Come cancellare Windows.old su Windows 11
11 novembre 2021
In caso di aggiornamento del sistema operativo, Windows può generare una cartella denominata "windows.old", del peso di molti Gigabyte.
# Cos’è Windows.old e perché pesa tanto?
Se abbiamo effettuato un aggiornamento tra due versioni del sistema operativo di Microsoft, come per esempio tra Windows 10 e Windows 11, senza eliminare i dati, allora potremmo trovare una cartella denominata “windows.old”. Questa cartella viene generata in automatico da Windows durante l’aggiornamento come una sorta di backup ridondante di sistema e contiene le informazioni e file personali vitali al possibile ripristino in caso di problemi.
Possiamo vederlo come l’ultimo salvataggio prima di affrontare il boss finale.
Windows.old di norma viene eliminato automaticamente dal sistema operativo una volta che questo supera almeno i 10 giorni di vita nel nuovo sistema operativo. Tuttavia potrebbe essere necessario agire manualmente in caso questo non succeda o non sia possibile.
Uno scenario del genere si verifica in particolare quando si reinstalla Windows su un disco rigido, su cui Windows è già installato. In questo caso viene spesso generato Windows.old, che però non sempre viene inserito per il processo di eliminazione automatica mediante pulizia del disco.
# Come eliminare windows.old
Per cancellare la cartella Windows.old, dobbiamo innanzitutto utilizzare un’apposita funzionalità messa a disposizione dal sistema operativo, ovvero lo strumento “Pulizia disco”, che ci permette di ottimizzare lo spazio di archiviazione del PC.
Prima di iniziare, ecco alcune guide che possono esserci utili:
# Come trovare la funzione pulizia disco
Per trovare la funzione di pulizia del disco eseguiamo questi passaggi:
-
Facciamo clic su start
-
Digitiamo nel campo di ricerca: “Pulizia Disco”
-
Avviamo lo strumento pulizia disco
Nota rapida: nel caso dovessero esserci più dischi collegati al PC, dovremo specificare su quale intendiamo agire (in genere il disco dedicato a Windows è indicato dalla lettera “C”).
Effettuati questi passaggi verrà avviata automaticamente la procedura di calcolo della quantità di spazio che è possibile liberare su disco.
Al termina della scansione del disco:
-
Facciamo clic sul pulsante “Pulizia file di sistema”
-
Selezioniamo di nuovo l’unità di nostro interesse
Rimozione file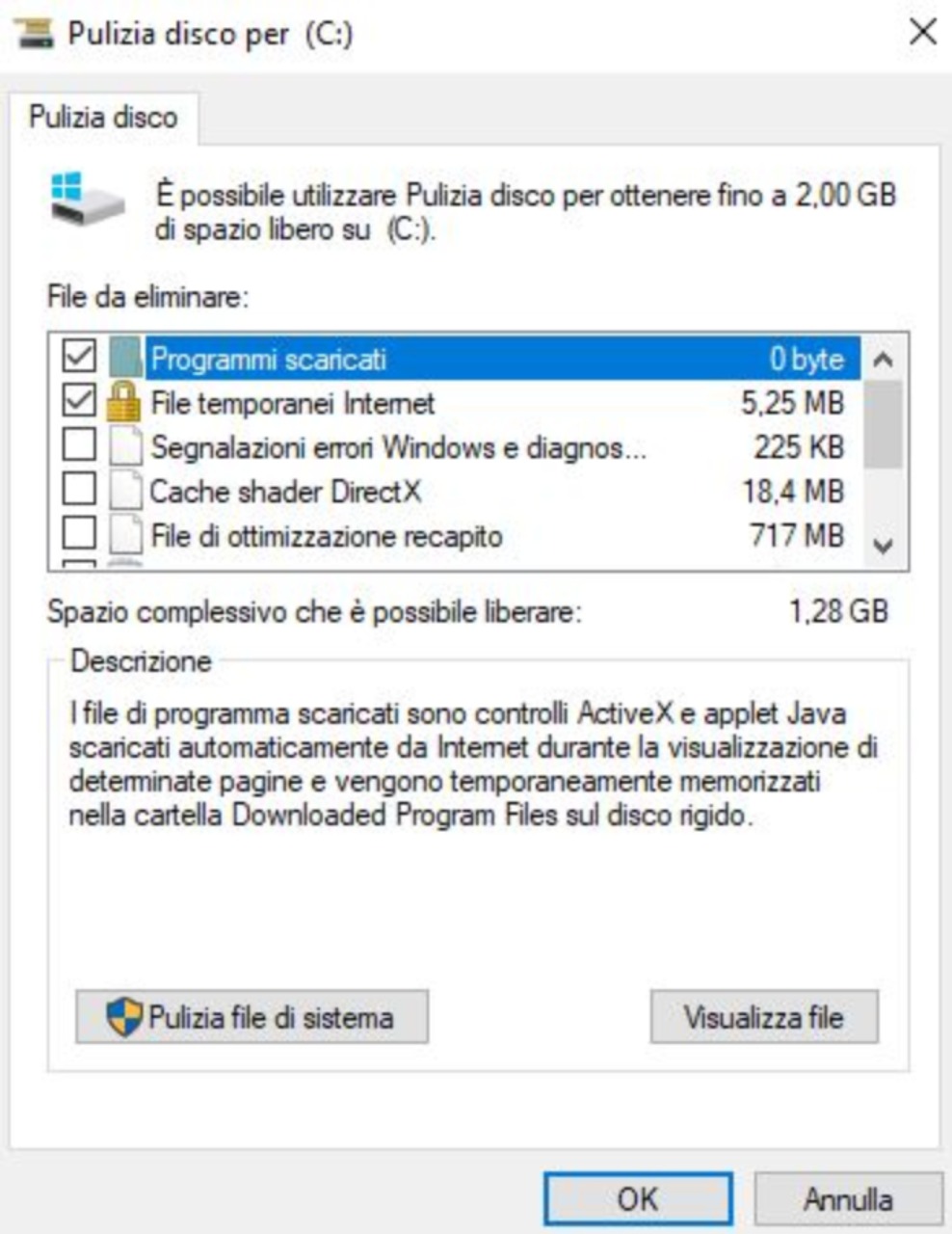
- Facciamo clic su ok.
# Cosa fare dopo aver fatto la scansione
Per eliminare completamente i file di Windows precedenti, eseguiamo questi passaggi:
-
Mettiamo la spunta alla voce " Installazione di Windows precedenti" ed anche nelle altre caselle di controllo se lo riteniamo opportuno
-
Facciamo clic su OK
-
Facciamo clic sul comando Eliminazione file
-
Attendiamo che la procedura sia avviata e conclusa.
# Come verificare che la procedura sia andata a buon fine
-
Apriamo Esplora file
-
Facciamo clic sulla voce Questo pc
Disco locale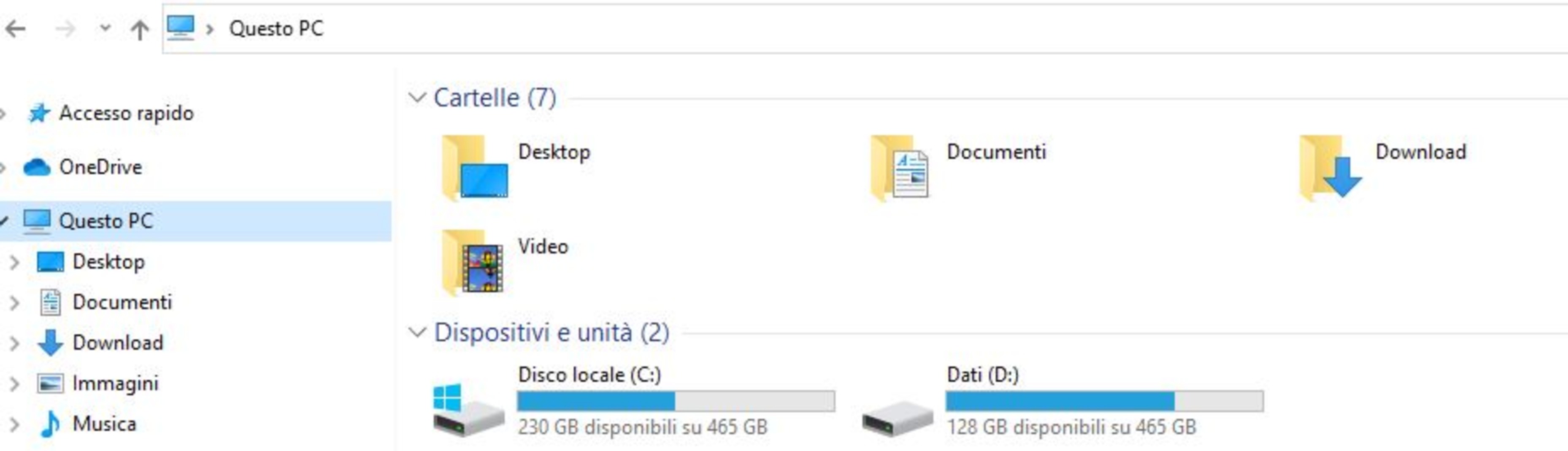
-
Facciamo clic su Disco locale
-
Verifichiamo che tra le cartelle presenti in elenco non ci sia più quella che faceva riferimento alla precedente versione del sistema operativo
Nota rapida: La procedura che abbiamo spiegato qui sopra per poter cancellare Windows Old non andrà a rimuovere in alcun modo i file personali che risultano archiviati sul PC.
# Come eliminare Windows.old su Windows 10
La procedura per eliminare questa cartella su Windows 10, è molto simile a quella per Windows 11 spiegata poco sopra, ma con qualche piccola differenza.
Andremo ad utilizzare come prima lo strumento “Pulizia disco” per eliminare questa cartella, per questo eseguiamo questi passaggi:
-
Facciamo clic su start
-
Cerchiamo la voce “Pulizia disco”
-
Eseguiamo gli stessi passaggi spiegati per Windows 11.

