Cosa fare quando il PC si riavvia da solo senza motivo
16 novembre 2021
1637060629000
Nel bel mezzo di una partita o di un'intensa sessione di lavoro il nostro PC ha deciso di riavviarsi. Cos'è successo e come possiamo evitare che accada di nuovo?
Se il nostro PC si riavvia sistematicamente, magari dopo diverse ore di lavoro oppure durante sessioni di gioco intense, ci possono essere diverse cause. La più comune e nota per questo tipo di comportamento è il surriscaldamento. Non è la sola ed unica, ma la più diffusa.
I PC moderni hanno molti protocolli di difesa automatici, tra cui quello per proteggersi dal surriscaldamento. Una volta superata una certa soglia di temperatura subentrano fattori come il Thermal Throttling, che riduce gradualmente le frequenze e i consumi del processore per favorire il ritorno a soglie di temperatura più basse e gestibile. In alternativa il PC si può spegnere o riavviare di colpo (“andare in protezione”) perché ha raggiunto una soglia critica a e non sembra poter tornare indietro.
# Cos’è la protezione e perchè si verifica
La “protezione” è un protocollo automatico di difesa che possiedono tutti i pc, che siano desktop, all-in-one o portatili. Questa consiste nello spegnimento o riavvio del pc per evitare che si creino danni ai componenti hardware del nostro computer. Si verifica in tutti quei casi in cui il nostro pc durante sessioni lavorative o di gioco raggiunge una temperatura critica e non riesce a rimodulare temperature, consumi e frequenze in tempo.
Per quanto possa risultare fastidiosa, come suggerisce il nome la protezione è necessaria per evitare danni permanenti alle componenti del PC.
# Soluzioni per evitare che entri la protezione
In questo caso uno strumento che può venire in nostro aiuto è un software che monitori la temperatura del nostro processore (CPU). Il migliore per distacco è HWInfo64, un programma gratuito che ci permette di accedere alla maggiore quantità di informazioni possibili riguardo al funzionamento del nostro PC. Si parte da dati comuni come le temperature dei sensori di scheda video e CPU per passare alle singole tensioni di ogni componente hardware, consumi e tanto altro.
HWInfo64 fornisce informazioni specifiche e puntuali sul PC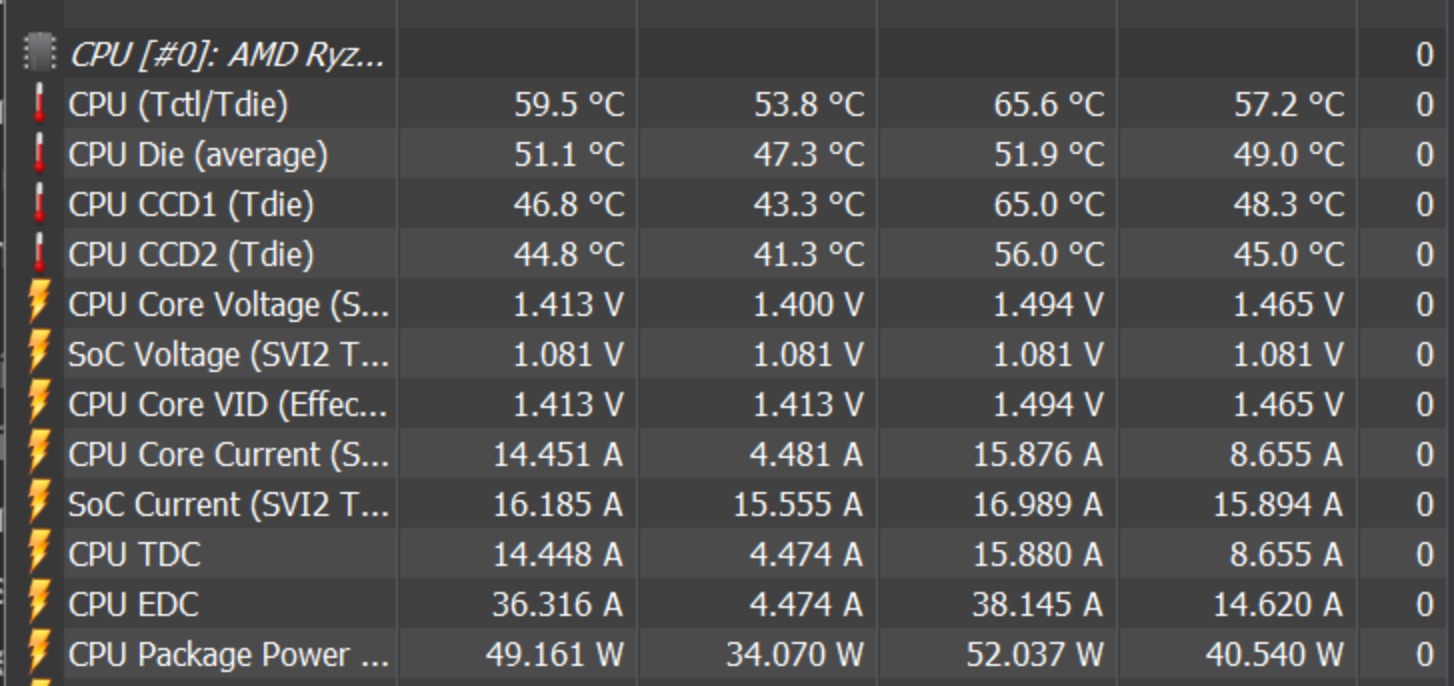
HWInfo64 ci permette sopratutto di sapere le temperature operative del nostro PC. Nelle nuove versioni ha anche un indicatore che ci spiega in tempo reale la funzione del sensore che stiamo consultando semplicemente passandoci sopra il mouse.
Spiegazione del sensore CPU Package Power su HWInfo64
Nel caso in cui il nostro pc presenti temperature troppo elevate, potremmo iniziare dal pulirlo. Un accumulo eccessivo di polvere e altri corpi microscopici può interferire con il flusso d’aria in ingresso ed uscita, fungendo da tappo e aumentando le temperature.
Qui il nostro articolo su come fare la manutenzione di un PC fisso. Cambiare pasta termica, rimuovere la polvere da filtri e ventole oltre a migliorare la situazione delle ventole possono giocare un ruolo decisivo nel riportare le temperature a regime.
Per quanto riguarda i portatili purtroppo c’è un grosso “dipende”. L’articolo sottostante ci può aiutare a ridurle e capire un po’ di più del nostro fidato compagno trasportabile, ma la grande varietà e diversità rende difficile dare una risposta universale. Possiamo tuttavia iniziare con il capire il concetto di undervolt e provare ad applicarlo con XTU.
Anche - e sopratutto - nel caso dei laptop pulire le parti di ingresso e uscita dell’aria è vitale, in quanto il calore tende a salire molto più drasticamente.
# Cosa fare se il problema persiste
Nel caso in cui il problema persistesse o se il pc si riavvia anche dopo pochi minuti dall’accensione, o non siano presenti problemi legati alla temperatura, probabilmente si tratta di un problema software, per individuarlo occorre disattivare l’opzione di riavvio automatico di modo da visualizzare i messaggi di errore.
Nota rapida: Prima di effettuare la disattivazione del riavvio automatico, consigliamo un aggiornamento completo dei driver del pc tramite la funzione apposita Windows Update.
Se il tentativo con Windows Update non è andato a buon fine, occorre identificare il problema disattivando l’opzione di riavvio automatico di Windows 10. Molti errori del driver hardware o del sistema operativo determinano la visualizzazione di un messaggio di errore specifico sul computer prima che venga bloccato o spento (la classica schermata blu).
Su Windows 10, se è abilitata l’opzione di riavvio automatico, potrebbe non essere visualizzato il messaggio di errore anche se in corso. Quindi la disattivazione di questa opzione è necessaria per consentire al computer di visualizzare il messaggio di errore ed identificare il problema.
# Come disattivare il riavvio automatico di Windows 10
Per disattivare il riavvio automatico di Windows 10 eseguiamo questi passaggi:
-
Apriamo la finestra Proprietà del sistema di Windows 10
-
Selezioniamo il tab Avanzate
-
Facciamo clic su Impostazioni nella sezione Avvio e ripristino
Impostazioni avanzate
-
Dalla finestra che appare togliamo la spunta in corrispondenza dell’opzione Riavvia automaticamente nella sezione Errore di sistema
-
Facciamo clic su OK
Riavvia automaticamente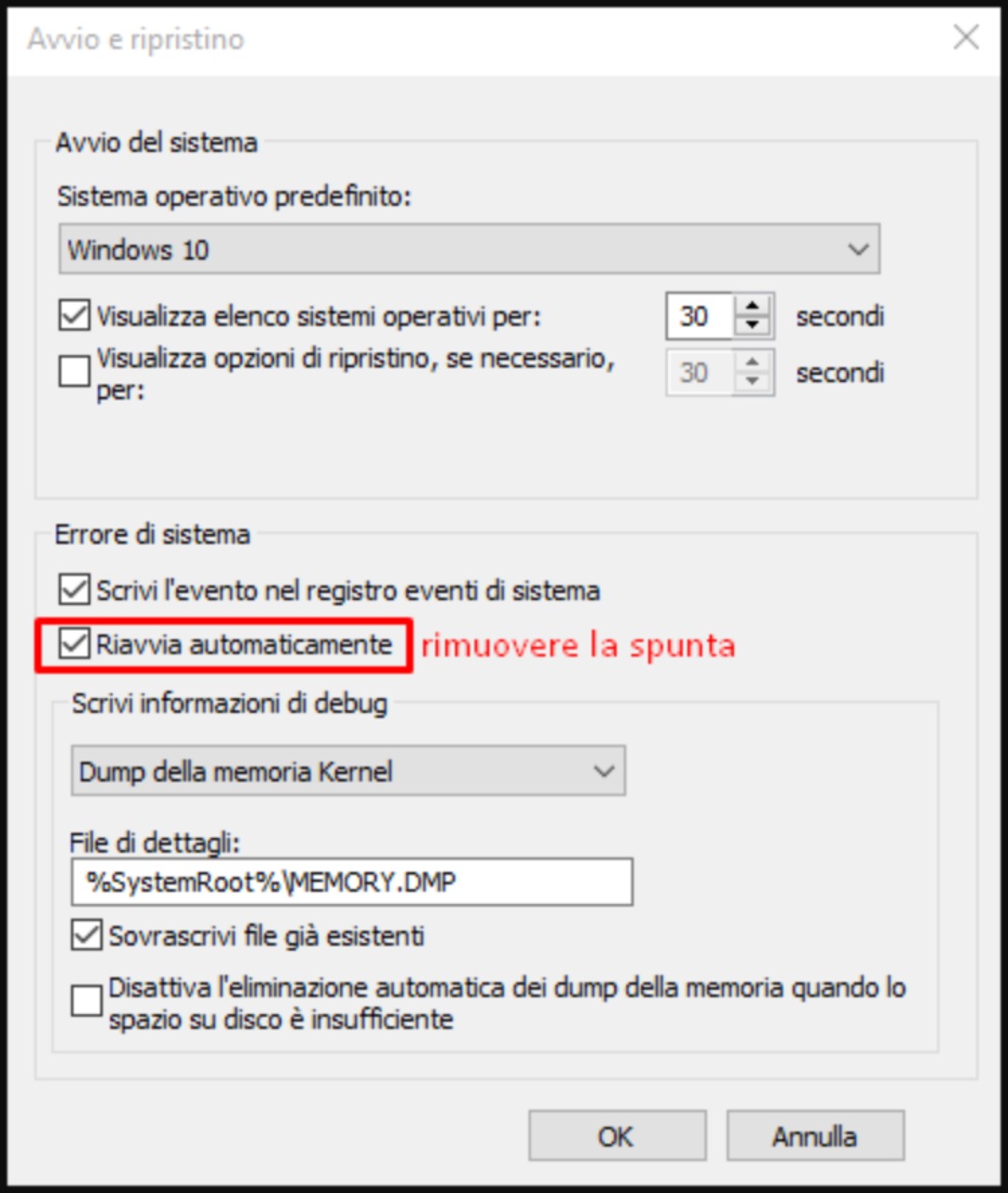
- Riavviamo il computer per applicare le modifiche.
In questo modo il PC non si riavvierà più automaticamente quando ci sarà un errore, sarà invece visualizzata una schermata blu contenente informazioni utili per individuare l’errore.

