COME FARE UNDERVOLT SUL PORTATILE (INTEL)
9 ottobre 2020
Fare undervolt è semplice e rapido. Ci permetterà di avere temperature inferiori e prestazioni maggiori sul nostro portatile.
Se usiamo tanto il laptop, qualunque esso sia, sappiamo sicuramente che una delle cose più fastidiose è il surriscaldamento accompagnato dall'incremento di rumore delle ventole.
Fun Fact: esistono dei documenti medici ufficiali dove si testimoniano ustioni leggere derivate dall’utilizzo prolungato di laptop in surriscaldamento sulla gambe. Il fenomeno prende il nome di “Laptop Thigh”, ovvero “Coscia (bruciata) da laptop”.
Qualsiasi componente elettronica dissipa (Ovvero rilascia) una determinata quantità di calore (potenza termica, il cui valore standard è definito dal famoso Thermal Power Design o TDP). Sarà poi compito del sistema di dissipazione far sì che questa venga dispersa nell’ambiente esterno. Se questo processo dovesse risultare insufficiente, il portatile sperimenterà del surriscaldamento più o meno grave.
Un consumo elevato, associato a temperature alte portano ad un calo prestazionale notevole durante operazioni più impegnative, come ad esempio giocare o editare video. A cosa è dovuto ciò? La causa è il “Dynamic frequency scaling” (noto anche come CPU Throttling), una tecnica nell’architettura dei computer in cui la frequenza del processore può essere modificata e regolata automaticamente al volo a seconda delle esigenze momentanee. Lo scopo di questa tecnica è quello di ridurre, oltre la quantità di energia utilizzata, il calore dissipato dalla componente. Questo fenomeno di Throttling è anche noto come “underclock automatico”.
Il ridimensionamento dinamico della frequenza riduce il numero di istruzioni che un processore può emettere in un dato lasso di tempo, riducendo di conseguenza le prestazioni. Da solo però raramente riesce a far risparmiare energia e, di conseguenza ridurre il calore da dissipare. Per risparmiare la massima quantità possibile di energia è necessario anche un ridimensionamento dinamico della tensione (la tensione ha un apporto quadratico alla quantità di potenza consumata, la frequenza solo lineare).
La pratica che vogliamo eseguire noi è quella di undervolting, poiché riducendo la tensione di base il nostro portatile consumerà di meno e di conseguenza la quantità di calore emessa sarà minore. Tuttavia opereremo senza ridurre le prestazioni. Molte componenti come CPU e GPU lavorano infatti su una tensione più alta del necessario per garantire un funzionamento universale e meno problematico possibile. Tuttavia questi valori vengono spesso attribuiti in modo esagerato. Sulla maggior parte dei portatili sarà possibile la sottrazione di range compresi tra i 10 e i 100 mV, praticando l’undervolt. In alcuni casi, come vedremo in seguito, è possibile diminuire anche di 160-170 mV.
#INTEL EXTREME TUNING UTILITY
Il programma che andremo ad utilizzare è sviluppato da Intel stessa. Si chiama Intel Extreme Tuning Utility (Intel XTU) ed è Windows 10 based, non andrà quindi a funzionare su altri sistemi operativi (ma esistono le alternative).
Lo si scarica da qui: Link Download
UN ATTIMO! Esiste un modo più rapido per installare i programmi! Con un solo comando possiamo installare tutto quello che vogliamo, senza passare dal Browser facendo la caccia al tesoro del pulsante Download sui siti fatti male dei produttori. Qui tutte le istruzioni su come fare, semplicissime e rapide. Il comando per installare XTU è
choco install intel-xtu -yNonostante Intel provi a promuovere questo programma come strumento per l’overclock, è sempre preferibile farlo via BIOS e di certo non su un portatile. Fortunatamente permette anche di manipolare il tensione sui core, proprio quello che vogliamo fare noi.
NOTA: Questo programma è molto simile al famoso ed amato ThrottleStop, se dovessimo avere dei valori modificati in precedenza tramite quel programma, prima di poter mettere mano ad XTU, vanno resettate le impostazioni di ThrottleStop.
Non tutti i processori mobile però permettono di fare undervolt: in particolare su processori già a davvero basso consumo non è quasi mai possibile (oltre che senza senso). È invece possibile fare undervolt, con un buon margine, sulla maggior parte dei processori della serie H e sugli ultimi processori della serie U. Purtroppo non esiste un elenco completo di tutti i processori mobile dove è possibile eseguire questa pratica, Intel ha rilasciato un elenco solo per le CPU desktop.
Per capire se è possibile fare undervolt sul nostro processore, basterà fare una banale ricerca su Google scrivendo
“[nome processore] undervolt”
e sicuramente qualche utente ci avrà provato, la community non delude mai.
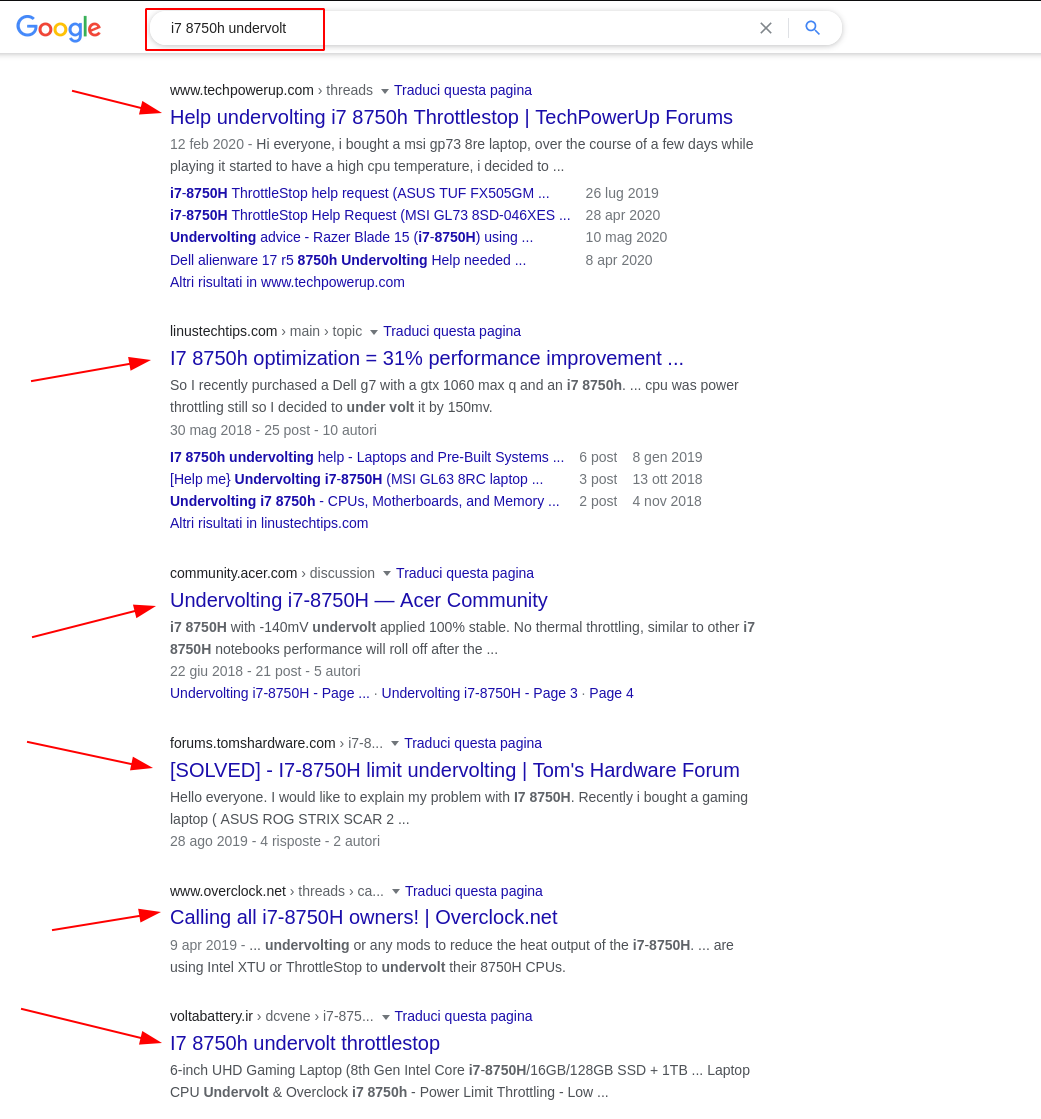
#INFORMAZIONI DI SISTEMA
Una volta scaricato il programma, la prima schermata che troveremo sarà “System Information”

Questa sezione mostra dettagliatamente tutte le specifiche hardware (e software) della macchina che stiamo utilizzando. Come possiamo vedere in questo caso stiamo usando un Razer Blade con a bordo un Intel i7 8750H, 16GB di Ram e una 1070-maxQ. Ma in questo articolo ci concentreremo principalmente sul processore.
Nella parte inferiore della schermata possiamo vedere in tempo reale tutti i dati di utilizzo hardware: frequenza e temperatura attuale del processore, memoria utilizzata, TDP, ecc. Molto utile per interpretare i valori misurati nel tempo è la presenza sulla sinistra di grafici in tempo reale. Questi permettono di visualizzare, ad esempio, come sotto stress il nostro processore riesca a tenere la frequenza al variare della temperatura.
#ADVANCED TUNING
Nella colonna di sinistra possiamo trovare varie sezioni del programma, in particolare la voce “Advanced Tuning” presenta svariate sottocategorie: quella che interessa a noi in particolare è la sezione “Core”.
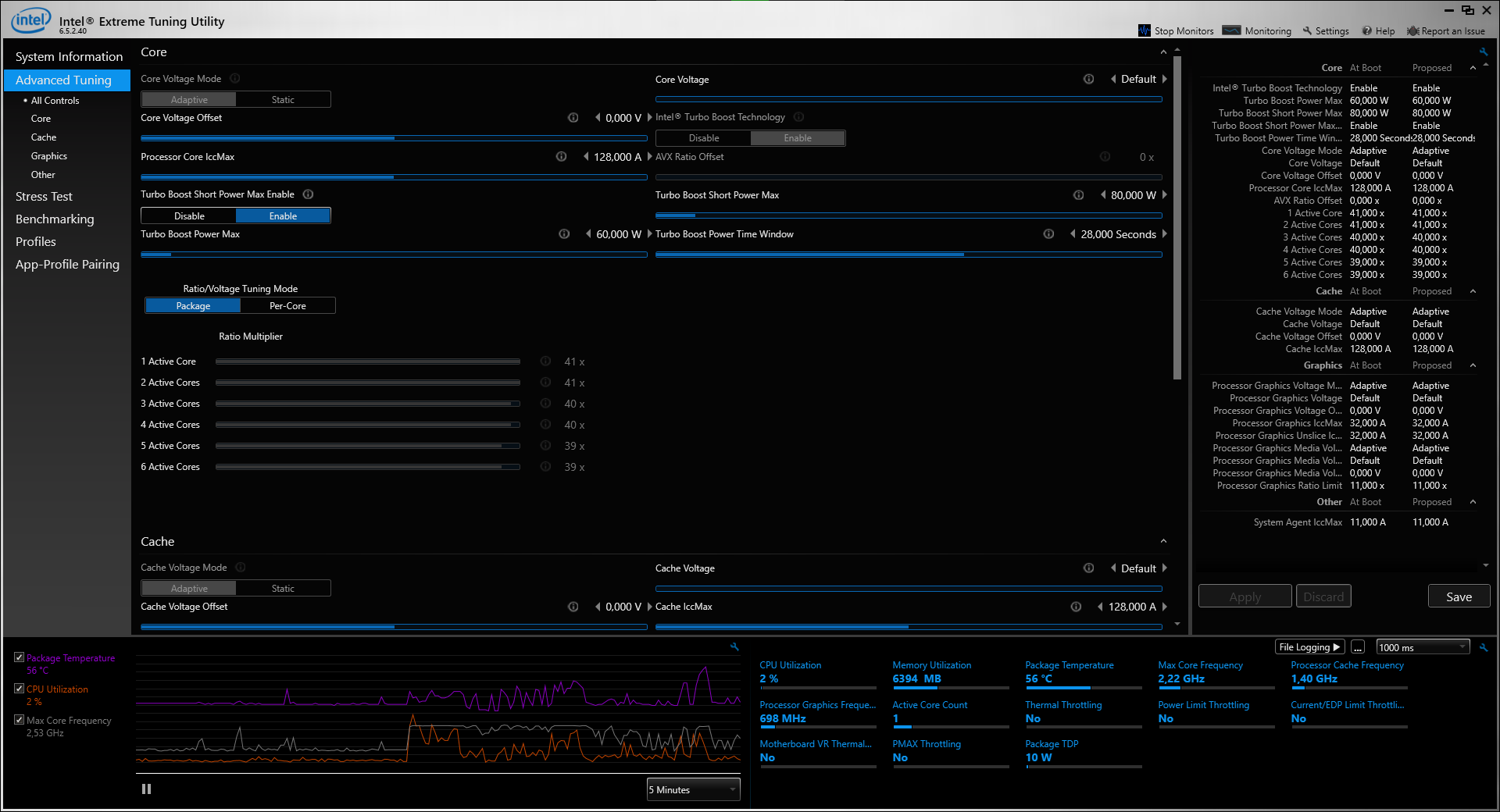
L’unico valore che andremo a modificare è “Core Voltage Offset”. In un portatile aggiustando l’offset permetteremo al processore di modificare in maniera dinamica la tensione del processore in base al tipo di carico. Questo porterà ad avere temperature inferiori durante utilizzi leggeri o di idle e prestazioni superiori durante gaming, rendering o in generale, carichi impegnativi.
#STRESS TEST E BENCHMARK
Integrati nell’applicazione sono presenti delle sezioni di stress test e benchmark, alle quali possiamo accedere tramite il menù nella colonna di sinistra.
 stress test
stress test
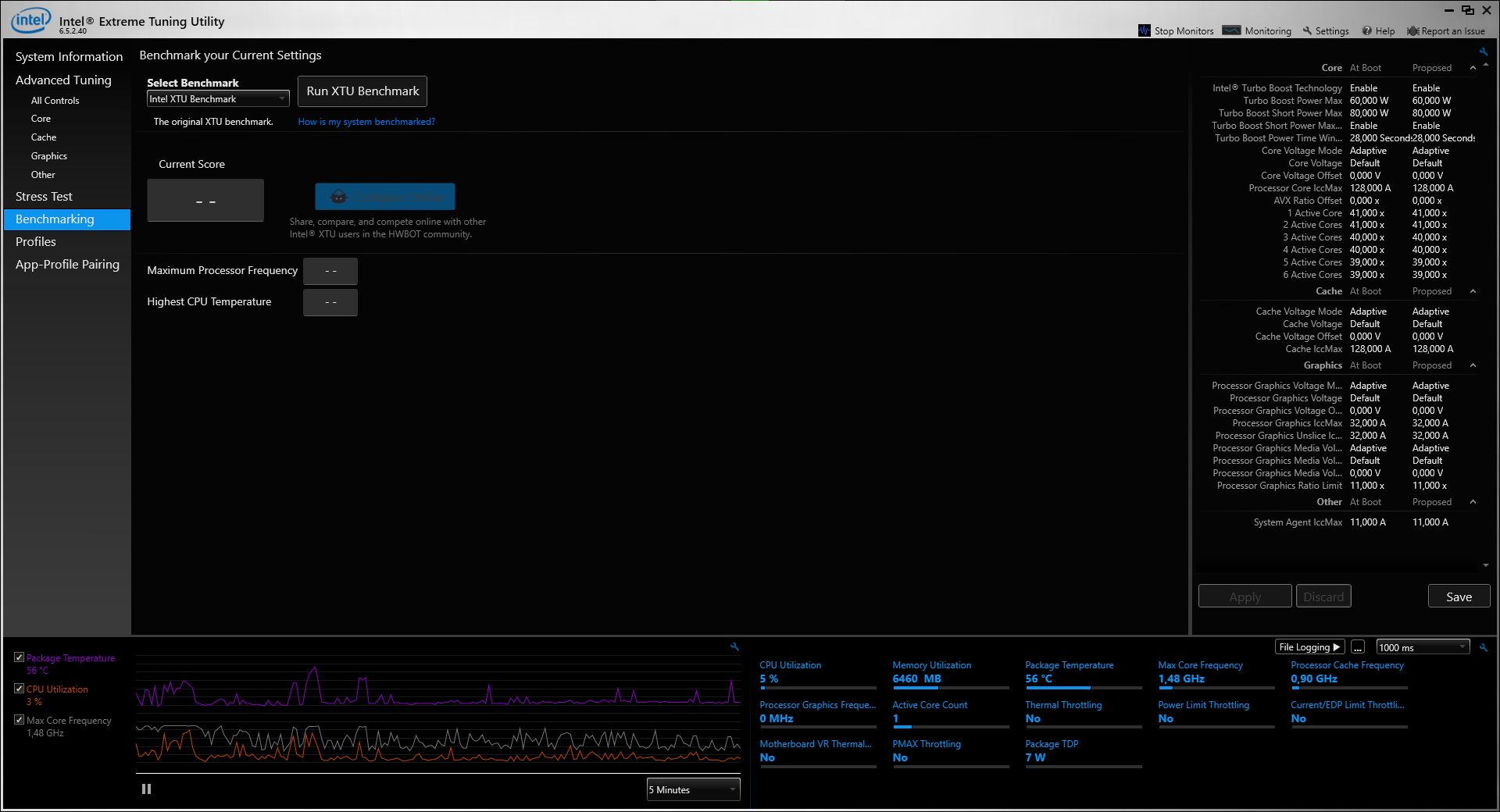 benchmark
benchmark
A differenza di alternative di terze parti, lo Stress Test integrato non è particolarmente pesante per la CPU. Programmi come Prime95 e AIDA64 risultano essere generalmente migliori. Per quello che vogliamo fare noi comunque, non sono propriamente necessari, quello integrato va bene. Se vogliamo, possiamo utilizzare questi due programmi appena citati per verificare la stabilità del sistema e le temperature una volta completato il tutto.
Per quanto riguarda la sezione di Benchmark, esattamente come prima, alternative di terze parti come Cinebench R20, risultano essere più accurate. Ma anche in questo caso, per il nostro utilizzo, il benchmark integrato di XTU va più che bene.
NOTA: a meno che il portatile in questione non abbia seri problemi di dissipazione, non noteremo grandi differenze (giusto qualche decina) nel punteggio dopo avere undervoltato.
#COME FARE UNDERVOLT CORRETTAMENTE?
La prima cosa da fare quando vogliamo addentrarci nel mondo dell’undervolt, è verificare quali sono le prestazioni in condizioni normali della nostra macchina, senza avere apportato alcuna modifica. Per fare questo bisogna eseguire benchmark e stress test, che per fortuna e semplicità sono presenti all’interno dell’applicazione stessa.
Abbiamo visto che questi due tool non sono precisi come alternative di terze parti, ma allora cosa ci interessa davvero? Principalmente i valori e i grafici di temperatura, frequenza e utilizzo della CPU. Ci servirà per monitorare meglio la differenza dopo l’ottimizzazione.
Rechiamoci quindi nella sezione Benchmark e clicchiamo “Run XTU Benchmark”. Una volta fatto diamo un'occhiata ai grafici sottostanti:
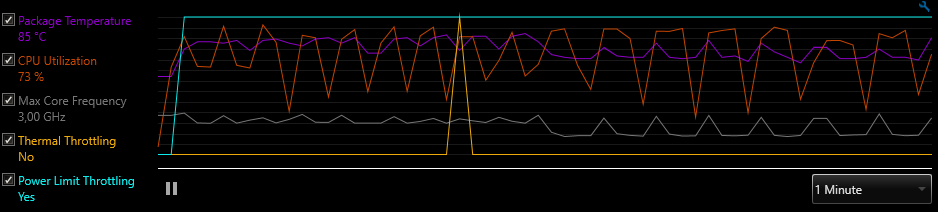
Come possiamo ben vedere, il portatile in questione ha problemi di Power Throttling e Thermal Throttling (in questo caso è un Razer Blade 15 Advanced Model del 2018 e la scelta di limitare la quantità Watt da dare in pasto alla CPU è stata fatta da Razer stessa e modificabile solo tramite modding del BIOS).
#COME CAMBIARE I VALORI DELLA TENSIONE
Per prima cosa, tramite una ricerca sul web, cerchiamo di farci un idea di quanto il nostro processore possa scendere a livello di tensione (non tutti i processori sono uguali e non avremo mai gli stessi valori che vediamo su internet).
Rechiamoci nuovamente nella sezione Advanced Tuning sotto la voce Core
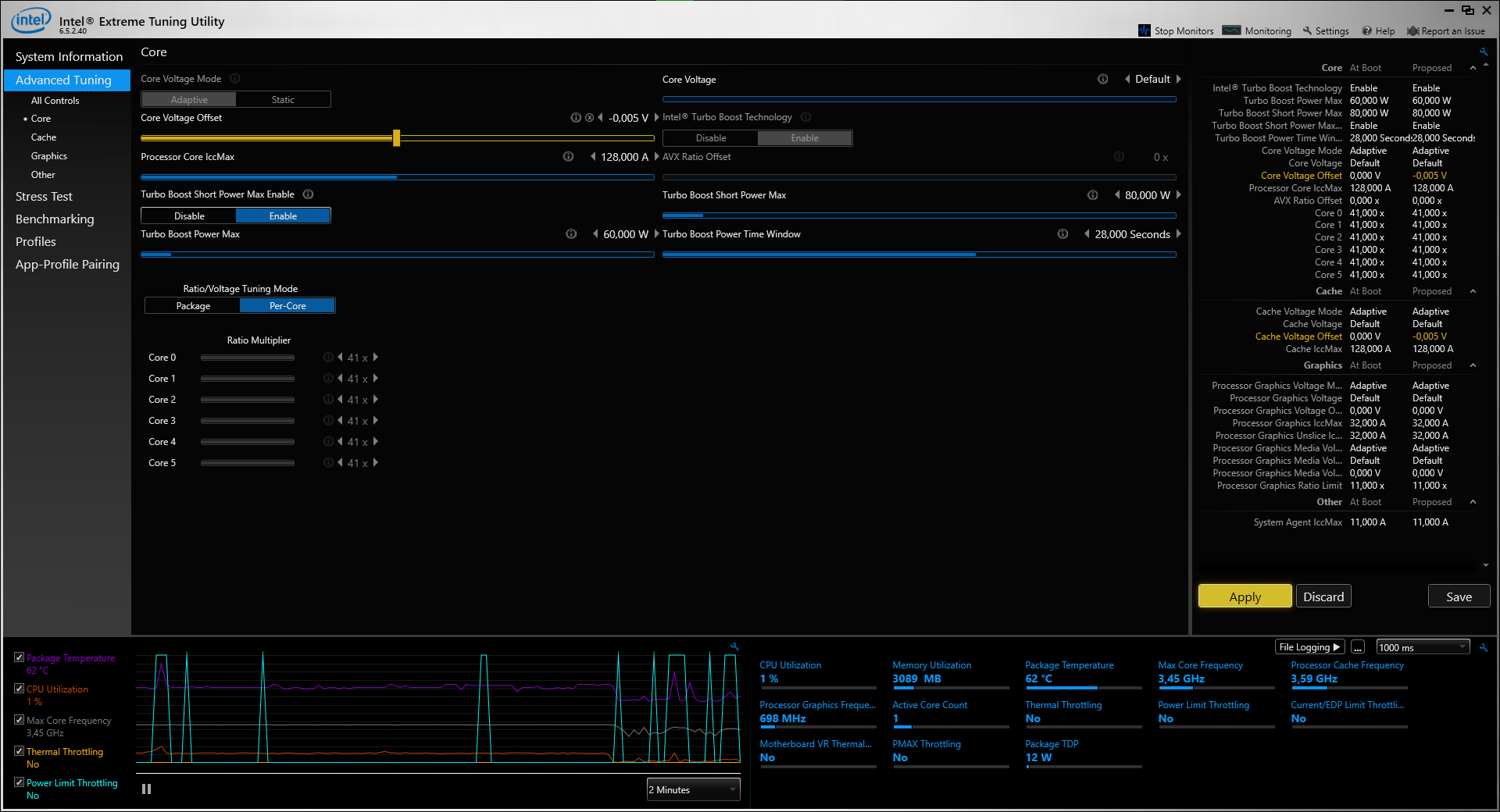
e iniziamo a modificare il valore Core Voltage Offset a step di 0.010 volts (10 mV). Per farlo ci basta cliccare sulla freccetta che si trova accanto al valore attuale misurato in Volt. Una volta fatto clicchiamo il pulsante giallo sulla destra Apply.
La CPU ha bisogno di una particolare tensione per accendersi e mantenere il normale funzionamento nel tempo. Poiché c'è un livello di variazione in ogni chip, ogni processore esce dalla fabbrica con un margine di sicurezza nella tensione di funzionamento predefinito. Quello che stiamo facendo qui è rimuovere lentamente quel margine di sicurezza finché non troviamo il punto in cui il nostro processore non riceve più abbastanza tensione per mantenersi sotto carico, per poi indietreggiare leggermente per mantenere la stabilità.
Continuiamo passo passo fino a trovare il valore ottimale. È consigliato, dopo ogni variazione di circa 40 mV, eseguire un rapido stress test della CPU direttamente dall’applicazione. Per quanto non sia molto accurato, ci permetterà di capire in linea generale se il nostro processore riesce a tenere o meno quei valori.
Ma come accorgerci se abbiamo raggiunto il limite, se ci siamo spinti troppo oltre? Semplice, il computer si bloccherà totalmente. Se non lo farà da solo, allora riavviamolo dal pulsante di accensione brutalmente. Una volta fatto riapriamo XTU troveremo i valori di Core Voltage Offset a 0 volt, esattamente come prima di avere applicato delle modifiche. Se il computer è crashato ad un certo valore, allora quello è il suo limite. Impostiamo di conseguenza il tensione a circa 10 mV in più. Ad esempio: se il portatile si è bloccato a -100 mV allora impostiamo -90 mV.
Una volta trovato in valore ideale, procediamo a testare la stabilità del sistema. Benché lo stress test integrato sia pratico e veloce, questo non rappresenta il dato definitivo sulla questione. La stabilità totale (Nota come Rock Solid) si può certificare solo dopo una sessione di qualche ora con programmi come OCCT. Questo è particolarmente ideale perché dispone di una modalità dedicata ai portatili.
La sessione ideale di carico sarebbe sopra le 4 ore, ma la maggior parte dei problemi emerge nelle prime 2. Ricordiamoci anche che questi test sono molto spinti per i dissipatori, quindi in caso questi vengano superati bene dal portatile non avremo più problemi nell’utilizzo di tutti i giorni. (A meno che non si utilizzino programmi che svolgono calcoli simili, come avx o avx2.)
In via molto generale, molti processori mobile Skylake della serie U sembrano trovare il loro limite tra -0,060 a -0,080 volt, mentre Kaby Lake serie U si aggira intorno a -0,070 a -0,100 volt. Per quanto riguarda invece processori della serie H, come quello in questione ed, in generale, come quelli presenti in tutti i portatili da gaming, possiamo spingerci un po oltre. Nel caso del Razer Blade - con 8750H - in questione, riusciamo a scendere fino a -0,160 volt
#VALE LA PENA FARLO?
Assolutamente si. È una pratica semplice e veloce che ci permetterà di recuperare performance, avere temperature più basse e una durata della batteria migliore.
Diamo un'occhiata a questi grafici sotto benchmark di XTU:
 benchmark senza undervolt
benchmark senza undervolt

benchmark con undervolt -160 mV
Nel primo caso si è raggiunta una temperatura massima di 97 °C, con una frequenza di picco di 3.4GHz, per un totale di 1383 punti benchmark.
Nel secondo caso, dopo avere modificato il tensione a -160 mV abbiamo ottenuto una temperatura massima 87 °C, con una frequenza di picco di 3.6GHz, per un totale di 1487 punti benchmark. Un grosso miglioramento!
NOTA: I Razer Blade come quello utilizzato sono particolari, dipendono molto dall’applicazione proprietaria ed invasiva di Razer: Synapse. Questa permette di scegliere tra una modalità bilanciata e una da Gaming. I test sono stati eseguiti in modalità bilanciata in quanto utilizzando la seconda, le modifiche applicate tramite XTU vengono praticamente ignorate. Seppure leggermente più performante, non vale la pena tenere il processore sempre a 100 °C con le ventole al massimo.
Facciamo attenzione però, XTU ha delle misure di sicurezza, ma cerchiamo di non modificare nessuno degli altri valori presenti nell’applicazione se non sappiamo cosa stiamo facendo. Se però facciamo un uso corretto e bilanciato come visto sopra, potremo trarne svariati benefici: una durata della batteria più lunga accompagnata consumi e temperature inferiori.

