Come formattare un Hard Disk o SSD su Windows 11
18 novembre 2021
1637241776000
Spesso ci capita di aver la necessità di pulire il nostro disco di memoria da vecchi file o di velocizzare la memoria del nostro pc svuotandola da dati che sono inutilizzati. Il modo migliore per farlo è tramite la formattazione del disco.
# Cos’è la formattazione e perchè è così importante
La formattazione di un disco rigido o SSD in Windows 11 cancella tutti i dati esistenti su un disco e prepara il disco per l’uso. Quando abbiamo la necessità di memoria e che questa venga liberata in fretta, un valido strumento di cui fare uso è la formattazione. Questa procedura è importante perchè ci permette di riportare il disco come se fosse appena uscito di fabbrica, quindi vuoto da tutti i dati e pronto ad essere utilizzato come se lo avessimo appena acquistato. Fortunatamente, la formattazione è molto facile da fare direttamente da Esplora file.
Prima di partire, ecco qui alcune guide su come eliminare file e cartelle indesiderate:
Qui invece alcuni consigli per l’acquisto di SSD Sata e NVME nel caso avessimo la necessità di effettuare un upgrade di memoria:
# Come effettuare la formattazione di un Hard disk o ssd
- Apriamo esplora file
Esplora file ci permette di spaziare in tutti i file e cartelle che sono presenti sul nostro pc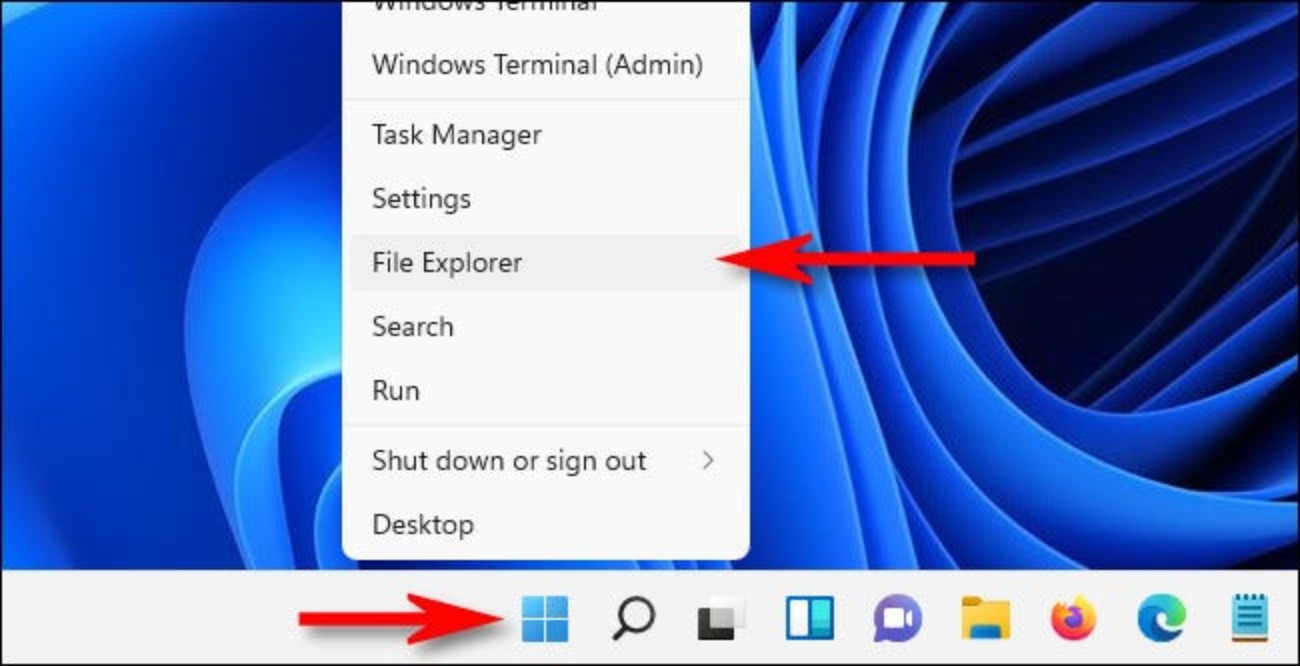
-
Cerchiamo la voce: Questo pc e facciamo clic sopra
-
Nell’elenco dispositivi e unità, facciamo clic con il pulsante destro sull’unità che vorremmo formattare
-
Selezioniamo la voce: Formatta nel menù che compare
La formattazione è utile nella pulizia dello spazio utilizzato da file inutili o dannosi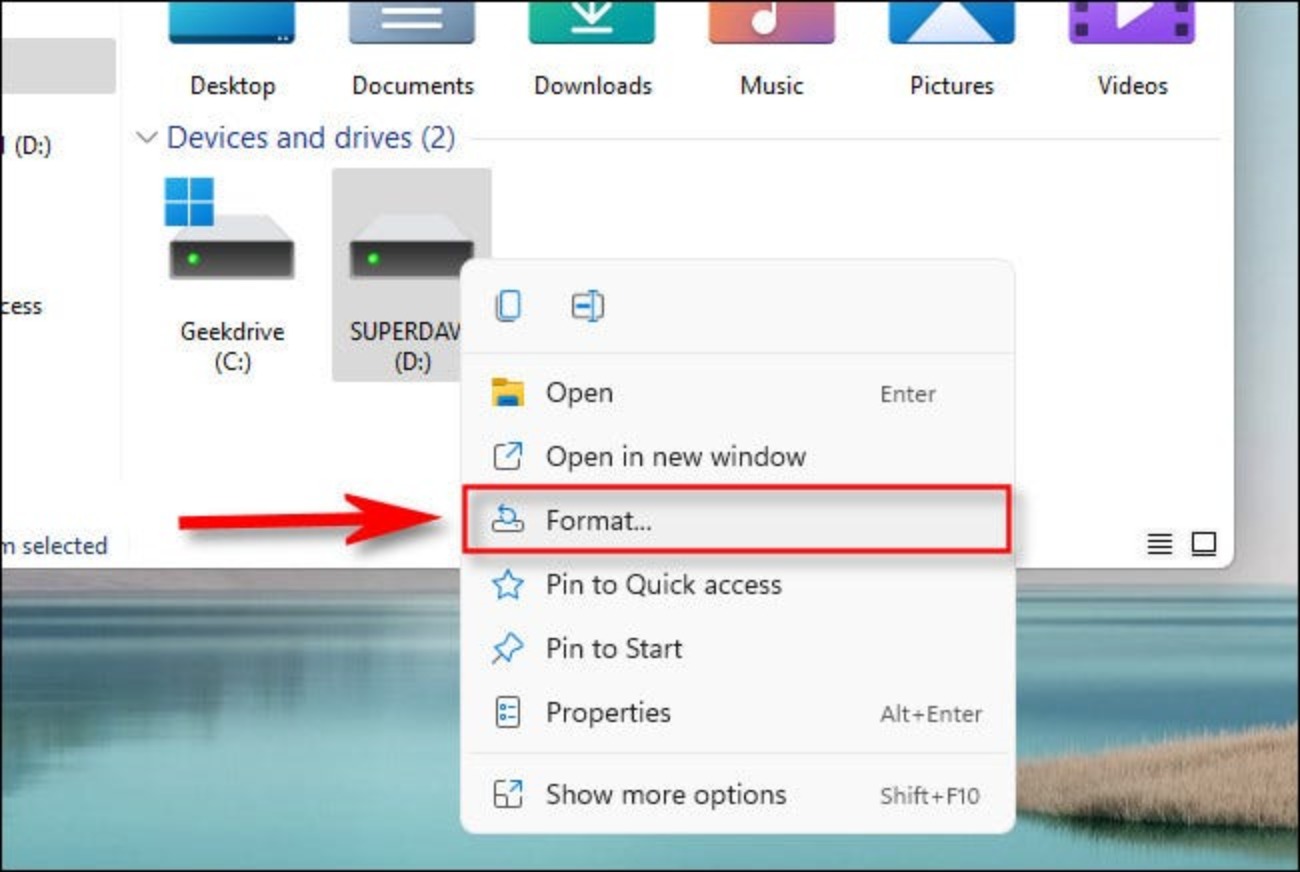
Si aprirà una finestra “Formatta”. Presenta delle opzioni su come vogliamo formattare il nostro disco. Esamineremo ogni voce una per una in modo che possiamo decidere quale sia la più opportuna.
-
Capacità: Questa sarà la capacità di dati del nostro disco rigido o SSD una volta formattato. La formattazione occupa parte dello spazio grezzo del disco a causa di come funzionano i file system.
-
File System: Un file system è una struttura di dati che dice a un sistema operativo come salvare e caricare file su o da un disco. A seconda delle dimensioni del disco, le opzioni saranno FAT, FAT32, NTFS o exFAT. In generale, vorremo selezionare NTFS se l’unità sarà usata solo con Windows. Se vogliamo che l’unità sia leggibile e scrivibile anche su un Mac, scegliamo exFAT.
-
Dimensione dell’unità di allocazione: Questa è la dimensione del blocco di base usata dal file system quando formatti il tuo disco. Generalmente non è necessario modificare questa impostazione, quindi usa la dimensione dell’unità di allocazione predefinita che appare (di solito 4096 byte per NTFS) quando selezioni il file system che desideri.
-
Etichetta del volume: Questo è il nome dell’unità che apparirà quando vedremo l’unità formattata in Esplora file.
-
Opzioni di formattazione (formattazione rapida): Se l’unità è in buone condizioni, possiamo selezionare “Quick Format”, che esegue una formattazione di alto livello e termina rapidamente. I dati sono ancora sul disco, ma tutti i riferimenti ad essi sono persi, quindi saranno sovrascritti quando usiamo il nuovo disco formattato. Deselezionando “Formattazione rapida” Windows controlla il disco settore per settore con una formattazione di basso livello che richiede molto più tempo, ma cancellerà completamente tutte le tracce dei vecchi dati.
-
Una volta che abbiamo scelto le opzioni che vogliamo, facciamo clic su “Start” per iniziare il processo di formattazione
Sono disponibili varie tipologie di formattazione, una più rapida ma che sovrascrive i dati, mentre la più lenta elimina tutti i dati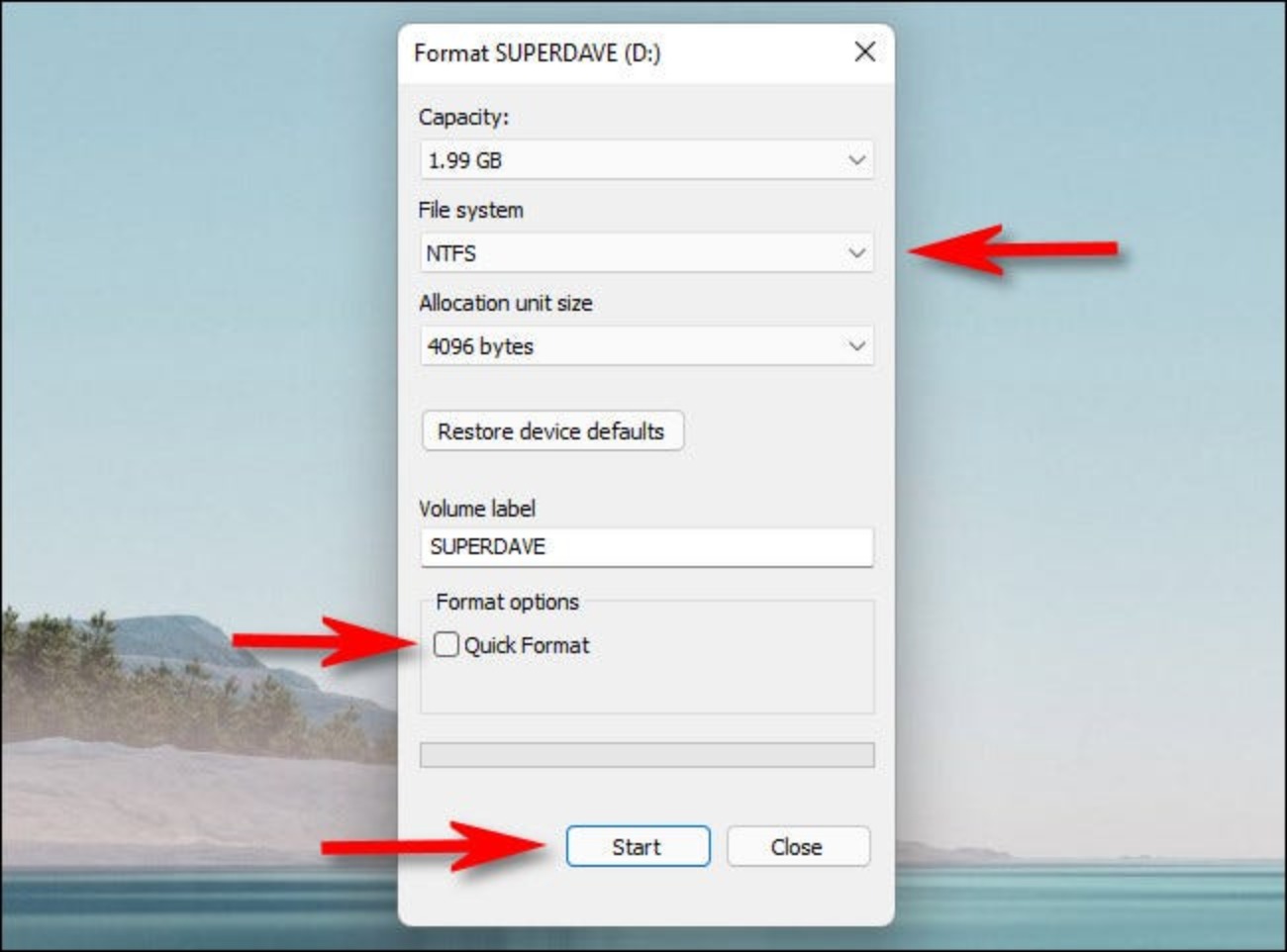
Nota rapida: Dopo aver cliccato su “Start”, Windows farà comparire un messaggio di avvertimento dicendoci che “La formattazione cancellerà TUTTI i dati su questo disco”.
- Facciamo clic su “OK” se siamo pronti a cancellare il disco e formattarlo
Attenzione: Quando formattiamo il nostro disco rigido o SSD, perderemo tutti i dati sul disco. Dobbiamo essere assolutamente certi di avere dei backup di tutti i dati presenti sul disco prima di andare avanti! Dopo aver cliccato su “Start”, Windows farà comparire un messaggio di avvertimento dicendovi che “La formattazione cancellerà TUTTI i dati su questo disco”.
- Facciamo clic su “OK” se siamo pronto a cancellare il disco e formattarlo
Con la formattazione perderemo tutti i dati, è ideale il salvare precedentemente tutti i dati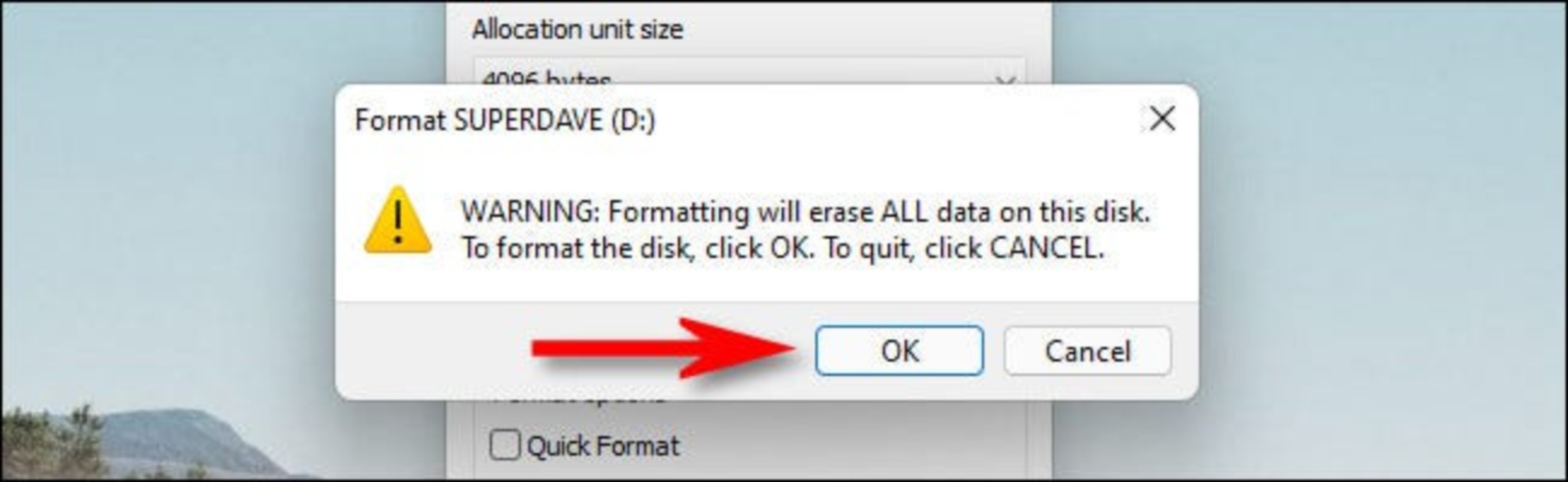
Mentre Windows formatta il disco, vedremo un indicatore di processo verde muoversi da sinistra a destra. Quando è completamente pieno, la formattazione sarà completa e vedremo un pop-up di avviso.
- Facciamo clic su ok
Terminata la formattazione tutti i dati non salvati andranno persi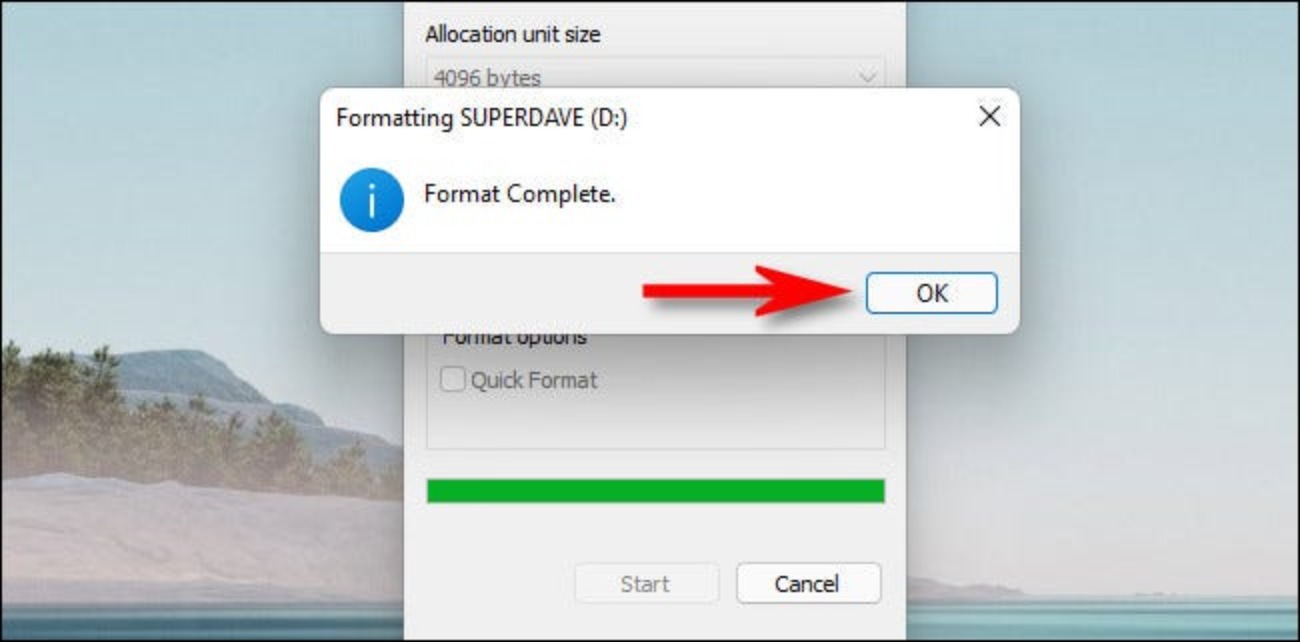
Dopodiché, chiudiamo la finestra di formattazione e siamo pronti a partire. L’unità appena formattata apparirà in Esplora file ed è pronta a memorizzare dati. Se abbiamo bisogno di formattare un’altra unità o di cancellare i dati da essa, basta fare clic con il tasto destro sull’unità in Esplora file e fare clic su “Formatta”.

