Come abilitare e utilizzare il desktop remoto su Windows 11
18 novembre 2021
1637241745000
Vogliamo usare il nostro desktop di Windows 11 in un'altra stanza della casa? Invece di andarci a piedi, possiamo accedervi in remoto dal nostro telefono o tablet.
# Come funziona il desktop remoto:
Possiamo usare la funzione Desktop remoto di Windows 11 per connetterci e accedere al nostro computer usando uno strumento di accesso remoto. Dopodiché, possiamo portare a termine compiti semplici come controllare i download, le installazioni di app o anche copiare file dal nostro computer.
# Come abilitare il desktop remoto ed accedervi dal nostro telefono:
Per accedere al desktop remoto dal nostro telefono raccomandiamo di utilizzarlo solo all’interno della nostra rete domestica utlizzando la Network Level Authentication, che agisce come un livello di login sicuro a livello di rete. Quindi dovremo usare la password del nostro account utente Windows per autenticarci sulla rete prima di poter accedere al computer remoto. Se non abbiamo password al nostro account Windows, sarebbe ora ottimale inserirne una.
Attenzione: Non consigliamo di esporre il servizio Remote Desktop direttamente a internet. Microsoft raccomanda di impostare una VPN se vogliamo accedere a Remote Desktop lontano dalla nostra rete locale.
Per attivare il desktop remoto su Windows 11 eseguiamo questi passaggi:
-
Facciamo clic su start
-
Selezioniamo Impostazioni (possiamo utilizzare la scorciatoia
Windows+i)
Accesso alla funzione delle impostazioni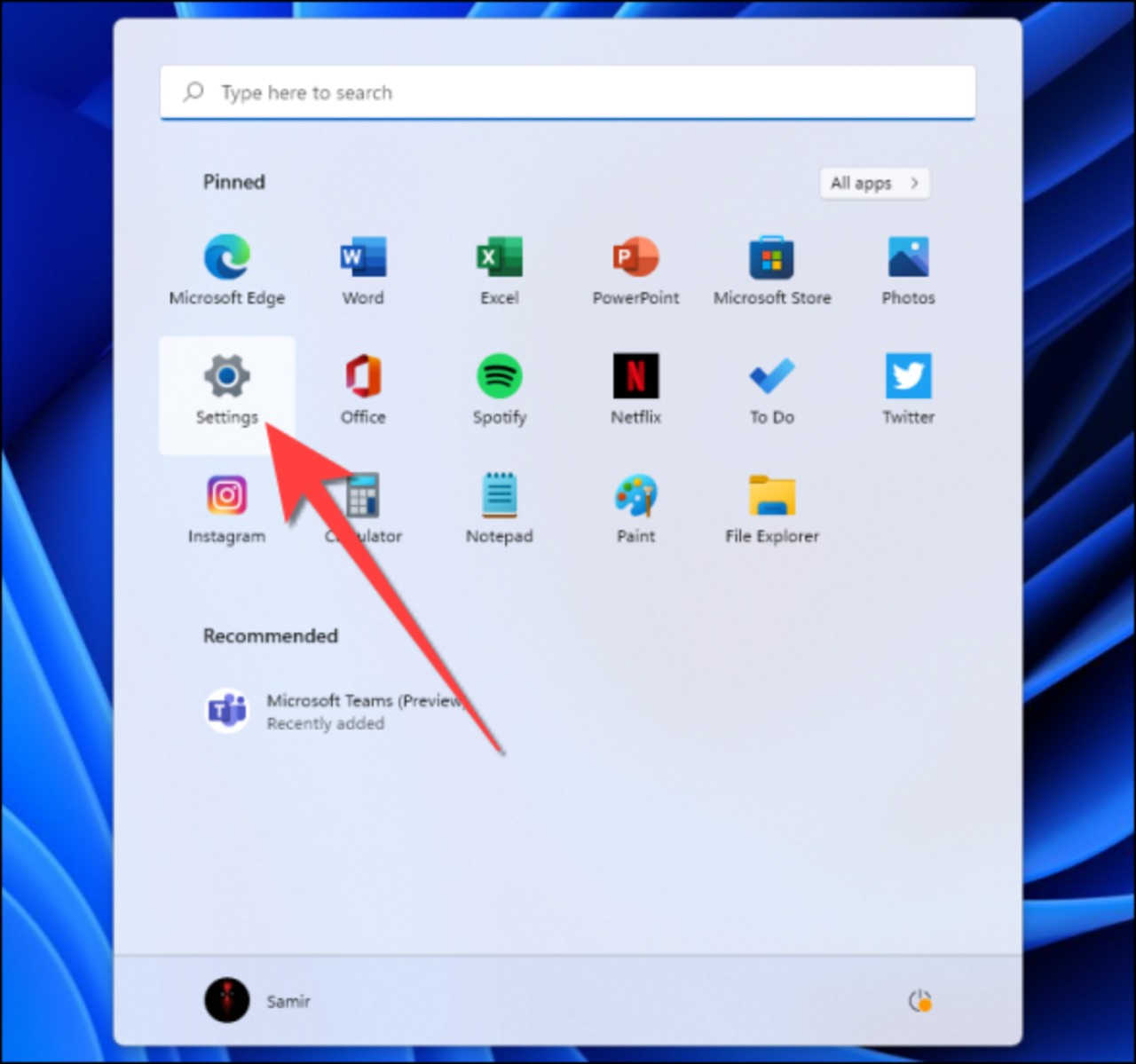
- Selezioniamo la voce Sistema nella barra laterale
La personalizzazione di sistema ci permette di scegliere tra varie funzioni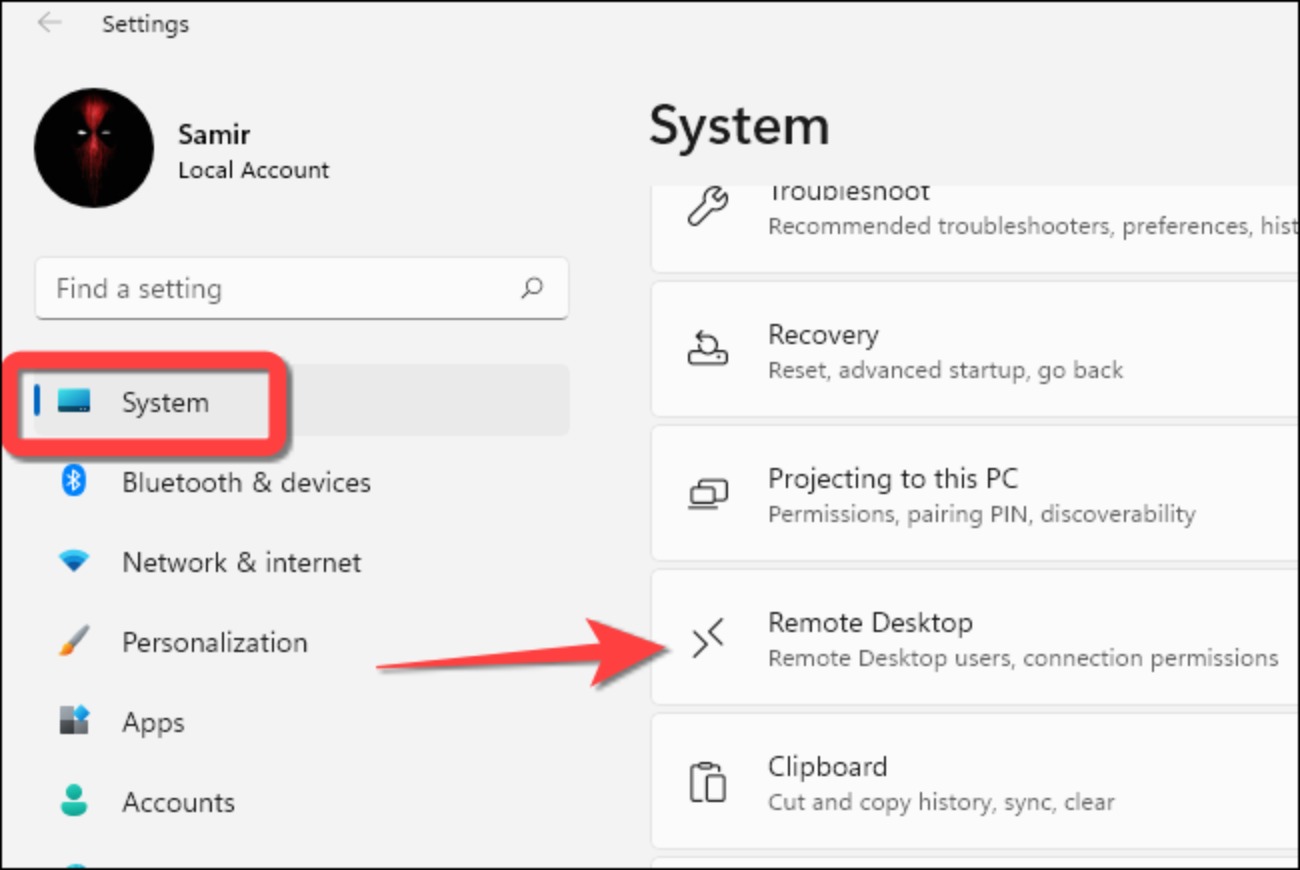
- Facciamo clic per attivare la funzione di Desktop Remoto
Attivazione - Disattivazione della funzione di Desktop Remoto
-
Selezioniamo “Sì” sulla richiesta di controllo dell’account utente (UAC)
-
Facciamo clic sul pulsante “Conferma” sulla finestra che si apre
Anteprima della Richiesta di controllo dell'account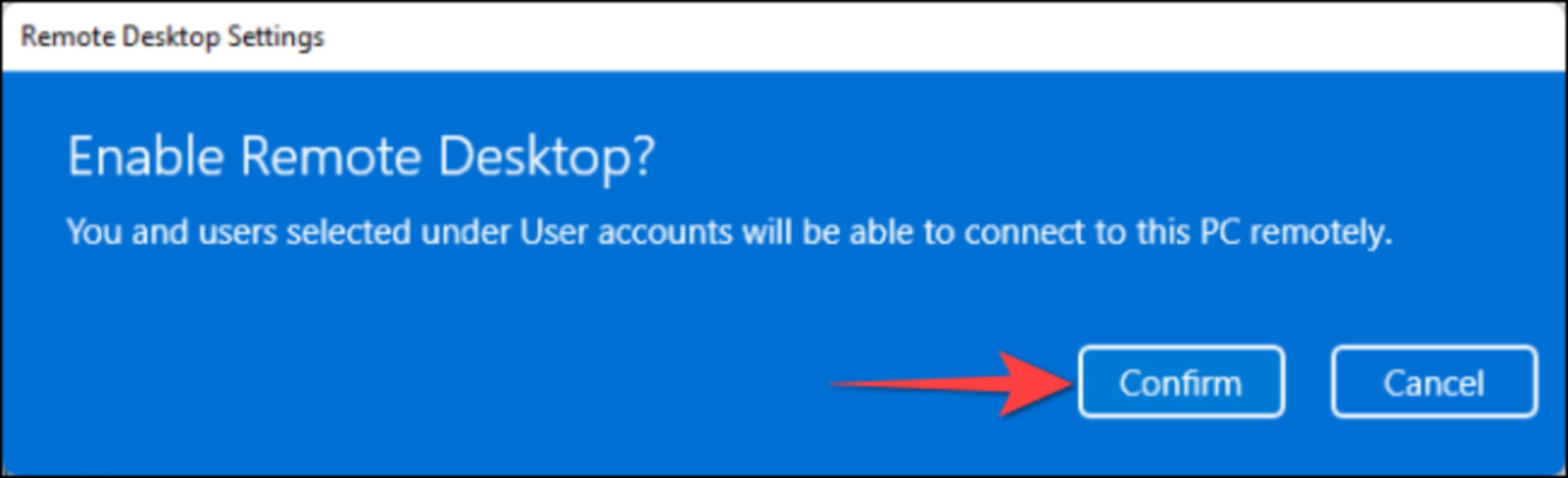
- Selezioniamo il pulsante a tendina accanto all’interruttore
Dal menù a tendina potremo scegliere se utilizzare l'autenticazione di rete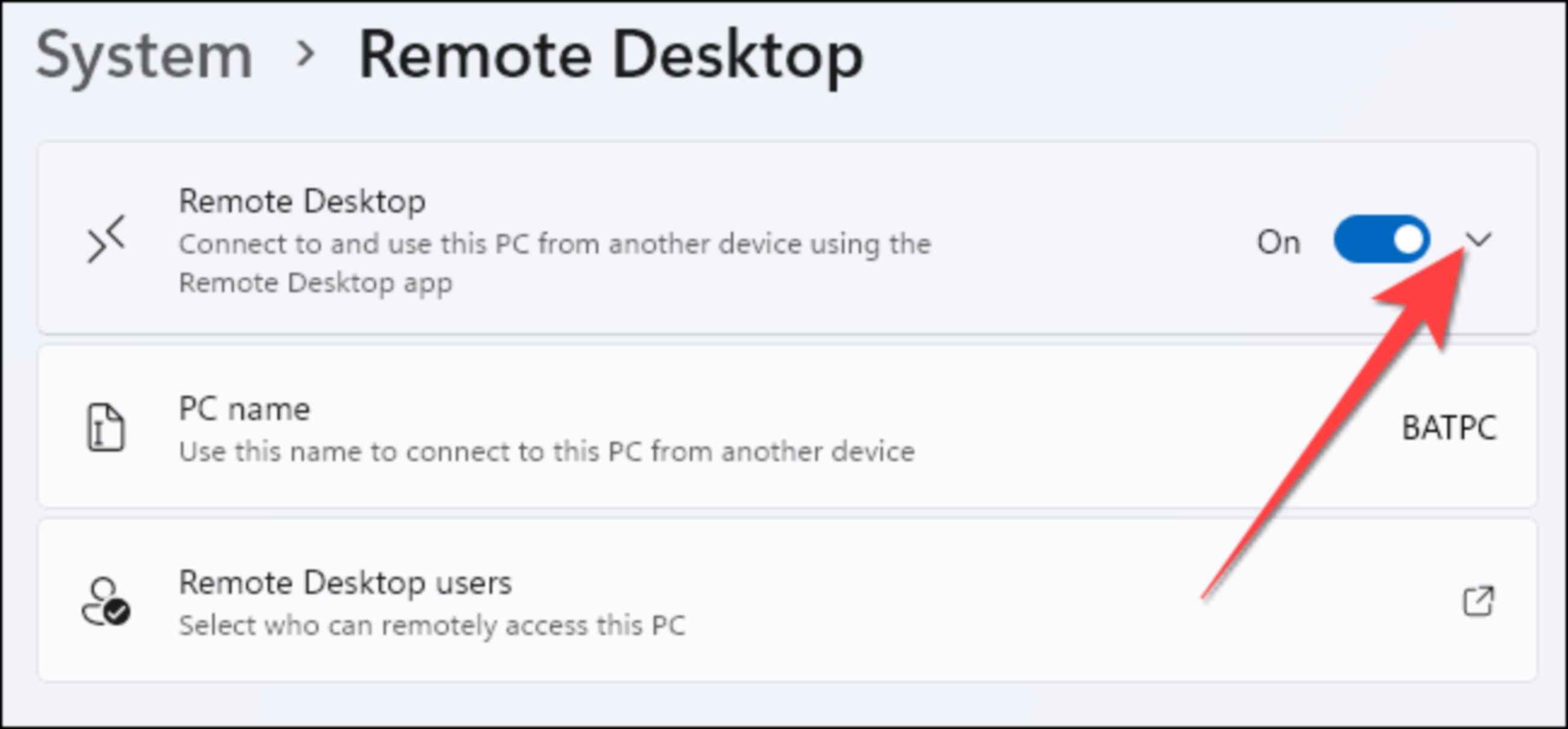
(consigliato)
-
Spuntiamo la casella "Richiedi ai dispositivi di utilizzare l’autenticazione di rete Connect "
-
Dopo aver abilitato questa opzione, dovremo aggiungere la password dell’account utente Windows del PC remoto per autenticarci sulla rete locale
Attivazione del controllo tramite autenticazione di rete 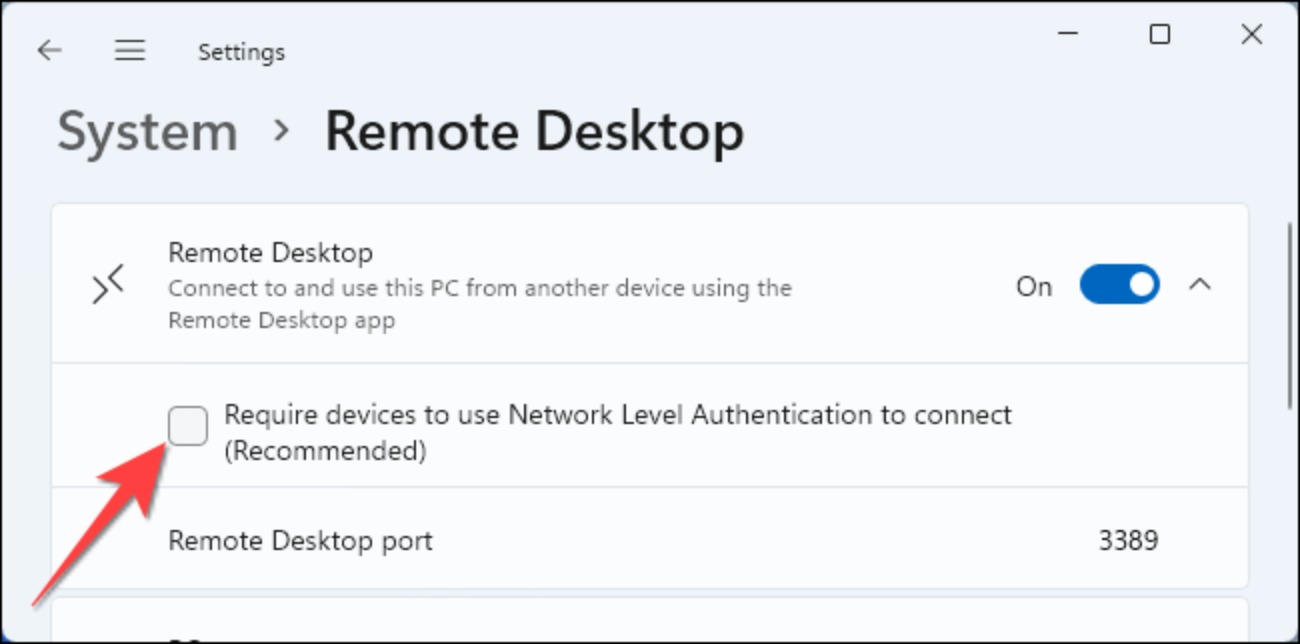
Solo dopo che l’autenticazione ha avuto successo, vedremo la schermata di login di Windows
-
Facciamo clic su “Sì” alla richiesta dell’UAC
-
Facciamo clic su “Conferma” per abilitare quel livello extra di sicurezza per l’utilizzo di Remote Desktop
Con la conferma, avremo attivato il controllo di sicurezza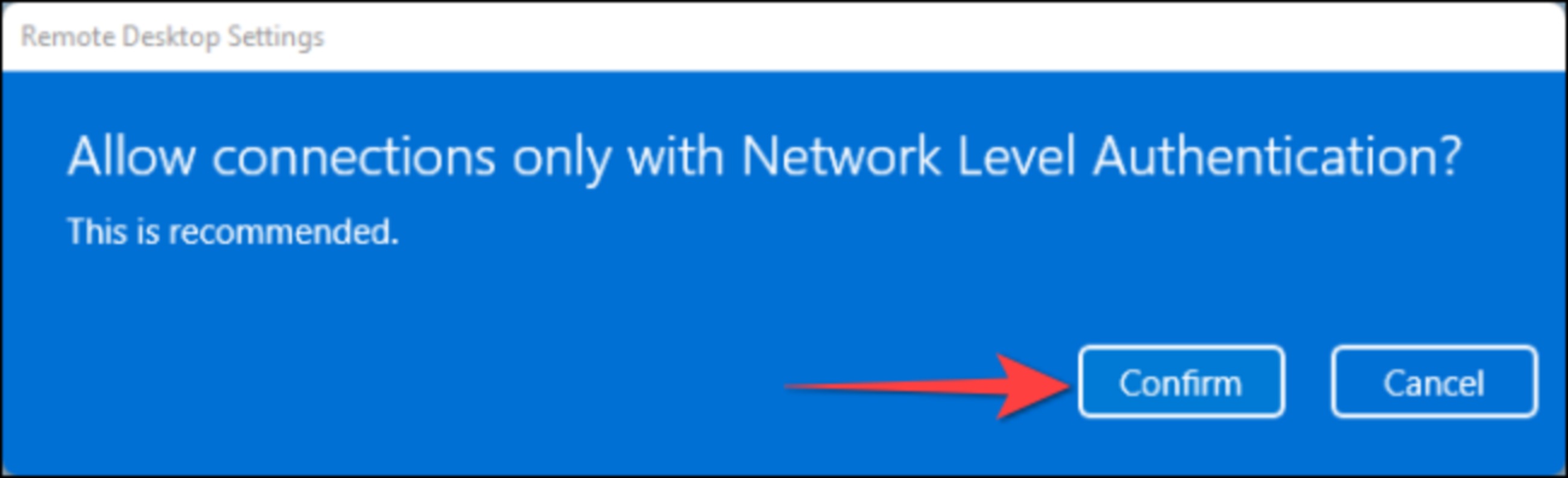
# Come usare l’applicazione Desktop remoto per accedere al nostro PC
Ora mostreremo come accedere a Remote Desktop utilizzando l’app Remote Desktop di Microsoft disponibile su Windows, macOS, Android, iPhone e iPad.
-
Apriamo l’app Desktop Remoto
-
Facciamo clic sull’icon più (+) nell’angolo in alto a destra
Colleghiamo il desktop remoto al nostro device preferito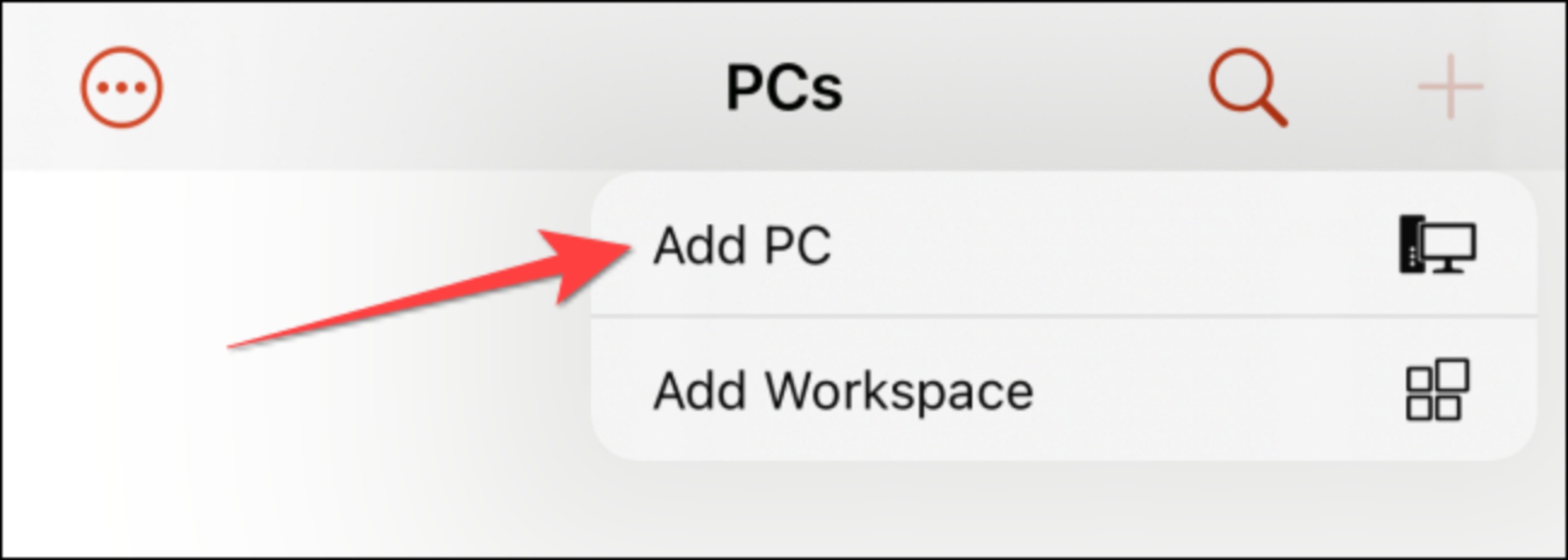
-
Digitiamo il nome del nostro PC e i dettagli dell’account utente di Windows
-
Successivamente, potremo attivare altre opzioni come “Appunti”, “Microfono”, “Archiviazione” e molte altre
Inseriamo i dati necessari per identificare il nostro desktop remoto e alcuni opzionali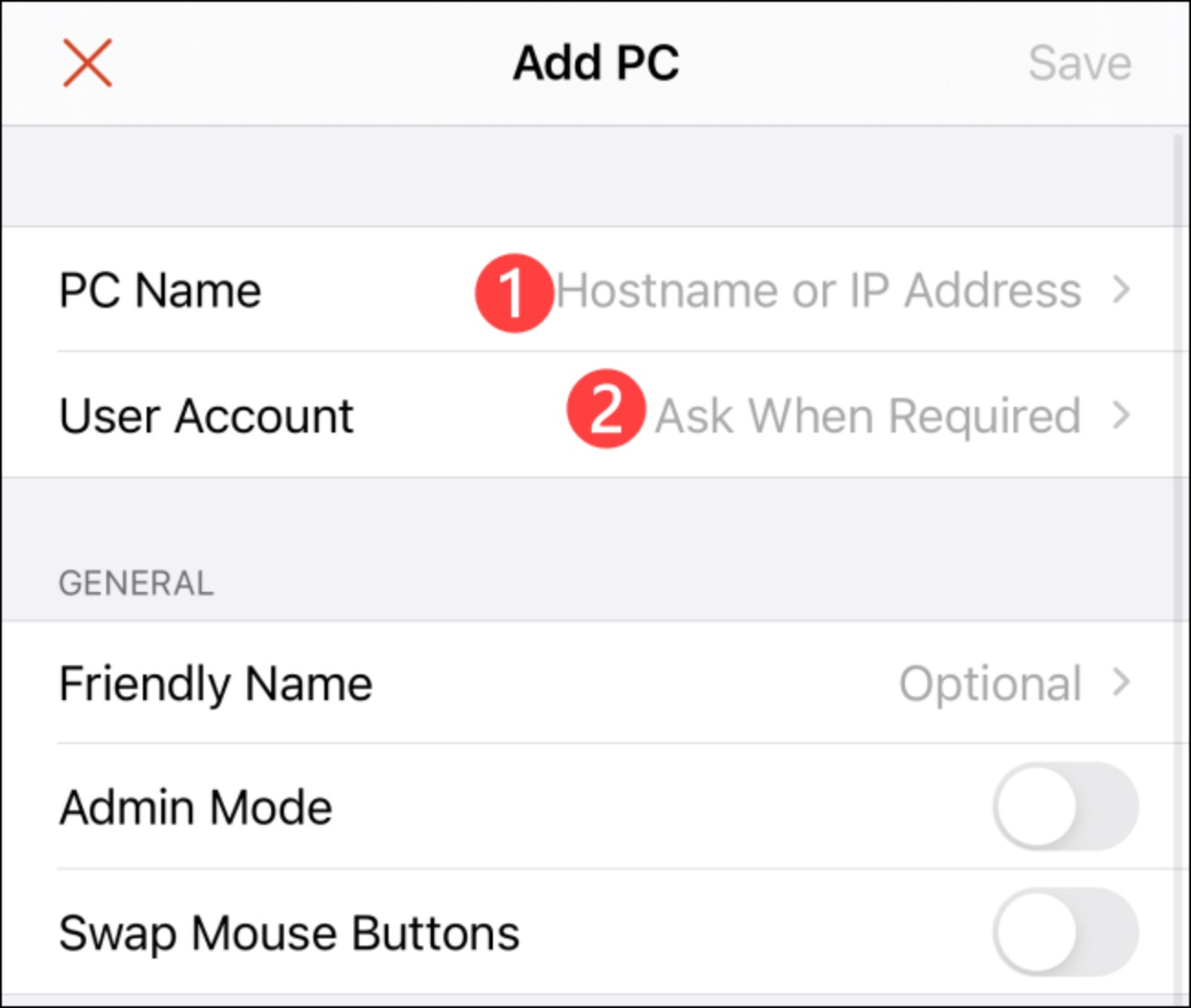
- Facciamo clic su “Salva” nell’angolo in alto a destra per applicare le modifiche
Salvataggio delle impostazioni che abbiamo scelto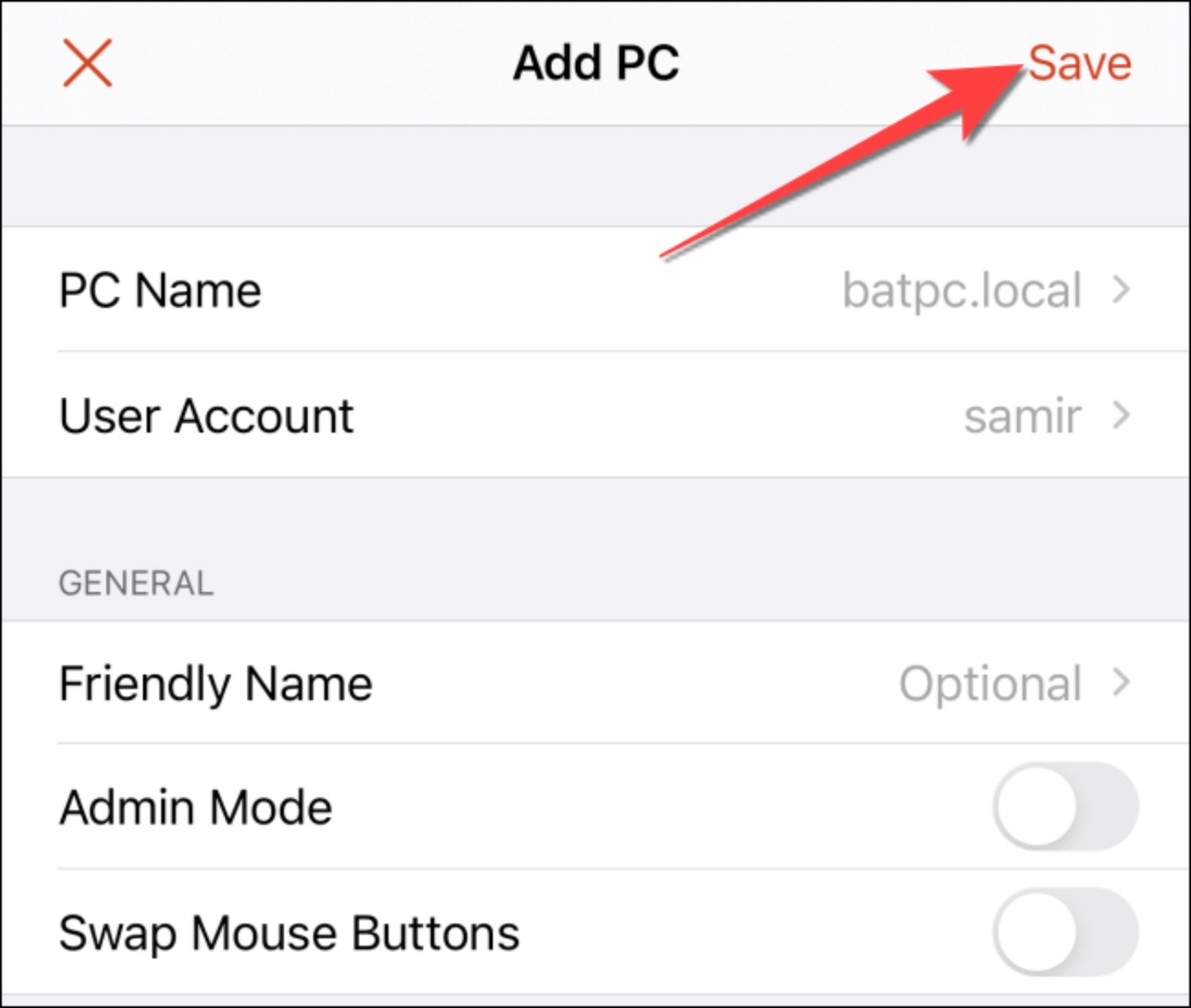
- Facciamo clic sul nome del PC per avviare una connessione desktop remoto
Ecco che ci appare il nostro desktop remoto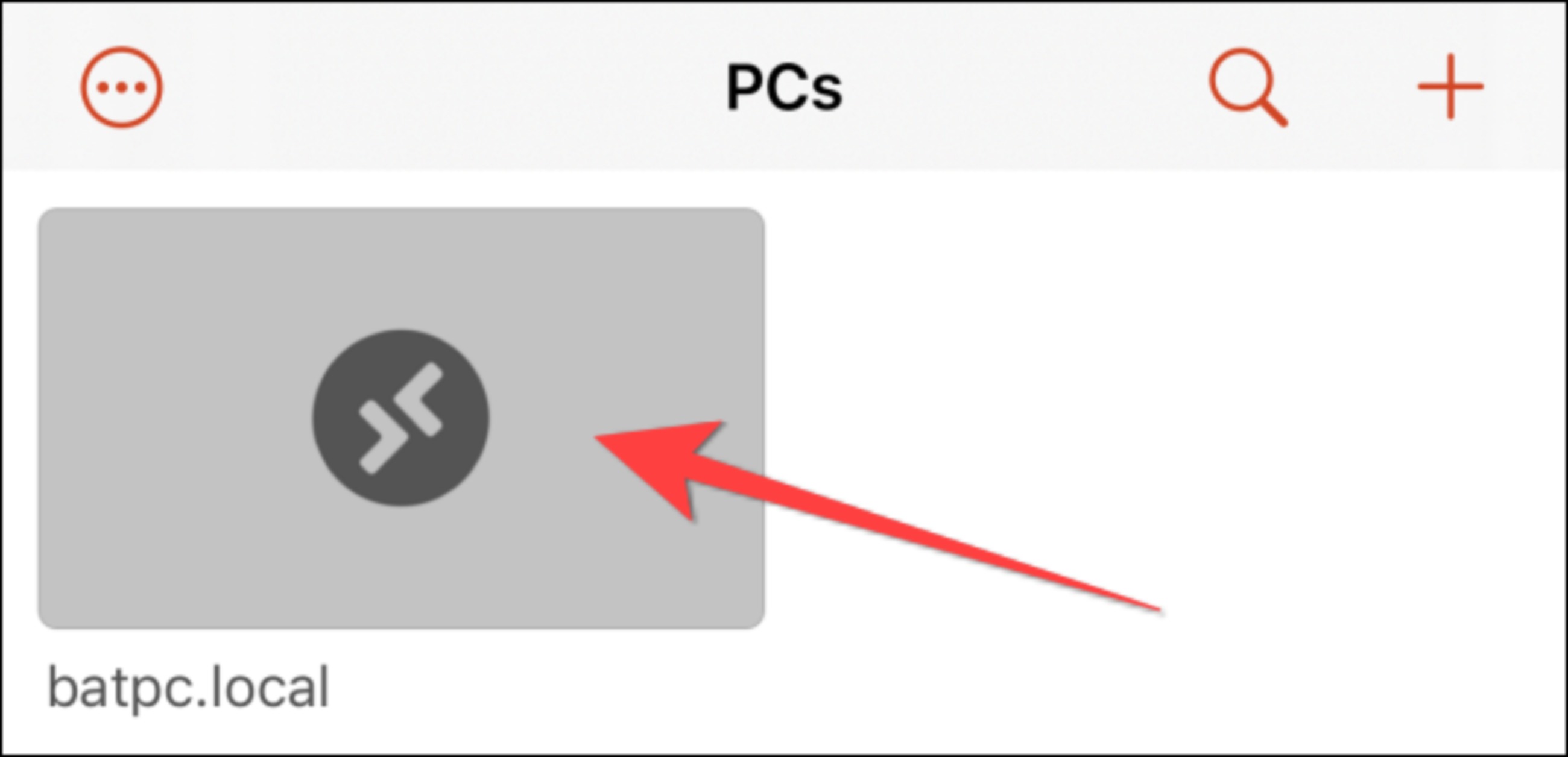
Ecco fatto! Tieniamo a mente che dovremmo disabilitare Remote Desktop se non abbiamo intenzione di usarlo per un po’.

