Come configurare manualmente una VPN su Windows 11
20 novembre 2021
1637446032000
VPN è l'acronimo di Virtual Private Network, ossia “rete privata virtuale”, un servizio che serve a "mascherare" la propria navigazione su internet. Ecco tutto ciò che serve di sapere per configurare una VPN manualmente su Windows 11.
Su Windows 11, è possibile utilizzare dei servizi di VPN (rete privata virtuale) e che forniscono un’app per connettersi rapidamente a dei server di “rimbalzo” sparsi per il pianeta. Questo è il modo più semplice per avere la possibilità, per esempio, di consultare o visualizzare contenuti disponibili soltanto in altri paesi. Oppure aprire Social Network banditi nei paesi in cui viviamo o viaggiamo. (Es. Facebook in Cina).
Tuttavia, potremmo comunque voler configurare manualmente la VPN se l’app non funziona come previsto o non desideriamo installare un software aggiuntivo.
Nota: ci sono un po’ di luoghi comuni e disinformazione dovuti all’ampia diffusione di servizi di VPN mediante canali di influencer e testate/blog di tecnologia. La VPN non è il mantello dell’invisibilità di Harry Potter e dovremmo comunque far attenzione quando la utilizziamo.
Consigliamo di guardare questo video di Tom Scott in inglese che spiega a fondo come funzioni una VPN.
Come configurare una connessione VPN su Windows 11 #
Per configurare una VPN eseguaimo questi passaggi:
-
Apriamo Impostazioni
-
Facciamo clic su Rete e Internet
-
Facciamo clic sulla pagina VPN nel lato destro
Network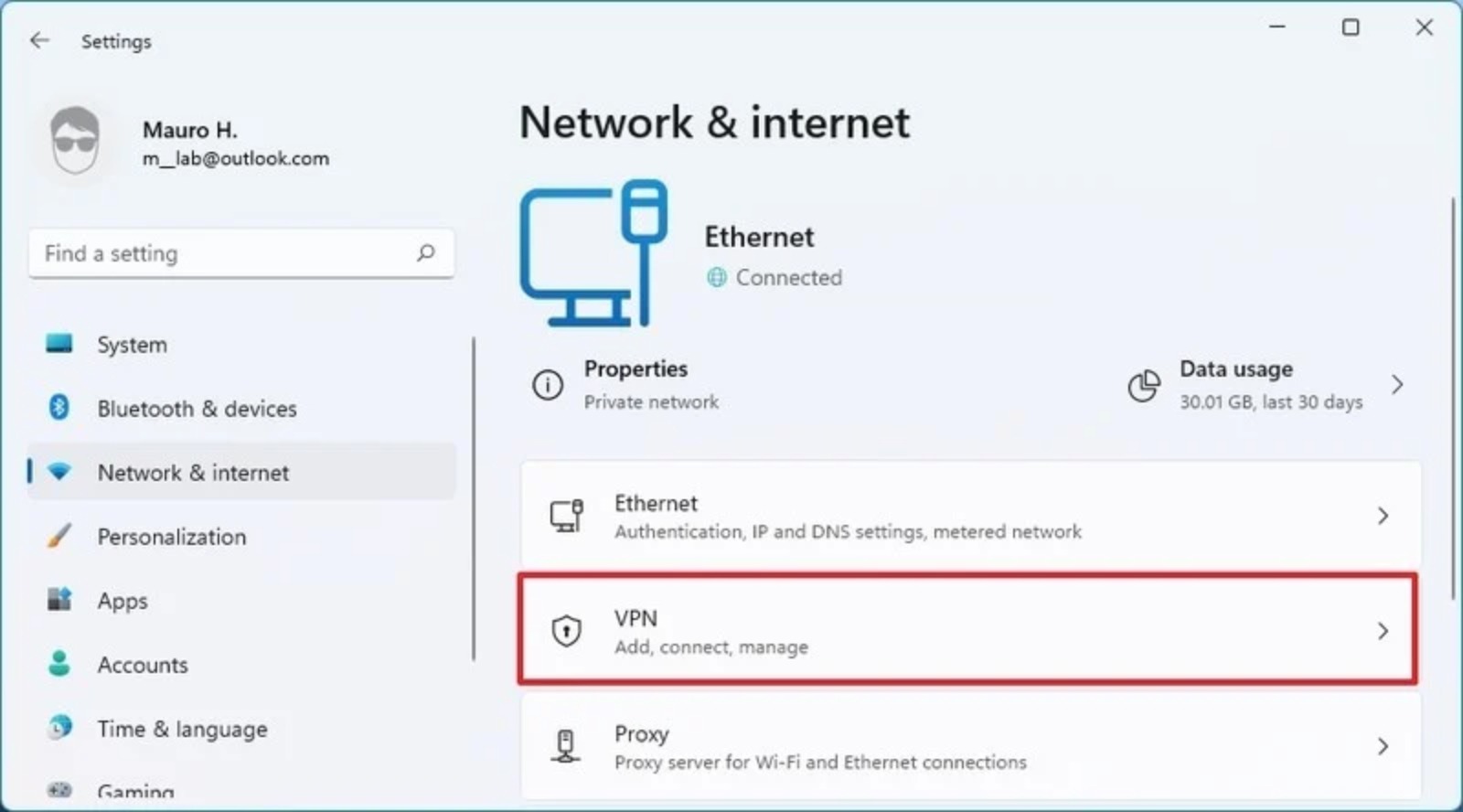
- Nell’impostazione “Connessioni VPN”, facciamo clic sul pulsante Aggiungi VPN
VPN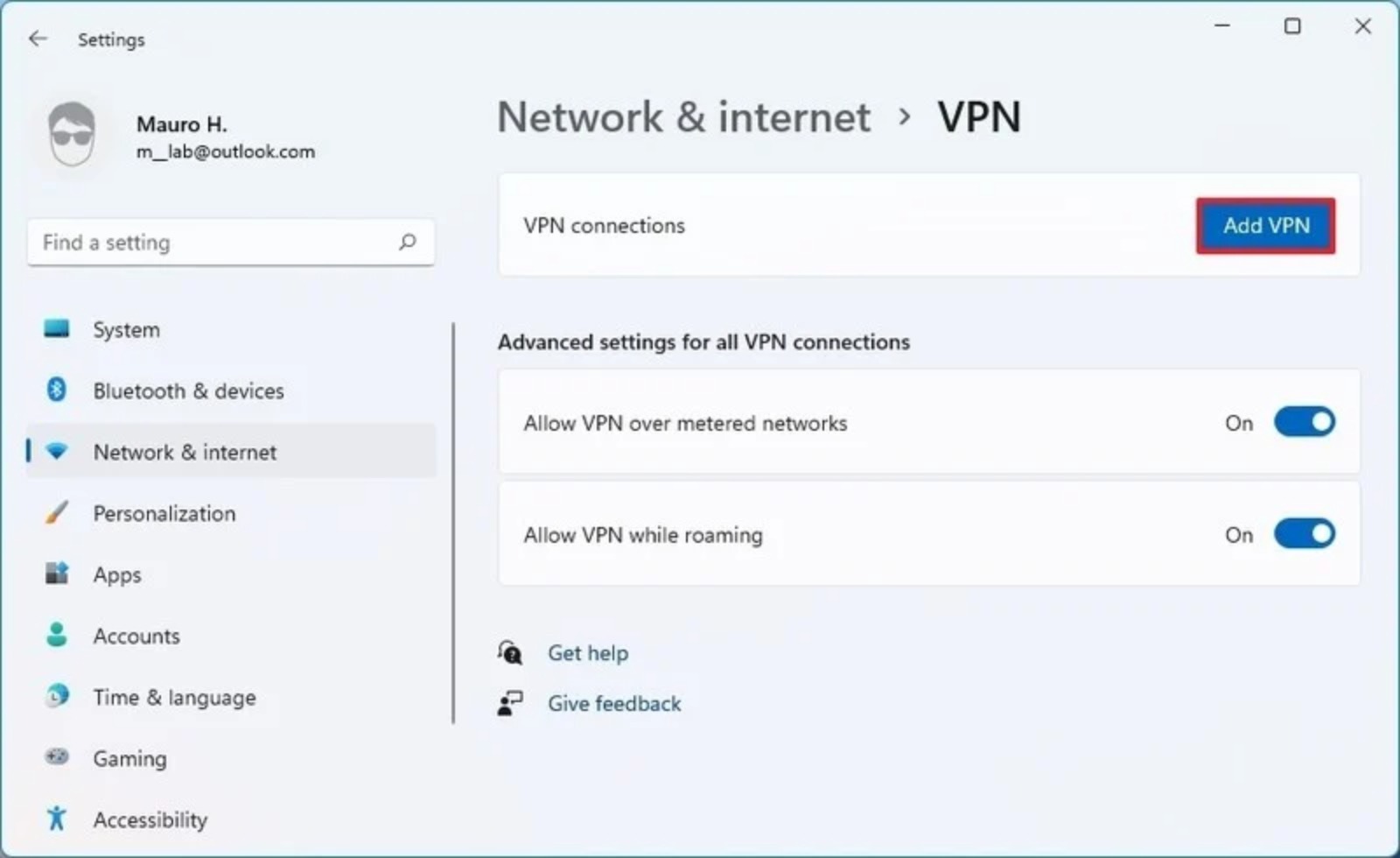
-
Utilizziamo il menu a discesa “Provider VPN” e selezioniamo l’ opzione Windows (integrato)
-
Nell’impostazione “Nome connessione”, inseriamo un nome per identificare la connessione: ad esempio, possiamo utilizzare il nome del servizio come IPVanish, Accesso Internet privato, ecc
-
Nell’impostazione “Nome o indirizzo del server”, inseriamo l’indirizzo del server VPN, ad esempio vpnserver.com o 122.122.122.122
Add VPN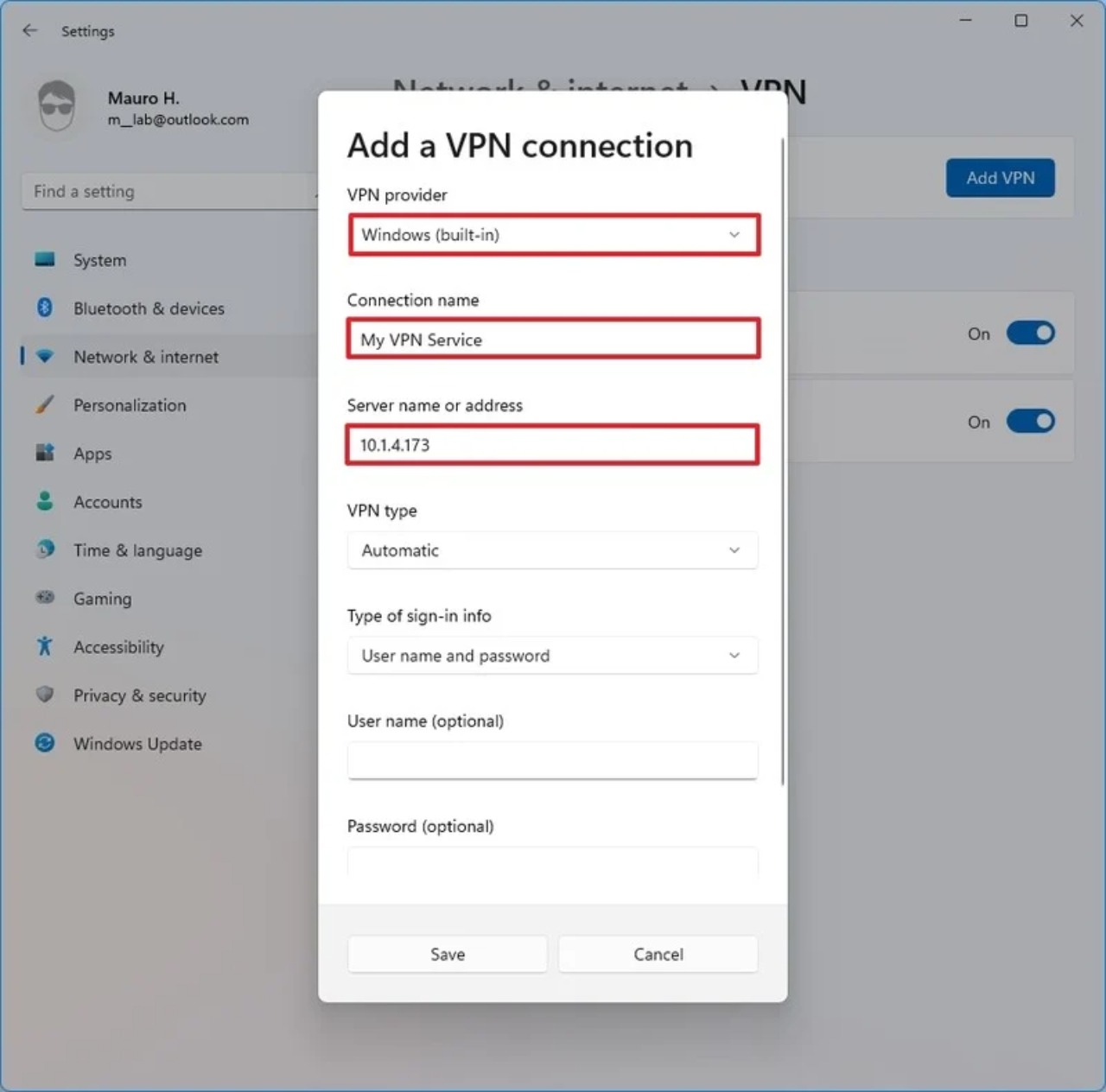
-
Utiliziamo il menu a discesa “Tipo VPN” e selezioniamo l’ opzione Automatico o il protocollo richiesto per connettersi al particolare server VPN
-
Utiliziamo il menu a discesa “Tipo di informazioni di accesso” e selezioniamo il metodo di autenticazione.
Nota rapida: questa opzione dipenderà dalle impostazioni del provider VPN.
-
Confermiamo il nome utente e la password se selezioniamo l’opzione “Nome utente e password”
-
Facciamo clic sul pulsante Salva
Una volta completati i passaggi, possiamo connetterci al servizio VPN dall’app Impostazioni o dalla barra delle applicazioni.
Come connettere una connessione VPN su Windows 11 #
Per connetterci a un server VPN, seguiamo questi passaggi:
-
Apriamo Impostazioni
-
Facciamo clic su Rete e Internet
-
Facciamo clic sulla pagina VPN dal lato destro
-
Facciamo clic sul pulsante Connetti per la connessione
Connessione VPN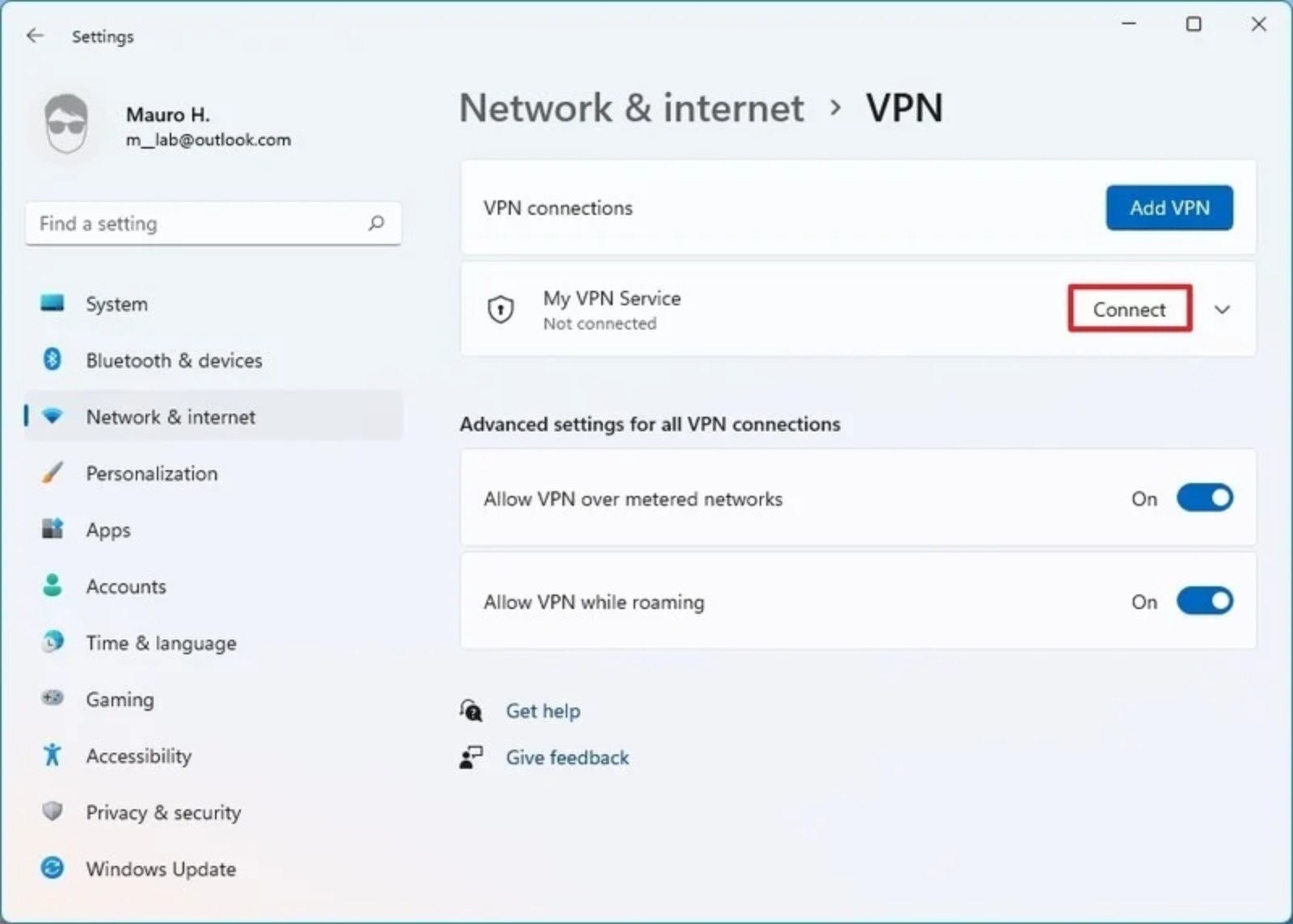
Dopo aver completato i passaggi, il computer si connetterà al server VPN.
Connessione dalla barra delle applicazioni #
Per effettuare una connessione VPN dalla barra delle applicazioni, eseguiamo questi passaggi:
-
Facciamo clic sull’icona della rete nella barra delle applicazioni
-
Facciamo clic sul pulsante VPN
Attivazione VPN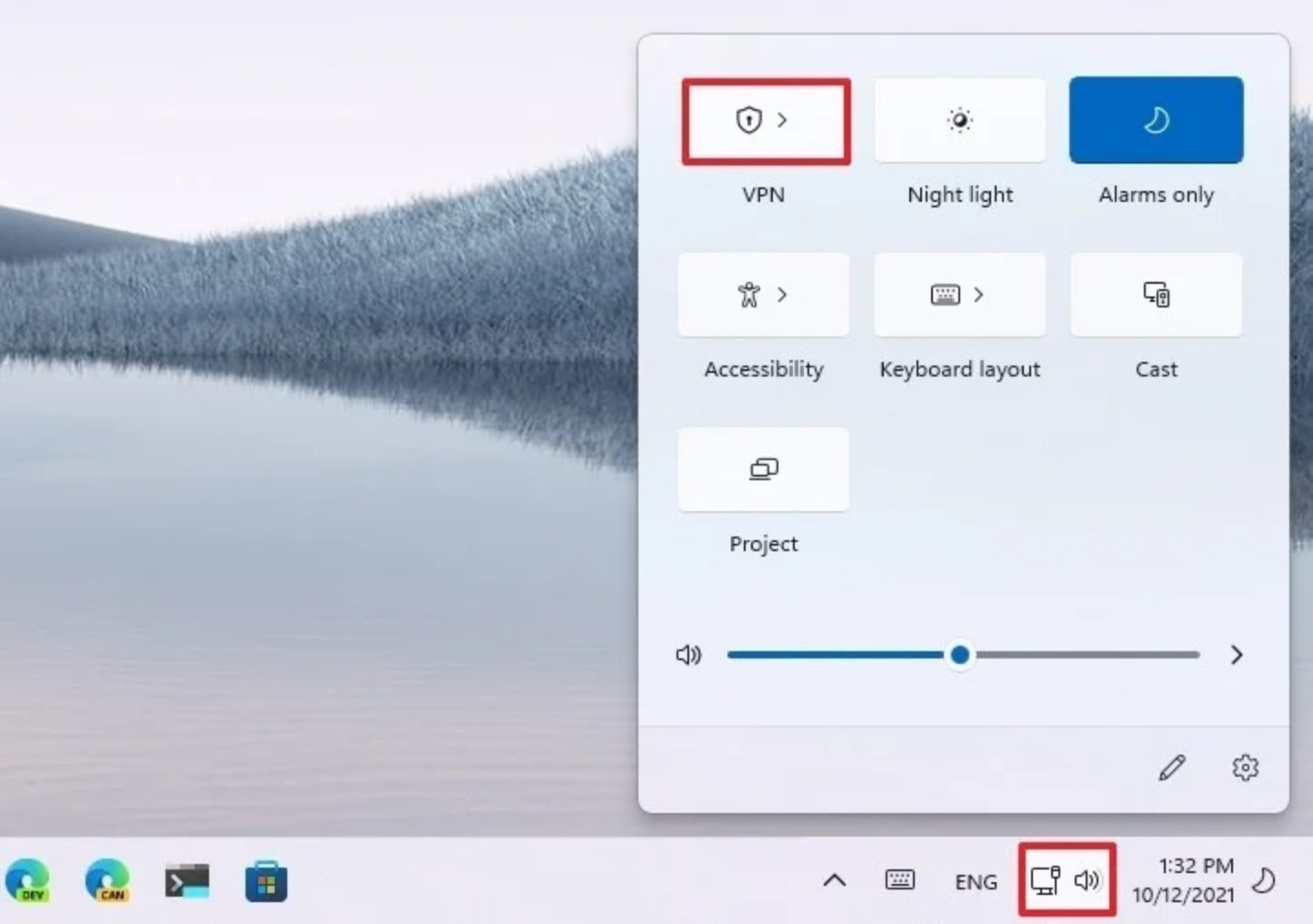
-
Selezioniamo la connessione VPN
-
Facciamo clic sul pulsante Connetti
VPN connessa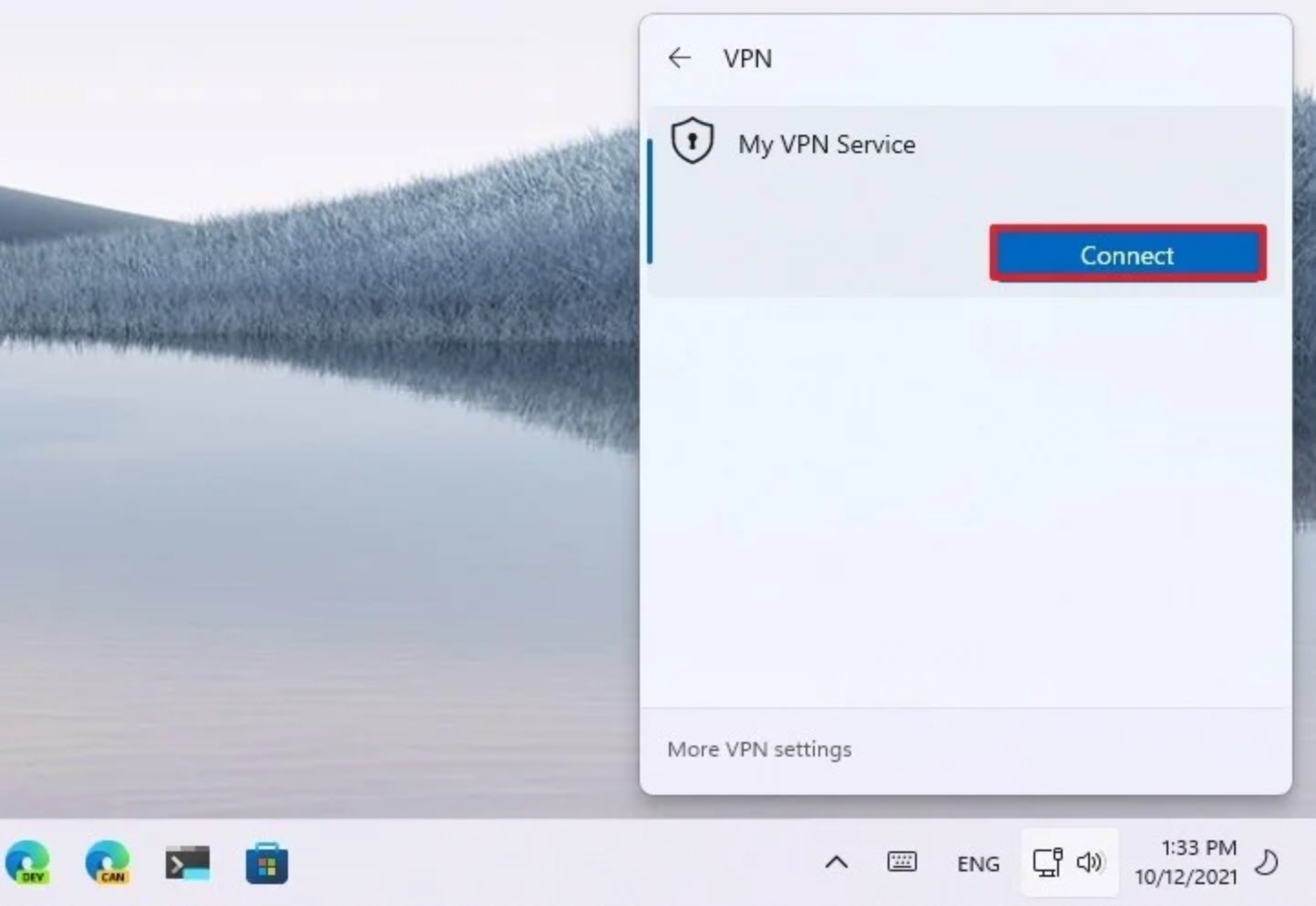
Una volta completati i passaggi, come l’utilizzo dell’app Impostazioni, il dispositivo si autenticherà e si connetterà alla rete remota.
Come disconnettere una connessione VPN su Windows 11 #
Per disconnettere una connessione VPN, eseguiamo questi passaggi:
-
Apriamo Impostazioni
-
Facciamo clic su Rete e Internet
-
Facciamo clic sulla pagina VPN dal lato destro
-
Facciamo clic sul pulsante Disconnetti
Disconnessione VPN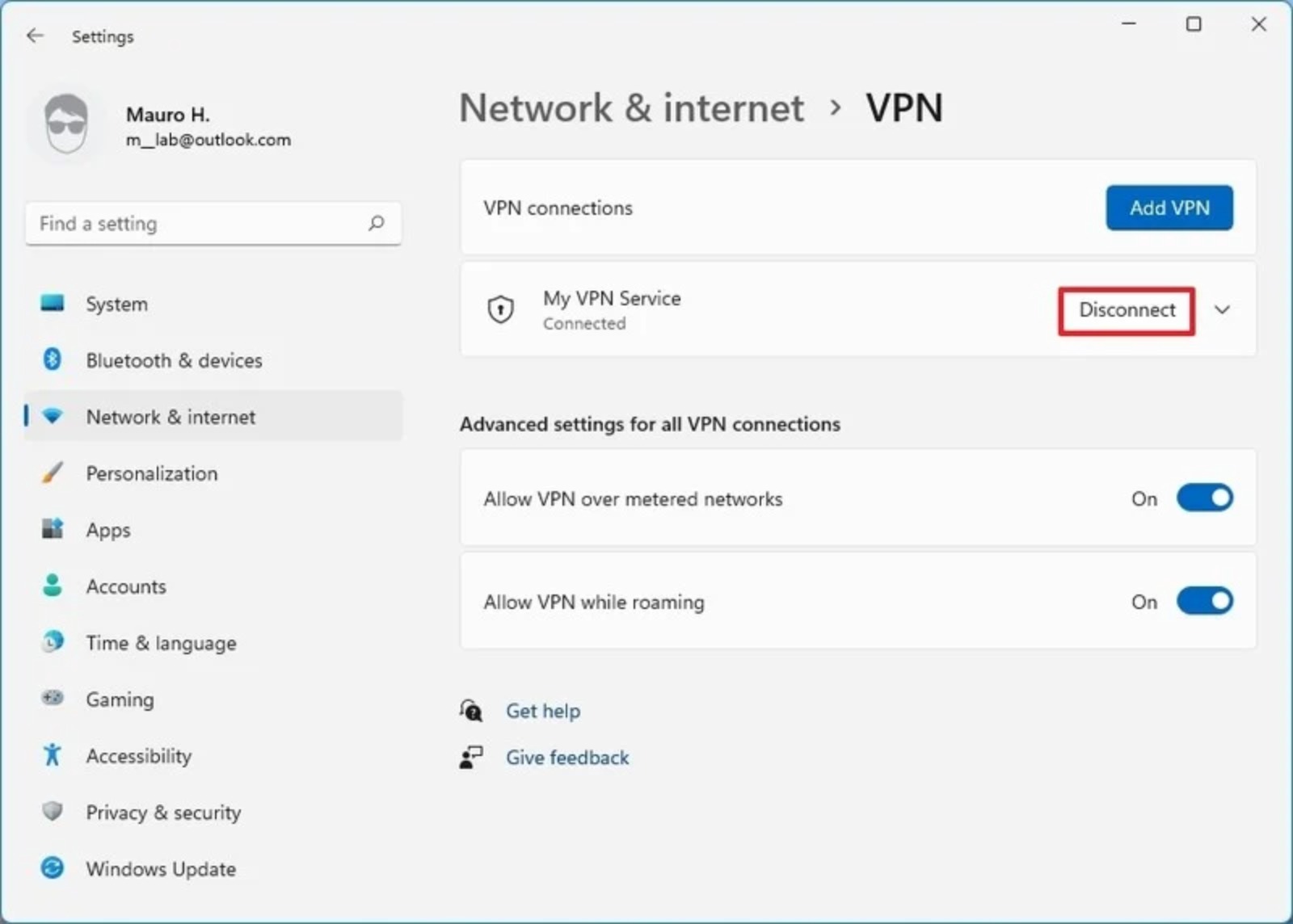
- Facciamo clic sul pulsante Conferma
Disconnessione dalla barra delle applicazioni #
Per disconnettere una connessione VPN dalla barra delle applicazioni, eseguiamo questi passaggi:
-
Facciamo clic sull’icona della rete nella barra delle applicazioni
-
Facciamo clic sul pulsante VPN
-
Selezioniamo la connessione VPN
-
Facciamo clic sul pulsante Disconnetti
Disconnessione VPN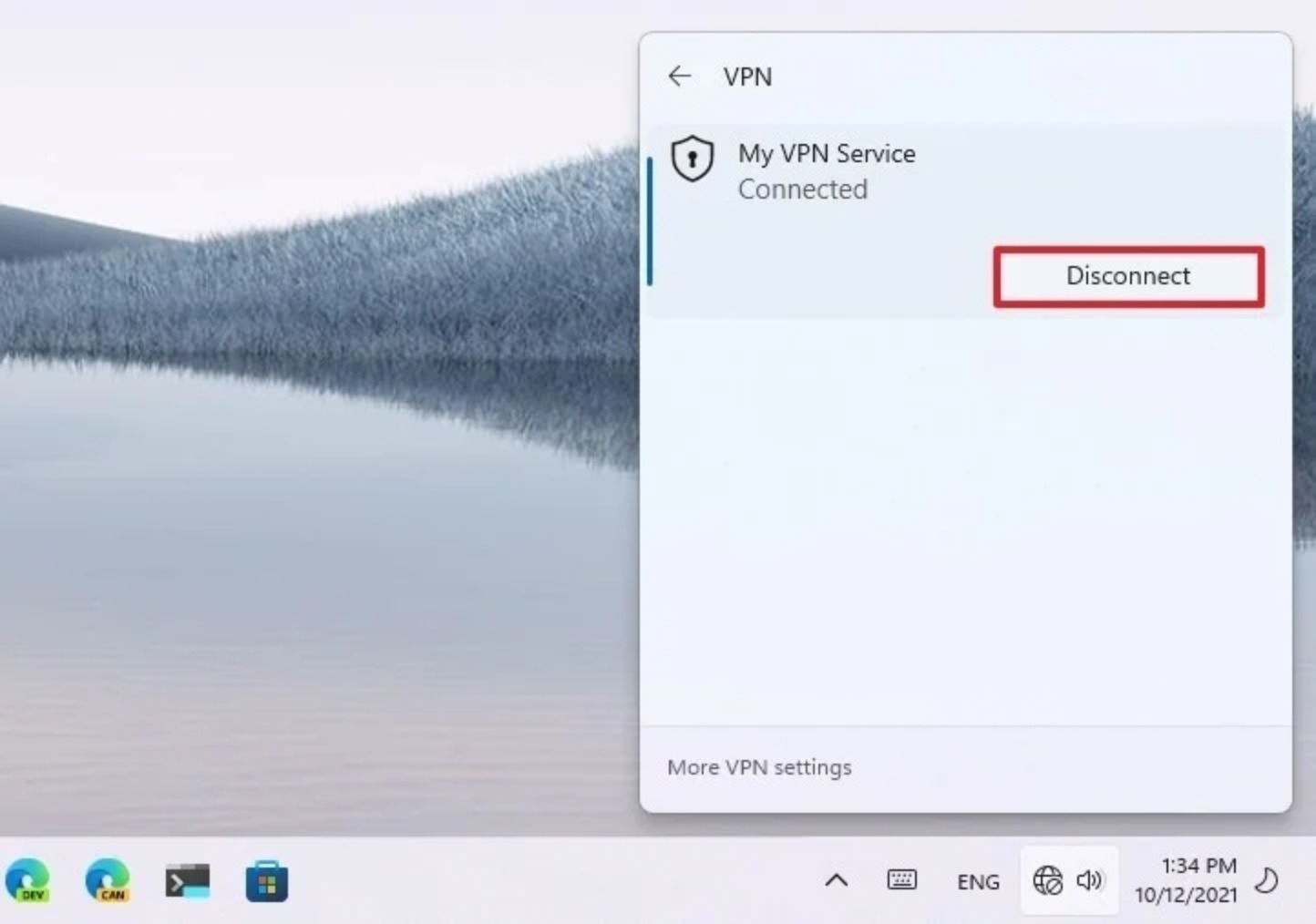
Una volta completati i passaggi, il laptop o il desktop termineranno la connessione alla rete privata virtuale remota.
Come rimuovere una connessione VPN su Windows 11 #
Per rimuovere ed eliminare una connessione VPN, eseguiamo questi passaggi:
-
Apriamo Impostazioni
-
Facciamo clic su Rete e Internet
-
Facciamo clic sulla pagina VPN dal lato destro
Network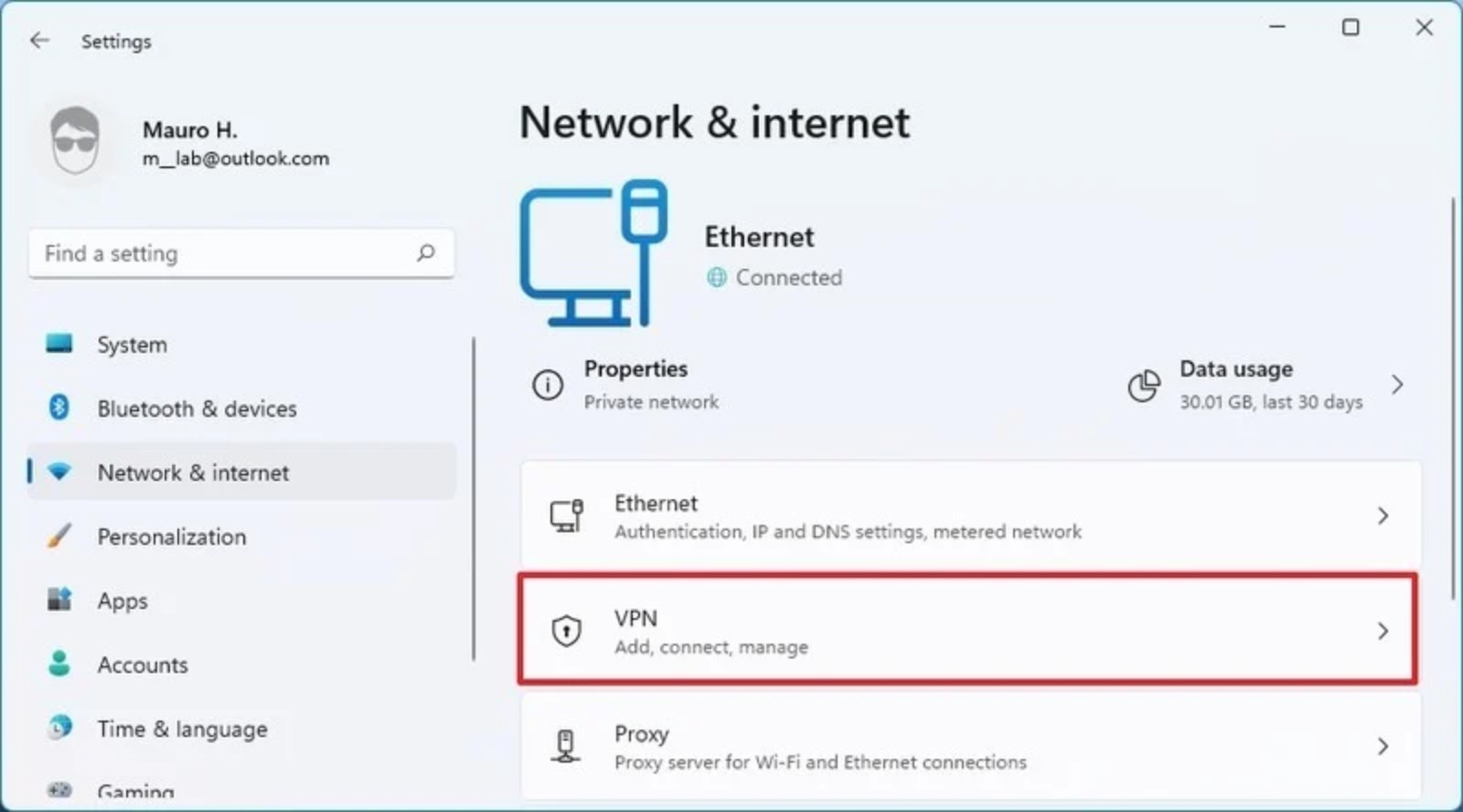
-
Facciamo clic sulla connessione per accedere alle sue impostazioni
-
Facciamo clic sul pulsante Disconnetti (se applicabile)
-
Facciamo clic sul pulsante Rimuovi
Rimozione VPN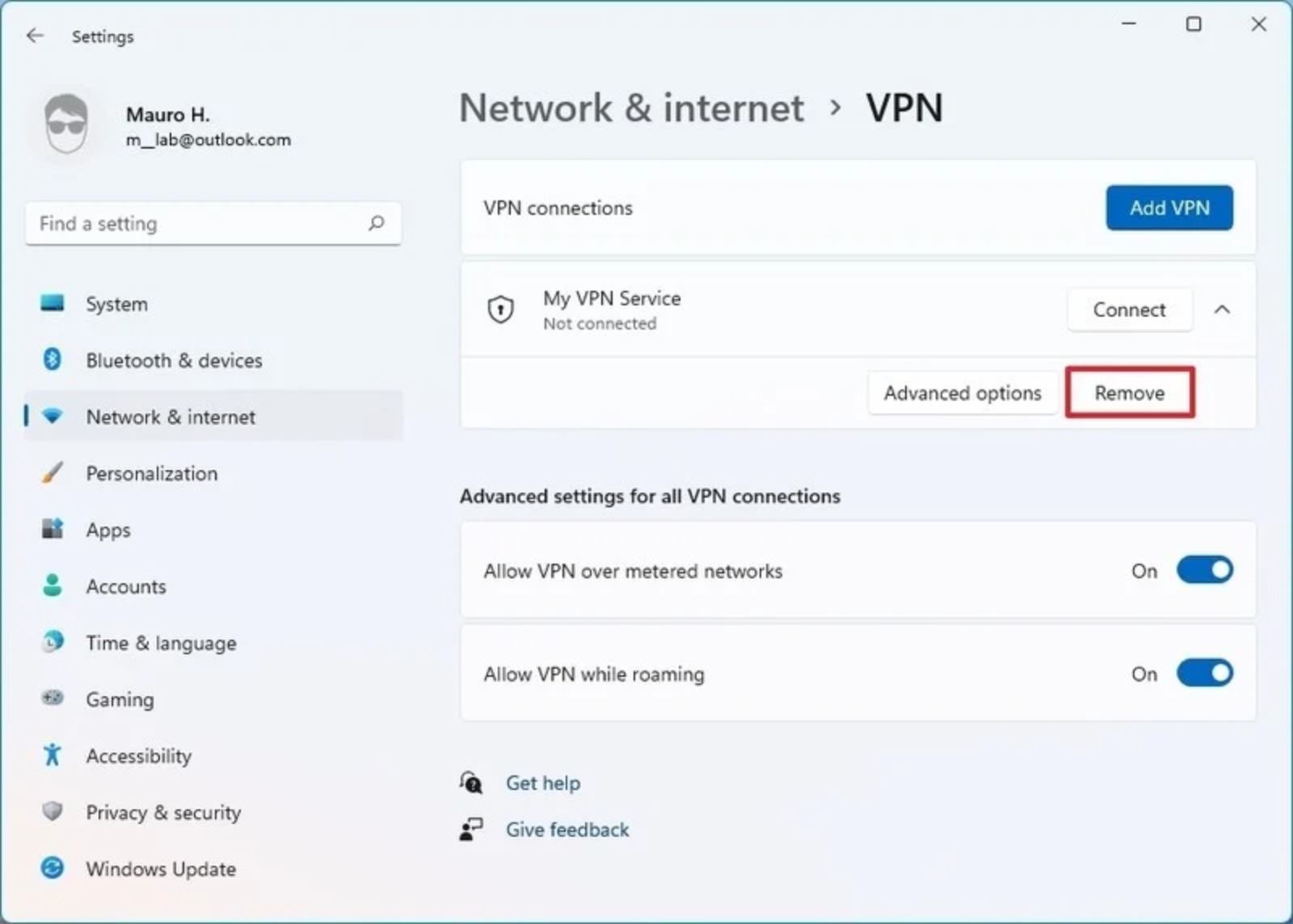
Dopo aver completato i passaggi, la connessione VPN verrà rimossa dal computer.

