Come creare un backup completo del PC Windows 11
20 novembre 2021
1637446293000
Un backup completo del nostro computer è sempre una buona idea per proteggere i npstri file, e in questa guida mostreremo come farlo su Windows 11.
Su Windows 11, un backup completo è tra i modi migliori per proteggere la nostra configurazione corrente e i nostri file contro guasti hardware, problemi di aggiornamento, attacchi malware, file corrotti e altro. In altre parole, se non abbiamo un backup adeguato, siamo costantemente a rischio di perdere i nostri file, comprese le immagini e i documenti, così come le configurazioni personalizzate che potremmo aver speso molte ore a impostare.
È sempre possibile utilizzare soluzioni locali e cloud di terze parti, ma Windows 11 viene comunque fornito con la funzione di backup e ripristino che include un’opzione per creare un’immagine di sistema dell’intero sistema su una memoria esterna.
Qui sotto mettiamo a disposizione guide ulteriori che riguardano il backup su Windows11 e Windows10:
Come creare l’immagine del nostro pc #
Per la creazione dell’immagine di sistema, effettuiamo questi passaggi:
-
Apriamo Start
-
Cerchiamo “Pannello di controllo” e facciamo clic sul risultato superiore per aprire l’applicazione
-
Facciamo clic su Sistema e sicurezza
-
Facciamo clic sull’impostazione Cronologia file
Una verifica che sia presente già un'immagine di backup precedente permetterà di controllare l'eventuale presenza di un'immagine del nostro Sistema operativo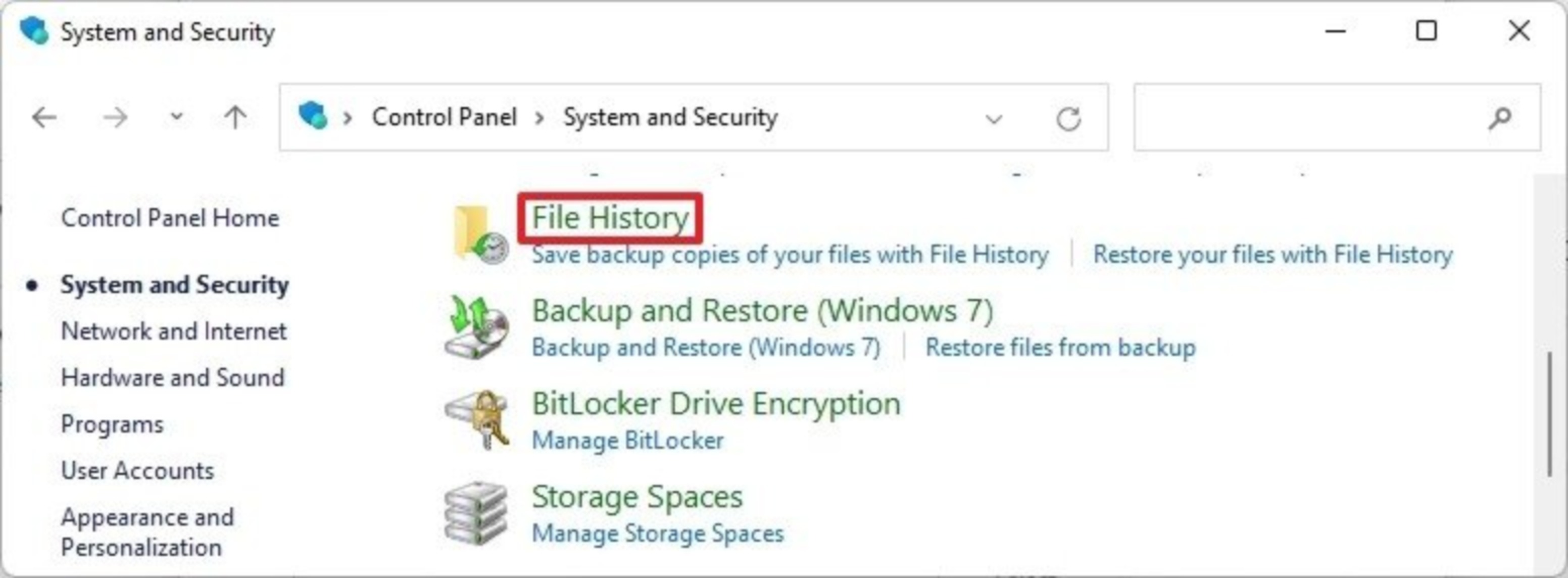
- Facciamo clic sull’opzione “Backup dell’immagine di sistema” nell’angolo in basso a sinistra
Con la creazione dell'immagine di sistema avremo un'esatta copia virtualizzata del sistema operativo nel suo ultimo stato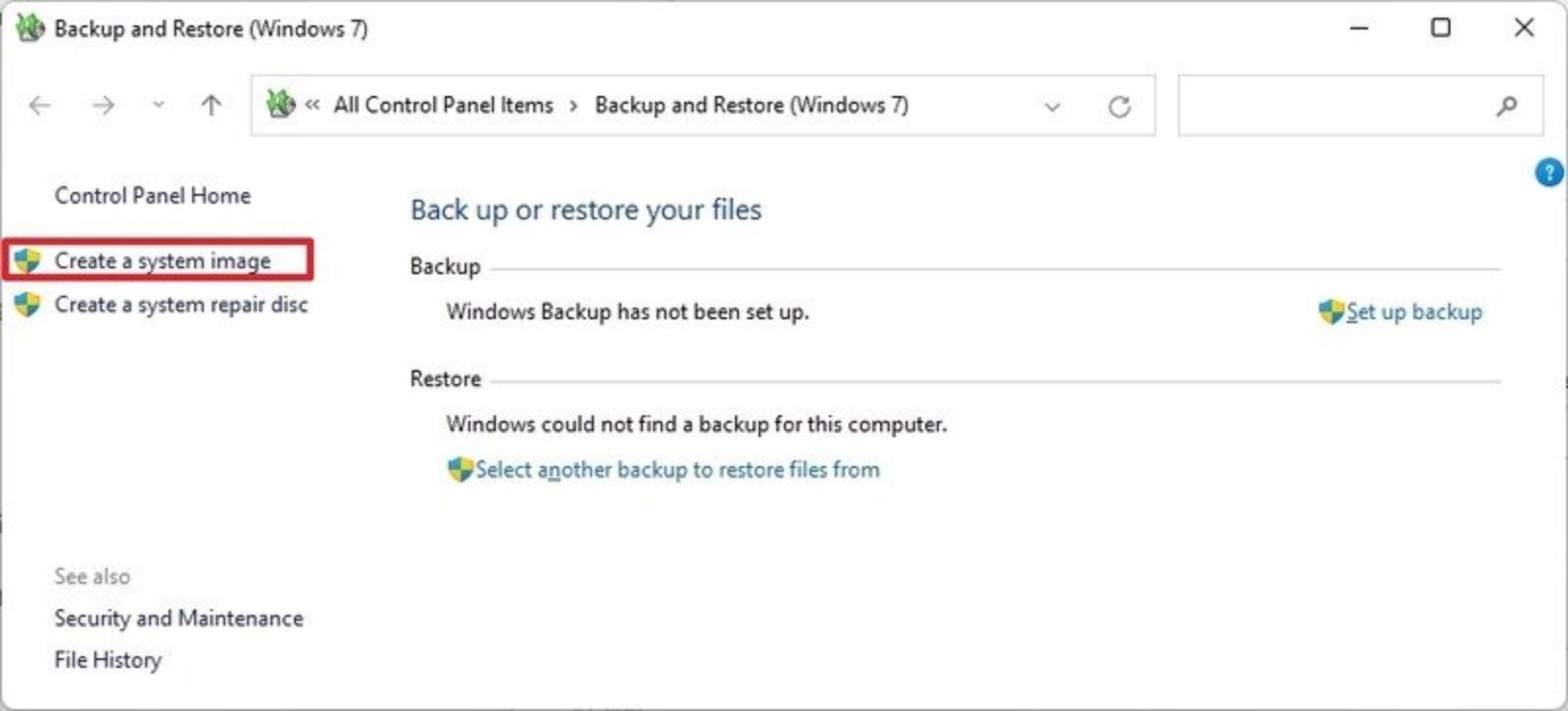
- Facciamo clic sull’opzione Crea un’immagine di sistema dal pannello di navigazione sinistro
La creazione effettiva dell' immagine di sistema ci permetterà di procedere alla creazione del backup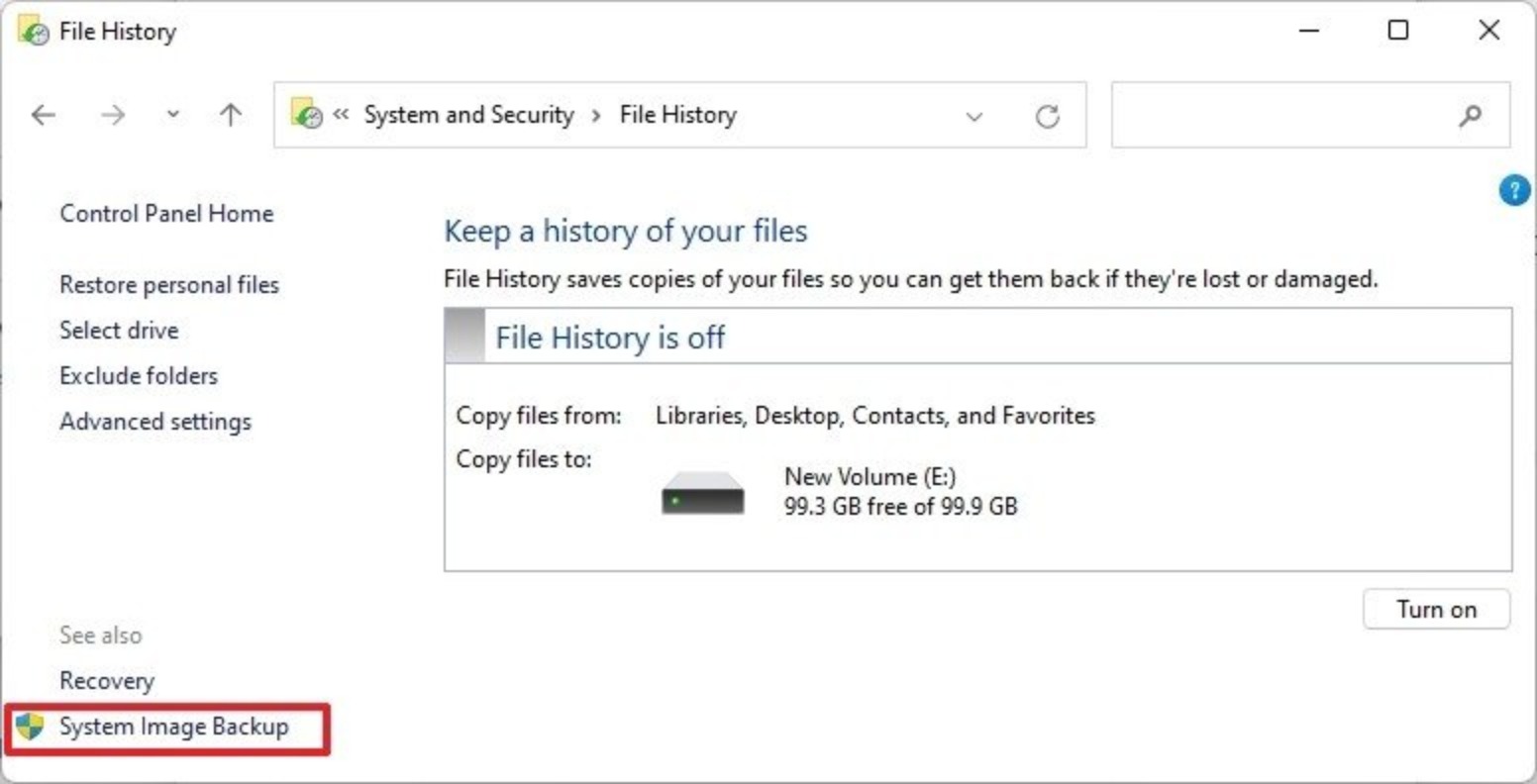
-
Selezioniamo l’opzione Su un disco rigido
-
Usiamo il menu a tendina “Su un disco rigido” e selezioniamo la destinazione del backup completo di Windows 11.
Se possediamo un hard disk esterno potremo sceglierlo come memoria di destinazione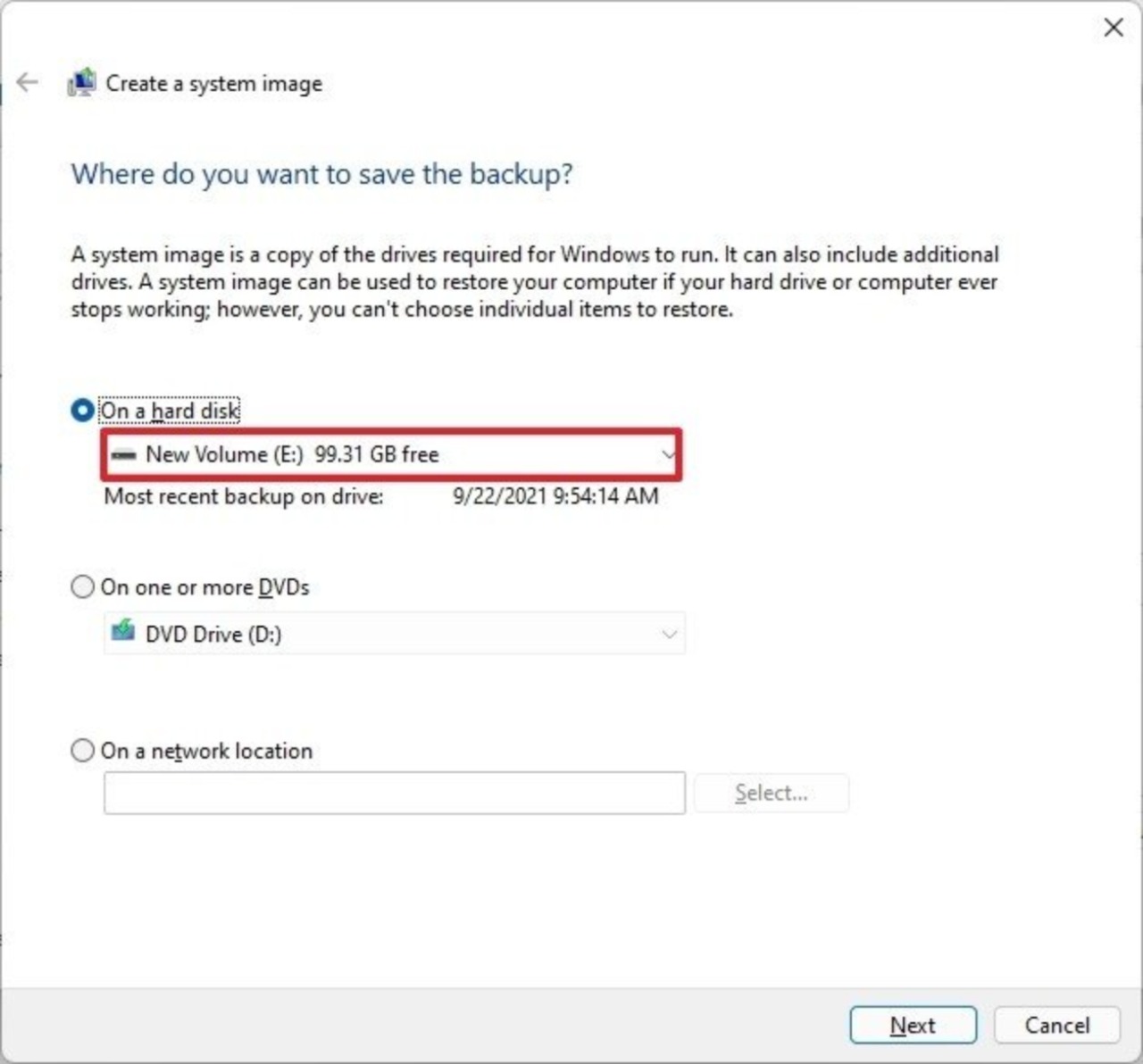
-
Facciamo clic sul pulsante Avanti.
-
(Facoltativo) Selezioniamo qualsiasi unità aggiuntiva da includere nel backup.
-
Facciamo clic sul pulsante Avanti.
-
Facciamo clic sul pulsante Avvia il backup.
L'avvio del processo di backup ha tempi diversi a seconda della mole di dati da salvare e della potenza del nostro pc 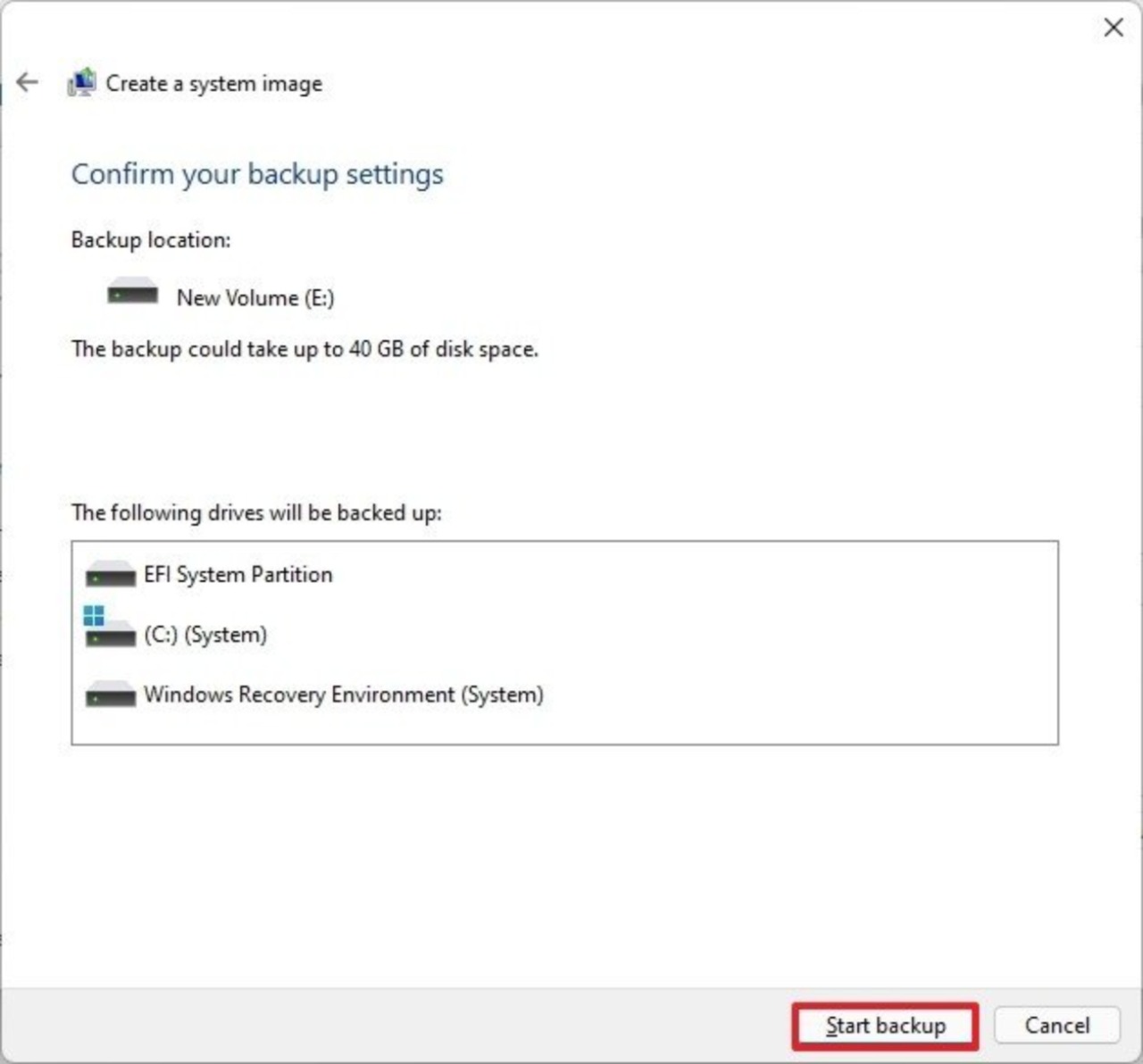
- Facciamo clic sul pulsante No.
Nota rapida: riceveremo anche una richiesta di creare un disco di riparazione del sistema, ma possiamo saltarla. Se abbiamo bisogno di tornare a un’installazione precedente, possiamo usare un supporto di installazione USB per accedere alle impostazioni di ripristino.
- Facciamo clic sul pulsante Chiudi.
Una volta completati i passaggi, verrà creato un backup dell’intero sistema con tutto ciò che si trova sul disco rigido primario e sulle altre unità eventualmente selezionate.

