Come cambiare colore alla barra delle applicazioni su Windows 11
10 luglio 2023
1689016671764
Windows 11 offre tantissime opzioni e possibilità di personalizzazione. Eccone alcune; ma è solo la punta dell'iceberg.
Windows 11 ha già un design elegante, ma basta aggiungere un po’ di personalizzazione al nostro PC e potremmo sentirci più a casa. Fortunatamente, è facile personalizzare Windows 11 aggiungendo per esempio un colore particolare alla barra delle applicazioni. Ecco come fare.
Come cambiare colore alla Taskbar: #
- Innanzitutto, apriamo l’app Impostazioni
NOTA RAPIDA: Possiamo cercare digitando “Impostazioni” nella barra di start, oppure premendo Windows+i sulla tastiera, oppure possiamo fare clic con il pulsante destro del mouse sulla barra delle applicazioni e selezionare “Impostazioni” nel menù che appare.
Impostazioni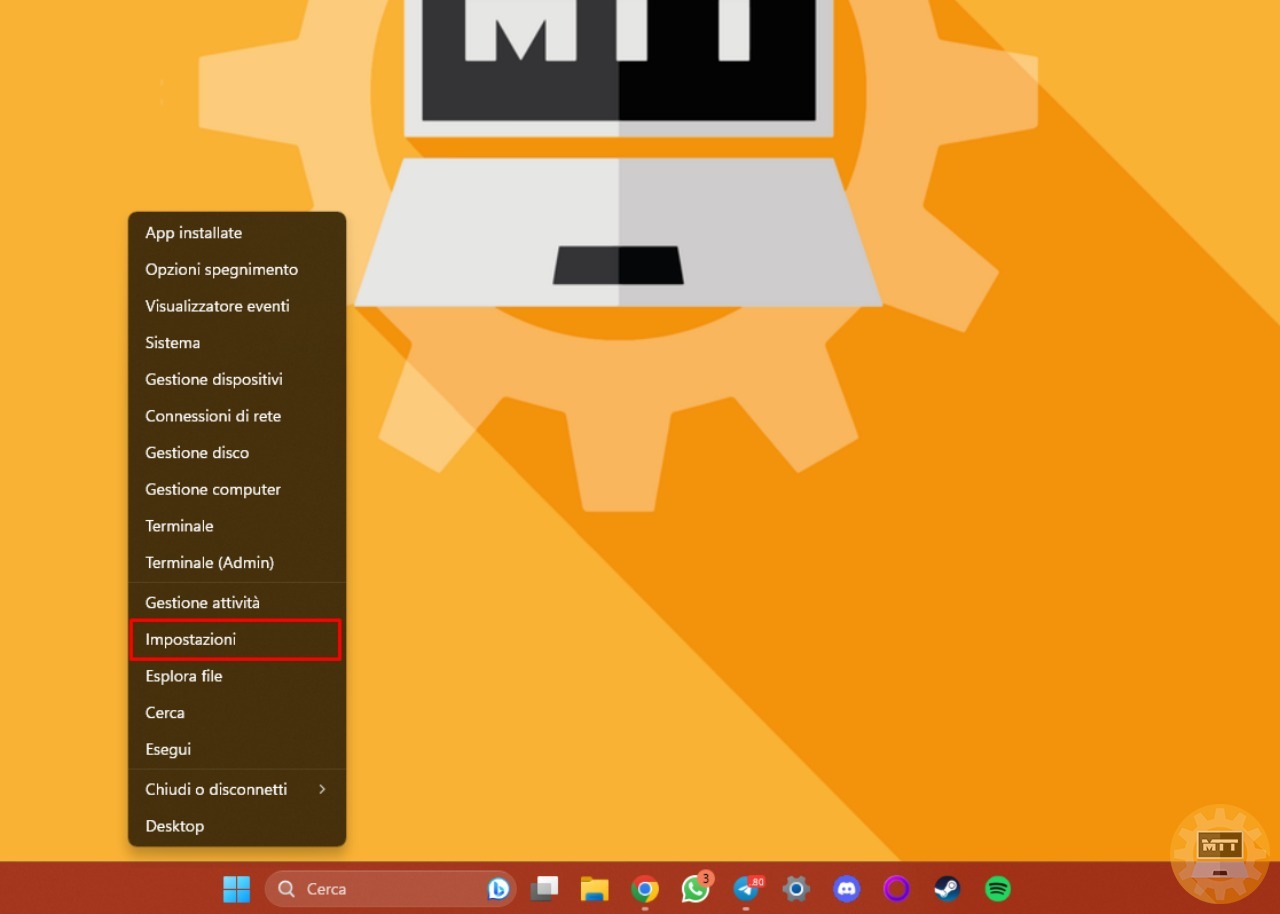
-
Nelle impostazioni, facciamo clic su “Personalizzazione” nella barra laterale
-
Ora quindi selezioniamo “Colori”
Personalizzazione dell'aspetto
-
Nella sezione “Colori”, individuiamo l’opzione “Scegli la modalità”
-
Ora selezioniamo la voce “Personalizzato” dall’elenco a discesa
Tema Personalizzato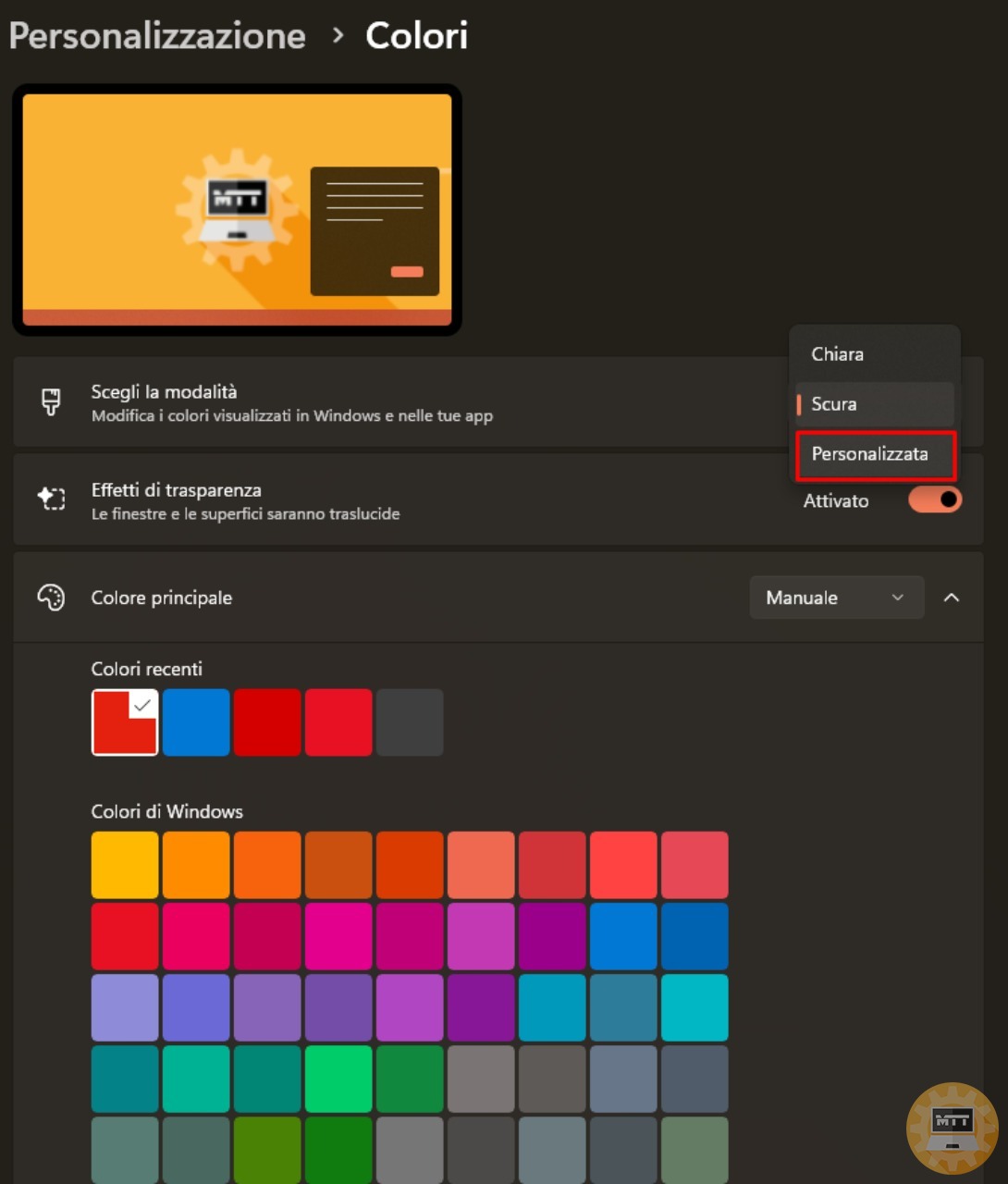
- Successivamente utiliziamo il menù a discesa accanto a “Scegli la modalità predefinita di Windows” per selezionare “Scuro”.
NOTA Questo è un passo fondamentale che consente di applicare un colore d’accento alla barra delle applicazioni.
Modalità di default Scura
NOTA IMPORTANTE Nella sezione “Scegli la modalità predefinita delle app” è possibile selezionare “Chiaro” o “Scuro”. Questo non influisce sul colore della barra delle applicazioni".
Scelta del colore che più ci piace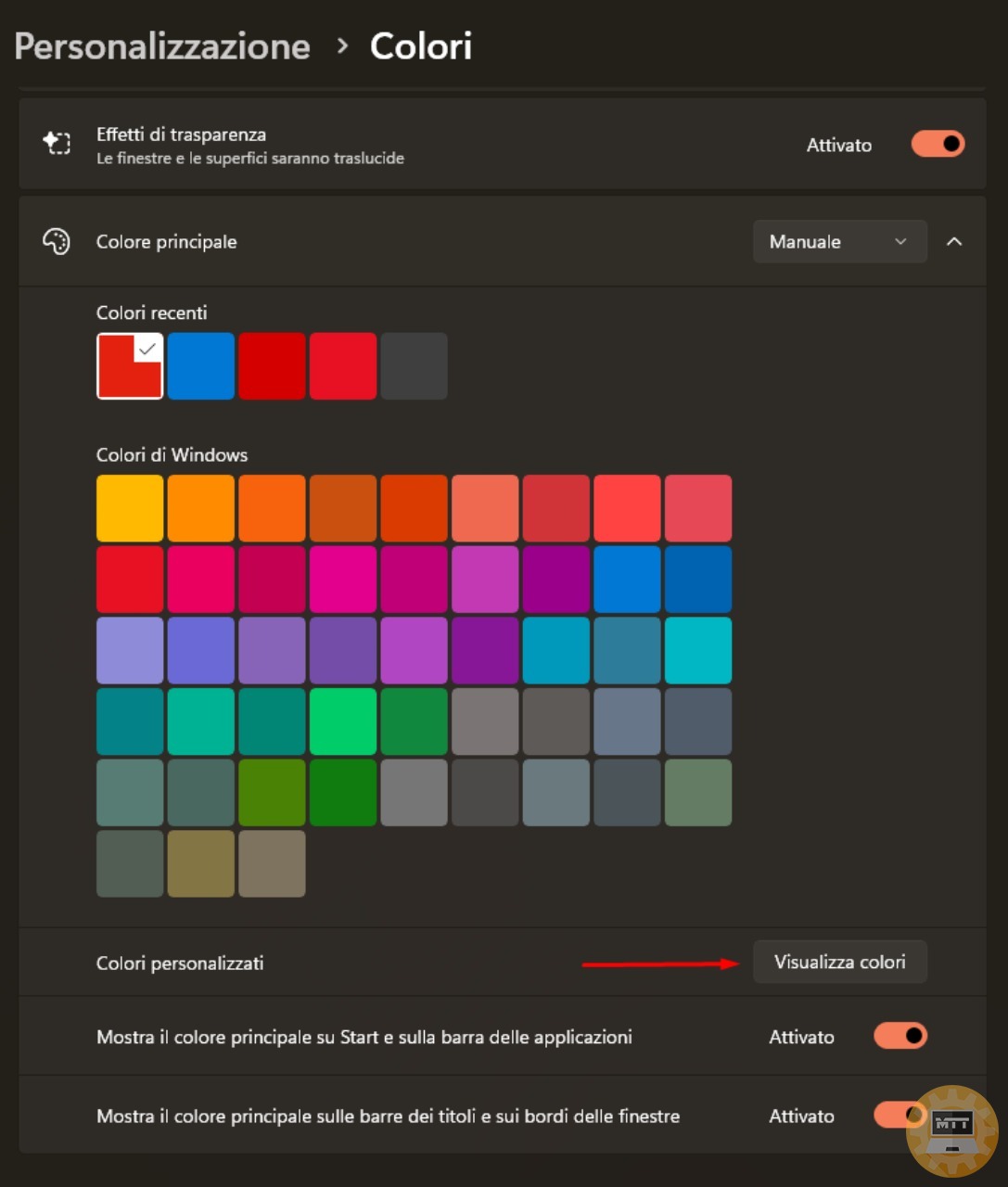
-
Ora scorriamo fino alla sezione “Colore d’accento”
-
Facciamo clic su il colore nella griglia colore che più ci piacerebbe utilizzare per la barra delle applicazioni.
Nel caso in cui non ne trovassimo uno di vostro gradimento, potremo scegliere “Visualizza colori” sotto la griglia per scegliere un colore personalizzato.
Personalizzazione del colore della barra di start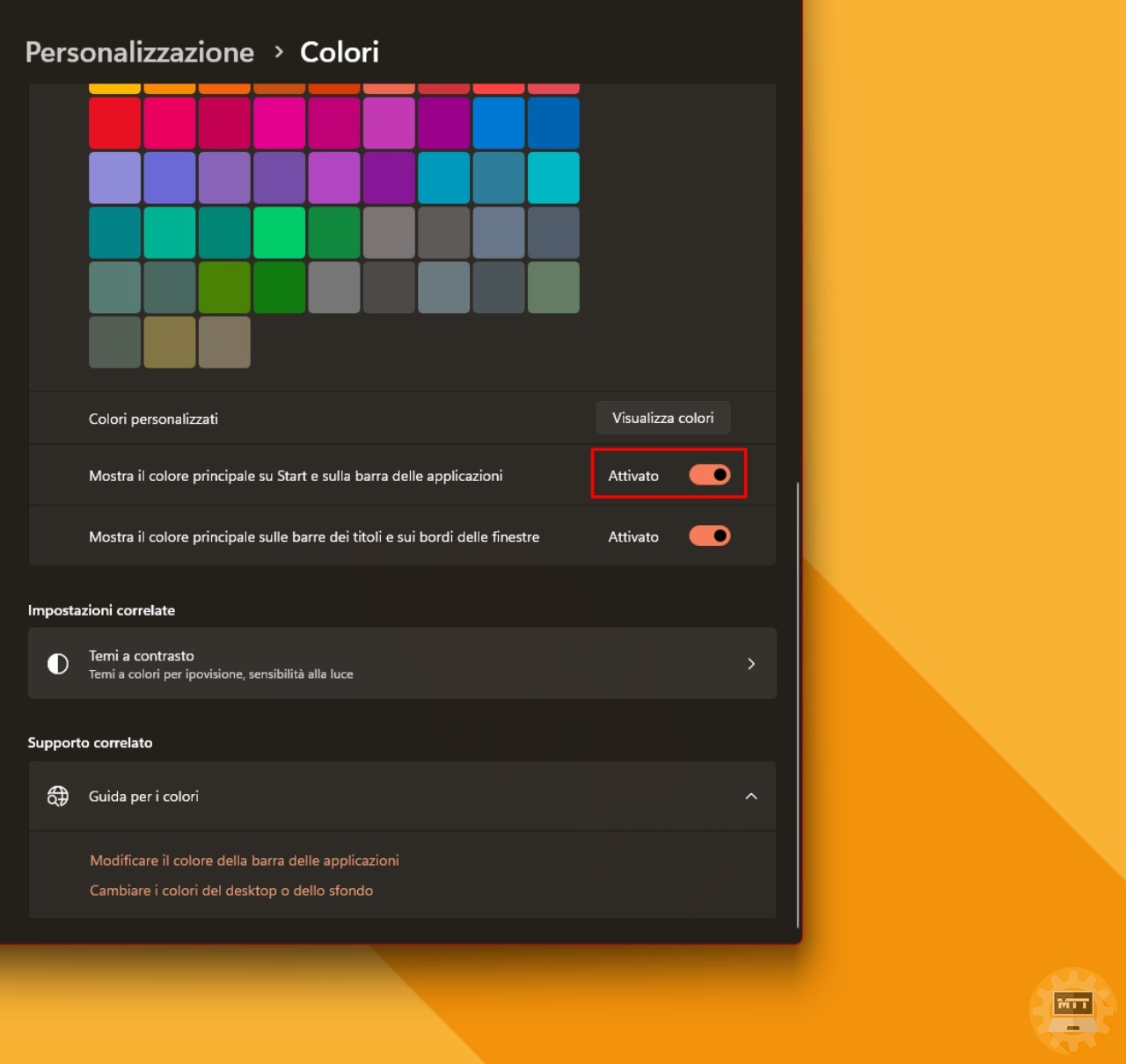
- Infine, spostiamo il selettore accanto a “Mostra il colore su Start e sulla barra delle applicazioni” sulla posizione “Attiva”
(Se l’opzione è grigia, assicuriamoci di aver selezionato “Scuro” in “Scegli la modalità predefinita di Windows”, come mostrato sopra). I colori d’accento non si applicano alla barra delle applicazioni in modalità Windows “Chiara”).
Immediatamente, il colore selezionato verrà applicato alla barra delle applicazioni.
Ecco il risultato finale !
Nel caso in cui volessimo applicare il colore anche alle barre del titolo, spostiamo il selettore “Mostra il colore dell’accento sulle barre del titolo e sui bordi delle finestre” su “Attiva”.
Una volta giunti al risultato estetico che più ci piace, chiudiamo le Impostazioni.
Se in seguito cambiassimo idea, ci basterà aprire l’app Impostazioni e tornare al colore predefinito selezionando un tema preimpostato fornito con Windows. In alternativa ci basterà andare in Personalizzazione > Colori successivamente spostare su “Off” il selettore della funzione “Mostra colore accento su Start e barra delle applicazioni”.

