Windows 11: come creare più cartelle contemporaneamente
21 marzo 2024
1711014420000
Qualche dritta dedicata a Windows 11 per risparmiare un sacco di tempo!
Su Windows 11 possiamo creare più cartelle nello stesso momento in diversi modi, ma utilizzare PowerShell è forse il metodo più comodo, intuitivo e veloce.
Come creare più cartelle contemporaneamente con PowerShell #
Utilizzando nomi specifici #
- Apriamo il menu start premendo il pulsante dedicato sulla tastiera o cliccando sull’icona con il logo di Windows nella barra delle applicazioni.
- Cerchiamo PowerShell, clicchiamo con il pulsante destro del mouse sul risultato principale e scegliamo l’opzione Esegui come amministratore.
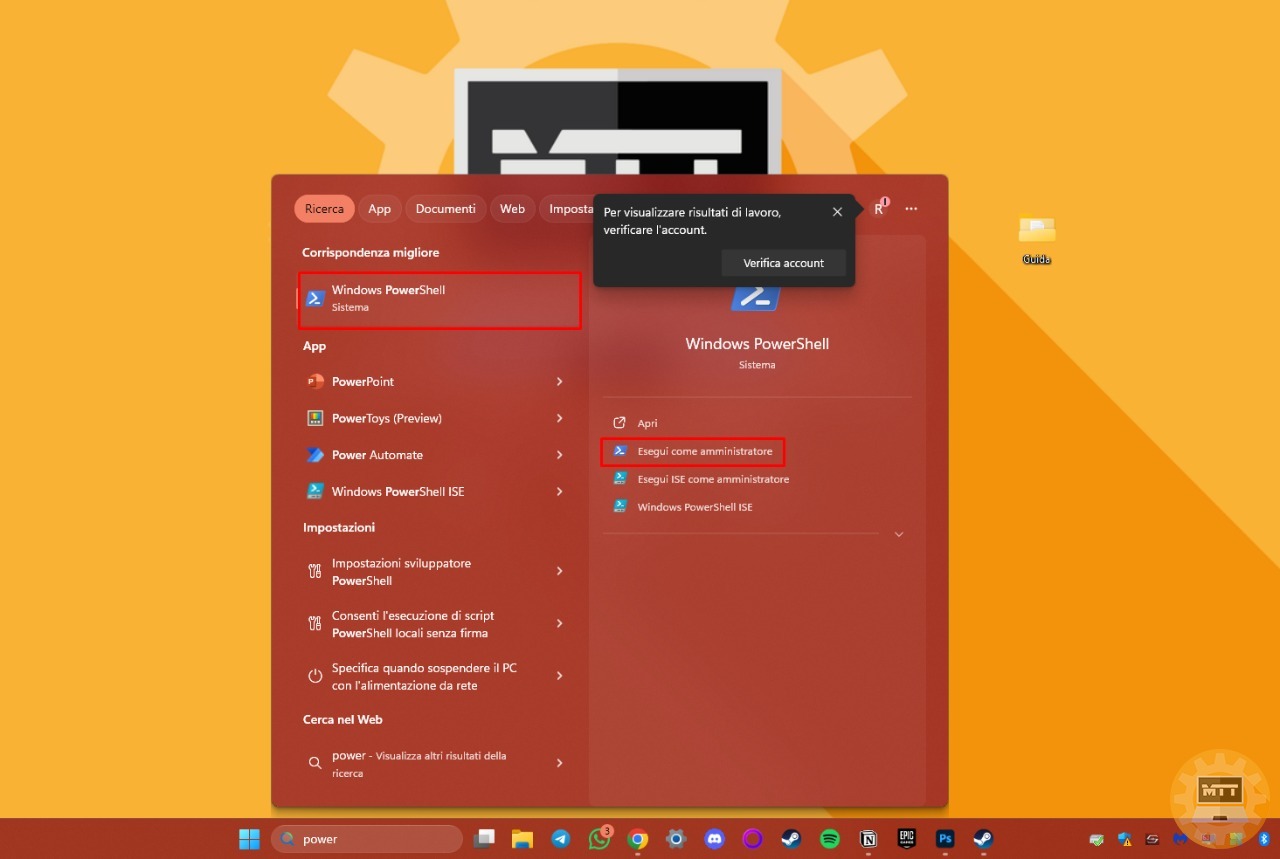
- Dirigiamoci attraverso il comando cd nel percorso corrispondente alla cartella nella quiale vogliamo lavorare. Nel nostro caso, sarà la cartella Guida nel desktop. Nel comando, specifica il percorso della posizione in cui desideri creare le cartelle.
In questo caso il comando sarà:
C:\Users\ricky\OneDrive\Desktop\Guida
Ovviamente, cambiamo ricky con qualsiasi altro nome abbiamo scelto per l’utente Windows.
- Digitiamo il seguente comando per creare più cartelle in una posizione specifica e premiamo Invio:
"folder-1", "folder-2", "folder-3" | %{New-Item -Name "$_" -ItemType "Directory"}
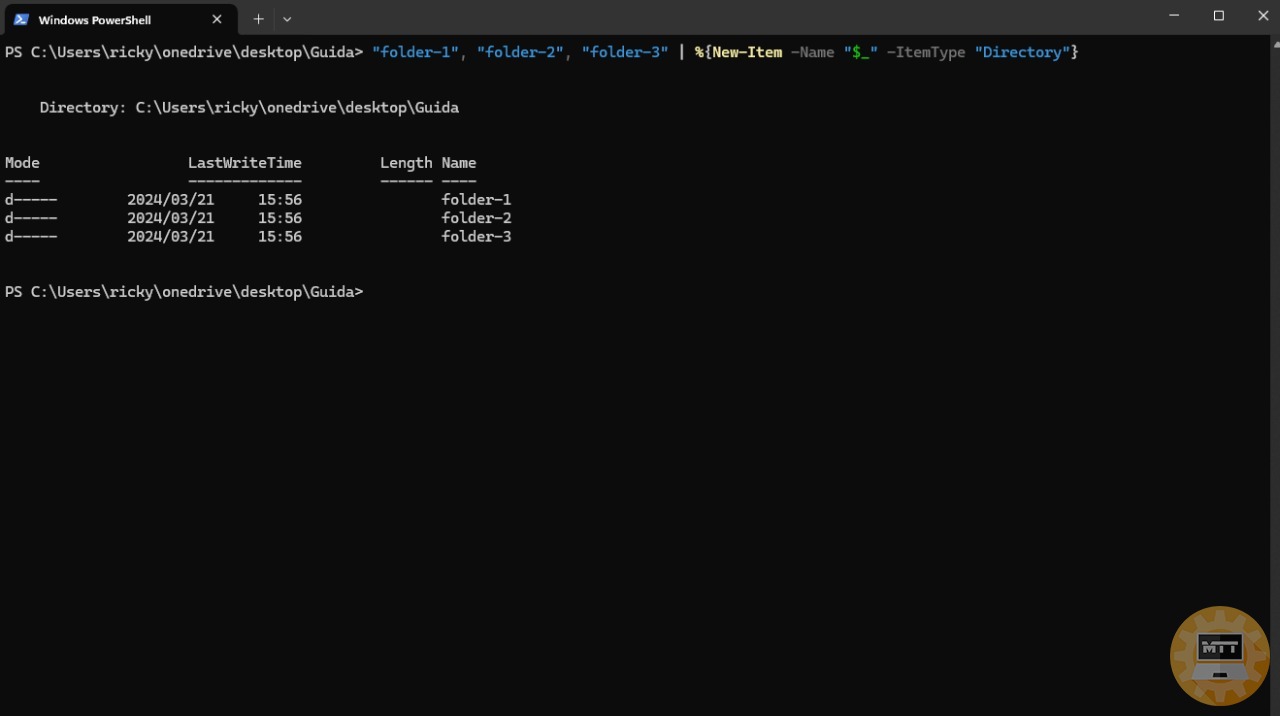
Nel comando, cambia “cartella-X” con i nomi delle cartelle che desideri creare.
Ecco una suddivisione del comando:
"cartella-1", "cartella-2", "cartella-3":Questa parte del comando specifica un array di stringhe, ognuna rappresentante un nome di cartella che intendi creare."|":L’operatore di pipeline prende l’output dal comando a sinistra e lo passa come input al comando a destra.%{ }:Questo è un alias abbreviato per il cmdlet “ForEach-Object”, che esegue un’operazione per ogni elemento in una raccolta.New-Item:Questo cmdlet crea un nuovo elemento con le proprietà specificate.-Name "$_":Specifica dinamicamente il nome del nuovo elemento, dove “$_” è una variabile che rappresenta l’oggetto corrente nella pipeline.-ItemType "Directory":Questa parte specifica che l’elemento da creare è una directory (comunemente conosciuta come “cartella”).
Utilizzando lo stesso nome a cascata #
- Apriamo il menu start premendo il pulsante dedicato sulla tastiera o cliccando sull’icona con il logo di Windows nella barra delle applicazioni.
- Cerchiamo PowerShell, clicchiamo con il pulsante destro del mouse sul risultato principale e scegliamo l’opzione Esegui come amministratore.
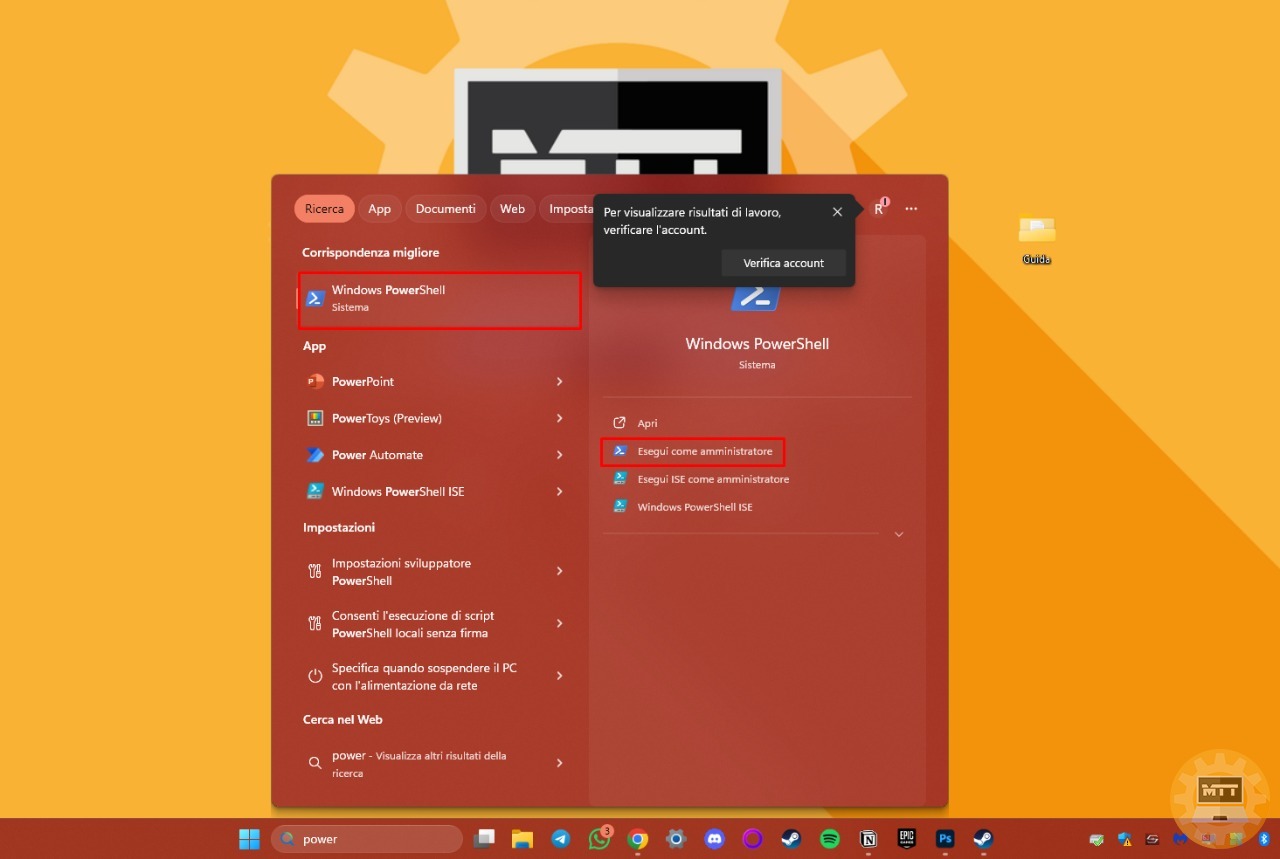
- Dirigiamoci attraverso il comando cd nel percorso corrispondente alla cartella nella quiale vogliamo lavorare. Nel nostro caso, sarà la cartella Guida nel desktop. Nel comando, specifica il percorso della posizione in cui desideri creare le cartelle.
In questo caso il comando sarà:
C:\Users\ricky\OneDrive\Desktop\Guida
Ovviamente, cambiamo ricky con qualsiasi altro nome abbiamo scelto per l’utente Windows.
- Digitiamo il seguente comando per creare più cartelle con la stessa struttura di nome e premiamo Invio:
for ($wc=1;$wc -le 3;$wc++){MD ".\folder-$wc"}
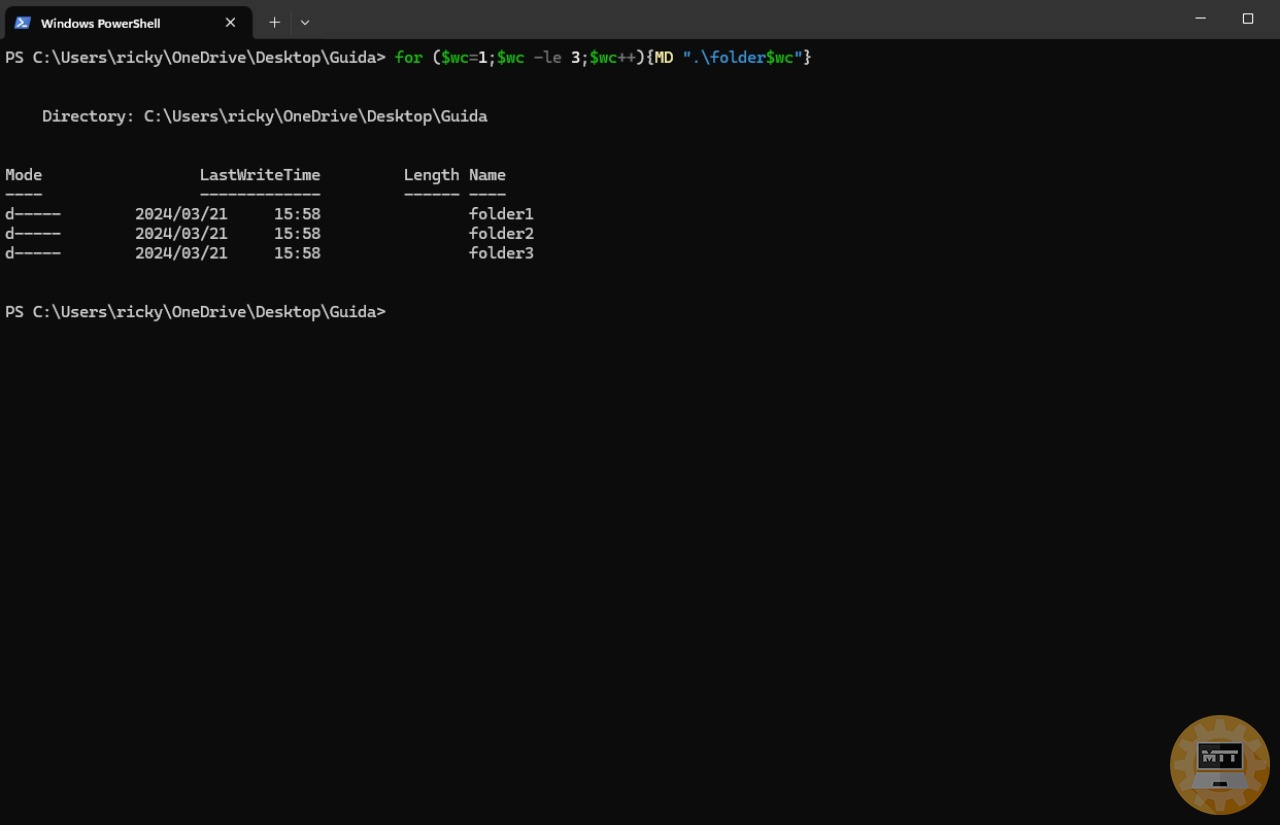
Nel comando, cambiamo “3” con il numero di cartelle da creare e “folder-” con la base della cartella.
In breve, il comando funziona così: #
for:Esegue il ciclo “for” per controllare l’istruzione di flusso per eseguire una condizione ripetitiva.$wc=1:Inizializza la variabile “$wc” a 1.$wc -le 3: La condizione per continuare il ciclo. “-le” sta per “minore o uguale a,” il che significa che finché “$wc” è minore o uguale a “3,” il ciclo continuerà ad eseguirsi.$wc++: Questo aumenta il valore della variabile “$wc” di “1” con ogni iterazione del ciclo.{ MD ".\cartella-$wc" }:Include il comando per creare una cartella in ogni iterazione del ciclo.
Utilizzando un file di testo #
Prima di procedere con questi passaggi, dobbiamo creare un file chiamato **name-list.txt **(va bene qualsiasi nome, l’importante è che corrisponda a quello indicato nel comando di creazione delle cartelle) con Blocco note e scriviamo un elenco dei nomi delle cartelle (una voce per riga).
- Apriamo il menu start premendo il pulsante dedicato sulla tastiera o cliccando sull’icona con il logo di Windows nella barra delle applicazioni.
- Cerchiamo PowerShell, clicchiamo con il pulsante destro del mouse sul risultato principale e scegliamo l’opzione Esegui come amministratore.
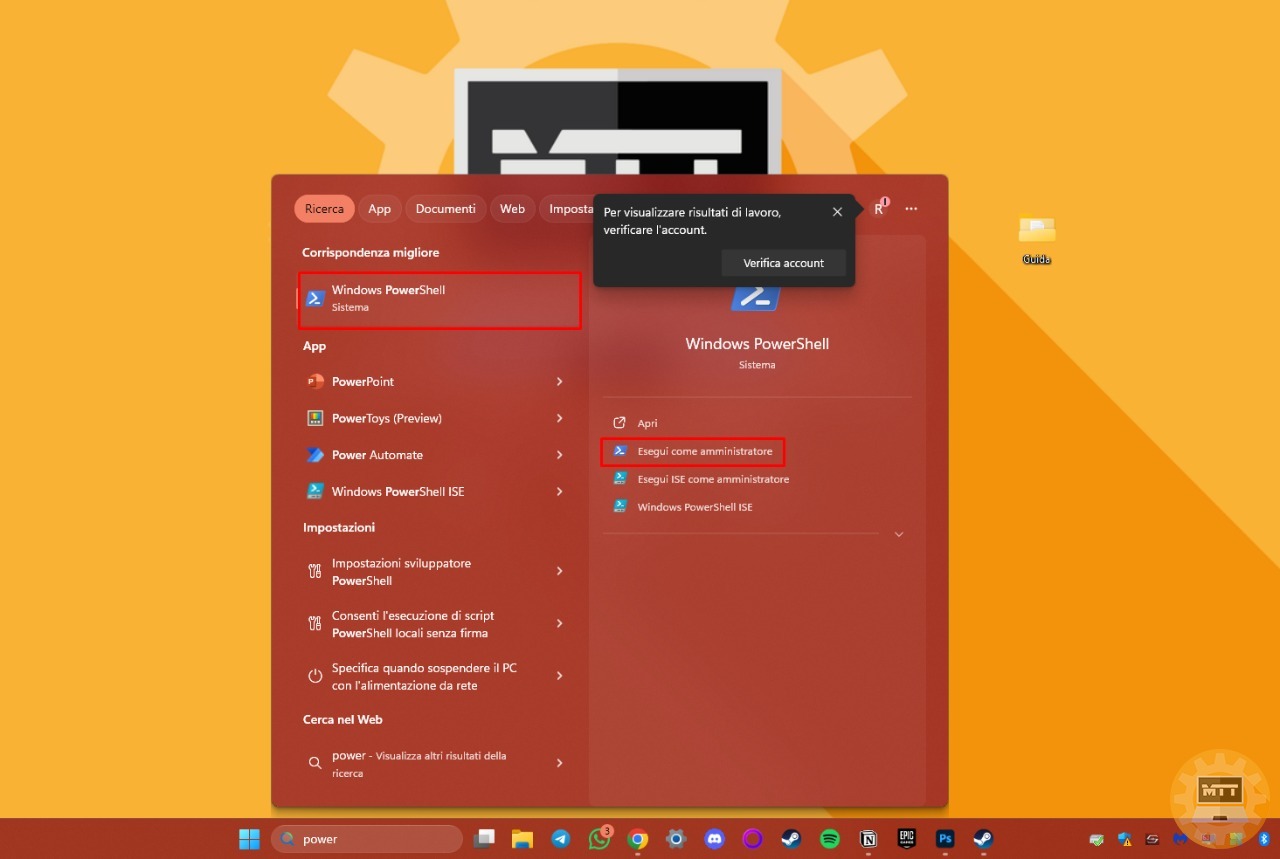
- Dirigiamoci attraverso il comando cd nel percorso corrispondente alla cartella nella quiale vogliamo lavorare. Nel nostro caso, sarà la cartella Guida nel desktop. Nel comando, specifica il percorso della posizione in cui desideri creare le cartelle.
In questo caso il comando sarà:
C:\Users\ricky\OneDrive\Desktop\Guida
Ovviamente, cambiamo ricky con qualsiasi altro nome abbiamo scelto per l’utente Windows.
- Digitiamo il seguente comando per acquisire il file di testo con l’elenco dei nomi e creare automaticamente le cartelle e premiamo Invio:
get-content name-list.txt | %{ if($_ -match $pattern) { mkdir "C:\Users\ricky\OneDrive\Desktop\Guida\$_"; }}
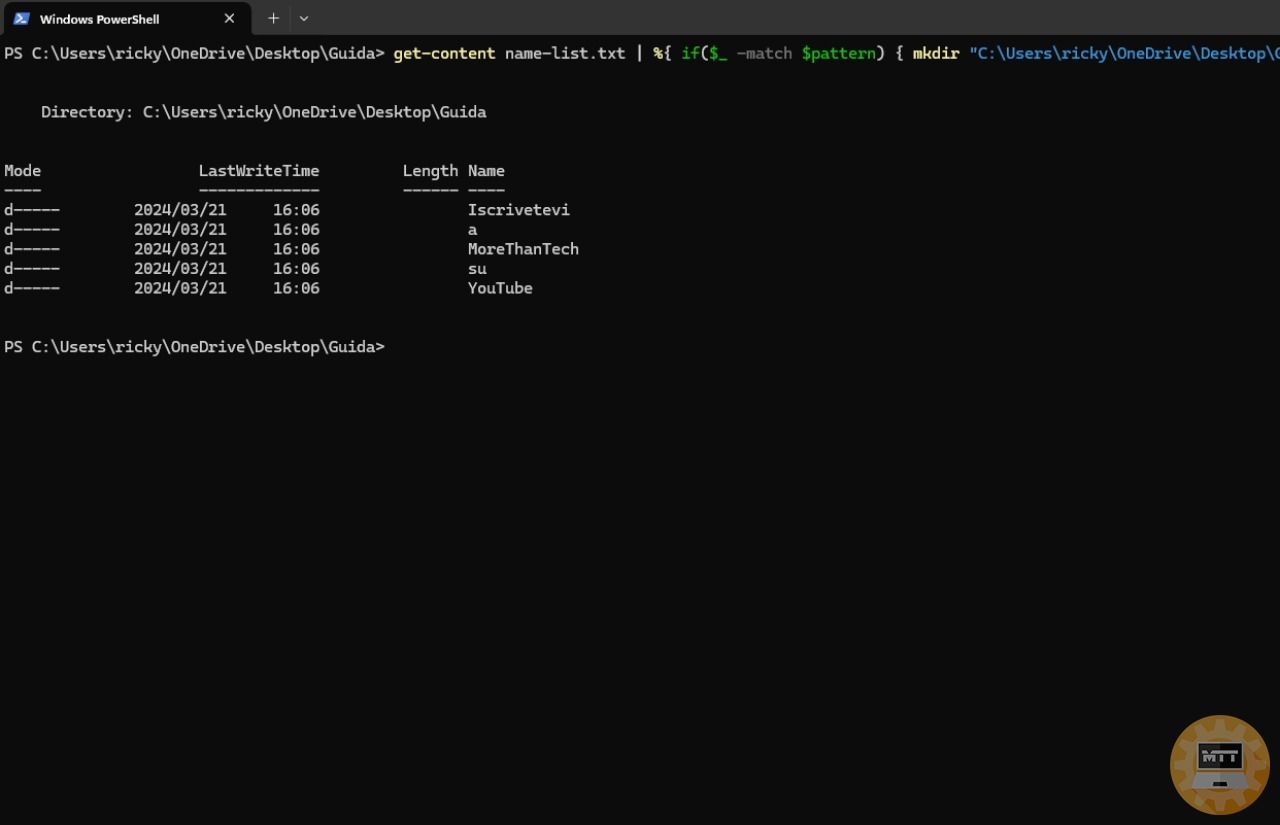
Nel comando, aggiorna i percorsi per corrispondere alle posizioni del file di testo e della cartella per creare le sottocartelle.
In breve, il comando funziona così: #
Get-Content C:\percorso\a\elenco-nomi.txt:Questa parte del comando localizza e legge il file txt."|":L’operatore di pipeline prende l’output dal comando a sinistra e lo passa come input al comando a destra.%{ }:Questo è un alias abbreviato per il cmdlet “ForEach-Object”, che esegue un’operazione per ogni elemento in una raccolta.if($_ -match $pattern) { }:Questa istruzione “if” controlla se la riga corrente “$_” corrisponde a un modello definito dalla variabile “$pattern.”mkdir "C:\percorso\a\cartella\$_":Questa parte del comando crea cartelle nel percorso specificato.
Una volta completati i passaggi, inizierà a creare le cartelle. Ci vorrà qualche secondo; dopodichè ci verranno mostrate a schermo tutte le cartelle create.
Fonte: WindowsCentral

