COME RISOLVERE LO SCREEN FLICKERING SU WINDOWS 10
23 giugno 2021
1624449951000
Lo screen flickering è un problema comune, ma facile da risolvere tramite qualche semplice accorgimento: ecco le soluzioni migliori.
A volte potrebbe capitare che il nostro schermo presenti dei problemi simili ad uno sfarfallio dell’immagine, chiamato flickering. Se non siamo sicuri della causa esatta, possiamo provare qualche soluzione comune, sia per PC fisso che per notebook.
#RIPRISTINARE UN CAVO DEL MONITOR ALLENTATO
I cavi del monitor possono essere allentati. Un inserimento lascivo può causare lo sfarfallio dello schermo. Il problema può anche presentarsi dopo svariati anni di funzionamento; segno che il cavo si è spostato con i continui pugni alla scrivania a fine partita.
Per ovviare a ciò, scolleghiamo il cavo del tuo monitor e colleghiamolo di nuovo e saldamente, sia dalla parte del monitor, che dalla scheda video. Assicuriamoci che il cavo sia completamente serrato e che non sembri allentato.
Questo vale per tutti i tipi di cavi. Non dobbiamo necessariamente scoprire quale tipo di cavo stiamo usando per seguire questa procedura.

#DISINSTALLARE LE APP PROBLEMATICHE
Anche diversi programmi potrebbero causare dei fenomeni di flickering, se non aggiornate o mal supportate dal sistema operativo e/o driver video.
A meno che non sappiamo già esattamente quale app sta causando il problema, dobbiamo prima identificarla. Un modo per farlo è scoprire quando lo schermo ha iniziato a sfarfallare.
Se il nostro problema ha iniziato a verificarsi subito dopo l’installazione di un determinato programma, è opportuno controllare sul sito ufficiale eventuali aggiornamenti o note sulla compatibilità, ed in caso procedere con l’aggiornamento o disinstallazione di quest'ultimo.
Ora che abbiamo trovato il programma colpevole, procediamo con il rimuoverlo.
Apriamo quindi le impostazioni di Windows 10, premendo Windows+i.
Clicchiamo su "Applicazioni" nella finestra delle impostazioni.

Qui, scorriamo il pannello di destra e cerchiamo l'app problematica. Clicchiamo sull'app e selezioniamo "Disinstalla".
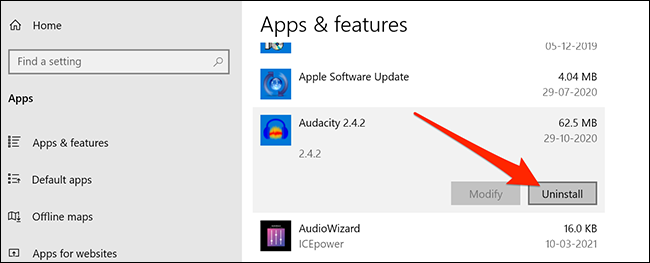
Selezioniamo nuovamente "Disinstalla" per confermare l’operazione.
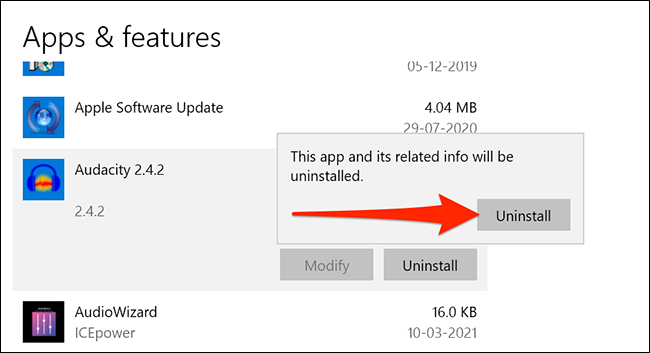
Riavviamo quindi il computer e controlliamo se il problema è risolto. Nel caso in cui non avesse funzionato, abbiamo ancora qualche possibilità per eliminare il fenomeno.
#REINSTALLARE I DRIVER DELLO SCHERMO
Molto spesso, per risolvere il fastidioso fenomeno del flickering, è necessario ripristinare i driver video, e installarli nuovamente ed aggiornati.
A tal proposito, ecco diverse guide semplici e che ci permetteranno di effettuare correttamente una pulizia dei driver video.
In alternativa, possiamo eseguire questo shortcut per riavviare i driver video: Win+Ctrl+Shift+B.
GUIDA: COME DISINSTALLARE CORRETTAMENTE I DRIVER DELLA SCHEDA VIDEO
GUIDA: COME AGGIORNARE I DRIVER DELLA PROPRIA SCHEDA VIDEO
In aggiunta, per quanto riguarda le schede video Nvidia, ecco una guida che ci aiuterà ad effettuare una installazione pulita ed ottimizzata al massimo dei driver video.
GUIDA: COME PULIRE E OTTIMIZZARE I DRIVER NVIDIA DURANTE L’INSTALLAZIONE
#MODIFICARE LA FREQUENZA DI AGGIORNAMENTO DEL MONITOR
La frequenza di aggiornamento del monitor determina, in poche parole, quanto spesso il contenuto viene aggiornato sullo schermo. Potrebbe essere che sia stata selezionata una frequenza di aggiornamento più alta e che quindi il monitor stia avendo problemi ad aggiornare il contenuto a quella frequenza.
Per aggiustare la frequenza di aggiornamento, apriamo le "Impostazioni" premendo Windows+i, poi clicchiamo su "Sistema" nella finestra delle Impostazioni.

Clicchiamo su "Display" nella barra laterale sinistra. Scorriamo verso il basso nel pannello di destra, e sotto "Display multipli", clicchiamo "Advanced display settings".

Cerchiamo quindi il menù "Frequenza di aggiornamento" e clicchiamolo per selezionare una nuova frequenza di aggiornamento. Per selezionare il valore corretto, possiamo controllare sul sito del produttore, e nel caso cliccare sul valore corrispondente su Windows.
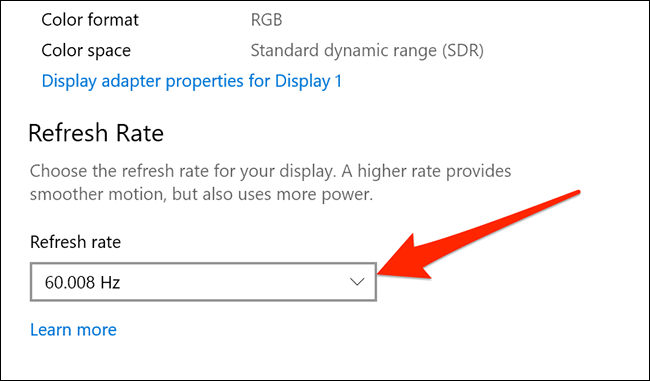
#SOSTITUIRE IL CAVO DEL MONITOR
I cavi del display di bassa qualità sono una causa comune di problemi di sfarfallio del monitor. Se scopriamo che il cavo è danneggiato - o se semplicemente ne abbiamo uno economico dalla dubbia provenienza - prendiamo un cavo di alta qualità.
Se non siamo sicuri di quale tipo di cavo abbiamo bisogno (se è HDMI, DisplayPort o DVI), possiamo controllare sul sito del produttore del monitor, sul libretto delle istruzioni, o semplicemente controllare sul retro: spesso vi è una piccola scritta che ne indica la tipologia. Questo discorso vale anche per gli ingressi video situati sul retro della scheda video.
Assicuriamoci quindi che il nostro monitor supporti il cavo che andremo a comprare.
Acquistando un nuovo cavo andremo sicuramente ad eliminare una variabile per quanto riguarda lo sfarfallio dello schermo, e nel migliore dei casi andremo a risolverlo.
Se tutte queste soluzioni - anche ottenere un cavo migliore - non hanno funzionato, potremo avere qualche difetto a livello hardware: in questo caso, se il prodotto è ancora in garanzia, è meglio contattare l’assistenza e procedere con la sostituzione del prodotto incriminato.
Assicuriamoci comunque di aver seguito correttamente tutti i passaggi e di aver fatto tutti i test del caso prima di procedere con la sostituzione. Molto spesso, il fenomeno del flickering si risolve anche solo ripristinando i driver video!
Fonte: HowToGeek

