COME CREARE SHORTCUTS DA TASTIERA CUSTOM PER LE APPLICAZIONI SU WINDOWS 10
7 giugno 2021
1623071681000
Una guida su come personalizzare le shortcuts da tastiera per aprire le applicazioni su Windows 10.
Come già sappiamo, Windows offre un’infinità di scorciatoie da tastiera (Infatti ne parliamo qui).
Ci sarà capitato un sacco di volte di cercare un’applicazione perdendo tempo prezioso (soprattutto per chi ha il desktop colmo di elementi).
In realtà, anche se non tutti lo sanno, Windows 10 ci consente di creare le nostre scorciatoie da tastiera personalizzate. Con alcuni semplici passaggi possiamo creare le nostre shortcuts da tastiera, utilizzando rapidamente una combinazione di tasti per eseguire un comando o aprire un’applicazione.
#CREARE UNA SHORTCUT SUL DESKTOP
Per creare una nuova shortcut personalizzata sul nostro desktop dovremo effettuare pochi passaggi. Vediamo come fare!
Come prima cosa dovremo aprire il prompt dei comandi in qualità di amministratori. Apriamo quindi il nostro menù Start e clicchiamo con il tasto destro sul prompt dei comandi. A questo punto selezioniamo l’opzione “Esegui come amministratore”.
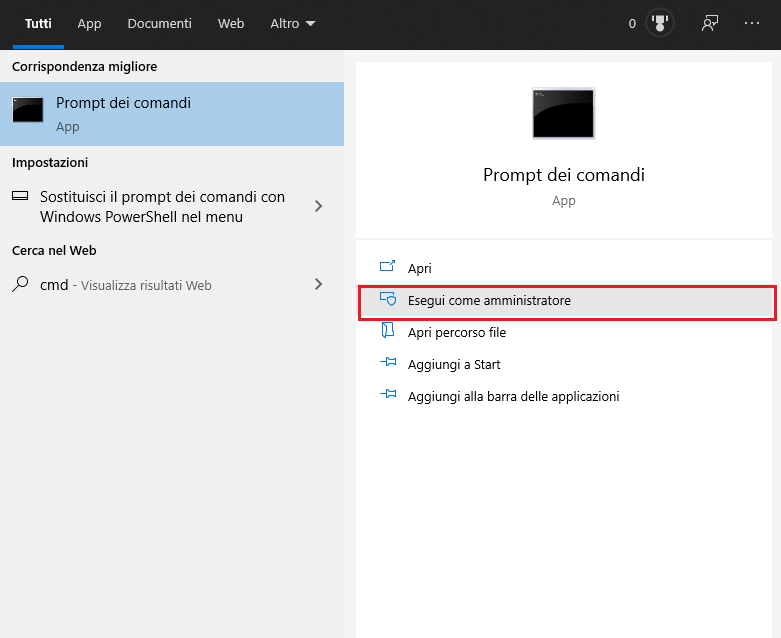
Una volta aperto il prompt dei comandi digitiamo explorer shell:AppsFolder
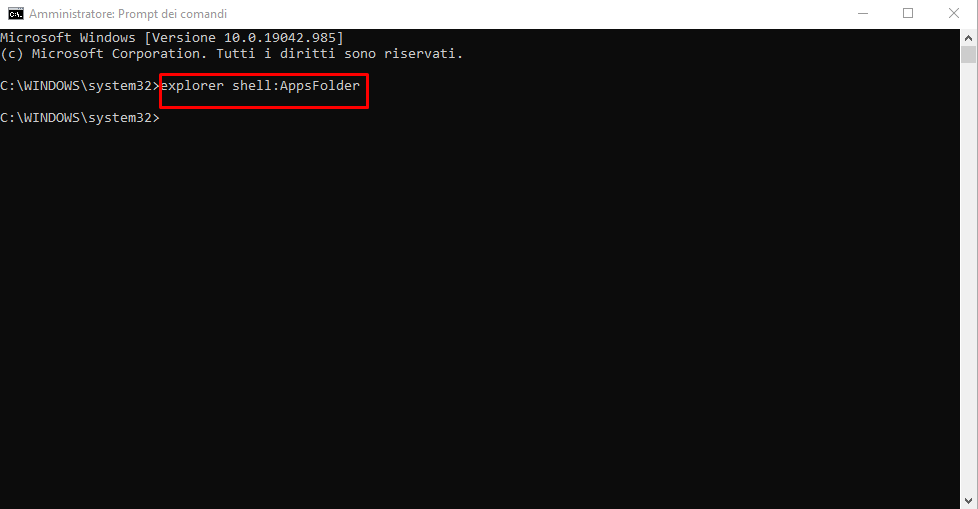
Dall’elenco che ci apparirà, selezioniamo l’applicazione che ci interessa e clicchiamola con il tasto destro del mouse. A questo punto, selezioniamo l’opzione Crea collegamento.
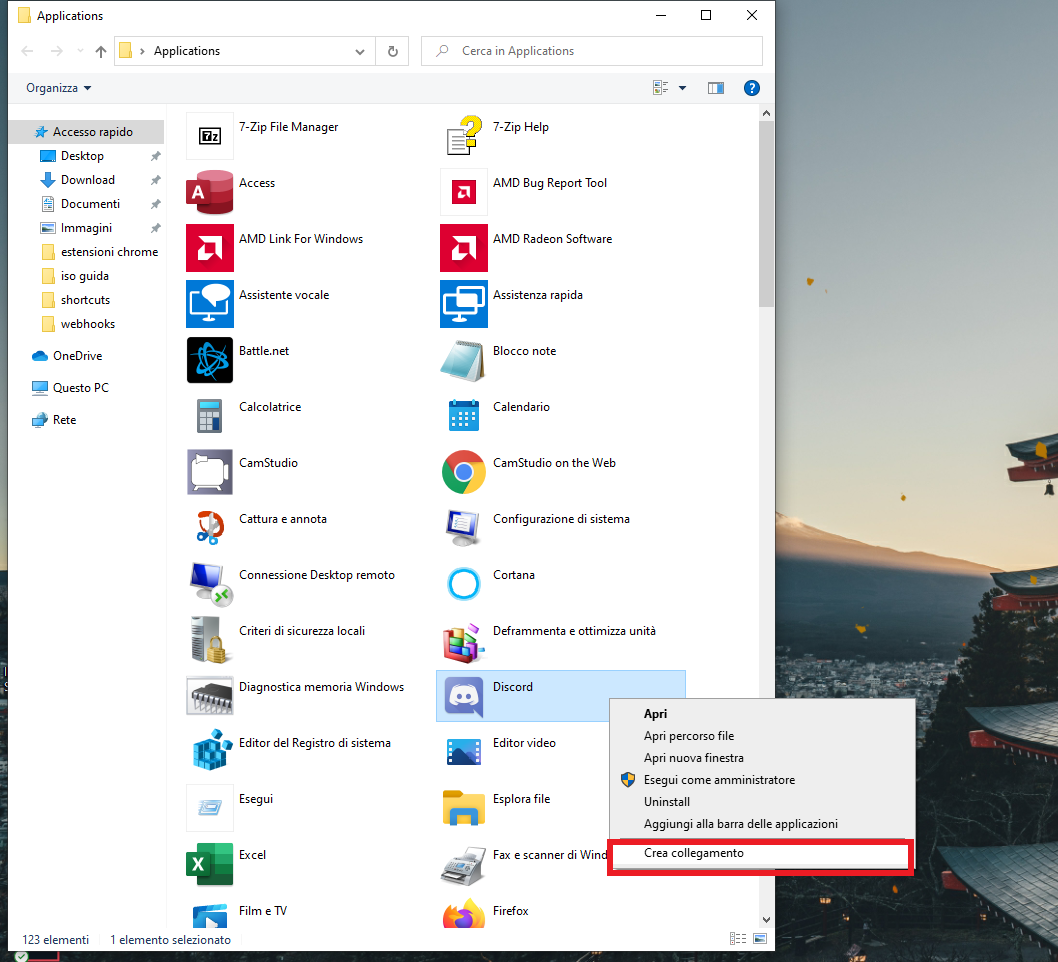
Dopo aver selezionato la voce, ci apparirà un messaggio di avviso che ci dirà che non è possibile creare un collegamento in quella posizione e ci chiederà se vogliamo, invece, crearlo sul Desktop. A questo punto, clicchiamo su Sì.
.png)
Dopo aver effettuato questo passaggio, clicchiamo con il tasto destro sul collegamento che è stato creato sul Desktop e selezioniamo la voce Proprietà.

Si aprirà ora una finestra. Nella sezione Tasti di scelta rapida, digitiamo la nostra scorciatoia (NB: deve sempre essere composta da CTRL+ ALT + una lettera o un numero).
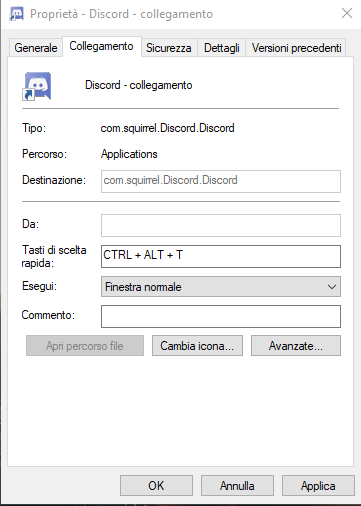
Clicchiamo su Applica e su Ok. Voilà!
#CREARE SCORCIATOIE SENZA PROMPT DEI COMANDI
In realtà, esiste un altro modo per creare le nostre shortcuts. Questo include anche tutte quelle applicazioni che vengono scaricate tramite internet, escludendo quindi il ‘’monopolio’’ del Windows Store.
Le operazioni da effettuare sono quasi le stesse del paragrafo precedente ma vediamo più nel dettaglio!
Una volta aperto il menu Start, cerchiamo l’applicazione a cui siamo interessati. Una volta trovata, clicchiamola con il tasto destro e selezioniamo la voce Altro, dopo di che selezioniamo Apri percorso file.
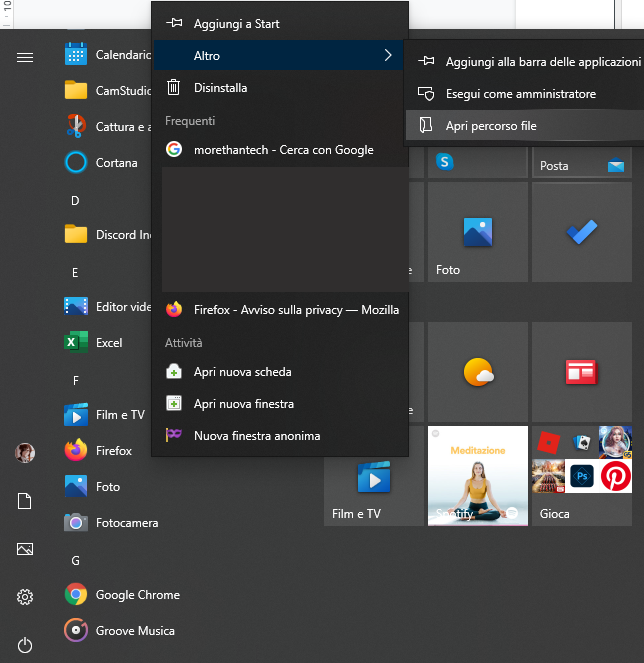
Una volta aperta la finestra con il percorso dell’applicazione, clicchiamo su di essa con il tasto destro e selezioniamo la voce Proprietà.
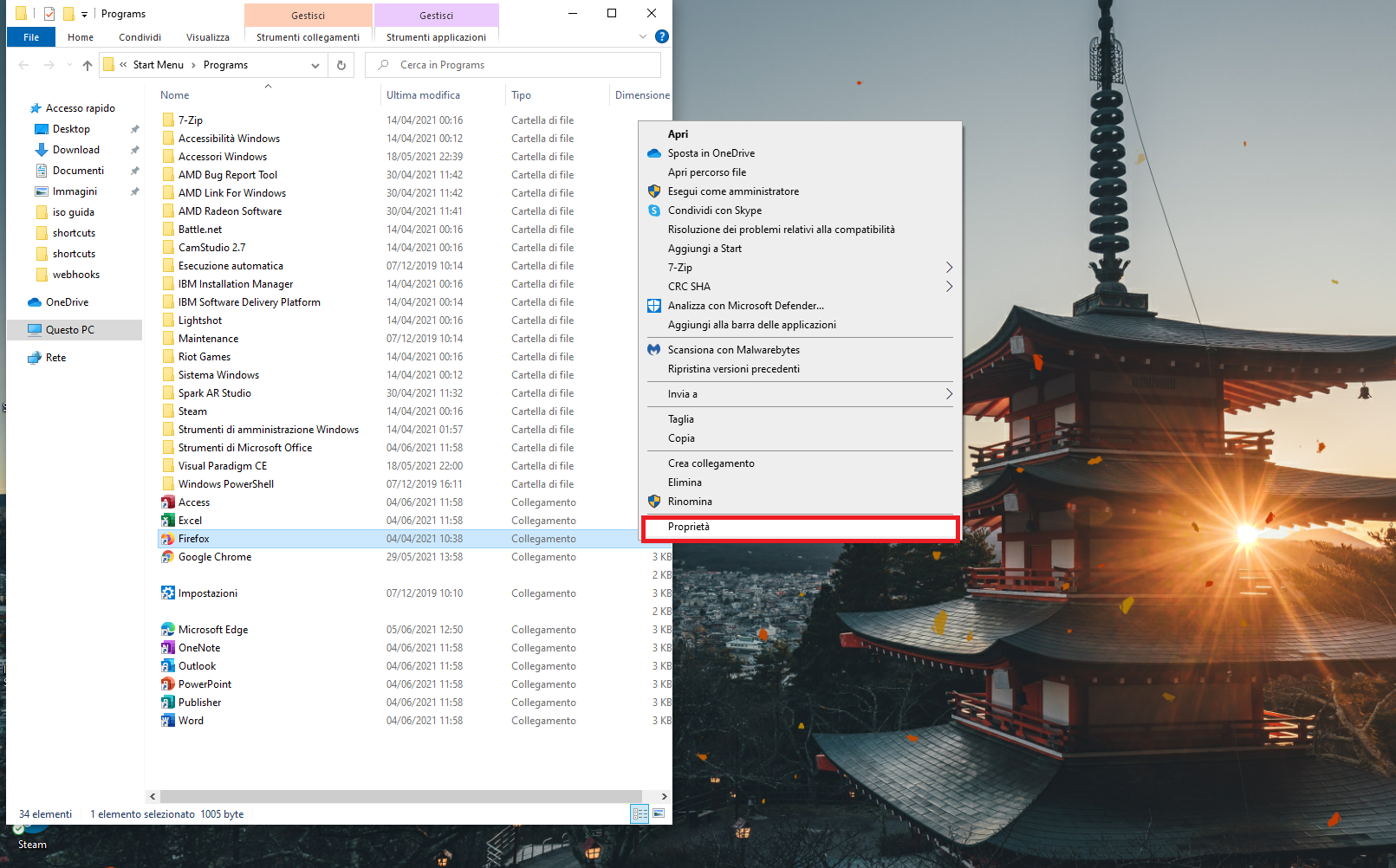
Ora dobbiamo solo inserire la nostra combinazione di tasti tenendo a mente che devono seguire il modello CTRL + ALT + numero/lettera. Il gioco è fatto!
Come abbiamo visto, le possibilità di customizzazione della tastiera sono moltissime, tanto che ci vengono forniti gli strumenti per modificare praticamente qualsiasi comando. Quindi, dato che abbiamo imparato come fare, perchè non iniziare a sbizzarrirci personalizzando la nostra tastiera?

