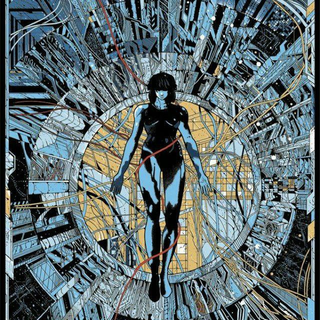Come pulire e ottimizzare i driver Nvidia durante l'installazione
4 giugno 2021
1622805637000
Una utility focalizzata alla pulizia e all'ottimizzazione del nostro driver Nvidia, in modo da ridurne il peso finale e eliminare ogni forma di bloatware a carico.
I driver, insieme di procedure software che consentono il dialogo tra sistema operativo e hardware attraverso un’interfaccia standard, sono componenti essenziali per il corretto funzionamento dei nostri PC. Spesso portano vantaggi: l’ottimizzazione di un gioco, la risoluzione di un bug o il miglioramento dei frametimes. Altre volte portano rogne come instabilità, crash o deterioramento delle prestazioni. Dietro questi portatori di ventura o sventura si nasconde di più: una serie di pacchetti essenziali al funzionamento del nostro hardware. Molti fondamentali, alcuni utili mentre di altri ne faremmo volentieri a meno.
E se fosse possibile farne a meno?
#TELEMETRIA
Che sia attraverso un metodo per migliorare le prestazioni del nostro PC o per averlo trovato a caso su internet, la maggior parte dell’utenza PC si è trovata ad aver a che fare con il termine telemetria. Cos’è?
La definizione è la seguente
La telemetria è una tecnologia informatica che permette la misurazione e la trascrizione d'informazioni d'interesse al progettista di sistema o all'operatore.
Focalizzandoci sul nostro contesto d’interesse, i driver GeForce.
Definiamo con telemetria quella collezione di dati, inviati dal nostro sistema a Nvidia, al fine di un miglioramento dei loro prodotti e servizi. I dati in questione sono: configurazione hardware, software, giochi (include: impostazioni, utilizzo e diagnostica di funzionamento), caratteristiche d’utilizzo e regione geografica. All’invio e alla ricezione di questi dati è predisposta una serie di servizi e processi alimentati dalle nostre, di risorse.
Attraverso TCPView, software Microsoft capace di mostrarci i vari endpoint TCP/UDP sul nostro sistema, avremo una finestra sui processi in esecuzione nel nostro computer. Nella barra di ricerca scriviamo nv, così da filtrare i processi Nvidia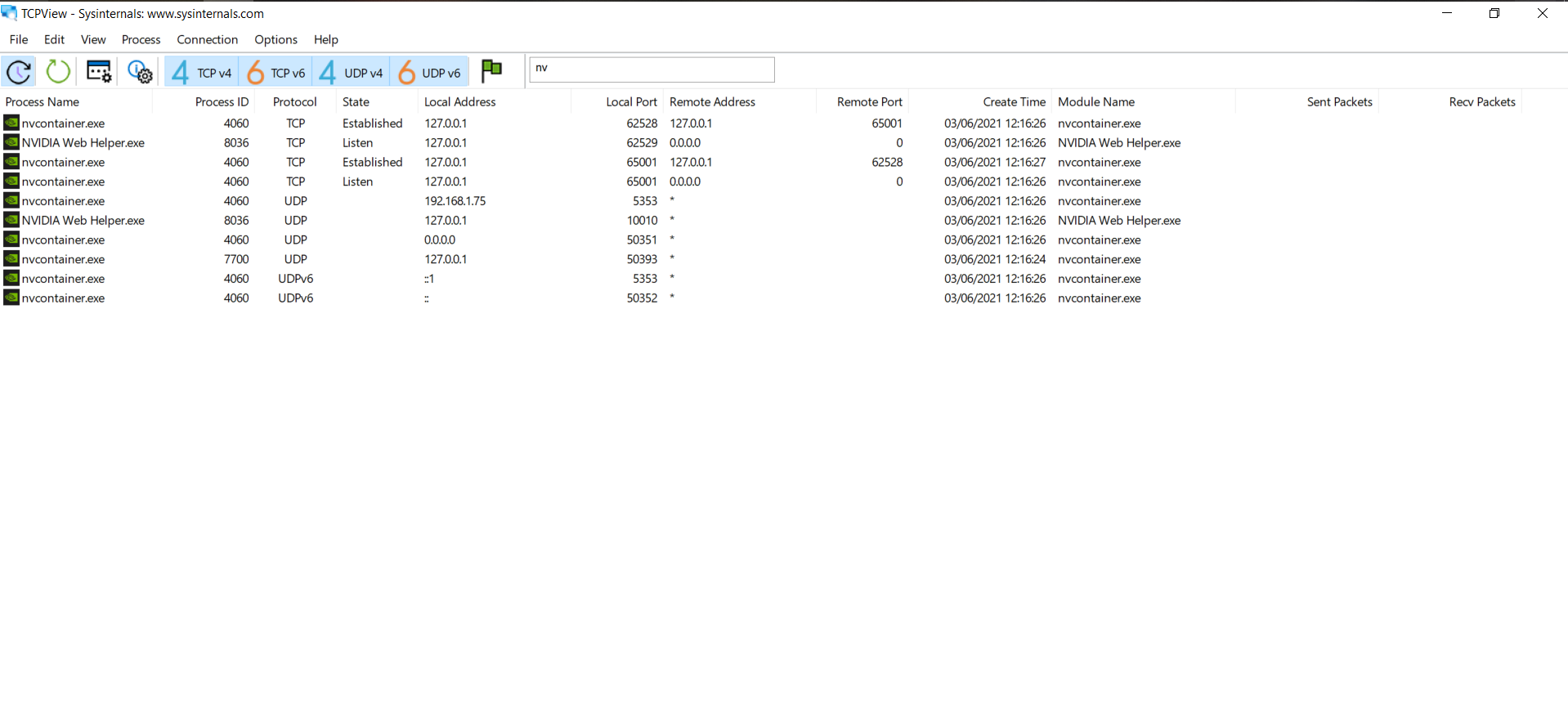
possiamo constatare la presenza di tre processi connessi alla rete, un WebHelper e due container, essenzialmente inutili all’utente finale.
Eliminare i processi di telemetria non si traduce in un guadagno prestazionale (potrebbe dare una mano solo sui vecchi PC), si tratta più che altro di limitare processi ghiotti d'informazioni.
#DEBLOAT DRIVER NVIDIA: OVVERO COME HO IMPARATO A PREOCCUPARMI E A SNELLIRE I DRIVER
Il debloat dei driver Nvidia non è focalizzato esclusivamente alla rimozione dei servizi di telemetria, il fulcro del debloat riguarda lo snellimento del driver stesso andando a eliminare quella moltitudine di features inutili o invasive.
Il risultato sarà un driver snello, efficiente ed essenziale.
Nota: per quanto il procedimento risulti sicuro, rodato e particolarmente stabile, l’utente si assume completa responsabilità sull’utilizzo dello stesso.
Il software che ci permetterà di raggiungere questo traguardo è NVCleanstall, sviluppato da TechPowerUp. L’utility consente la personalizzazione completa dell'installazione del driver NVIDIA GeForce, permettendo di rimuovere molti altri componenti che l’installer stock porta con sé. Questo non solo mantiene le cose in ordine, ma riduce anche l'uso del disco e l'impronta di memoria. A differenza dell'installazione personalizzata di NVIDIA, ad esempio, è possibile deselezionare pacchetti come "Stereo 3D Glasses", "USB-C", ottimizzazioni notebook e telemetria dai driver NVIDIA.
#PRE-REQUISITI
Punto di partenza del debloating è procurarsi gli strumenti necessari alla sua attuazione:
- DDU
choco install ddu -y - NVCleanstall
- Pacchetto driver Nvidia o connessione a internet
#DISINSTALLAZIONE DRIVER
Scaricati gli strumenti per iniziare il nostro debloat il primo passo da effettuare consiste in una pulizia completa (e profonda) dei driver attualmente installati. Per disinstallare i driver faremo uso di un ulteriore software, DDU.
COME DISINSTALLARE CORRETTAMENTE I DRIVER DELLA SCHEDA VIDEO: link
Da questo momento si darà per scontata l’avvenuta disinstallazione dei driver attraverso DDU.
#NVCLEANSTALL
#SCELTA DRIVER
Effettuata la pulizia dei driver ed effettuato l’accesso a Windows in seguito al riavvio dalla modalità provvisoria siamo pronti per iniziare la costruzione del nostro driver video ottimizzato.
Scarichiamo, se non l’abbiamo già fatto, NVCleanstall e avviamolo.
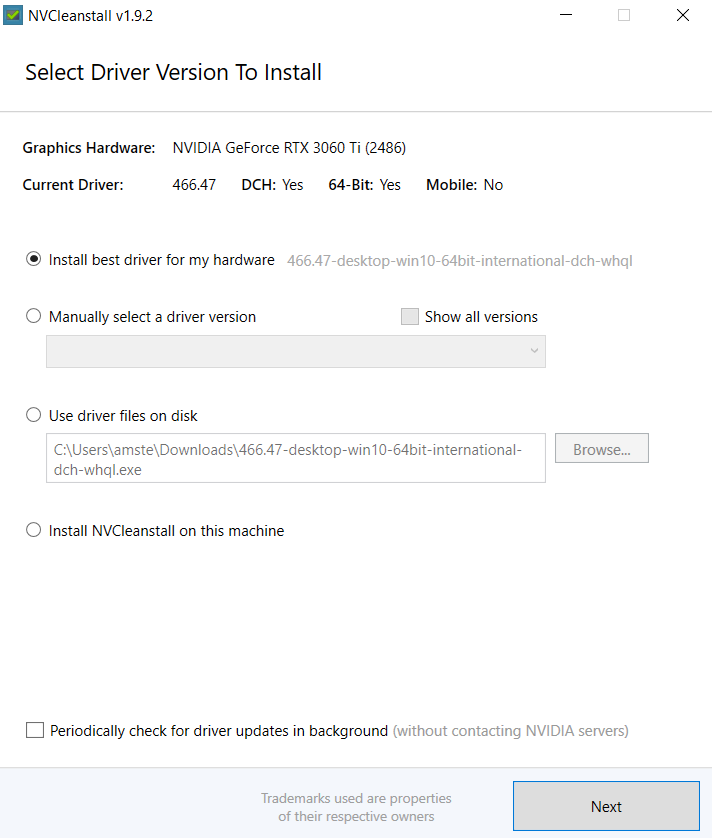
La prima operazione da effettuare sarà la scelta del driver, in questa sezione l’utility ci mette a disposizione tre differenti opzioni di scelta:
- Install best driver for my machine: NVCleanstall recupererà informazioni sul nostro hardware scegliendo per noi il più recente driver compatibile con la nostra scheda video;
- Manually select a driver version: potremo scegliere, attraverso un menù a tendina, quale versione del driver installare. Utile nel caso i driver più recenti non siano quelli maggiormente appropriati per la nostra scheda;
- Use driver file on disk: nel caso non avessimo una connessione a internet, o avessimo un pacchetto driver già scaricato sul nostro PC, questa opzione ci permette di selezionare un pacchetto driver in locale senza procedere ad alcun download.
Selezionato il metodo migliore per noi possiamo passare alla fase successiva, cuore pulsante del debloat.
#SCELTA COMPONENTI
La seconda fase dell’installazione riguarda il debloat vero e proprio dei driver: la scelta delle componenti.
Il programma sarà diviso in due parti, sul lato destro avremo una check-list contenente tutti i pacchetti facenti parte del driver mentre nella parte sinistra leggeremo una breve descrizione riguardante il componente selezionato.
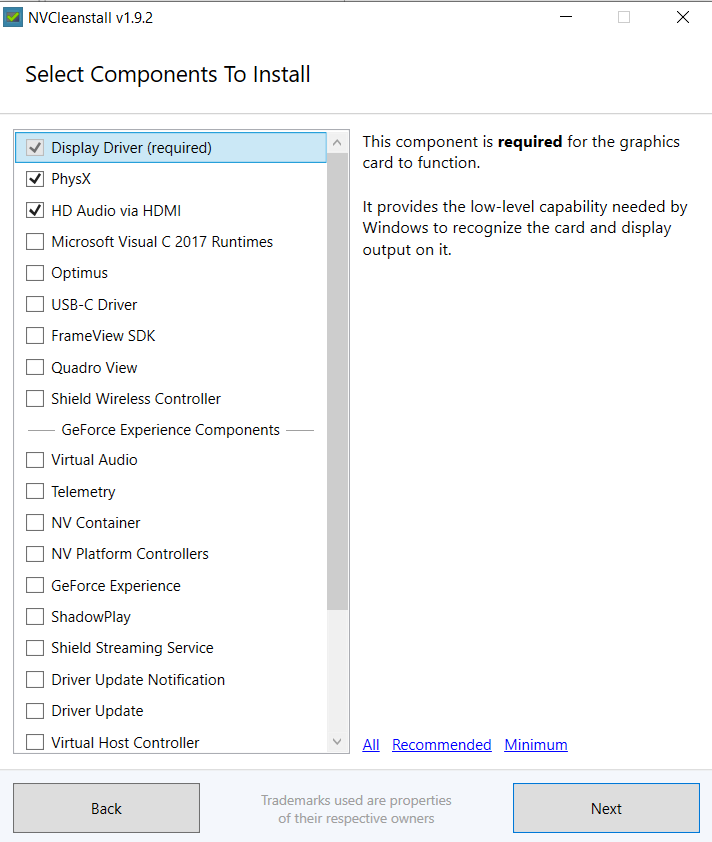
Anche in questa fase ci sarà data la possibilità di perseguire diverse strade.
Nella parte inferiore destra del software troveremo tre differenti voci all, recommended e minimum:
- Recommended (consigliato): seleziona i componenti necessari al buon funzionamento dei driver basandosi sulla nostra macchina (desktop o notebook).
Componenti: Display Driver, PhysX, HD Audio via HDMI (+ Optimus, se notebook). - Minimum: seleziona i componenti necessari al funzionamento basilare dei driver.
Componenti: Display Driver - All: installa la totalità dei componenti facenti parte del driver.
- Personalizzata: selezione dei componenti a discrezione dell’utente.
Potrebbe essere utile nel caso avessimo necessità d’utilizzo di features specifiche.
Effettuata la scelta delle componenti da installare non ci resta che cliccare su next e avviarci verso la terza e ultima fase (successivo al download/estrazione del driver).
#INSTALLAZIONE TWEAKS
La fase conclusiva del processo d’installazione riguarda la scelta dei tweaks da adottare nell’installazione, di cui consigliamo questa selezione:

- Disable Installer Telemetry & Adversiting: disabilita la telemetria e la pubblicità nell’installer Nvidia;
- Show Expert Tweaks
- Disable Nvidia HD Audio device sleep timer: Nvidia imposta il Driver HD Audio per andare in sleep mode dopo 4 secondi. Alcuni dispositivi sono incapaci di risvegliarlo. Questo tweak fa in modo che il driver audio non vada in sleep mode. (Installazione facoltativa)
- Enable Message Signaled Interrupt: a ogni installazione dei driver, Nvidia reimposta una chiave di registro che disattiva il segnale d’interrupt MSI e forza i dispositivi a ripiegare sulla modalità INTx legacy, presumibilmente per motivi di compatibilità con le loro vecchie schede madri nForce che sono famose per avere un'implementazione MSI completamente rotta. La modalità INTx può risultare in chiamate di procedura differite più lunghe e nella gestione degli interrupt, che si manifestano come problemi legati alla latenza, come il popping audio o inspiegabili frame caduti. Questi problemi sono comunemente sperimentati in ambienti virtualizzati e su sistemi con corsie PCIe sovraccariche. (Installazione consigliata)
#INSTALLAZIONE DRIVER
Scelti i tweaks non ci resta che finalizzare la nostra installazione.
Premendo su Install nella schermata successiva sarà avviato l’installer Nvidia, l’installazione proseguirà come quella di un comunissimo driver.
Terminato il setup il gioco è fatto, non ci resta che riavviare il nostro PC.
#RISULTATI
Terminata il processo di debloat non ci resta che controllare i risultati ottenuti.
Torniamo su TCPView e scriviamo l’ormai familiare nv all’interno della barra di ricerca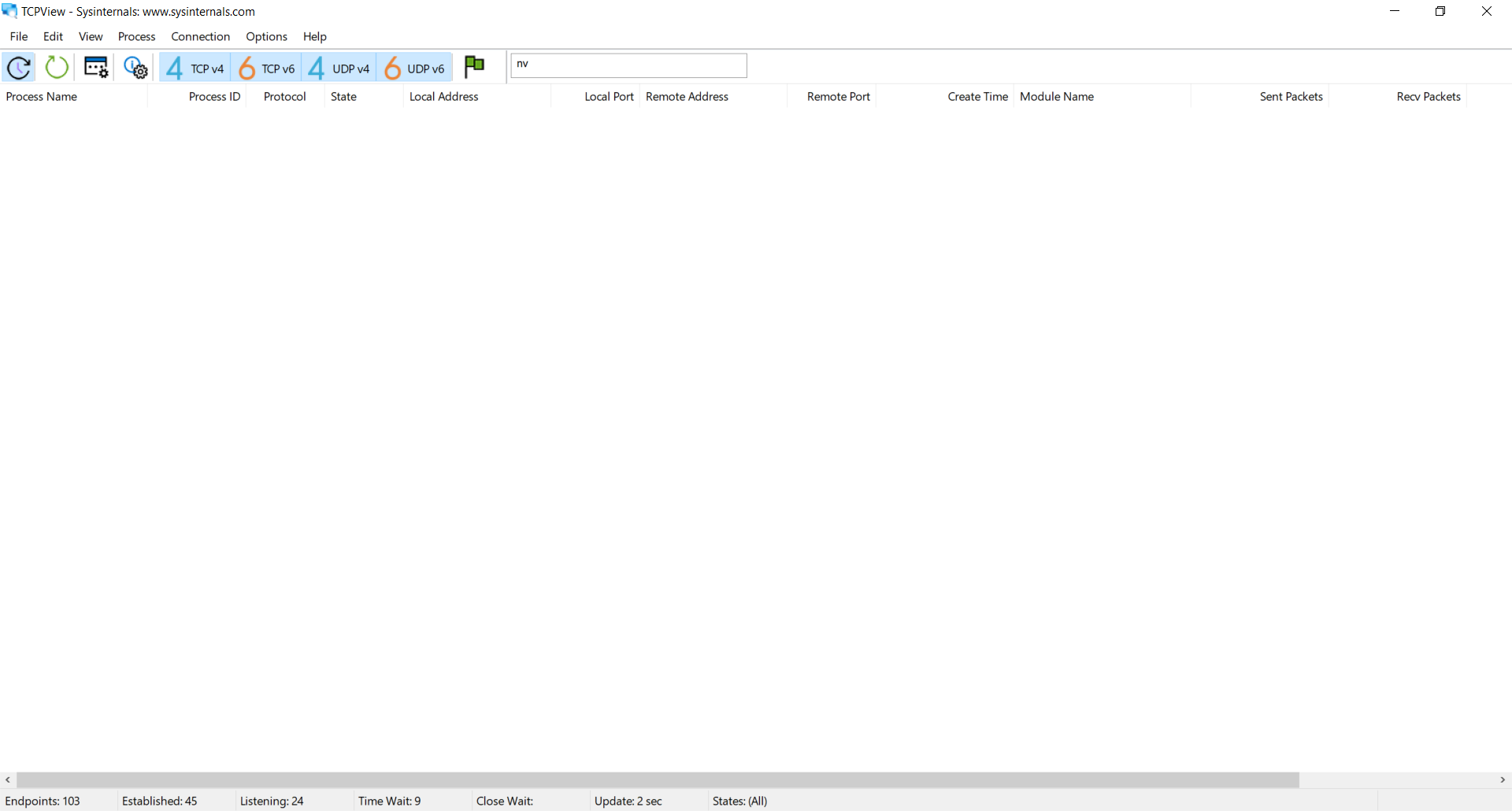
Possiamo notare come dei processi visti in precedenza non c’è più traccia. Il nostro debloat è andato a buon fine.
Il debloat dei driver video è un processo molto utile allo snellimento dei nostri driver, all’interruzione dei servizi di telemetria, alla riduzione dello spazio utilizzato su disco e al decremento della memory footprint*.
I risultati migliori li si noterà in particolar modo su PC datati, in quanto all’aumentare delle prestazioni della nostra macchina diminuisce l’impatto visibile del debloating sul nostro sistema. Rimane comunque, nella sua interezza, una buona pratica da effettuare anche su computer prestanti in quanto utile allo snellimento dei processi oltre che a una maggiore efficienza del sistema stesso.
*quantitativo di memoria RAM richiesto da un programma durante la sua esecuzione