COME TRASFERIRE LA LICENZA DI WINDOWS 10 SU UN ALTRO PC CORRETTAMENTE
24 maggio 2021
1621860678000
Una guida su come trasferire correttamente la licenza di Windows 10 da un pc all'altro senza correre il rischio di disattivarla.
Nel momento in cui acquistiamo un nuovo dispositivo, ci viene già fornita la nostra copia di Windows. La questione è diversa, però, nel caso in cui decidessimo di assemblare un pc tutto nostro (a proposito, ecco la guida).
Infatti, in questo caso, dovremo trasferire la nostra licenza o acquistarne una nuova.
La capacità di trasferire una licenza esistente non è solo un modo per risparmiare, ma è anche utile quando si ha intenzione di vendere il computer e mantenere il product key, o si vuole riutilizzare la nostra licenza per attivare una macchina virtuale. Vediamo come fare!
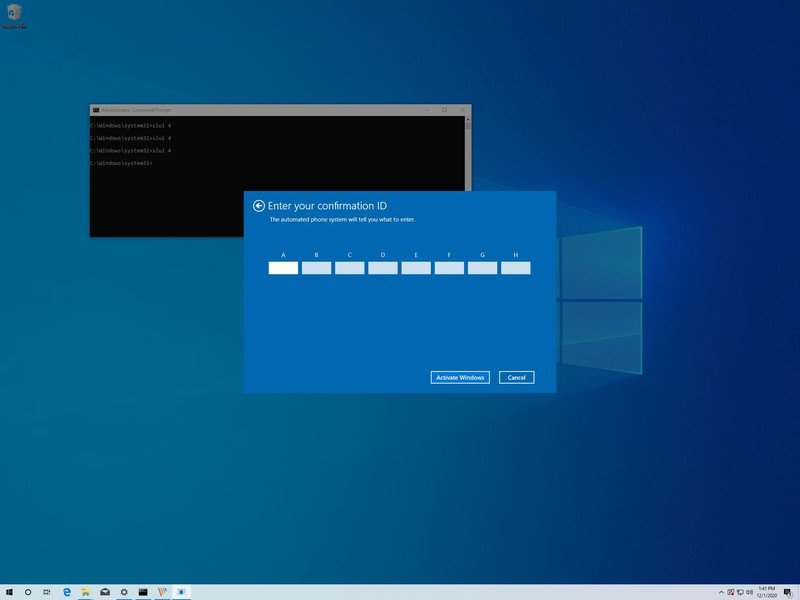
#COME DETERMINARE SE É POSSIBILE TRASFERIRE LA PRODUCT KEY
Gli utenti di Windows possono ottenere la licenza solo attraverso due canali, che sono Retail e Original Equipment Manufacturer (OEM).
Qual è la differenza? Nel caso avessimo una licenza OEM, significa che essa è installata sul nostro pc e non può essere trasferita. Almeno in teoria, visto che può succedere che funzioni qualche volta. Purtroppo il mondo delle attivazioni Microsoft è un po’ una giungla. Al tempo stesso, potrebbe disattivarsi dopo qualche mese o anno.
Nel caso in cui, invece, avessimo una licenza Retail di Windows 10, allora non avremo problemi nel trasferirla su un altro pc.
Banalmente, la differenza sostanziale si trova nel fatto che la licenza OEM è collegata al dispositivo hardware, mentre la licenza Retail all’account Microsoft.
In genere, non c'è limite alle volte in cui possiamo trasferire una licenza, purché venga disattivata correttamente l'installazione precedente.
#COME TRASFERIRE LA LICENZA DI WINDOWS 10 SU UN ALTRO PC
Come abbiamo visto poco fa, l’unico prerequisito per il trasferimento della Product Key è essere in possesso di una licenza di tipo Retail.
#1. DISATTIVARE WINDOWS 10 DAL VECCHIO PC
Per rimuovere la licenza dal vecchio dispositivo, dobbiamo eseguire alcuni passaggi.
Innanzitutto, premiamo il pulsante Start e cerchiamo il Prompt dei Comandi. Selezioniamo il risultato con il tasto destro e scegliamo l’opzione Esegui come Amministratore.
A questo punto, digitiamo il seguente comando: slmgr /upk.
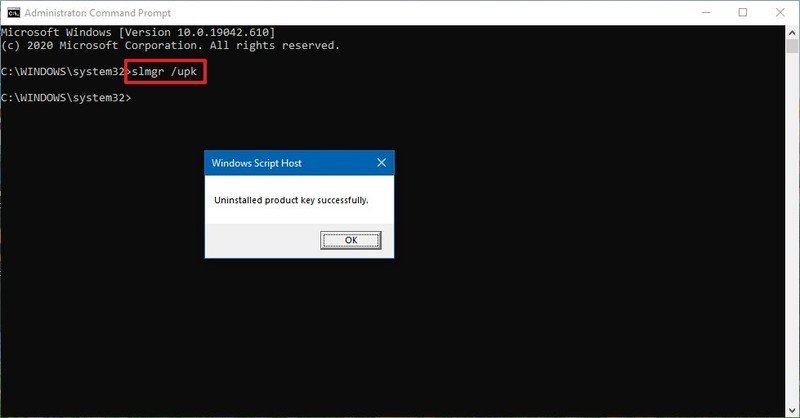
Nel caso in cui non ci venisse mostrato il messaggio di avvenuta disinstallazione, dovremo solo ripetere la procedura.
Dopo di che, per eliminare la licenza dal Registro, digitiamo il comando slmgr /cpky.
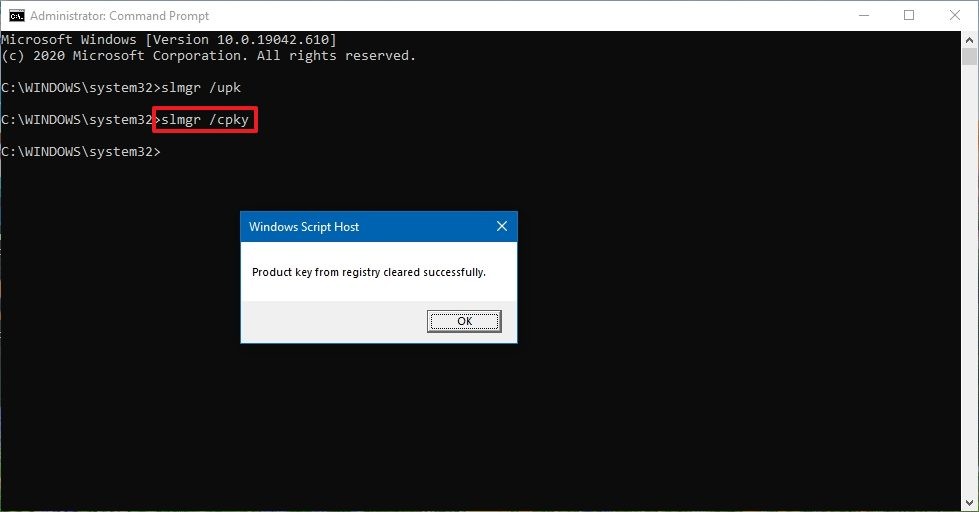
Una volta completati i passaggi, è possibile utilizzare il codice prodotto per attivare la stessa edizione di Windows 10 su un altro computer.
Nonostante i passaggi descritti disinstalleranno il product key, il processo non rimuoverà l'attivazione dai server Microsoft. Invece, il processo impedirà il rilevamento dello stesso product key utilizzato in più dispositivi, permettendoci di riattivarlo un altro dispositivo.
#2. ATTIVARE WINDOWS SUL NUOVO PC
Per procedere con l’attivazione di Windows esistono diversi modi, eccone alcuni.
#INSTALLARE LA LICENZA USANDO IL PROMPT DEI COMANDI
Come prima cosa, premiamo il pulsante Start e cerchiamo il Prompt dei comandi. Clicchiamo sul risultato con il tasto destro e selezioniamo l’opzione Esegui come Amministratore.
Ora, inseriamo il seguente comando:
slmgr /ipk xxxxx-xxxxx-xxxxx-xxxxx-xxxxx
(Al posto delle x, inseriamo il nostro product key).
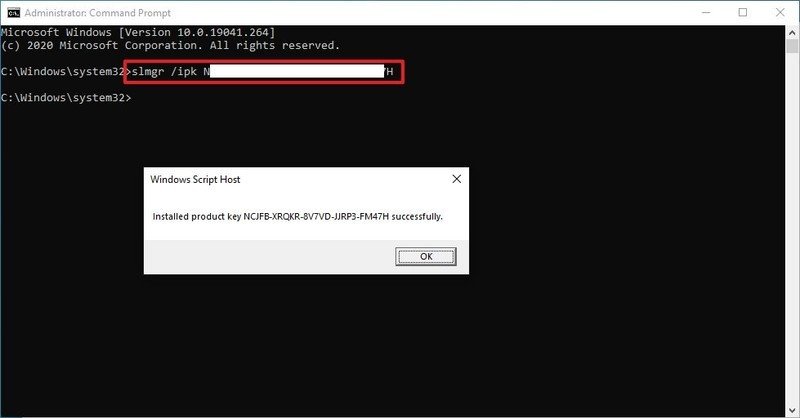
Per verificare lo stato di attivazione, inseriamo il seguente comando: slmgr /dlv.
Dopo di ciò, se nel riepilogo della licenza Windows apparirà la scritta licensed, allora essa è effettivamente attiva.
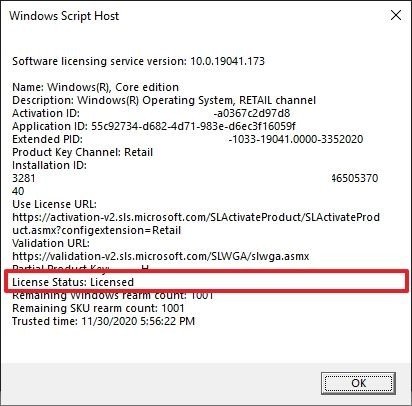
#INSTALLARE LA LICENZA TRAMITE IL SUPPORTO MICROSOFT
Se la prima opzione non è andata a buon fine, possiamo provare ad installare la licenza tramite il supporto di Microsoft.
Apriamo il prompt dei comandi eseguendolo come Amministratore e digitiamo il comando: slui 4.
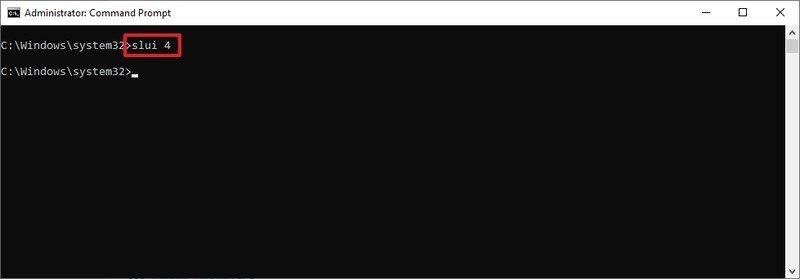
A questo punto, nella schermata che ci apparirà, selezioniamo il nostro Paese e clicchiamo su Continua.
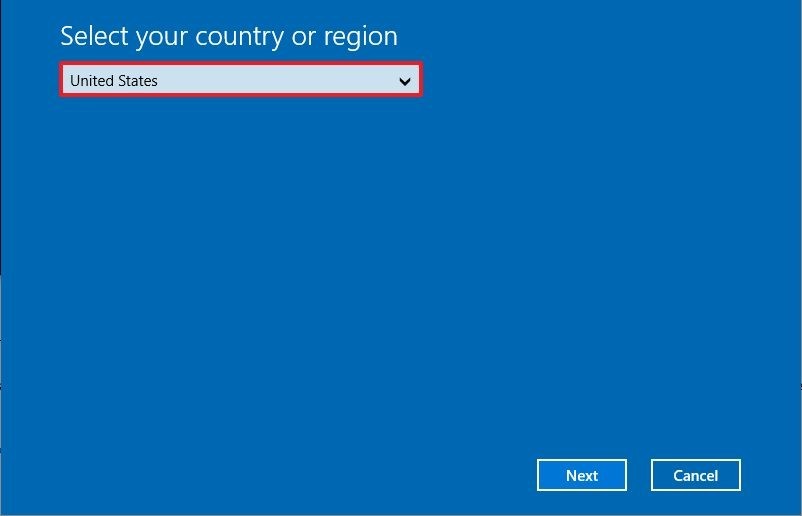
Ora, chiamiamo il numero verde di Microsoft che ci viene fornito e confermiamo il nostro ID di installazione. Eseguita questa operazione, confermiamo l’ID sul computer.
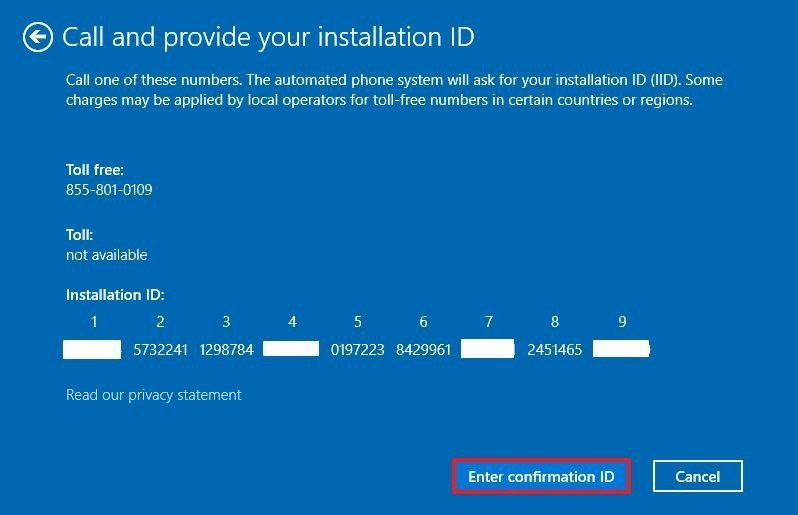
Adesso dovremo inserire il codice che il supporto Microsoft ci fornirà e confermiamo il tutto.
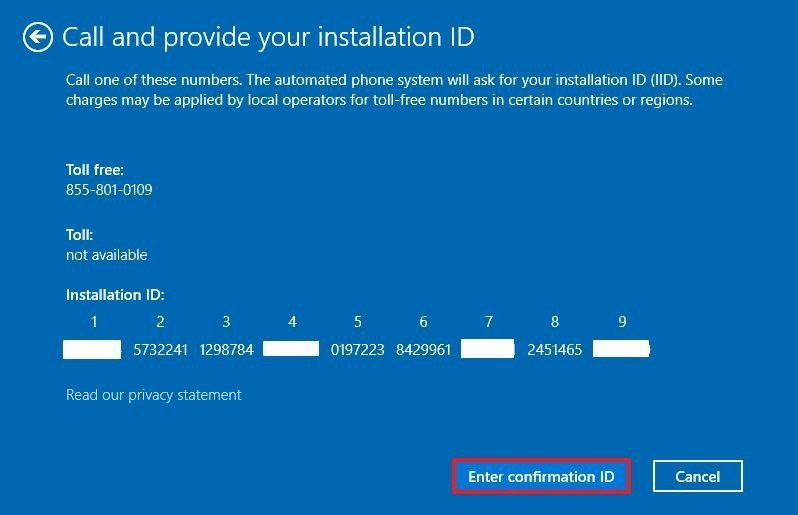
Ecco fatto! Ora la licenza di Windows 10 è attiva sul nostro nuovo pc.
Se ancora ce lo stiamo chiedendo, i vantaggi che ricaviamo dall’attivazione di Windows 10 sono innumerevoli. Ne parliamo qui, insieme ad altri modi per procedere con l’attivazione.
Fonte: Windows Central

