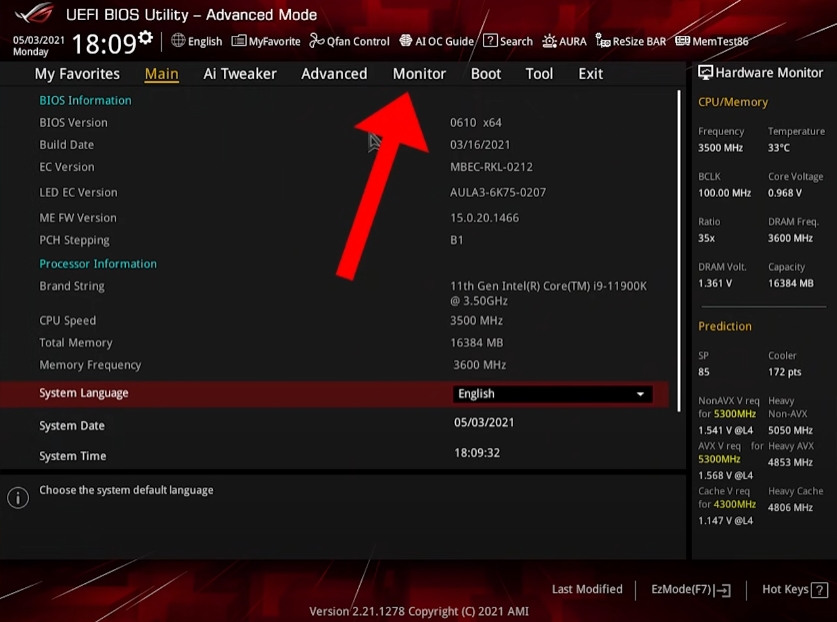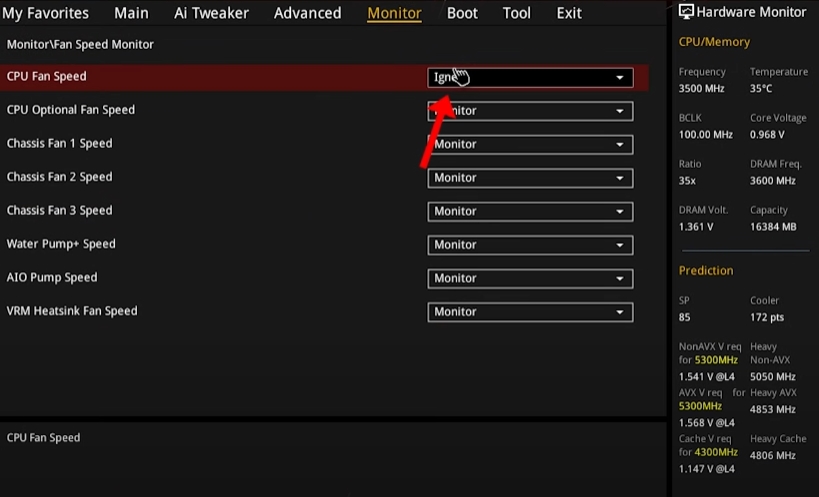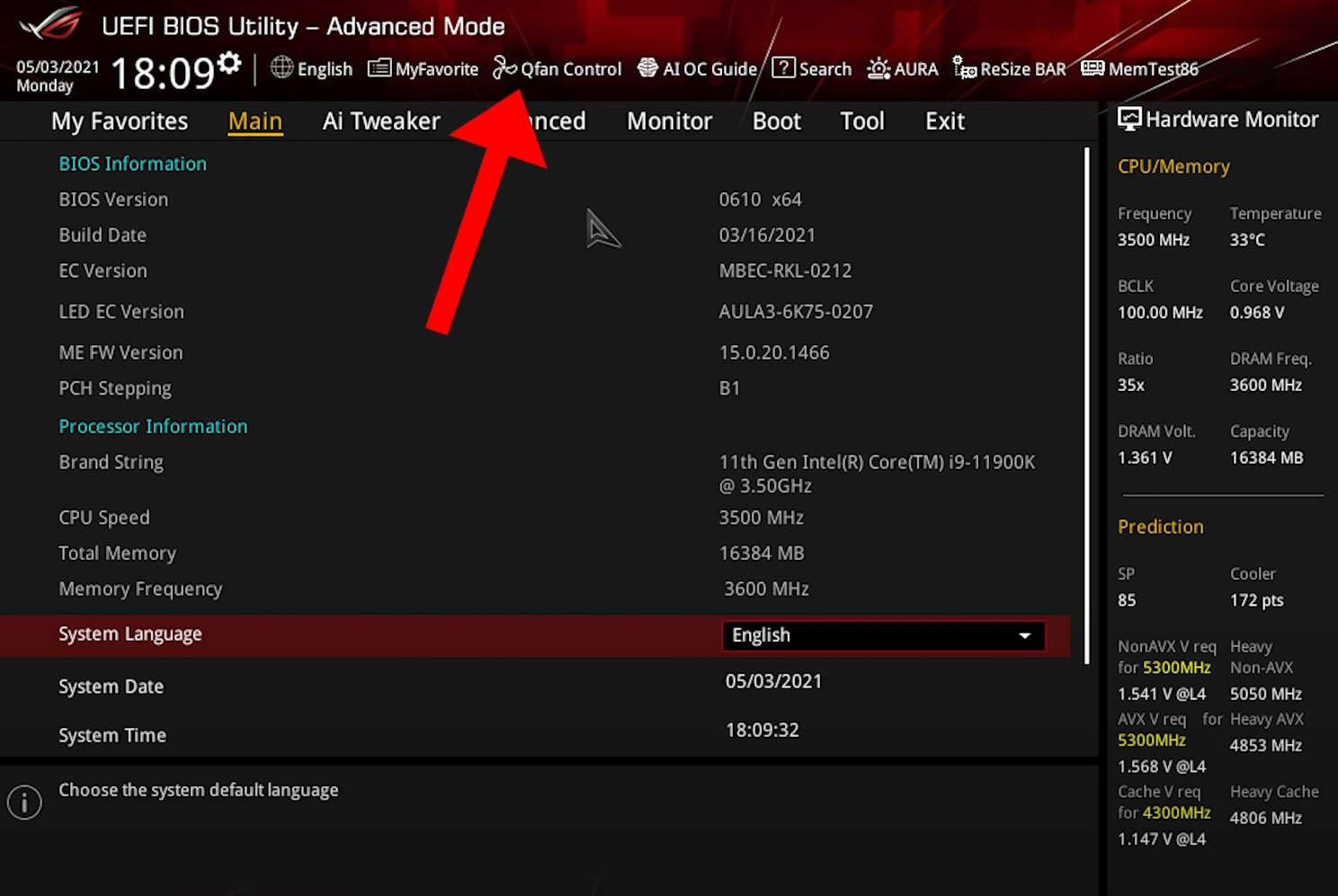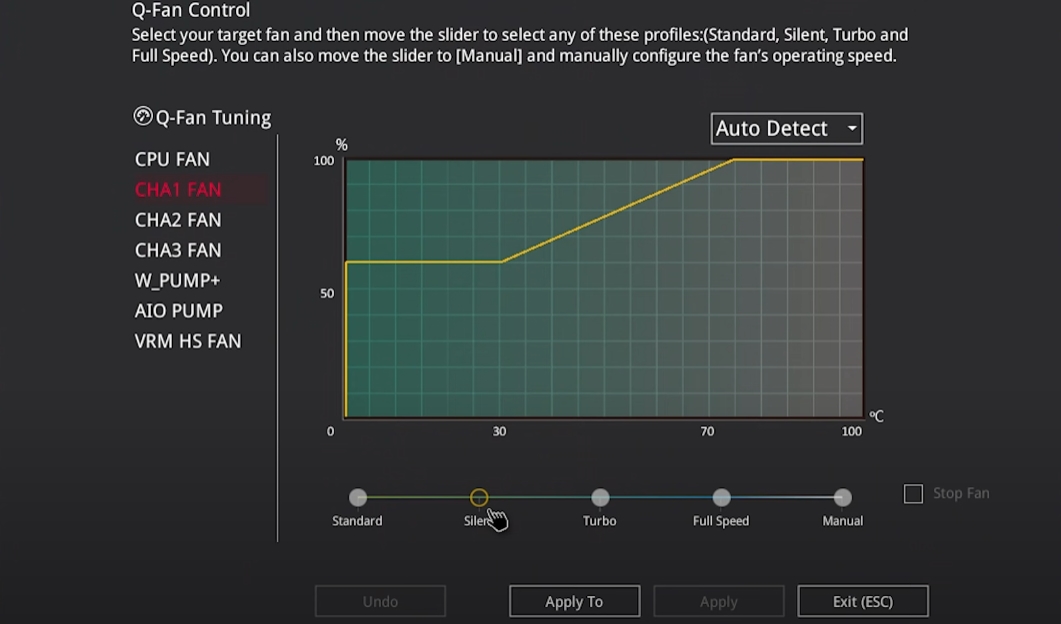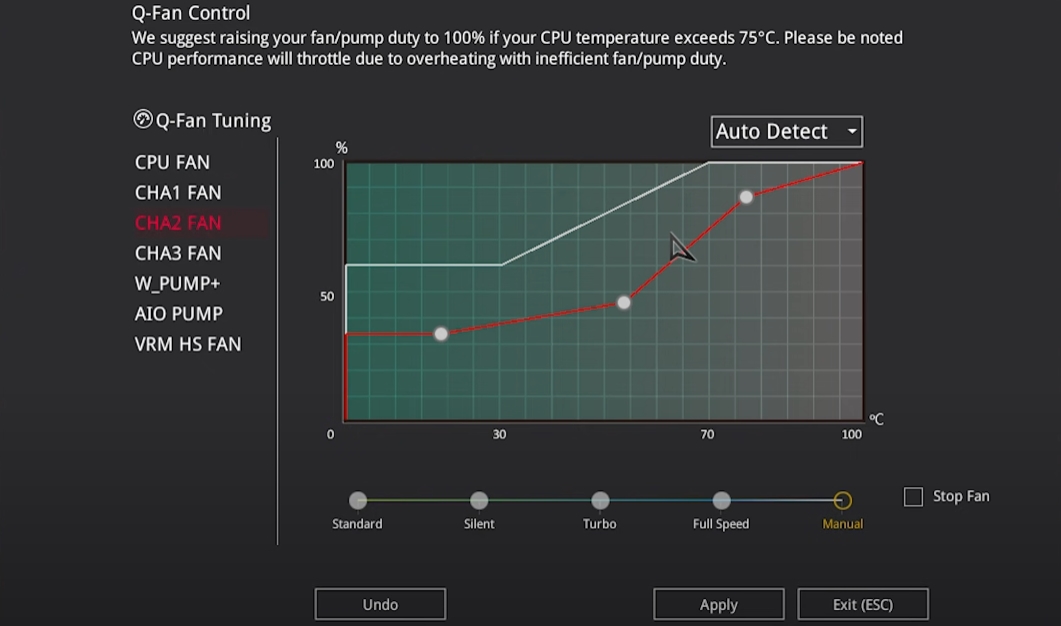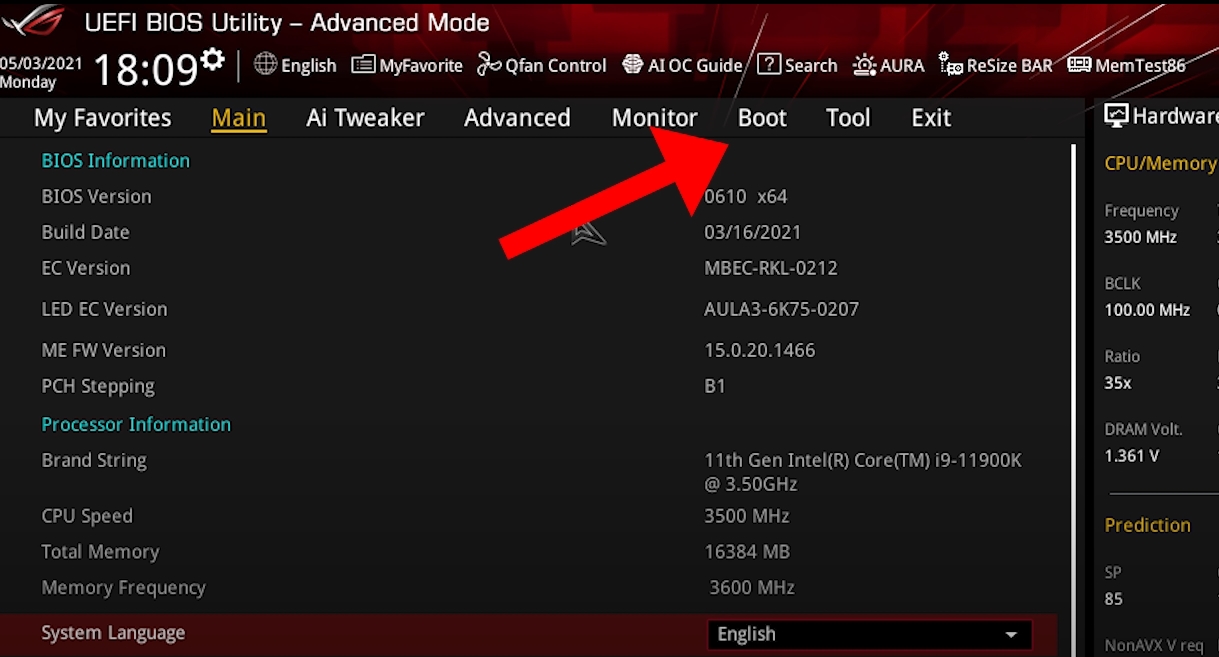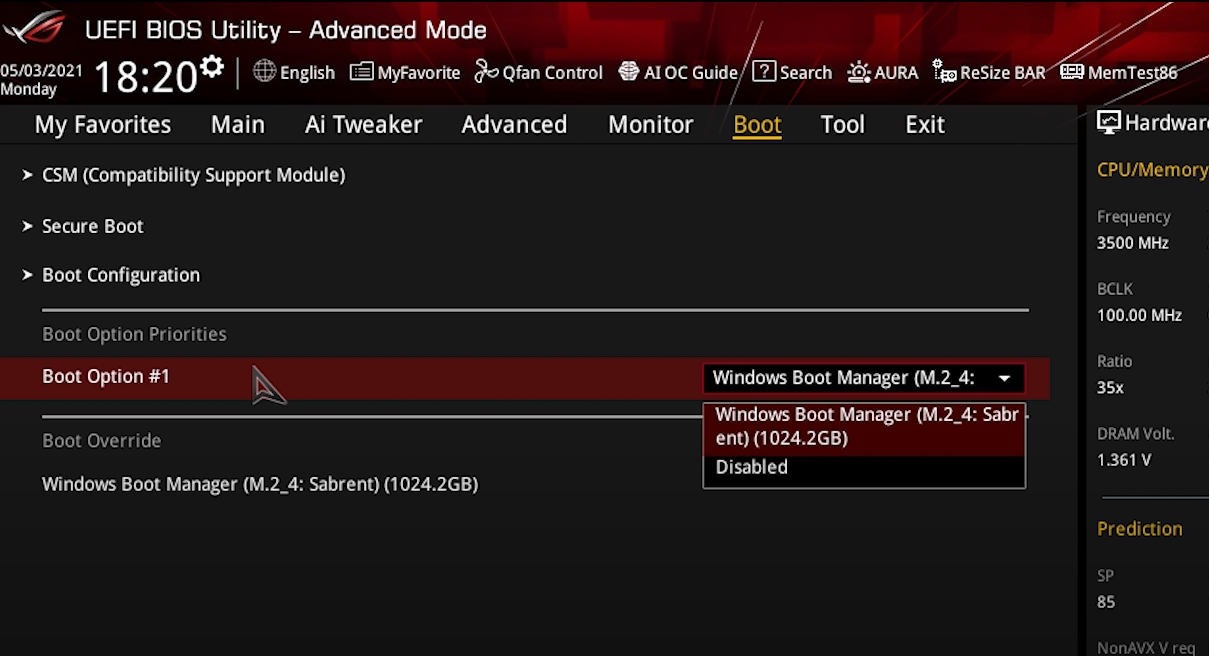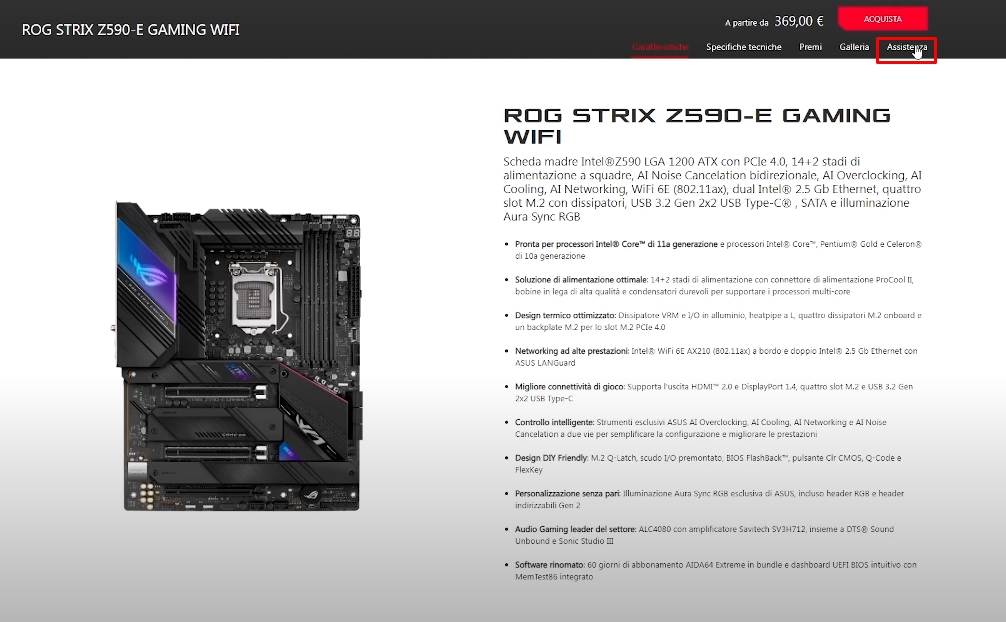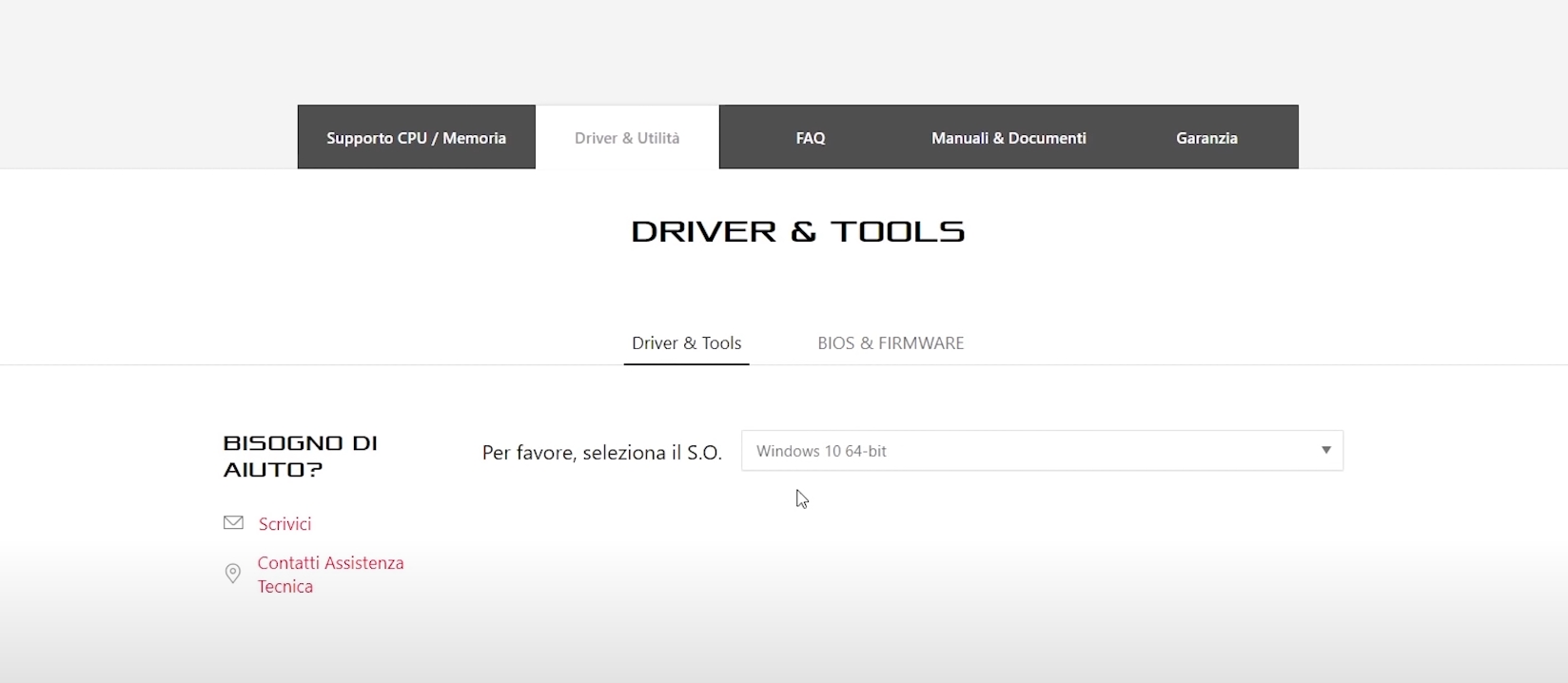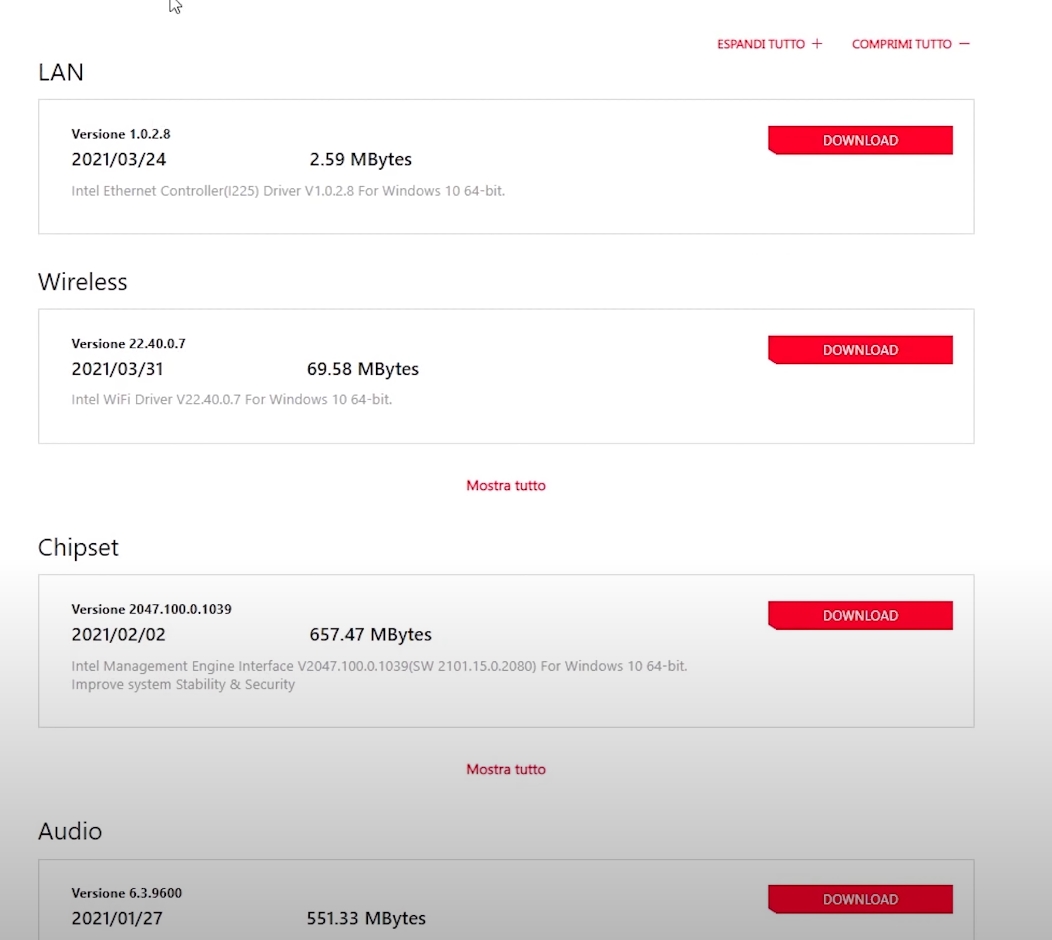Cosa fare sul PC dopo averlo assemblato (Bios, sistema operativo, software)
18 maggio 2021
1621343179000
Una volta assemblato il nostro PC sarà necessario seguire qualche passaggio pratico per assicurarci che funzioni al meglio delle possibilità.
Questo articolo è tratto dal video: COSA FARE DOPO AVER ASSEMBLATO UN PC! (WINDOWS, BIOS)
Una volta terminato l'assemblaggio della nostra nuova e fiammante build, sono tante le cose da fare prima di poter dire di aver concluso definitivamente la fase di setup ed installazione di sistema operativo e programmi vari.
Procedendo a step, alcune cose potrebbero risultare scontate mentre altre no, ma sono comunque delle azioni che consigliamo di eseguire, in modo tale da avere un sistema che funzioni bene e senza intoppi.
#OPZIONALE - DISABILITIAMO CPU FAN ERROR
Questo errore potrebbe capitarci qualora avessimo un dissipatore che opera sfruttando solamente il connettore PUMP_FAN o magari passando per un controller dedicato.
Nel caso in cui avessimo questo problema, ci basterà andare nella sezione di monitoraggio delle temperature nel BIOS, e disabilitare il sensore dedicato alla ventola del dissipatore, perchè appunto non c'è nulla collegato ad esso.
Questo passaggio è del tutto opzionale, e dipende da dissipatore a dissipatore: ad esempio l'H150i Capellix Elite di Corsair (Come altri dissipatori della casa e di altri marchi) usa un finto attacco "placeholder" perché passerà poi direttamente sul suo hub. Questo può causare conflitti.
#FASE 1- INSTALLIAMO WINDOWS 10
Il primissimo passaggio da effettuare è ovviamente quello di installare Windows 10, in quanto a conti fatti è il sistema più supportato ed aggiornato al momento.
Qui troveremo un articolo dettagliato su come procedere con l'installazione.
GUIDA: come installare Windows 10
#FASE 2 - IMPOSTIAMO IL BIOS
Una volta installato il sistema operativo, torniamo nel BIOS per effettuare qualche modifica ad alcune impostazioni; in questo caso il profilo delle ventole, l'XMP e controllare il boot order.
#REGOLIAMO LA VELOCITÀ DELLE VENTOLE
Attenzione: nel caso in cui le ventole NON sono collegate direttamente alla scheda madre, allora possiamo saltare questo step, in quanto la loro curva verrà regolata tramite programmi di terze parti, o automaticamente.
Ora che ci siamo accertati dell'effettivo collegamento diretto delle ventole con la scheda madre, possiamo iniziare.
Noi consigliamo di impostare le ventole frontali leggermente più lente di quelle posteriori, così da creare un buon equilibrio tra rumore e prestazioni.
Non c'è una regola fissa se non quella della nostra sopportazione personale e necessità. Testare in questo caso risulta essenziale.
I profili in questo caso risultano essenziali: possiamo sia impostarne uno custom in base al nostro orecchio, oppure usarne alcuni di default, generalmente divisi in tre categorie, come silent, turbo e standard.
Per saperne di più sulle dinamiche dell'airflow e su come funziona,ecco un video sull'argomento: AIRFLOW : COME FUNZIONA? SPIEGATO COL FUMO!
#IMPOSTIAMO L'XMP DELLE RAM
Ora è il turno dell'XMP, che nel caso può prendere anche il nome di OCP, AMP, DOCP in base al produttore, chipset o generazione della scheda madre.
Qualora avessimo una scheda madre Asus, come in questo caso, allora su AI Tweaker, AI Overclock Tuner e impostiamo il primo Profilo di XMP. Se non dovesse funzionare. si può provare dopo con la seconda opzione XMP II, se disponibile.
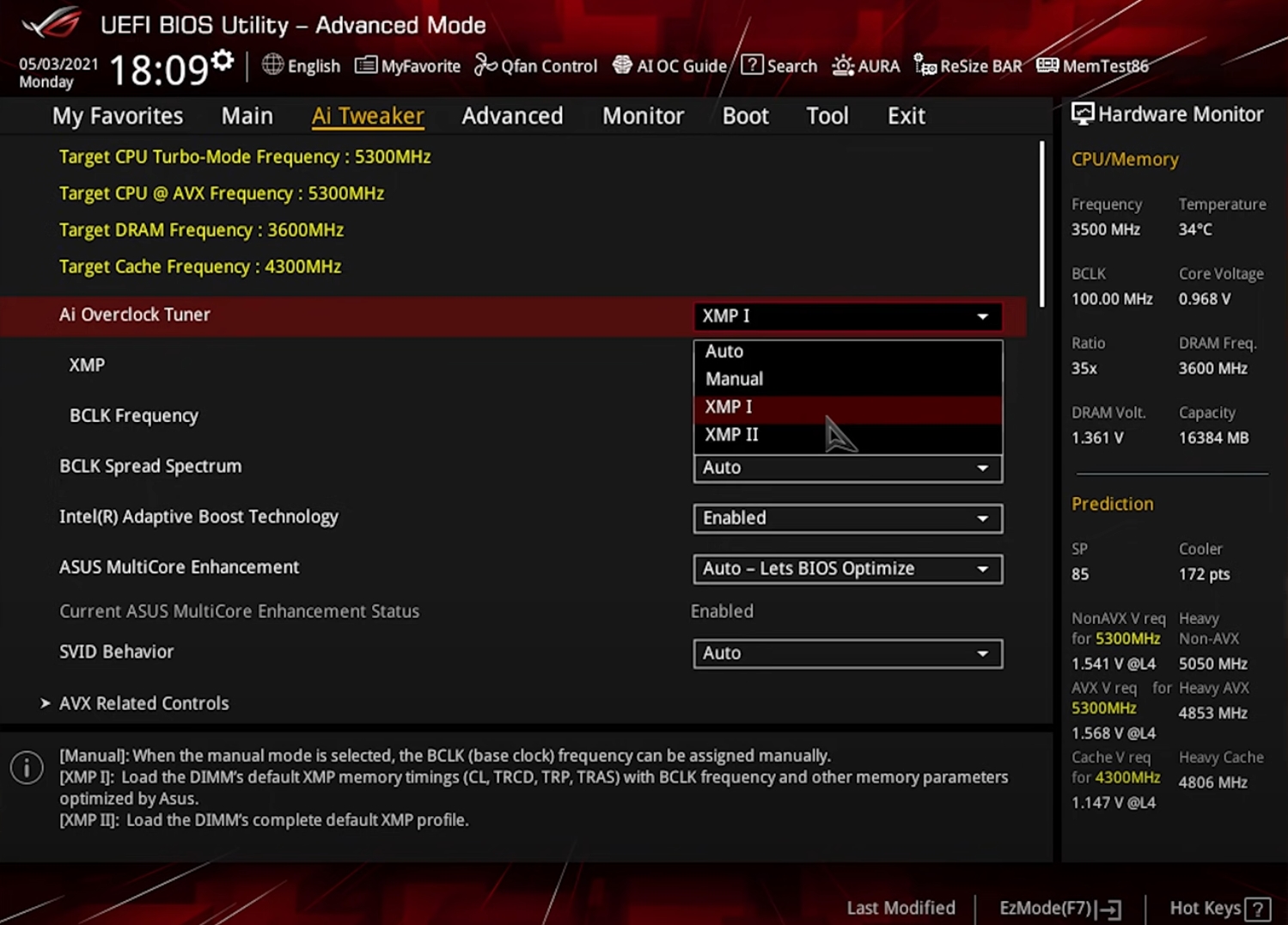
Per quanto riguarda le shede madri di tutti gli altri produttori, come AsRock, MSI, e Gigabyte, ecco un articolo che ci spiega come attivare l'XMP su quest'ultime.
GUIDA: COME ABILITARE IL PROFILO XMP SU OGNI MOBO
#CONTROLLIAMO IL BOOT ORDER
Per vedere l'ordine dei dischi di avvio, andiamo nella sezione boot del BIOS.
I dischi funzionanti e alimentati correttamente verranno visualizzati in questa pagina. In questo caso dobbiamo solo assicurarci che il disco su cui abbiamo installato il sistema operativo sia selezionato come disco primario. Sennò Windows darà errore e ci chiederà di inserire un disco di boot valido all'infinito.
#OPZIONALE - IMPOSTIAMO I BOOST CPU
Se la CPU lo permette e ci interessasse, attiviamo anche le tecnologie di boost come PBO su AMD o vari TVB o ABT su Intel. In questo caso useremo soltanto l'MCE di ASUS, che prende nomi simili anche su altre schede madri.
Con AMD, il corrispettivo è a grandi linee il PBO, quindi cerchiamo quello.

Una volta terminati tutti questi passaggi nel BIOS, è importante controllare che ad ogni riavvio tutto funzioni correttamente, e salvare il profilo con le impostazioni appena cambiate.
Ora possiamo spostarci definitivamente su Windows!
#FASE 3 - INSTALLIAMO I DRIVER E OTTIMIZZIAMO WINDOWS 10
#CONNETTIAMOCI AD INTERNET
Per svolgere le ultime azioni necessarie per finire con successo il setup iniziale, ci occorre una connessione ad internet.
Se ciò non dovesse essere possibile, dovremo fare tutto a mano da un altro PC, perciò è vitale avere un accesso alla rete. Alcune schede madri potrebbero aver bisogno dei driver della scheda di rete prima di poter utilizzare il Wi-Fi integrato.
Pertanto andiamo sulla scheda tecnica del prodotto e scarichiamo queste cose
- Driver LAN Ethernet
- Driver Chipset
- Driver audio
Ed eventualmente, se la nostra scheda madre li supporta
- Driver Wireless
- Driver Bluetooth
Apriamo i pacchetti e avviamo i vari eseguibili all'interno.
Ora connettiamoci alla rete e proseguiamo.
#OPZIONALE - DEBLOATING
Fondamentalmente, il debloating consiste nel rimuovere tutta quella spazzatura preinstallata su Windows 10 che nessuno usa, come candy crush, cortana, e tanti altri applicativi.
Per saperne di più, qui troviamo un articolo che ci spiega precisamente cosa significa debloating e come eseguirlo correttamente.
ARTICOLO:
debloat su Windows 10
Prendiamo quindi le stringhe da inserire in Powershell dall'articolo e procediamo con il debloat.
In questo caso utilizzeremo lo script di Chris Titus Tech, che è particolarmente completo. Grazie ad esso avremo accesso anche a Chocolatey, un programma eccezionale che semplifica di molto il lavoro nelle nuove installazioni.

#CHOCOLATEY - INSTALLARE PROGRAMMI IN MASSA
Una volta effettuato il debloat, è il suo momento.
Ma prima, è meglio informarsi su cosa è Chocolatey, e come funziona.
GUIDA: come installare velocemente i programmi su Windows 10 - come funziona Chocolatey
Avviamo Powershell, in questo caso noi utilizzeremo uno di questi comandi in base alla build su cui stiamo lavorando.
In questo caso siamo su Intel - Nvidia, quindi Chocolatey ha la possibilità di installare per noi anche i driver video aggiornati senza dover passare per nessun sito.
Installiamo in massa i programmi necessari usando Chocolatey e aspettiamo che finisca tutti i passaggi, questi dipenderanno anche sulla nostra connessione per reperire i vari pacchetti.
Purtroppo, nel caso di schede video amd, ci occorrerà installare a mano un programma proprietario chiamato Wattman; applicativo molto utile che ci offre diverse feature interessanti, oltre che scaricare automaticamente i driver necessari alla scheda video.
Ecco le stringhe necessarie da copiare in base alla nostra configurazione:
Configurazione Intel Nvidia
choco install telegram steam origin brave obs-studio 7zip vlc teamviewer nvidia-display-driver occt hwinfo cpu-z cinebench ubisoft-connect intel-chipset-device-software -yConfigurazione Intel AMD
choco install telegram steam origin brave obs-studio 7zip vlc teamviewer occt hwinfo cpu-z cinebench ubisoft-connect intel-chipset-device-software -yConfigurazione AMD AMD
choco install telegram steam origin brave obs-studio 7zip vlc teamviewer occt hwinfo cpu-z cinebench ubisoft-connect amd-ryzen-chipset -yConfigurazione AMD Nvidia
choco install telegram steam origin brave obs-studio 7zip vlc teamviewer nvidia-display-driver occt hwinfo cpu-z cinebench ubisoft-connect amd-ryzen-chipset -yFatto ciò, avremo driver e programmi pronti.
Il nostro PC è quasi pronto alla guerra.
Tra le ultime cose che controlliamo, c'è il pannello di controllo di Nvidia in caso questa sia la nostra scelta per le schede video.
Qui ci assicuriamo che alla voce Modalità di gestione dell'alimentazionesia impostata l'opzione Preferisci le presEtazioni massime (Si, Nvidia, presEtazioni) in impostazioni globali.

Dopodiche, in "modifica della risoluzione" ci assicuriamo che la velocità di aggiornamento e la risoluzione siano quelle desiderate, in questo caso 1440p e 144 Hz per il nostro monitor.
Infine, nella voce "Imposta Gsync" spuntiamo la voce "Abilita Gsync" in caso sia disponibile. Per altre informazioni, anche in questo caso,questa guida potrebbe tornarci utile.
GUIDA:COME ABILITARE IL FREESYNC/G-SYNC SUL MONITOR.
Per quanto riguarda il Freesync e AMD, ecco una guida che potrebbe fare al caso nostro.
GUIDA: COME UTILIZZARE IL FREESYNC E COME USARLO COME G-SYNC.
Arrivati qui, abbiamo svolto tutti i passaggi necessari per poter utilizzare al meglio il nostro PC.
Non ci rimane che testarlo per scovare eventuali problemi prima di metterlo alla prova.
Benvenuti nella PC Master Race!