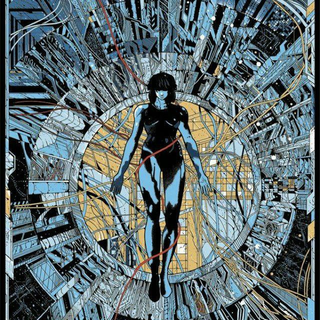UN LAUNCHER PER DOMARLI TUTTI, PLAYNITE
14 maggio 2021
Stanchi di avere più store che giochi? Desiderate unicamente gestire tutti i vostri titoli in un'unica libreria? Vediamo insieme come farlo
Ci siamo mai fermati a contare tutti gli store installati sul nostro PC? Steam, Xbox, Epic Games Store, GOG, EA Desktop e Battle.net sono ormai presenti in quasi tutti i computer dei videogiocatori. Diciamoci la verità sono troppi e soprattutto non aiutano a far ordine e darci una visione d’insieme dei nostri titoli, proprietà utile soprattutto nel momento in cui non sappiamo a cosa giocare. Ma quanto sarebbe bello avere un’interfaccia unificata da cui poter accedere a qualsiasi opera con un semplice click?
#PLAYNITE
Playnite è una libreria di videogiochi open source con un semplice obiettivo: fornire un'interfaccia unificata per tutti i vostri giochi.
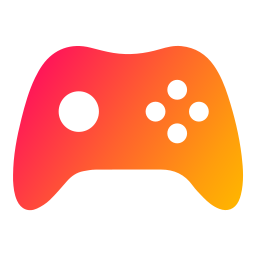
Playnite offre un’interfaccia semplice e intuitiva in cui è possibile importare le librerie dei più popolari store sul mercato: Steam, Battle.net, GOG, Twitch, EA Desktop, Bethesda, itch.io, Epic Games Store e Uplay. L’applicazione è totalmente gratuita ed open source, inoltre non conserva alcuna informazione sull’utente in quanto non necessita di account e le informazioni sulle librerie sono salvate localmente nel nostro PC. Playnite disponibile sia in versione classica che portatile, è altamente personalizzabile attraverso temi ed estensioni, integra nativamente una repository ad IGDB per il download dei metadata ed offre funzionalità utili come il tracking del tempo speso sui vari giochi. Playnite è valida alternativa per gestire attraverso una libreria unica i nostri giochi preferiti e non.
#INSTALLAZIONE
Playnite è scaricabile dal proprio sito ufficiale, a questo link. Il software è disponibile in due diverse modalità: installer classico o versione portable, oltre che ad essere disponibile all’installazione tramite choco, modalità fortemente consigliata e che verrà seguita in questa guida.
Per prima cosa eseguiamo il terminale con i permessi di amministratore e digitiamo la seguente stringa:
choco install playnite -y
Scaricato e installato il programma visualizzeremo un’interfaccia dedicata alla prima configurazione dello stesso, con un breve messaggio di benvenuto e un’introduzione alle funzionalità del software. Proseguendo nella configurazione Playnite ci chiederà da quali store dovrà importare i nostri giochi, una volta selezionati andiamo avanti. Ora ci verrà chiesto, per ogni store da noi scelto, se vogliamo importare solo i giochi o collegare anche l’account dello store di riferimento a Playnite. Effettuate queste operazioni per tutti gli store selezionati Playnite ci notificherà che la libreria è pronta per essere inizializzata, non ci resta che cliccare su “Finish” ed attendere.
#PRIMO UTILIZZO
Finita la configurazione la nostra libreria unificata si avvierá automaticamente, troverá e importerá i giochi sul nostro PC e scaricherá automaticamente i metadata che li riguardano. Terminate queste operazioni ci troveremo con un’interfaccia simile a questa (dipendentemente dal tipo di visualizzazione da noi selezionata).

Nel caso qualche gioco dovesse mancare alla lista possiamo aggiungerlo manualmente, ci basta cliccare sull’icona di Playnite in alto a sinistra cosí da visualizzare il menú, cliccare su Add Game->Scan Automatically. Ci troveremo davanti ad una finestra con 3 modalitá di scansione, il nostro consiglio è di tentare inizialmente con Detect Installed cosí che ci venga restituita l'intera lista dei software installati sul nostro PC. Non ci resta quindi che trovare il gioco mancante, selezionarlo e cliccare su add game.

Nell’improbabile caso che neanche questa soluzione abbia funzionato possiamo tentare con le restanti due modalitá: Browse/Scan Folder. Entrambe le modalitá ci daranno la possibilitá di cercare manualmente, attraverso l’explorer, il percorso del gioco mancante. Con la prima modalitá di ricerca è nostro compito trovare e selezionare l'eseguibile (.exe) del gioco, con la seconda modalitá ci basta selezionare il percorso d’installazione del titolo affinché Playnite trovi automaticamente l‘exe.
#OPZIONI AGGIUNTIVE
In seguito alla configurazione della nostra libreria e all'aggiunta dei nostri titoli potremmo aver voglia di personalizzarla un po’, da questo punto di vista Playnite ci offre molte opzioni di personalizzazione:
#VISUALIZZAZIONE
La libreria ci offre tre distinte modalitá di visualizzazione, le quali possono essere settate cliccando sull'icona a 3 punti accanto alla barra di ricerca
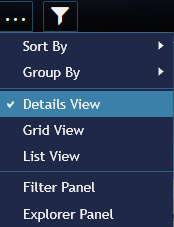
- Vista dettagliata
La vista dettagliata offre un menú laterale con la lista dei nostri titoli e al centro della pagina un background, informazioni ed una breve descrizione del gioco selezionato.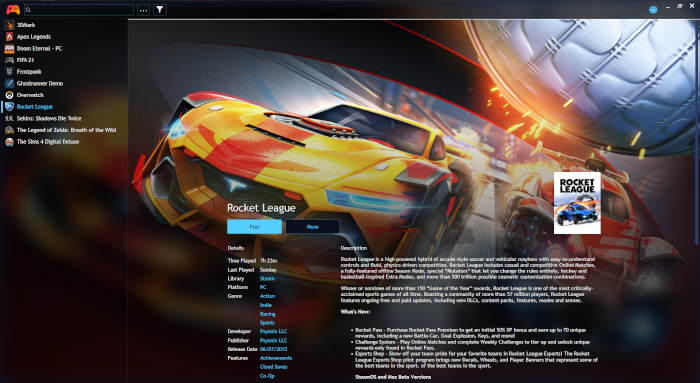
- Vista a griglia
Classica vista a griglia la quale mette in evidenza le cover dei nostri giochi preferiti, selezionandone una avremo sulla destra una colonnina laterale con le informazioni principali sul gioco selezionato.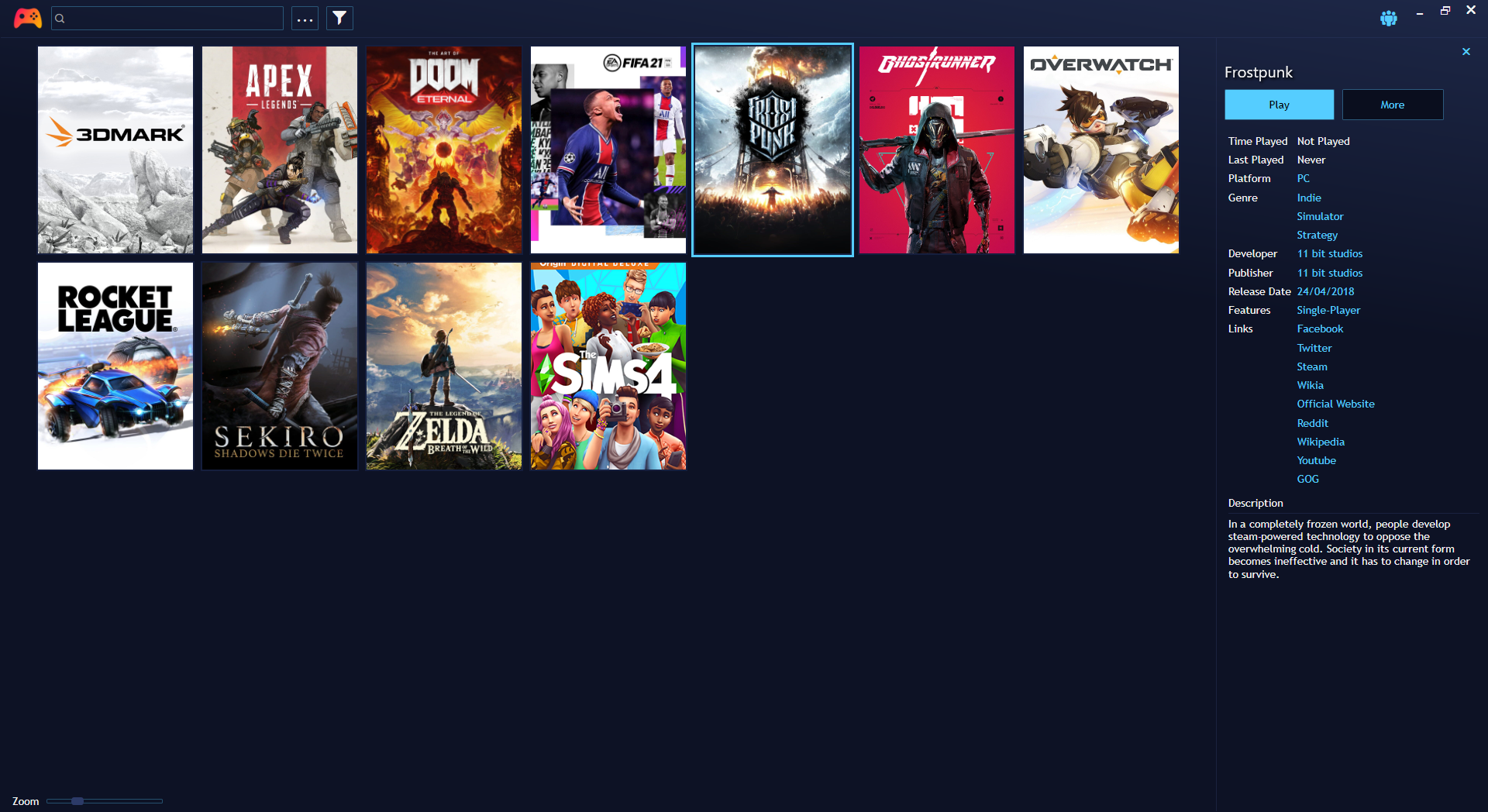
- Vista a lista
Una tradizionale vista a lista, una riga per ogni gioco a cui corrispondono delle colonne (personalizzabili) contenenti i dati dello stesso.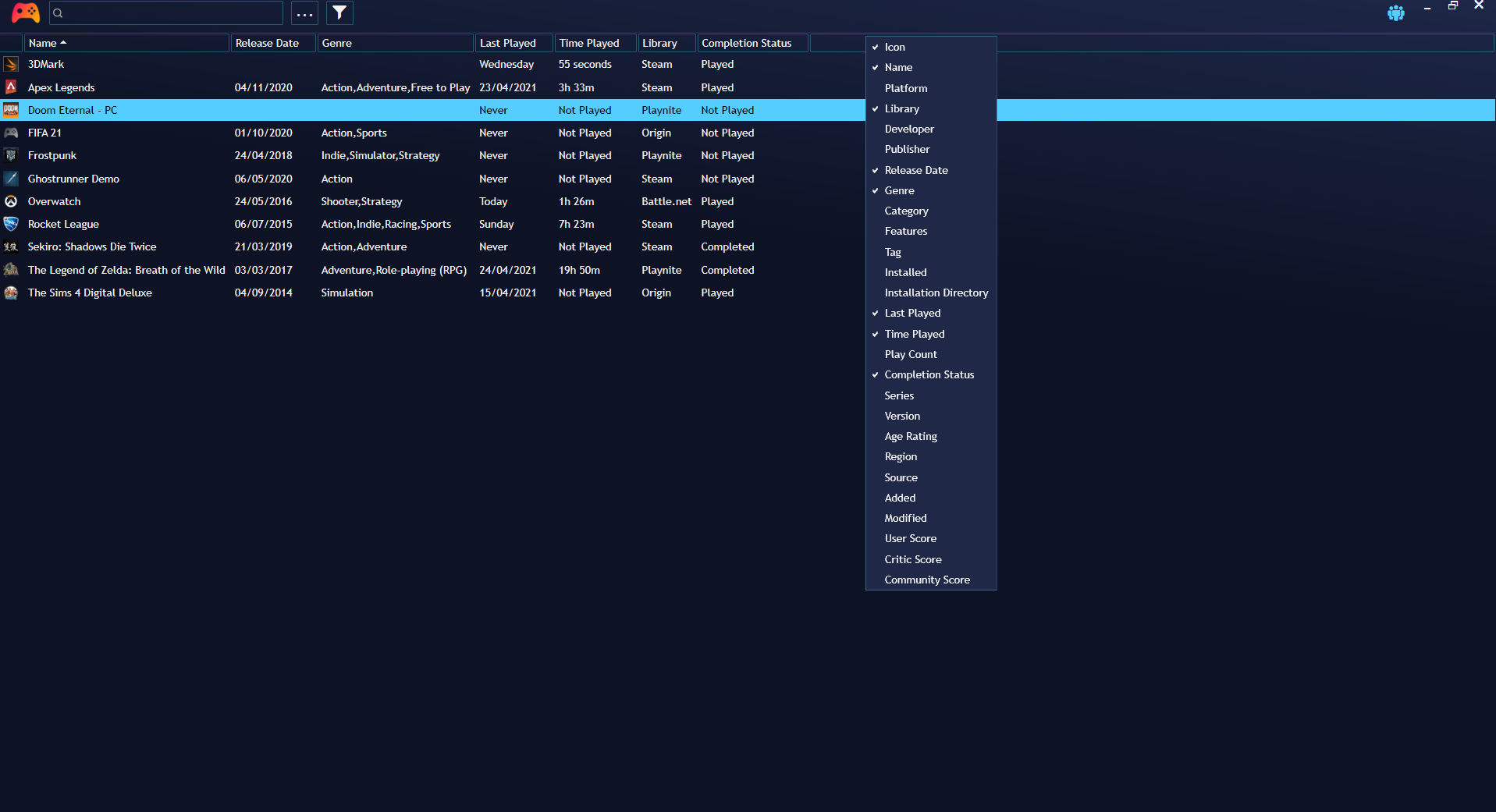
#METADATA E PERSONALIZZAZIONE GIOCO
Puó capitare per qualsiasi motivo che per un gioco non vengano scaricati correttamente i metadata o vengano scaricati per un gioco che non è necessariamente il nostro. In questo caso è nostro compito scaricare manualmente i metadata, questa operazione è facilmente realizzabile cliccando sul titolo in questione col tasto destro del mouse e selezionando la voce “Edit” nel menú. Ci troveremo davanti ad una finestra con varie righe compilabili, premiamo quindi il tasto Download Metadata in basso a destra cosí da scaricare le informazioni da una fonte autorevole
#DOWNLOAD METADATA
Selezionata la fonte ci troviamo di fronte a due diverse possibilitá, i dati vengono automaticamente scaricati oppure dobbiamo procedere a disambiguazione nel caso esistano altri giochi con nome simile al nostro o varie versioni dello stesso .

Completata la disambiguazione, la vuota finestra vista in precedenza sará compilata con i dati del gioco in questione
#
#MEDIA
Ricavati i metadata è probabile che avremo voglia di personalizzare le varie icone, cover e background del gioco. Non ci resta che spostarci quindi nell’apposita tab, media.
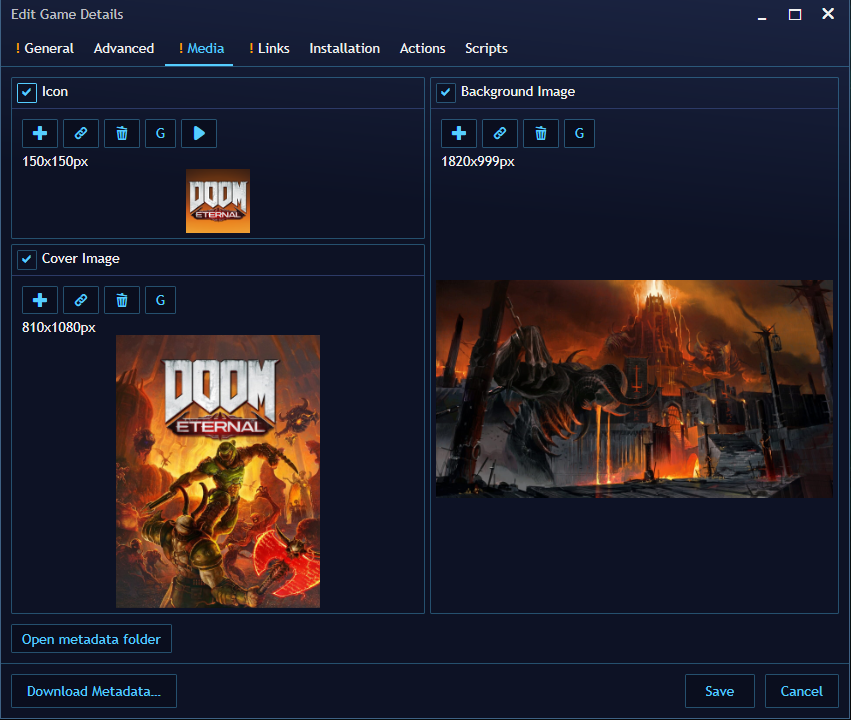
Qui ci troveremo con icone, background e cover standard del gioco ma nulla ci vieta di personalizzarli. Per far ció abbiamo 3 differenti opzioni:
Ci permette di selezionare un file dal nostro PC e di utilizzarlo come media

Ci permette di inserire la URL di un qualsiasi media trovato online
Apre una finestra contenente risultati provenienti da Google Immagini, scegliamo una qualsiasi di quelle suggerite per applicarla al nostro gioco
Apre una finestra contenente risultati provenienti da Google Immagini, scegliamo una qualsiasi di quelle suggerite per applicarla al nostro gioco
#CATEGORIE, STATO E FILTRI
Effettuata la personalizzazione dei nostri giochi potremmo aver voglia di organizzare in modo ancora piú dettagliato la nostra libreria. Ci basta utilizzare il tasto destro su un gioco per aggiungerlo ad una categoria o per settare lo stato di avanzamento dello stesso

cosí da filtrare successivamente i giochi in base a determinate caratteristiche cliccando sul pulsante ad imbuto
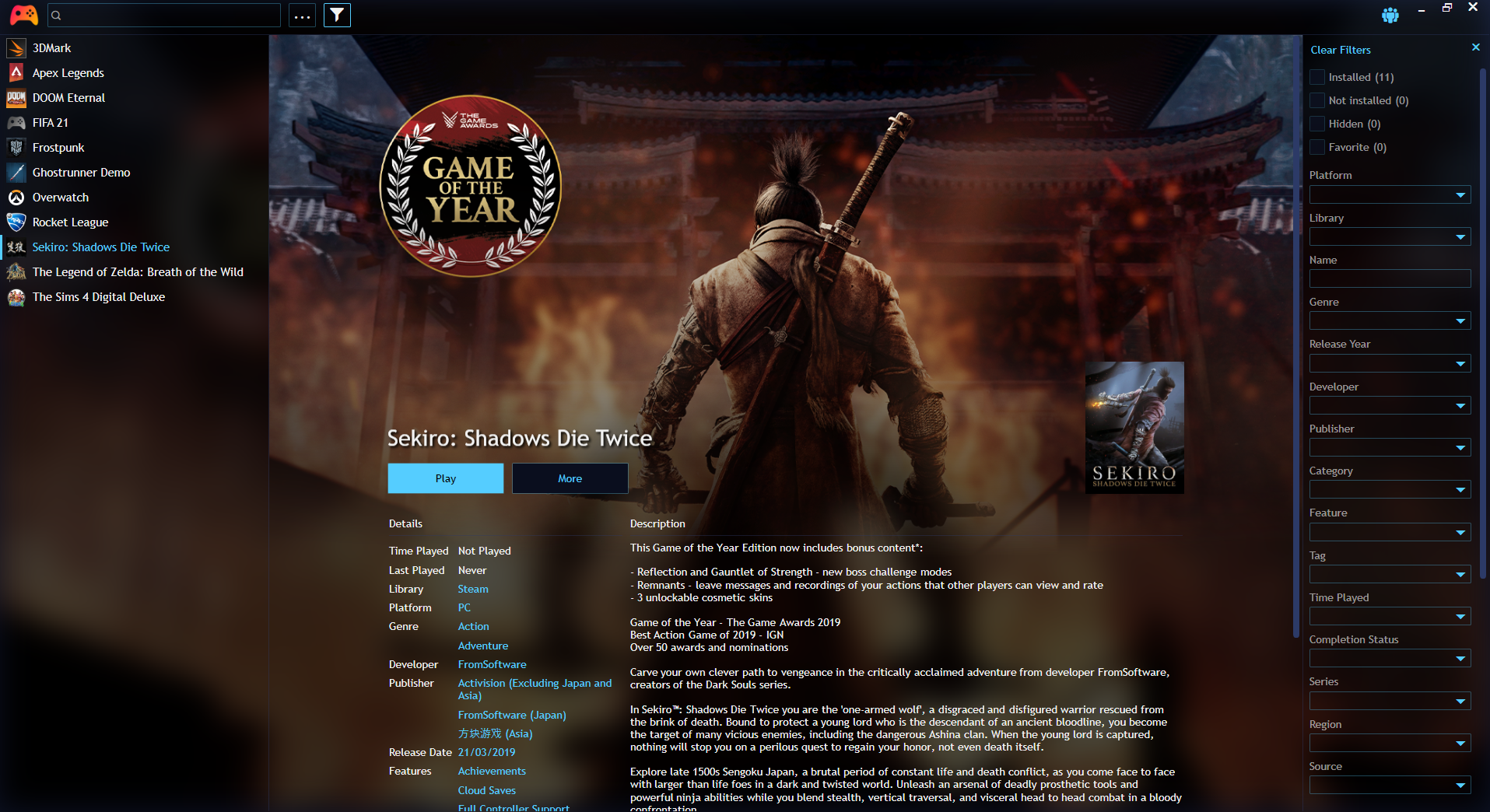
Playnite offre anche ulteriori funzionalità: temi, estensioni e possibilità di importare giochi emulati. Queste feature le lasciamo alla curiosità e voglia di scoperta dell’utente, anche perché, dopo aver analizzato le principali, stiamo morendo dalla voglia di iniziare una partita selezionando un titolo e premendo il tasto Play!
Se si è stanchi di navigare tra i vari store e il nostro unico desiderio è quello di avere i nostri giochi preferiti organizzati in unica libreria secondo i nostri gusti personali allora Playnite è la scelta che fa per noi! Un launcher per domarli tutti. O forse era un anello?