Windows 11: come riavviare l'Esplora Risorse
27 marzo 2025
1743106920000
Durante l’uso quotidiano, può capitare che la barra delle applicazioni sparisca all’improvviso, oppure che il desktop non risponda più. Quando succede, far ripartire Explorer può essere la soluzione più semplice e veloce per risolvere il problema.
A volte può essere utile dare una sistemata all’interfaccia di Windows 11, specialmente quando modifichiamo qualcosa nel registro, come le voci del menu che appare cliccando con il tasto destro. In questi casi, per vedere subito i cambiamenti, può bastare riavviare Windows Explorer, senza dover riavviare tutto il computer.
Vediamo quindi due modi per riavviarlo: uno quando è ancora attivo, l’altro se invece si è bloccato.
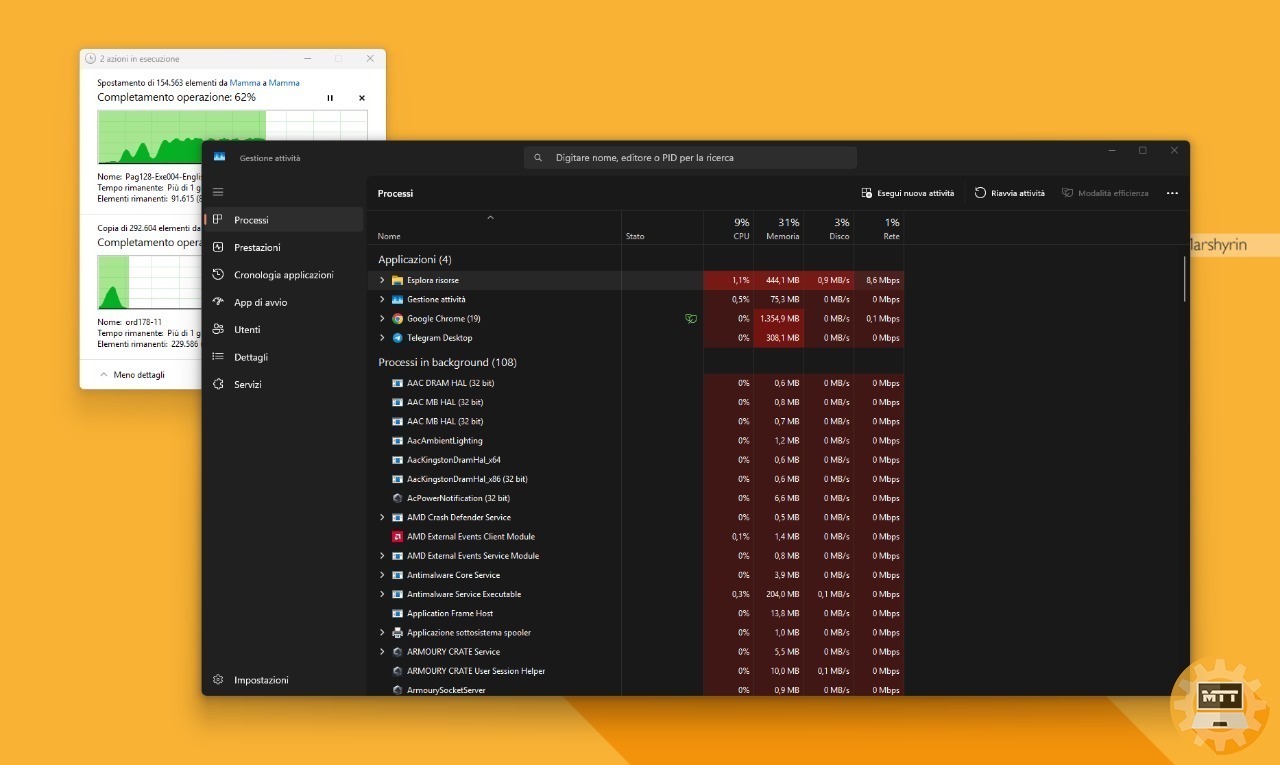
Come riavviare Windows Explorer #
- Clicchiamo con il tasto destro sulla barra delle applicazioni e scegliamo “Task Manager”.
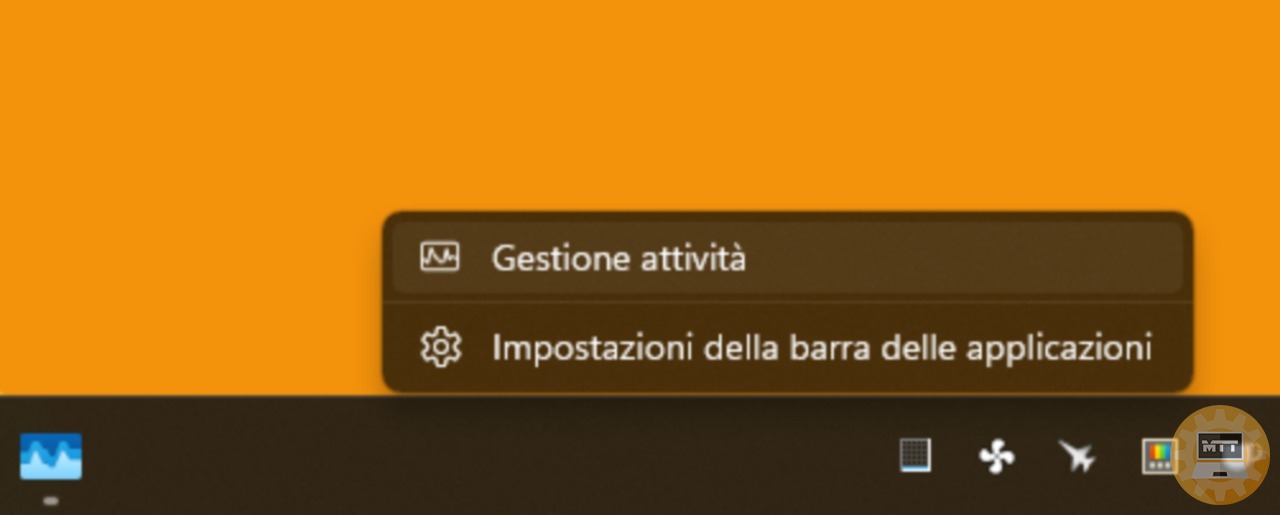
- Nella finestra che si apre, cerchiamo “Windows Explorer” tra i processi attivi.
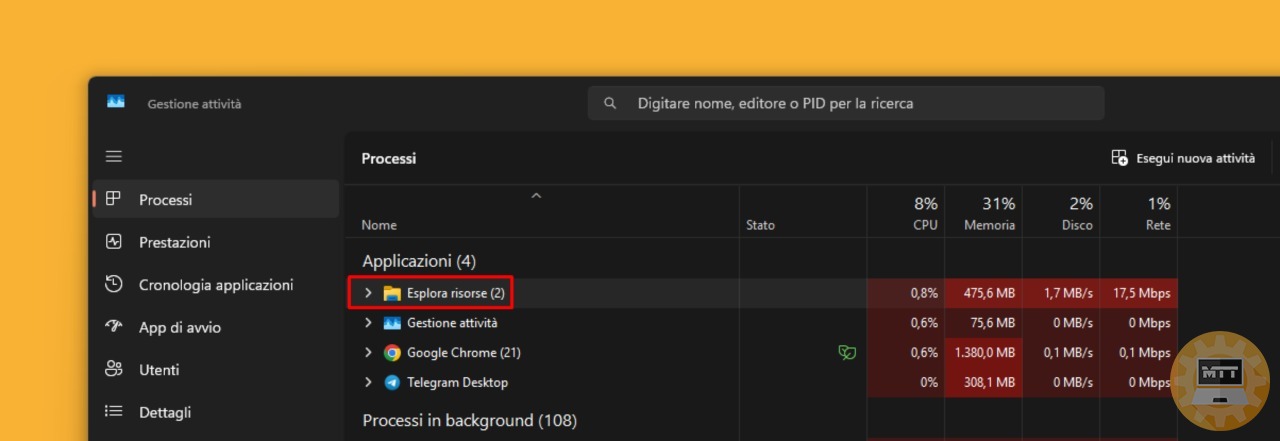
- Clicchiamo con il tasto destro su di lui e selezioniamo “Riavvia”.
Vedremo scomparire per un attimo la barra delle applicazioni, ma poi tornerà subito: è il segno che Explorer si è riavviato correttamente.
Come riavviare Windows Explorer in caso di crash #
Se la barra delle applicazioni è sparita e il desktop non mostra nulla, vuol dire che Explorer si è chiuso. In questo caso, possiamo riavviarlo a mano così:
-
Premiamo insieme i tasti CTRL + ALT + CANC. Apparirà una schermata con alcune opzioni.
-
Scegliamo “Task Manager” (O Gestione attività).
-
In alto, clicchiamo su “Esegui nuova attività”.
-
Nella finestra che si apre, scriviamo explorer.exe e premiamo “OK”.
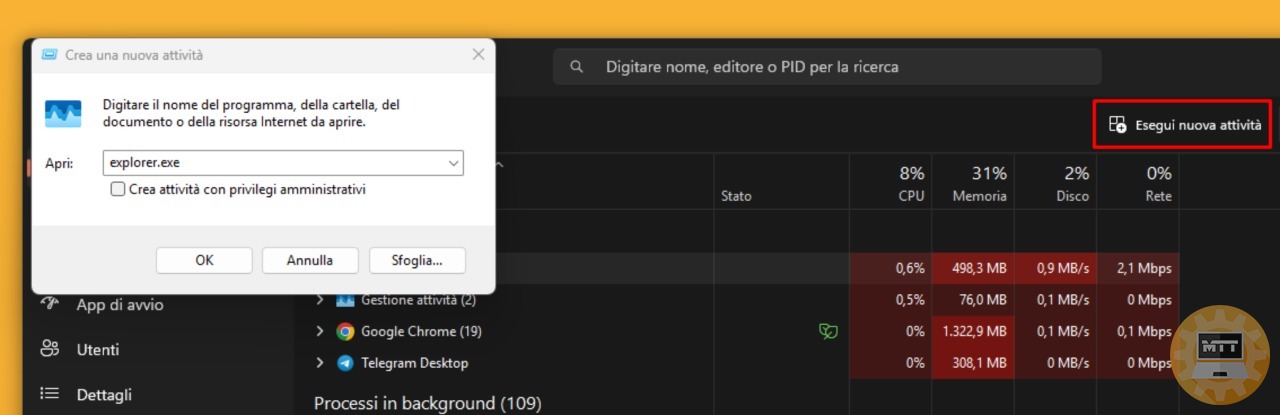
A quel punto, se tutto va come deve, la barra e il desktop torneranno a posto e potremo riprendere a usare il computer normalmente.
Sapere come riavviare Windows Explorer può davvero tornare utile, sia quando facciamo modifiche al sistema, sia quando qualcosa smette di funzionare all’improvviso. È una soluzione veloce, che ci fa risparmiare tempo e ci evita il fastidio di riavviare tutto il PC.
Fonte: Tom’s Hardware

