Windows 11: come sapere quali app consumano più batteria
1 maggio 2025
1746110880000
Uno dei problemi più comuni nei portatili con Windows 11 è la batteria che si scarica troppo in fretta. Spesso pensiamo che sia colpa dell’hardware, ma in realtà il vero responsabile può essere un’applicazione che consuma più energia del dovuto.
Alcuni software, anche in background, possono rimanere attivi e influire pesantemente sull’autonomia del dispositivo. Prima di pensare a sostituire la batteria o limitarci a usare il caricatore, conviene analizzare il comportamento del sistema per capire da dove arriva il problema.
Crediti: Mauro Huculak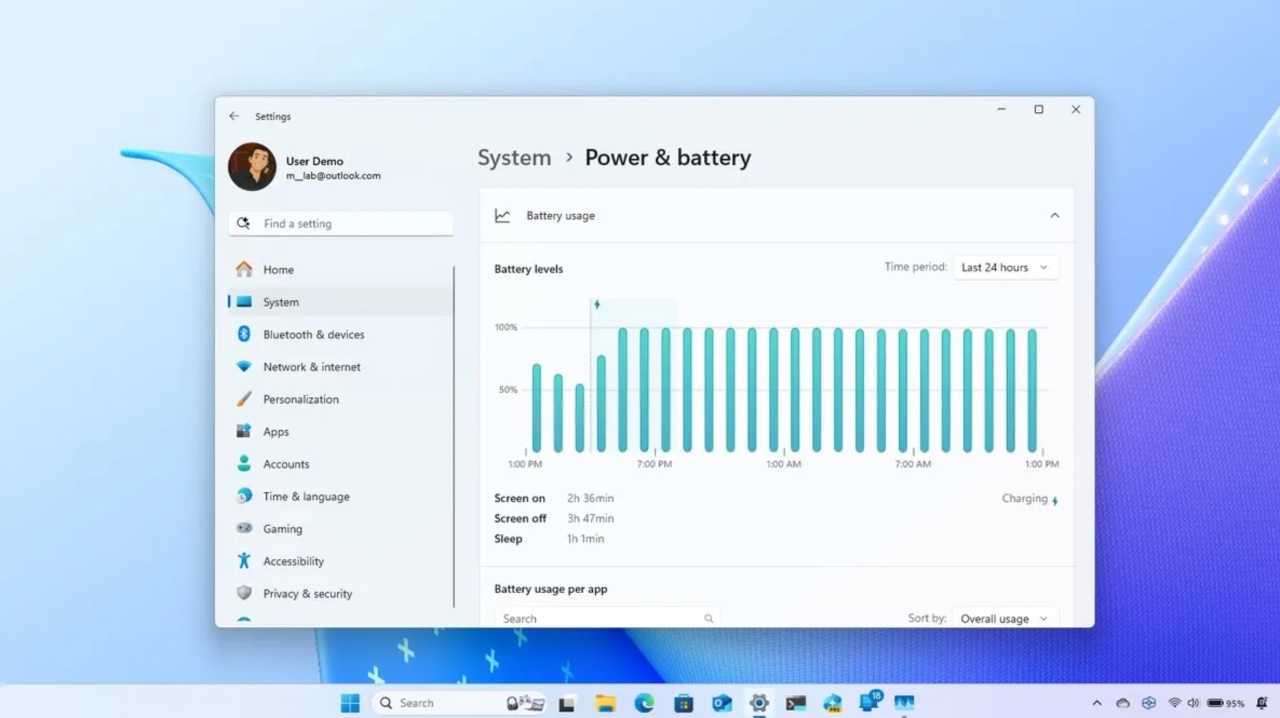
Windows 11 ci mette a disposizione strumenti semplici e immediati per controllare quali app stanno consumando più batteria. In questa guida vediamo due metodi efficaci per scoprirlo: uno tramite le Impostazioni e l’altro con il Task Manager.
In pochi passaggi possiamo individuare le applicazioni più energivore e decidere se limitarle, aggiornarle o disinstallarle.
Metodo 1: controlliamo l’uso della batteria dalle Impostazioni #
- Apriamo le Impostazioni di Windows (possiamo premere Win + I).
- Andiamo su Sistema.
- Clicchiamo su Alimentazione e batteria.
Crediti: Mauro Huculak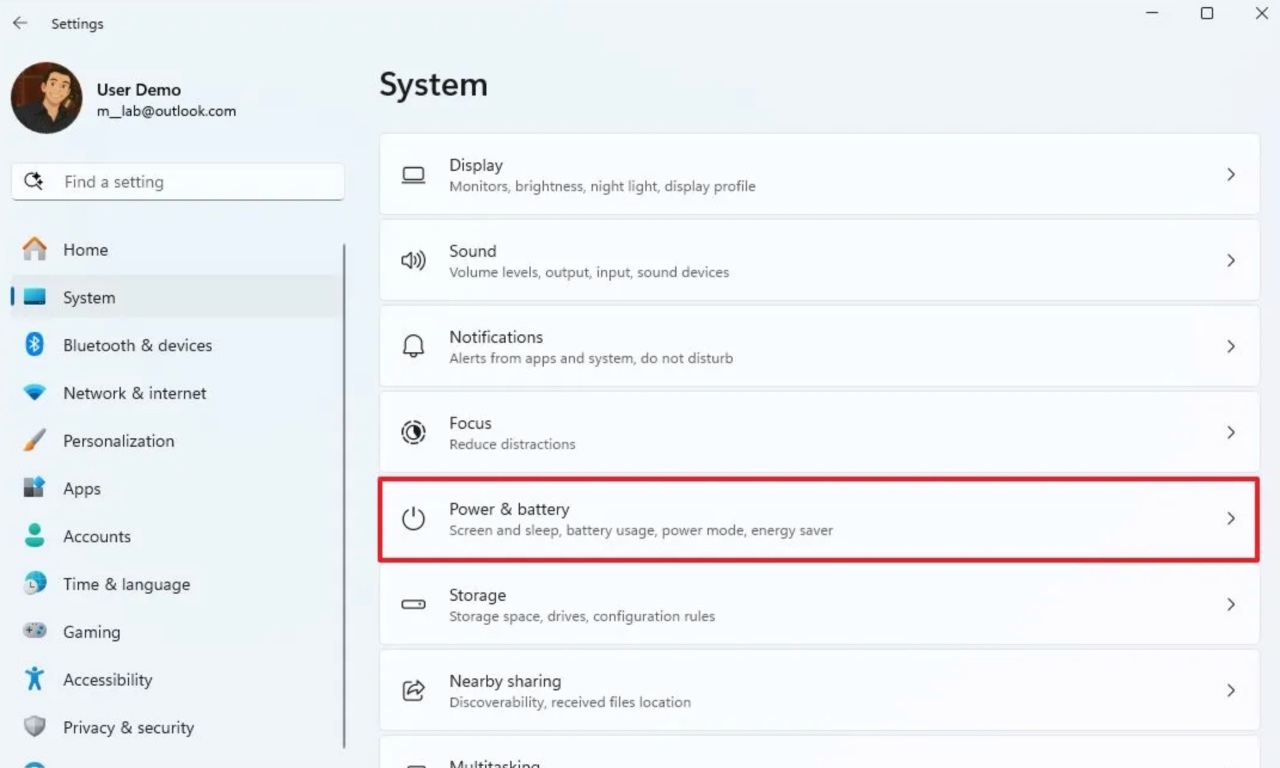
- Scorriamo fino alla sezione Utilizzo batteria.
- Impostiamo il periodo su Ultime 24 ore o Ultimi 7 giorni, in base a ciò che ci serve.
- Selezioniamo una parte del grafico per analizzare un momento specifico.
Crediti: Mauro Huculak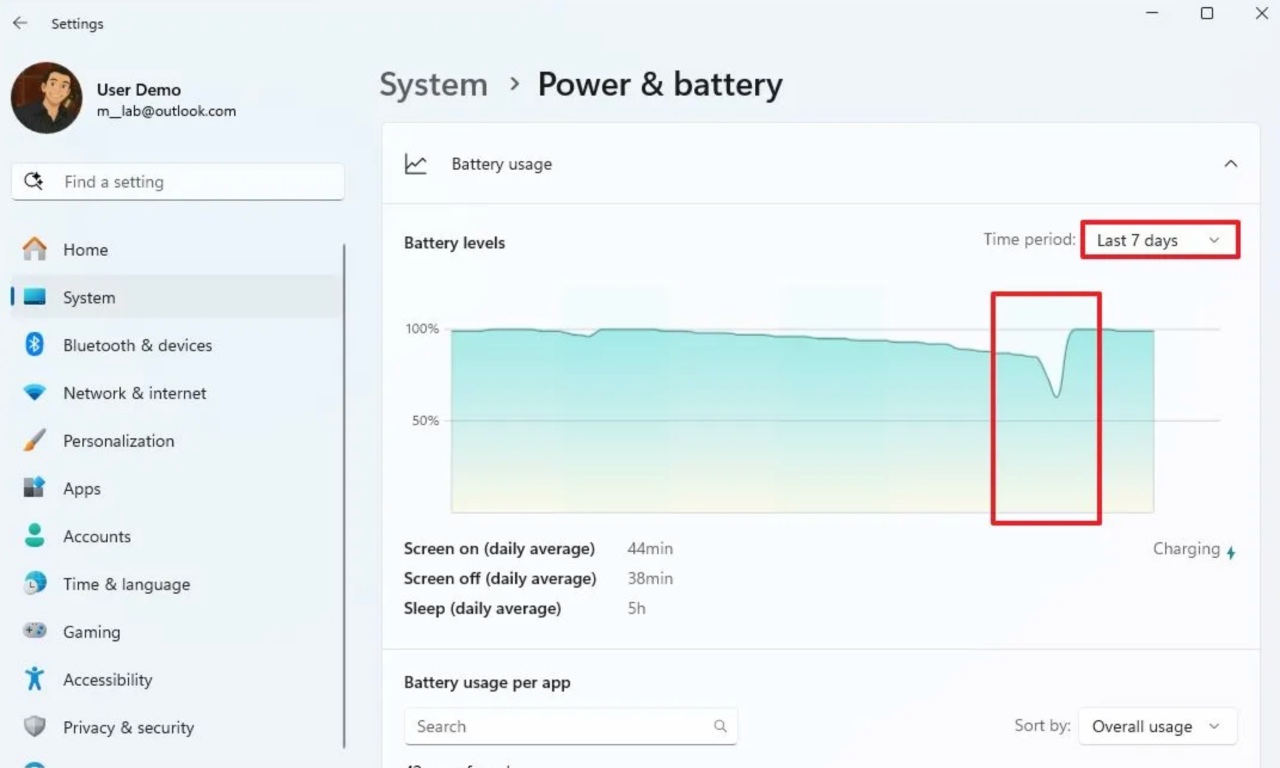
- Dal menu “Ordina per”, scegliamo Utilizzo complessivo.
- A questo punto vediamo l’elenco delle app ordinate per consumo: in cima troviamo quella che consuma di più.
Crediti: Mauro Huculak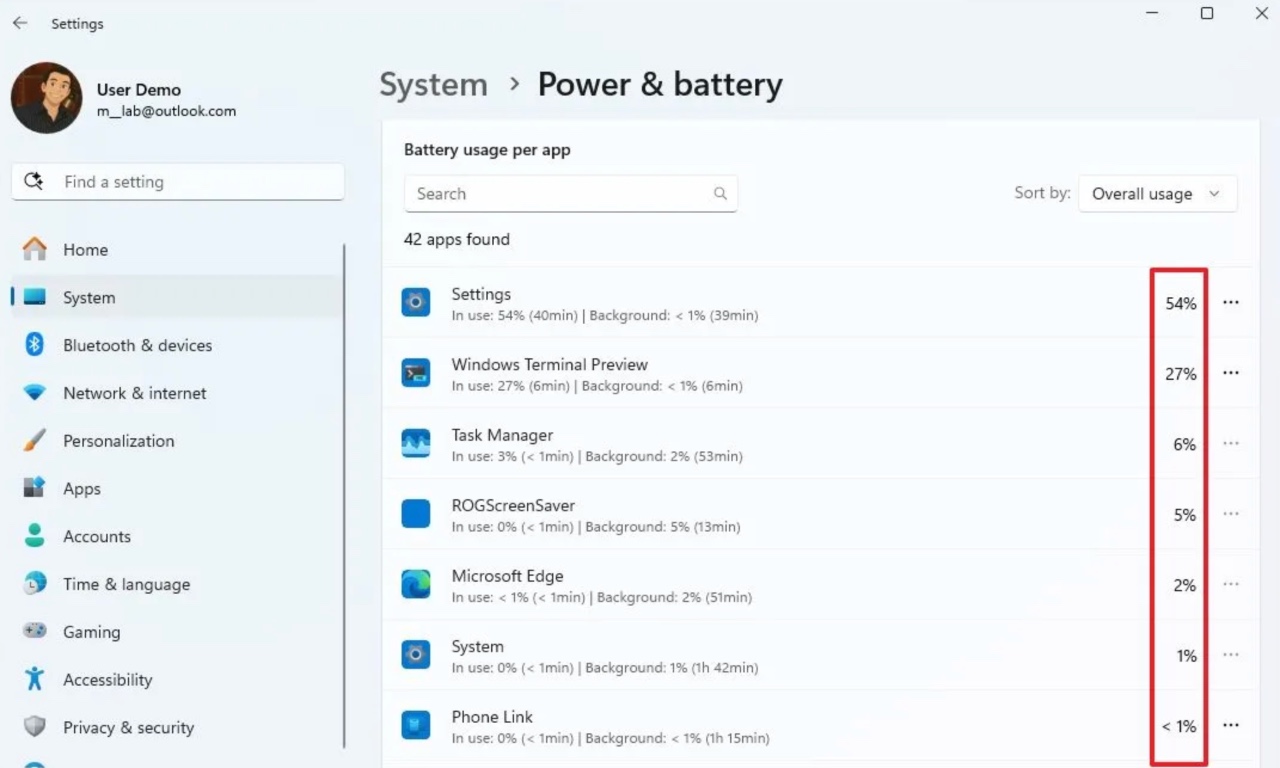
Con questi passaggi capiamo facilmente quali applicazioni influiscono maggiormente sulla durata della batteria.
Metodo 2: usiamo il Task Manager #
- Apriamo il menu Start.
- Cerchiamo Task Manager e apriamolo.
- Andiamo alla scheda Processi.
- Facciamo clic con il tasto destro su una delle intestazioni delle colonne.
Crediti: Mauro Huculak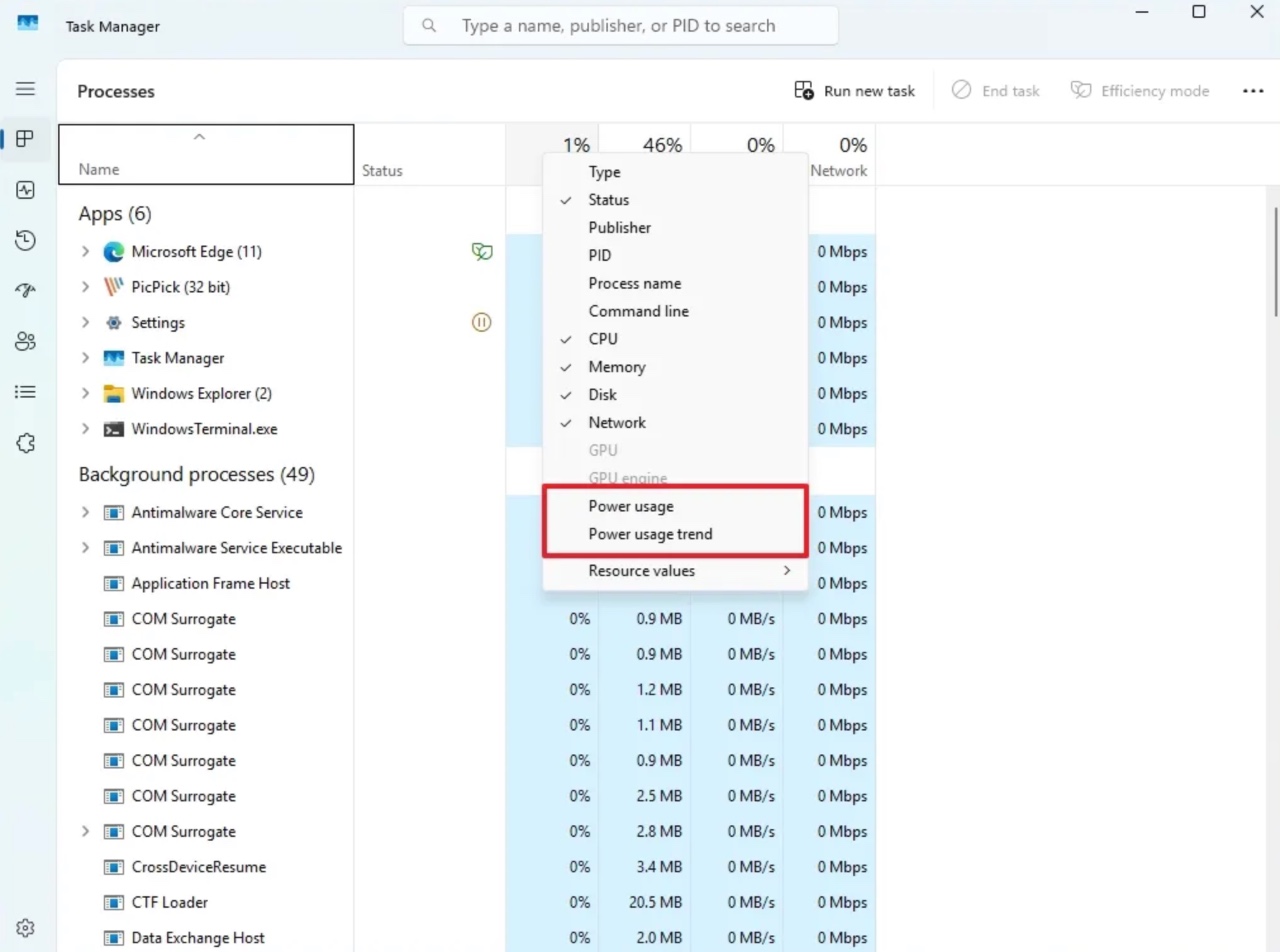
- Selezioniamo le opzioni Power Usage e Power usage trend.
Crediti: Mauro Huculak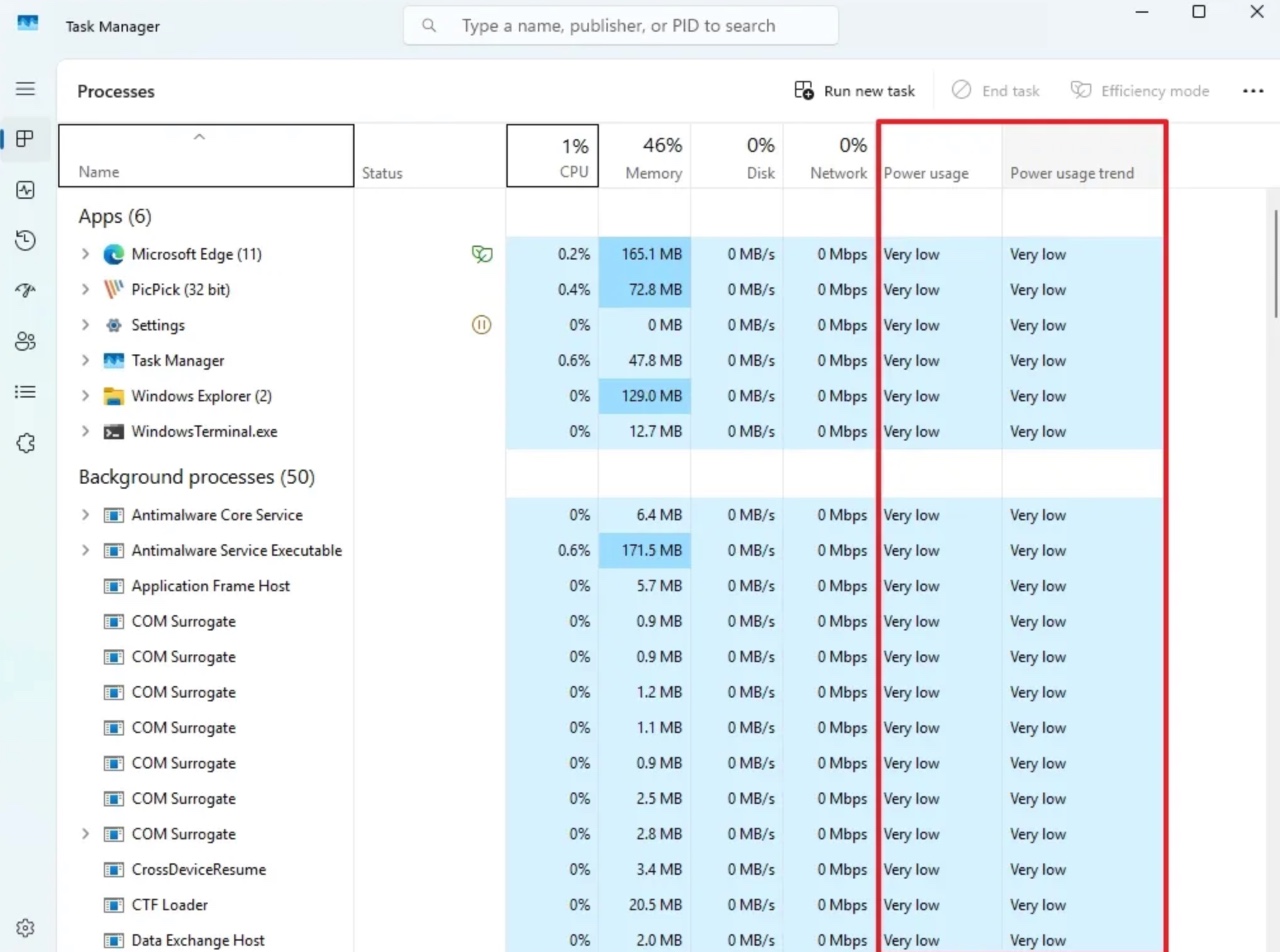
- Osserviamo quali processi mostrano i consumi più alti.
Cosa significano queste colonne?
- Power Usage mostra il consumo attuale, in tempo reale.
- Power usage trend indica il consumo medio nel tempo.
Un’app potrebbe avere un consumo “Alto” solo in quel momento, ma una “Tendenza” bassa. Al contrario, se vediamo una tendenza “Alta”, significa che quell’app consuma energia in modo costante.
Individuare le app che consumano più batteria su Windows 11 è semplice. Usiamo gli strumenti già presenti nel sistema, come le Impostazioni e il Task Manager, per identificare i consumi anomali.
Controlliamo regolarmente questi dati per mantenere il nostro portatile efficiente e prolungare la durata della batteria.
Fonte: WindowsCentral

