Cosa fare se la tastiera o il mouse non funzionano con Windows 10
20 luglio 2021
1626786551000
A volte può capitare che il mouse o la tastiera non vengano riconosciuti dal sistema, vediamo come risolvere!
Non è raro incorrere in problemi inerenti alle periferiche, soprattutto se le utilizziamo regolarmente. Mouse e tastiere sono le principali vittime. Sopratutto se controllate da software di terze parti o collegate mediante protocolli come il Bluetooth.
# Controllare l’hardware
Il primo passo da compiere in questi casi è sempre un controllo dei dispositivi associati. Difatti, iniziamo controllando che tutto sia connesso adeguatamente. Possiamo anche effettuare delle prove scollegando il cavo usb e ricollegandolo in un’altra porta. In questo modo escluderemo un malfunzionamento delle porte usb del nostro pc. Nel caso in cui dovessimo utilizzare dei dispositivi wireless, controlliamo che le batterie siano cariche e che il bluetooth sia attivo e connesso.
Ad ogni modo, è sempre consigliabile testare il mouse e la tastiera anche su un altro computer, così da capire se il problema è a livello del pc oppure della periferica in questione.
# Controllare che non vi siano malware presenti su Windows
Molte volte possono essere proprio i software maligni a crearci problemi, impedendo la giusta connessione tra il computer e le periferiche. Infatti, un malware che disabilita questi dispositivi renderà il nostro computer quasi ‘‘paralizzato’’.
Se fosse proprio questo il caso, sarebbe necessario forzare Windows a eseguire una scansione per identificare eventuali danni. Possiamo quindi far svolgere il lavoro al nostro antivirus, utilizzando un disco di avvio del programma o una scansione di avvio per eseguire il controllo.
È anche possibile programmare una scansione di avvio utilizzando Windows Defender. Questo eseguirà la scansione delle unità e rimuoverà qualsiasi malware rilevato. Nel caso, potrebbe essere necessario avviare la modalità provvisoria di Windows per effettuare questo lavoro, nel caso in cui il malware ci impedisca di controllare il pc.
Come primo passaggio per effettuare questa operazione andiamo nelle Impostazioni.
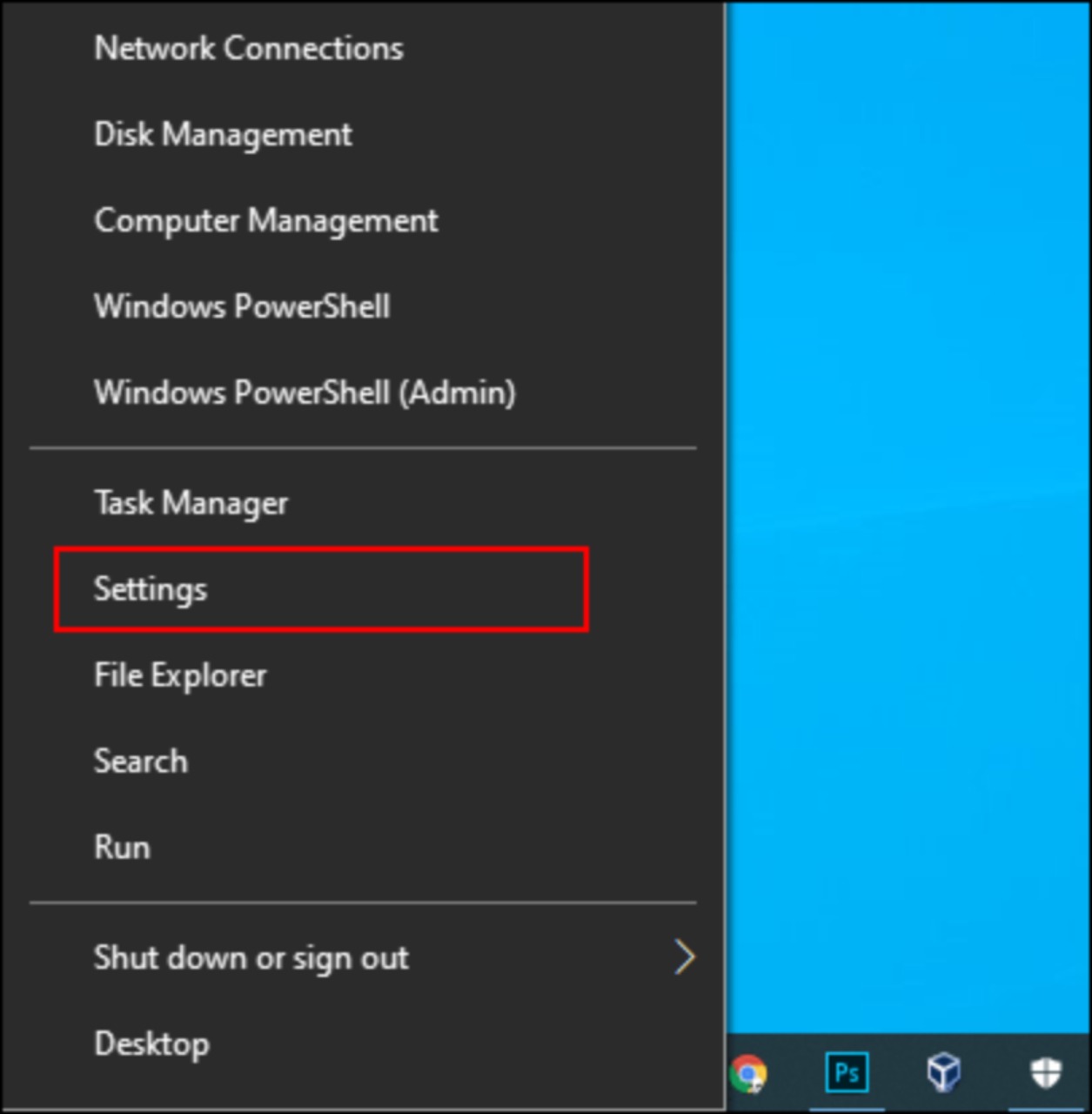
A questo punto, andiamo su Aggiornamento e Sicurezza, selezioniamo Sicurezza di Windows e clicchiamo su Protezione da virus e minacce. Ora, selezioniamo Opzioni di analisi.
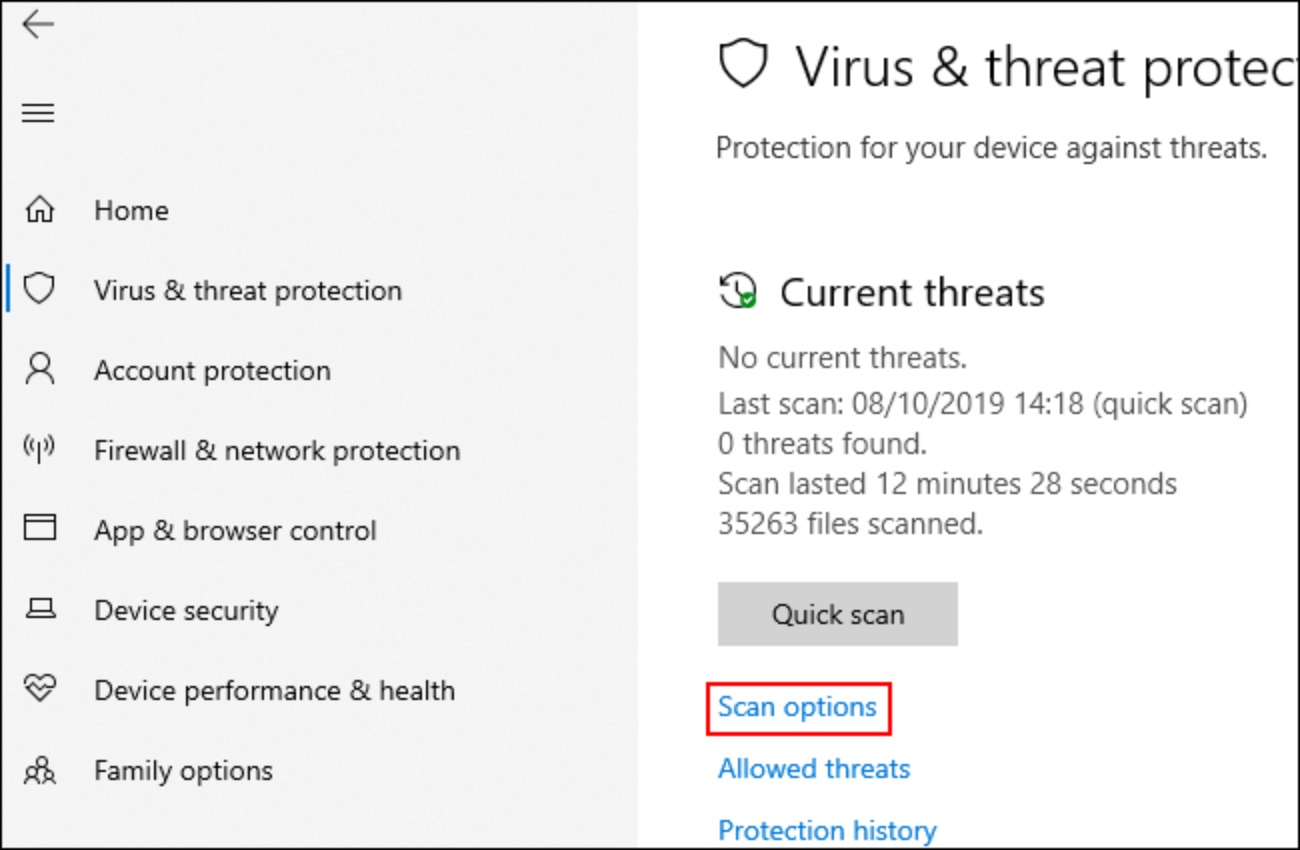
Nel menù che abbiamo appena selezionato, clicchiamo su Analisi di Microsoft Defender Offline e subito dopo su Scannerizza ora.
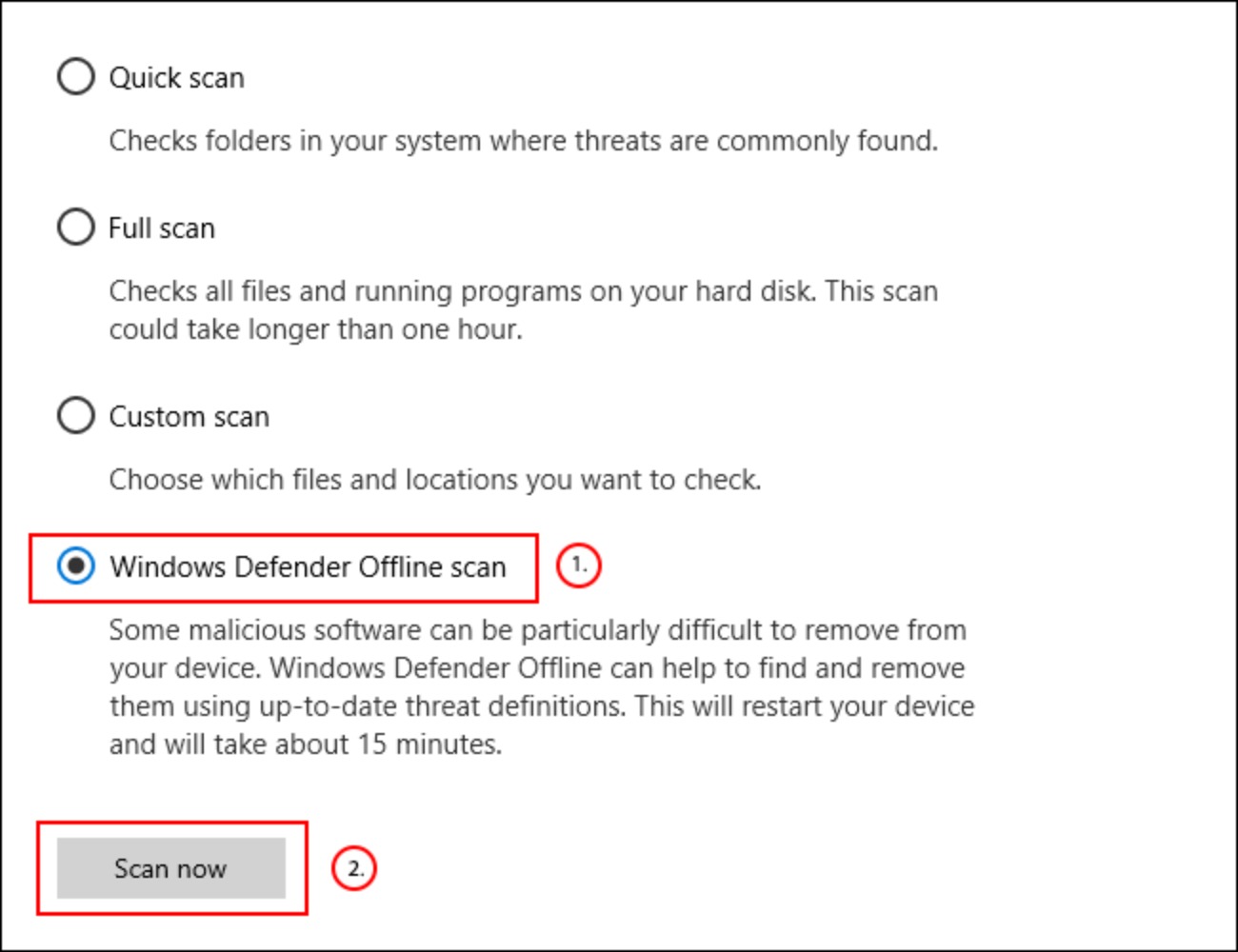
Ora, Windows si riavvierà e inizierà la scansione profonda del nostro PC. Questo processo potrebbe richiedere del tempo per essere completato. Una volta fatto, qualsiasi infezione malware rilevata sul PC dovrebbe essere rimossa automaticamente.
Se non dovesse funzionare, possiamo riferirci a un programma di terze parti come Malwarebytes.
# Reinstallare forzatamente i driver di tastiera e mouse
Nonostante Windows gestisca automaticamente i driver per la tastiera e il mouse, forzare il sistema a reinstallare quest’ultimi può talvolta risolvere qualsiasi problema.
Per reinstallare i driver della tastiera e del mouse, clicchiamo con il tasto destro sul menu Start di Windows e selezioniamo l’opzione Gestione dispositivi.
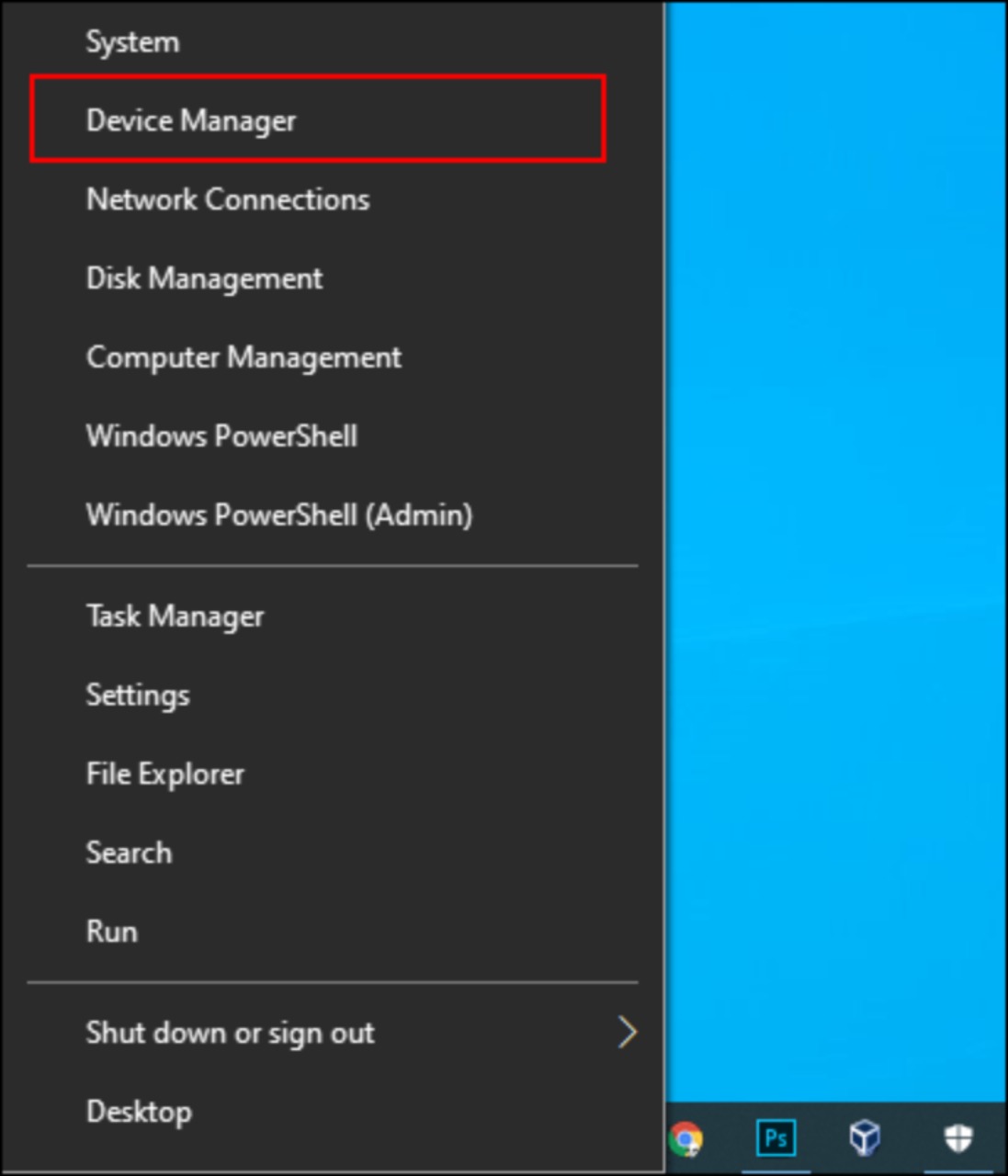
La Gestione periferiche di Windows elenca tutti i dispositivi interni ed esterni collegati al PC in questione. La tastiera sarà elencata nella categoria “Tastiere”, mentre il mouse sarà elencato nella categoria “Mouse e altri dispositivi di puntamento”.
Per forzare Windows a reinstallare i driver per questi dispositivi, clicchiamo sulla freccia accanto a ciascuna di queste categorie per espanderle. Dopo di ciò, clicchiamo con il tasto destro sul dispositivo interessato e poi clicchiamo sull’opzione Disinstalla dispositivo.
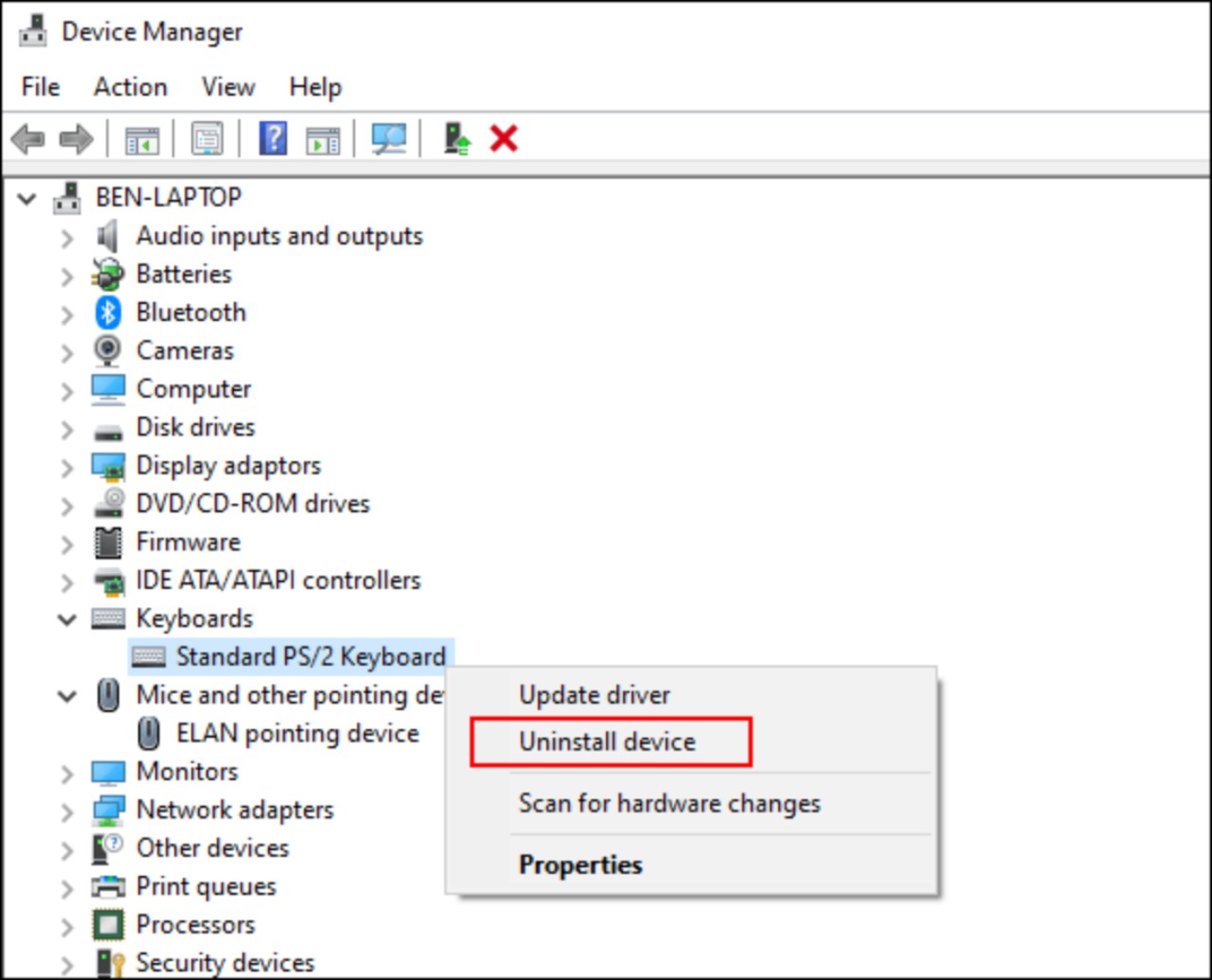
Adesso confermiamo la nostra scelta.
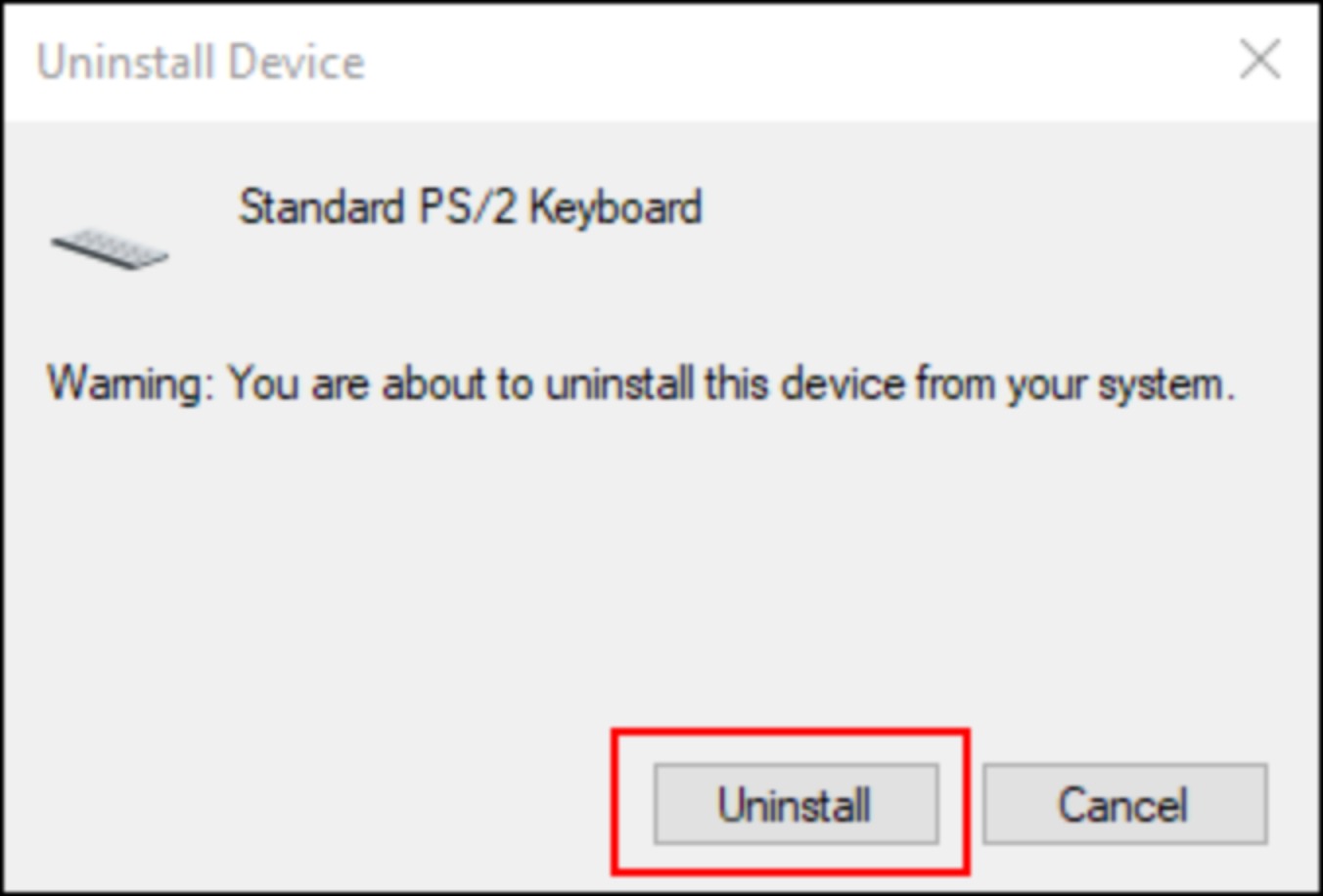
I driver dei dispositivi che abbiamo selezionato verrano disintallati. Dopo aver effettuato questa operazione spegniamo il computer utilizzando il pulsante di avvio. Una volta riacceso i driver si reinstalleranno da soli. Voila!
# Utilizzare le opzioni di accessibilità di Windows
Se non riusciamo a risolvere immediatamente un problema con la tastiera o il mouse, possiamo passare a utilizzare le opzioni di accessibilità integrate di Windows. Queste funzioneranno solo se abbiamo a disposizione un mouse o una tastiera funzionante.
# Abilitare i MouseKeys
Con una tastiera funzionante ma un mouse rotto, possiamo usare i MouseKeys. Questa funzione di accessibilità ci permette di muovere il cursore del mouse usando i tasti numerici della tastiera.
Per abilitarla, accediamo alle impostazioni di Windows cliccando con il tasto destro del mouse sul menu Start e clicchiamo su Impostazioni. Da qui, clicchiamo su Accessibilità e poi su Mouse. Ora clicchiamo con il cursore sulla posizione “On” per abilitare i MouseKeys.
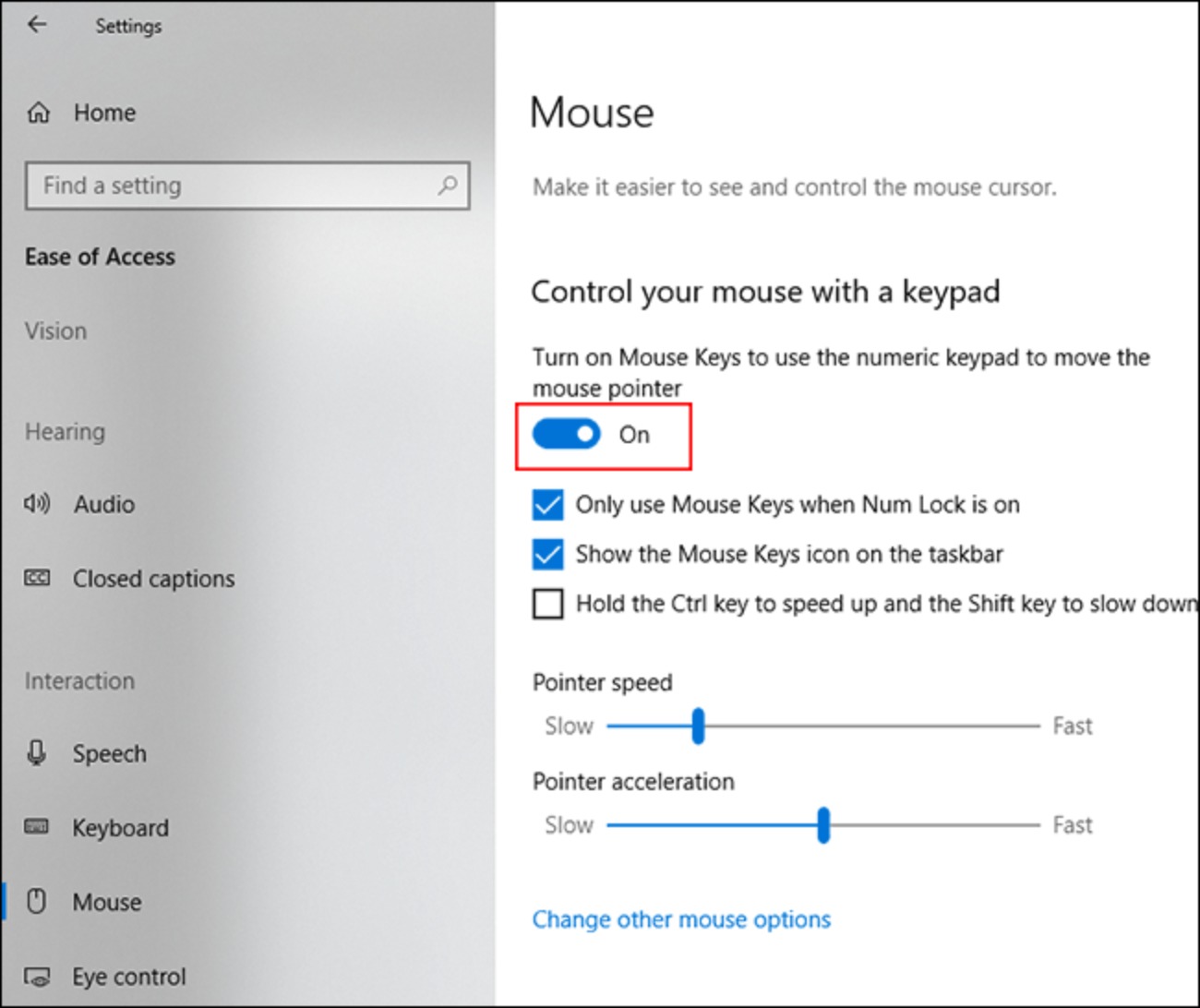
# Abilitare la tastiera a schermo
Un’altra utile caratteristica dell’ accessibilità di Windows 10 è la tastiera a schermo. Se la nostra tastiera funziona ma abbiamo accesso ad un mouse (o lo schermo è touch), possiamo usare questa funzione come soluzione a breve termine.
Per un facile accesso alla tastiera su schermo, clicchiamo con il tasto destro del mouse sulla barra delle applicazioni di Windows e clicchiamo su Mostra pulsante tastiera touch.
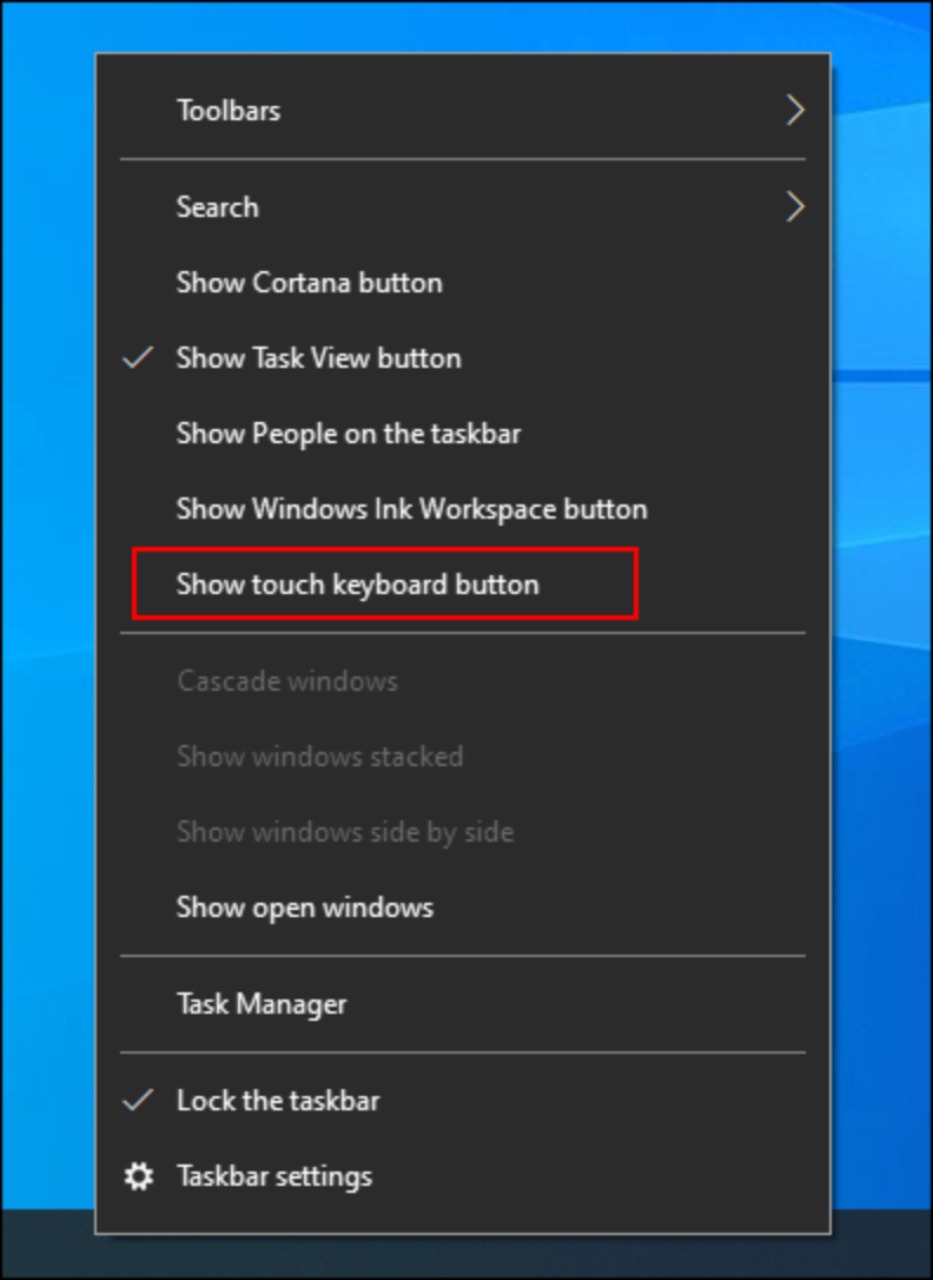
Dopo aver selezionato questa opzione potremo vederne l’icona sullo schermo, in basso a destra.
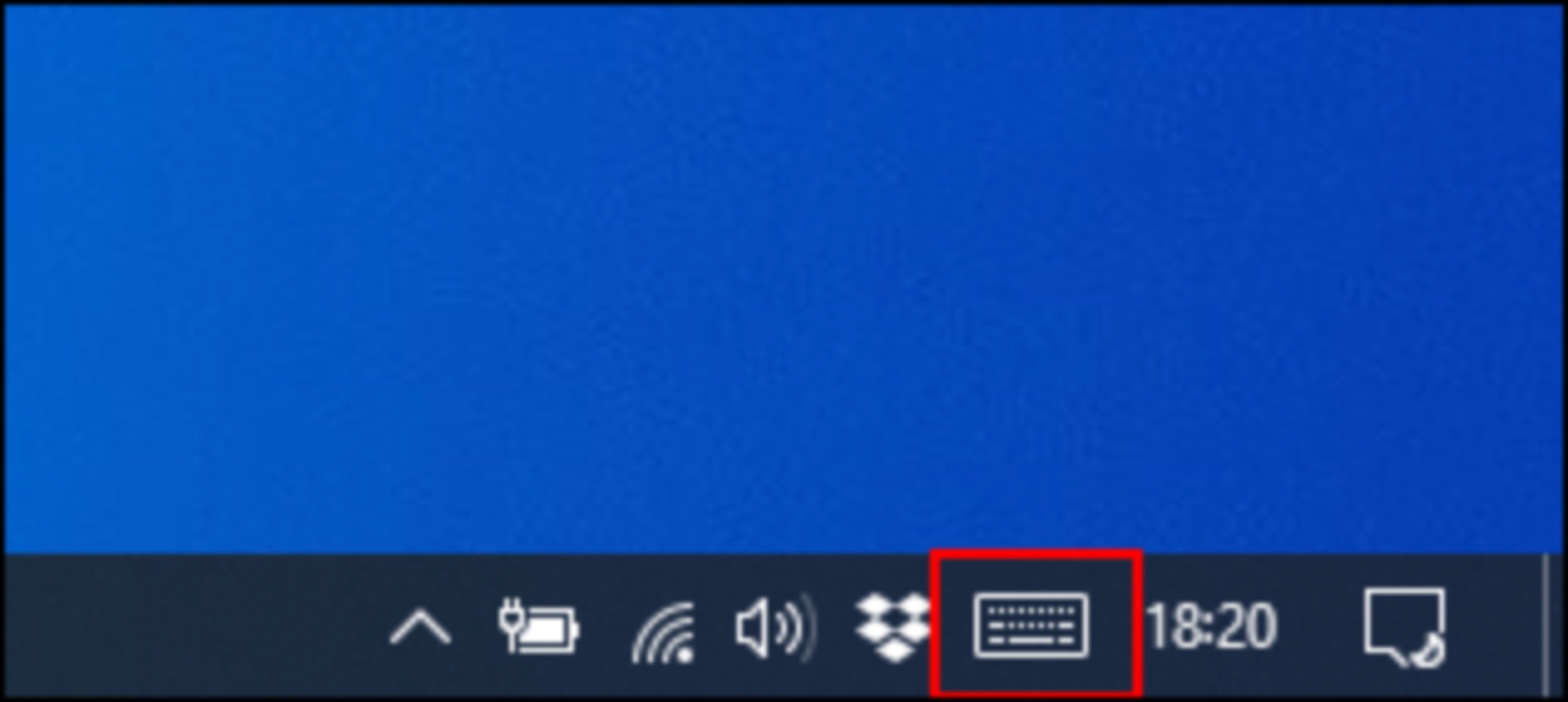
Con la tastiera a schermo attiva, potremo visualizzarla nella metà inferiore dello schermo.
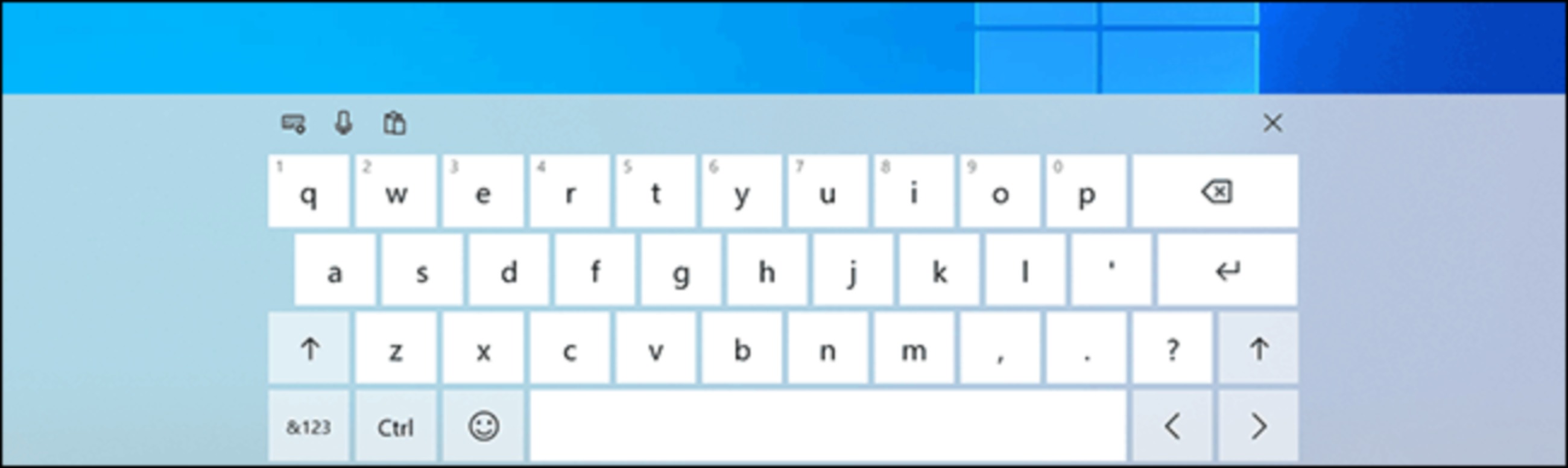
Come abbiamo potuto verificare, la risoluzione di questo tipo di problema non è molto difficile, per cui d’ora in poi basta andare nel panico e mettiamoci al lavoro!
Fonte: HowToGeek

