Come creare un hotspot mobile su Windows 11
2 gennaio 2022
1641082386000
Se il nostro PC Windows 11 ha una connessione Internet funzionante (tramite Ethernet, un modem cellulare, Wi-Fi o altro), possiamo condividere quella connessione come un hotspot mobile in modalità wireless tramite Wi-Fi o Bluetooth.
Che cos’è un hotspot e a cosa serve #
un hotspot è un luogo fisico o un tipo di connessione in cui le persone possono accedere a Internet, in genere tramite Wi-Fi, sfruttando una rete locale senza fili (WLAN) con un router collegato a un provider Internet.
Come creare l’hotspot mobile #
Per iniziare, eseguiamo questi passaggi:
-
Apriamo le Impostazioni di Windows premendo Windows+i sulla tastiera
-
Oppure puoi aprire Start e cercare “Impostazioni”, poi clicca sulla sua icona.
Ricerca della funzione "Impostazioni"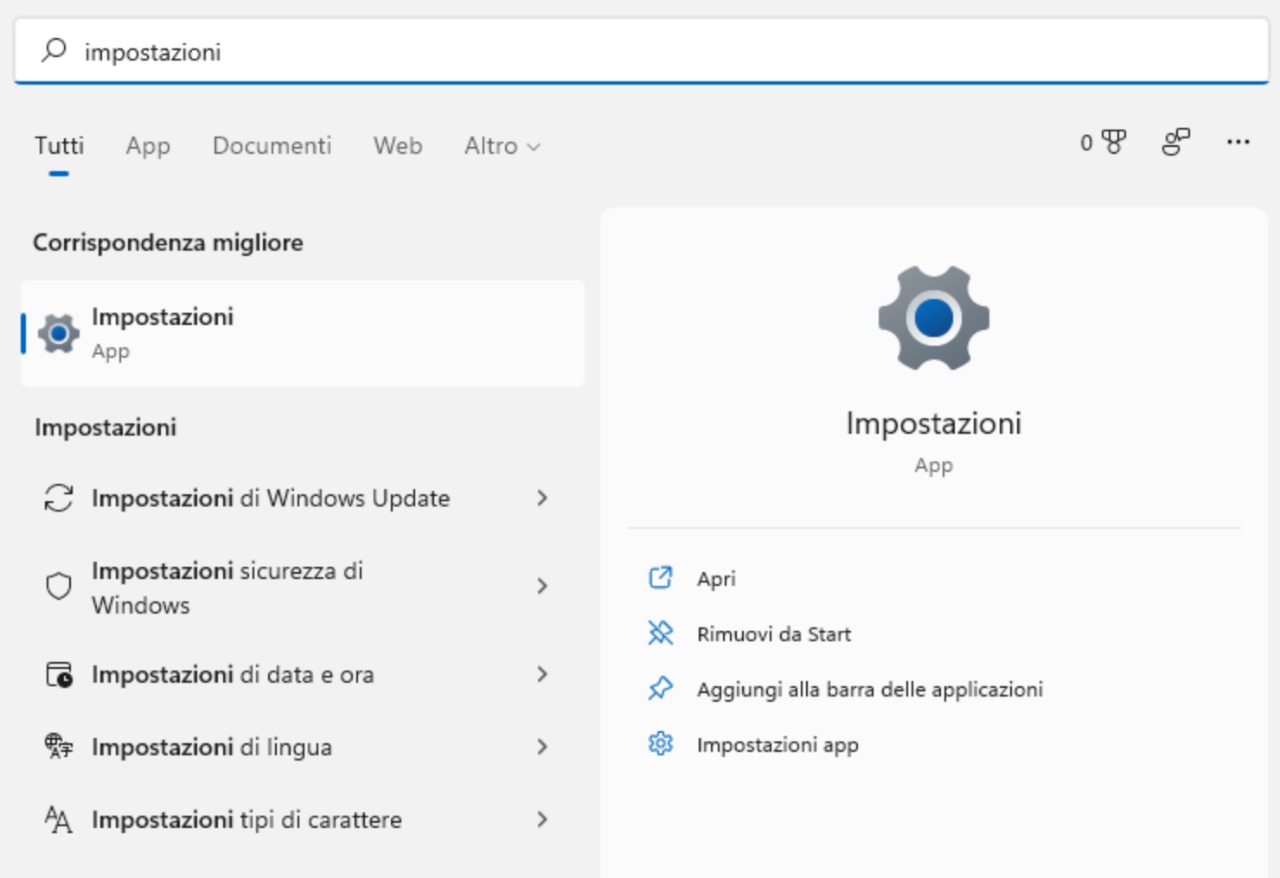
-
In Impostazioni, facciamo clic su “Rete e Internet” nella barra laterale
-
Facciamo clic su “Hotspot mobile” (ignoriamo l’interruttore on/off per ora)
Gestione dell' hotspot mobile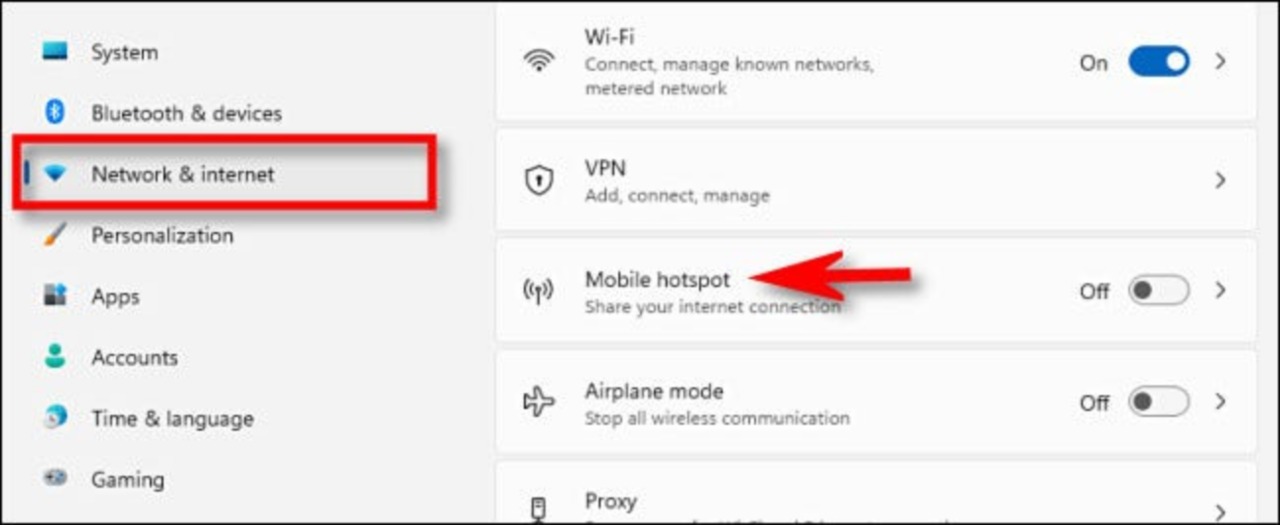
- Nelle impostazioni di Mobile Hotspot, vedremo diverse opzioni elencate, passeremo attraverso ognuna di esse
Impostazioni hotspot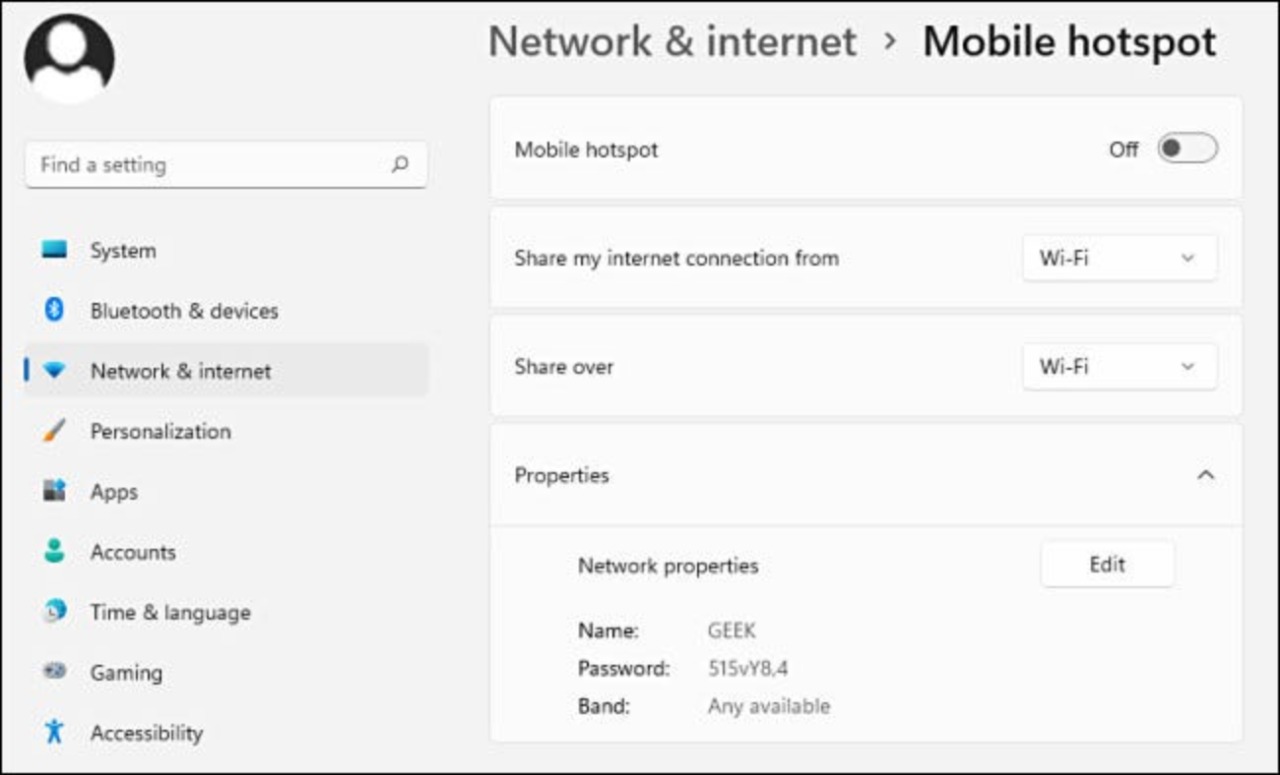
Nota rapida: Prima di accendere “Mobile Hotspot”, è meglio configurare il suo funzionamento.
-
Per prima cosa, facciamo clic sul menu a discesa denominato “Condividi la mia connessione internet da”
-
Scegliamo la fonte di internet che vogliamo condividere. Alcuni esempi sono “Ethernet” e “Wi-Fi”
Possiamo scegliere a nostra discrezione quale tipo di fonte vogliamo rendere disponibile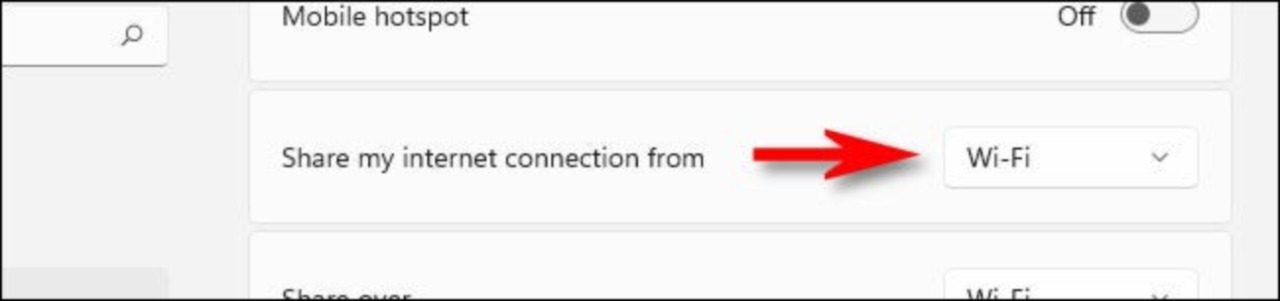
-
Facciamo ora clic sul menu a discesa etichettato “Condividi su”
-
Selezioniamo il metodo che vorremmo utilizzare per condividere la connessione internet con altri dispositivi. Di solito, possiamo selezionare “Wi-Fi” o “Bluetooth”, ma potrebbe esserci un’altra opzione in base a come è configurato il nostro PC
Possiamo scegliere per esempio WiFi come fonte che vogliamo rendere disponibile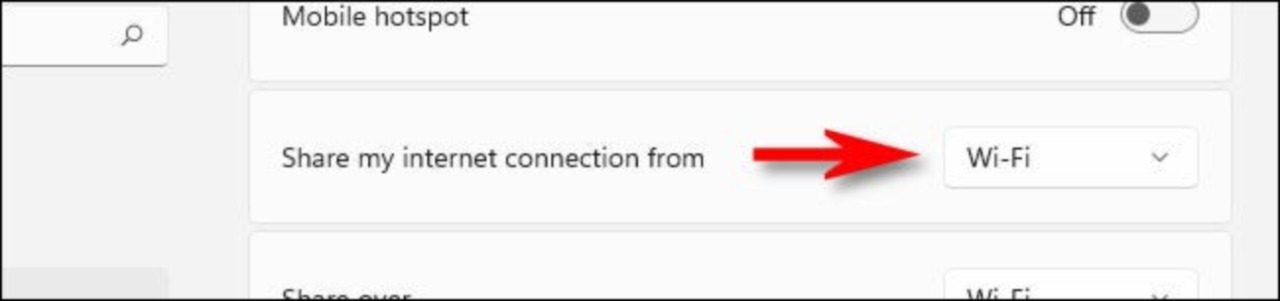
-
Nella sezione “Proprietà” in basso, facciamo clic su “Modifica” e si aprirà una finestra “Modifica informazioni di rete”.
-
Usando questa finestra, possiamo impostare il nome della rete (simile a un SSID Wi-Fi), la password che le persone useranno per connettersi al nostro hotspot, e la banda di rete (2.4 GHz, 5 GHz, o “Qualsiasi disponibile”) se stiamo condividendo via Wi-Fi.
-
Quando abbiamo finito di configurare tutte queste proprietà, facciamo clic su “Salva”
Proprietà della nostra rete da condividere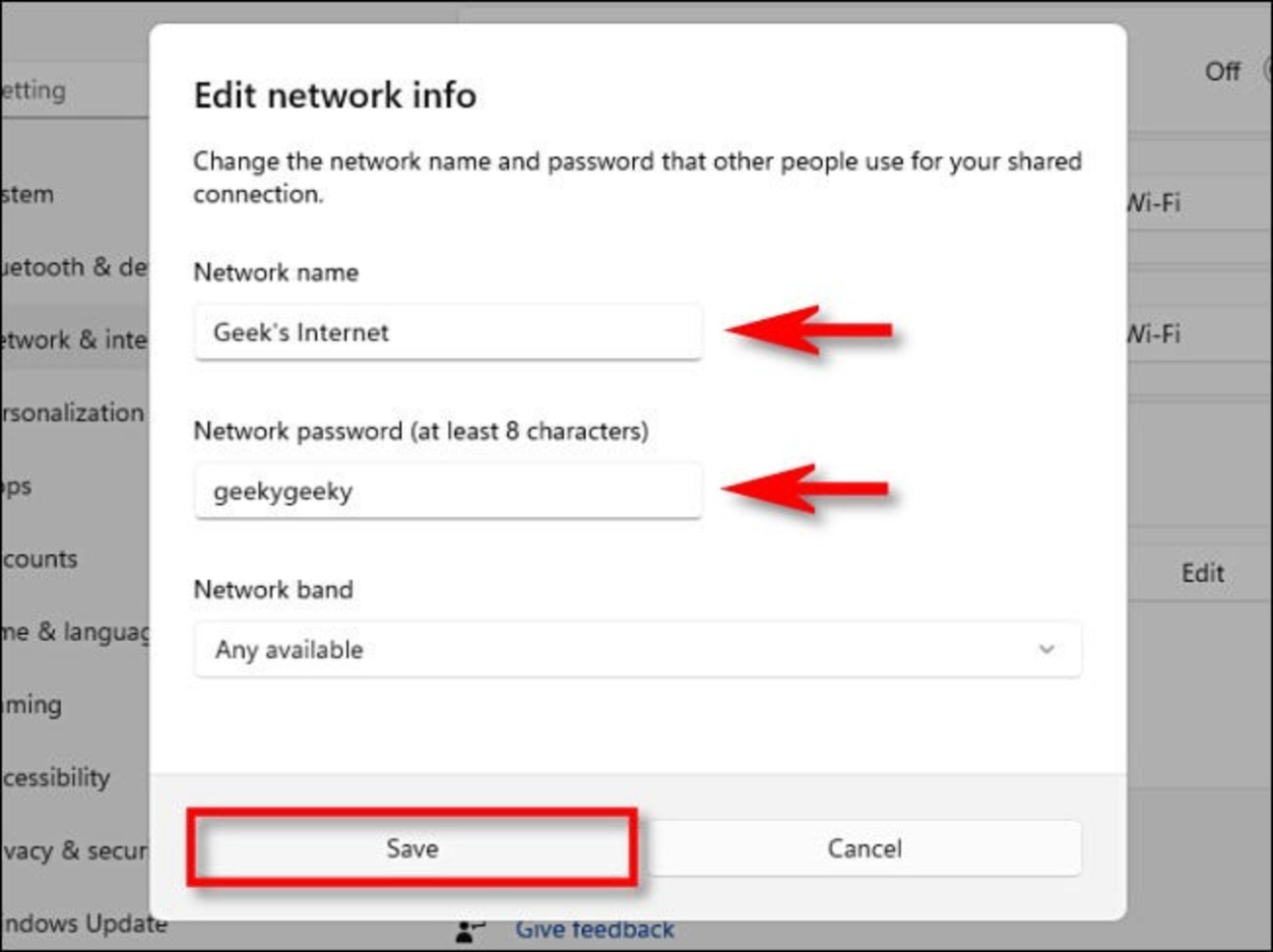
- Infine, torniamo in cima alla finestra delle impostazioni dell’hotspot mobile e spostiamo l’interruttore accanto a “Hotspot mobile” su “On”
Attivazione-Spegnimento dell'hotspot wifi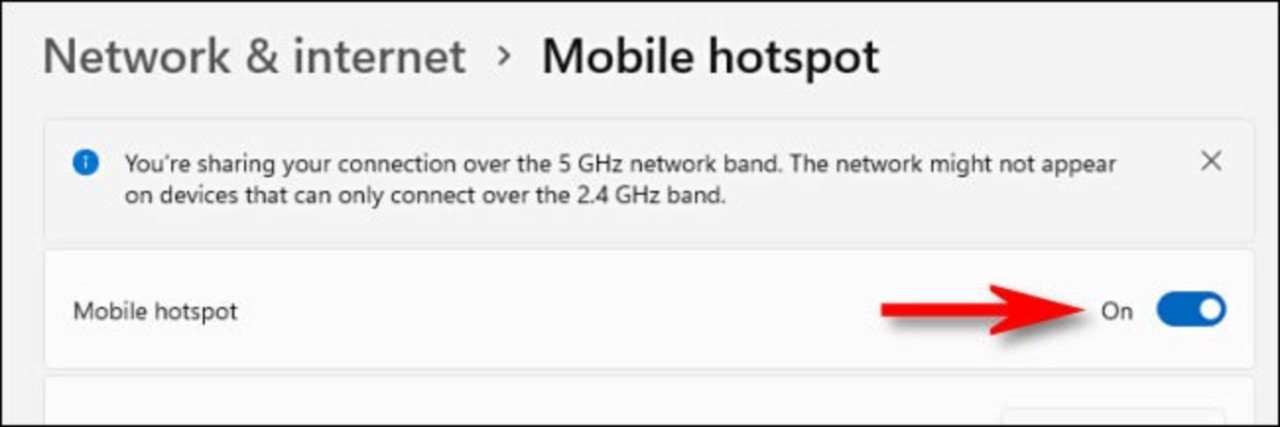
-
Dopo questo breve passaggio, siamo pronti a ricevere connessioni in entrata al nostro nuovo hotspot mobile
-
Se in qualsiasi momento cambiamo idea e vogliamo spegnere il nostro hotspot mobile, basta aprire di nuovo Impostazioni, spostarsi su “Rete e Internet” e spostare “Hotspot mobile” su “Off”
Connessione al nostro hotspot mobile #
Connettersi al nostro nuovo hotspot mobile di Windows 11 è facile, soprattutto se stiamo usando il Wi-Fi.
-
Apriamo le impostazioni Wi-Fi del nostro dispositivo e connettiamoci alla rete con il nome che abbiamo impostato nella sezione precedente
-
Durante la connessione, inseriamo la password che abbiamo impostato nella finestra “Modifica informazioni sulla rete” in Impostazioni > Rete e Internet > Hotspot mobile > Modifica
Ecco un piccolo esempio di come dovrebbe apparire da Iphone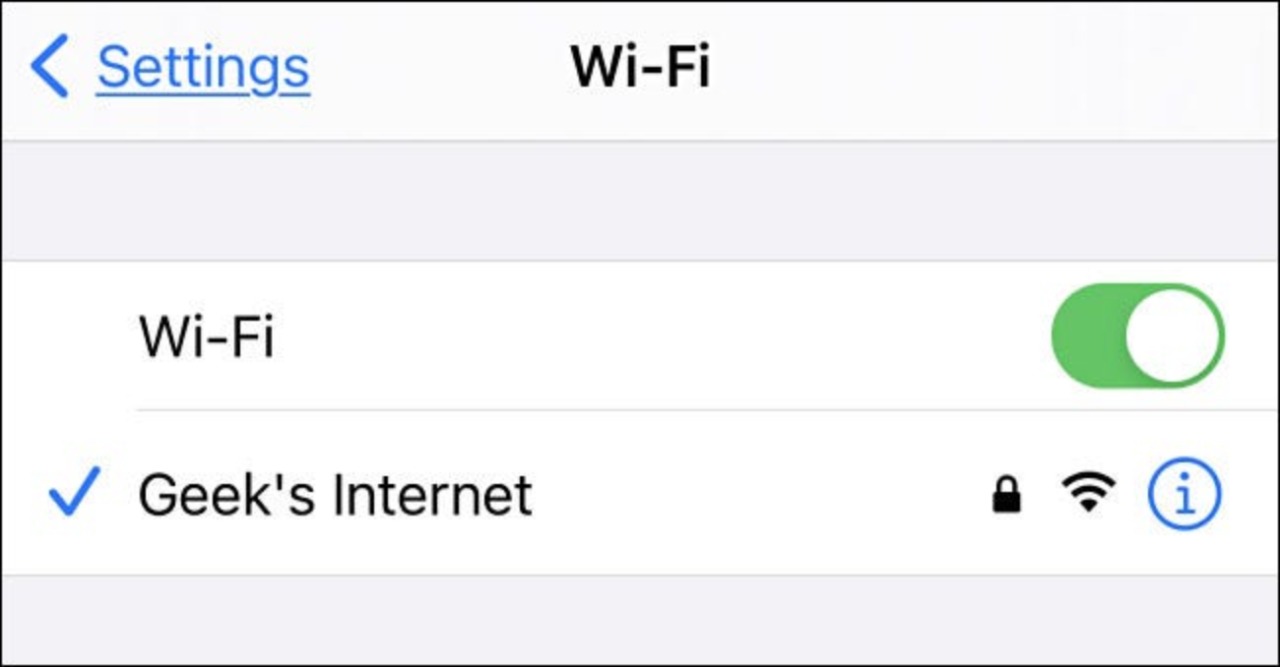
Possiamo connetterci al nostro hotspot usando il Bluetooth in modo simile se il dispositivo di connessione supporta le connessioni internet Bluetooth.
-
Se abbiamo attivo l’hotspot, possiamo vedere quanti dispositivi sono collegati in qualsiasi momento in Impostazioni
-
Facciamo clic alla voce Rete e Internet
-
Proseguiamo facendo clic su Hotspot mobile, elencati nella parte inferiore della finestra.

