Come impedire al portatile di connettersi automaticamente al Wi-Fi su Windows 11
18 luglio 2023
1689701082739
Su Windows 11, ogni volta che si configura un nuovo profilo di rete Wi-Fi per impostazione predefinita, il sistema abilita l'opzione per connettersi automaticamente quando la rete è nel raggio d'azione. Anche se questa comoda funzione rende la connessione a internet più immediata, non è una di quelle di cui abbiamo bisogno su ogni rete wireless.
Se non abbiamo bisogno di connetterci automaticamente a reti specifiche, Windows 11 include diversi modi per disabilitare le connessioni automatiche ai punti di accesso wireless.
Prima di iniziare con la guida, ecco alcune che possono essere utili sulla tematica delle reti: #
10 CONSIGLI PER SISTEMARE UNA CONNESSIONE INTERNET CHE NON FUNZIONA
COME OTTIMIZZARE LA CONNESSIONE PER GIOCARE SU PC (E CONSOLE)
Come fermare la connessione Wi-Fi automatica durante la configurazione #
Anche se possiamo cambiare le impostazioni dopo aver aggiunto un profilo di rete wireless, è anche possibile disabilitare le connessioni automatiche durante il processo di configurazione della rete.
Connettersi a una rete wireless: #
-
Apriamo le Impostazioni, per farlo o cerchiamo nella barra di start digitando “Impostazioni” o premendo la combinazione Windows + i
-
Facciamo clic sulla voce “Rete e internet”
-
Una volta all’interno della pagina facciamo clic sulla voce “Wi-Fi” sul lato destro
Accesso alla sezione Wi-Fi dalle impostazioni
- Facciamo clic sull’opzione Mostra reti disponibili
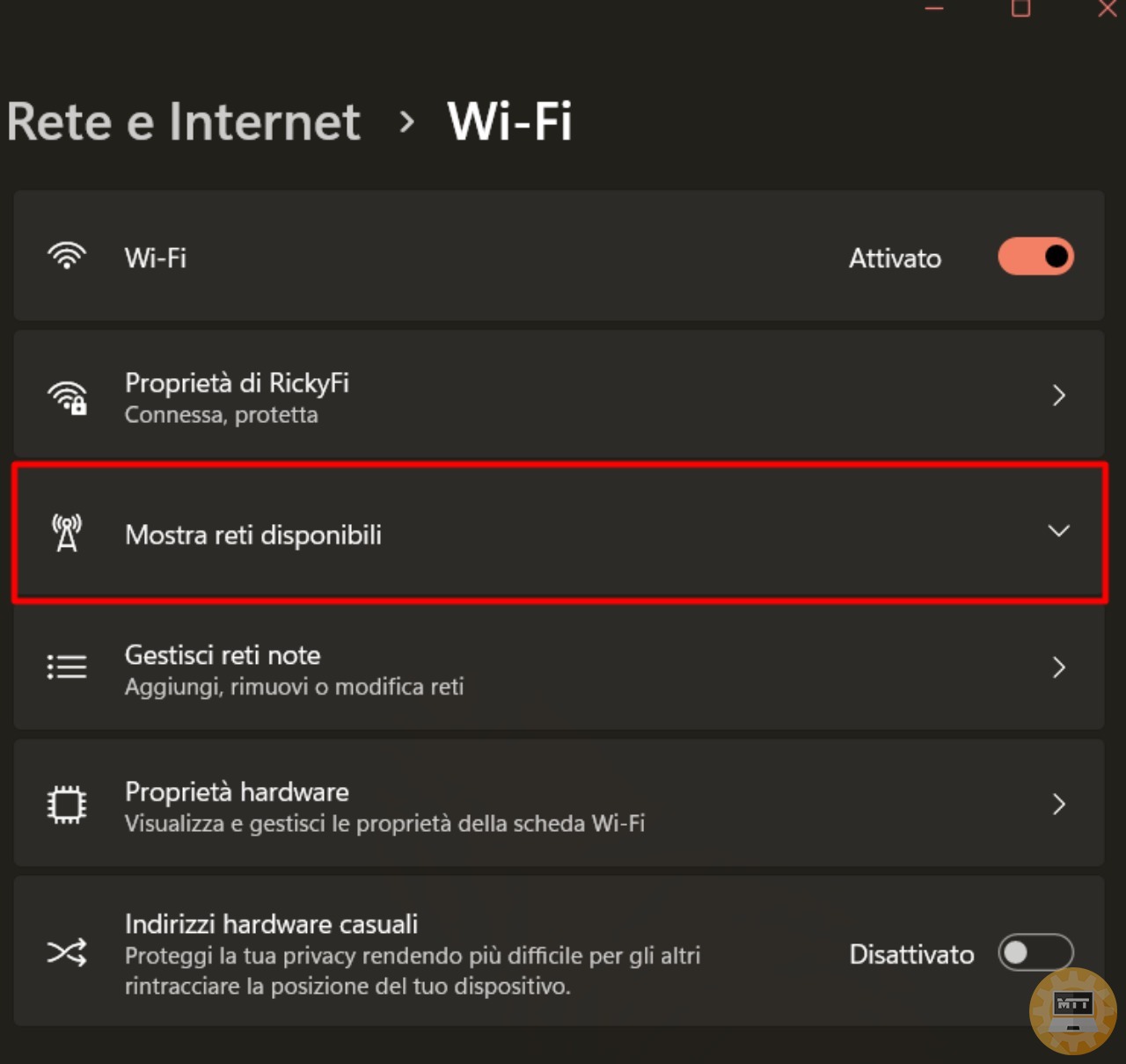
-
Selezioniamo ora il punto di accesso a cui connetterci
-
Una volta scelta la rete, deselezioniamo l’opzione “Connetti automaticamente”
Deselezione della connessione automatica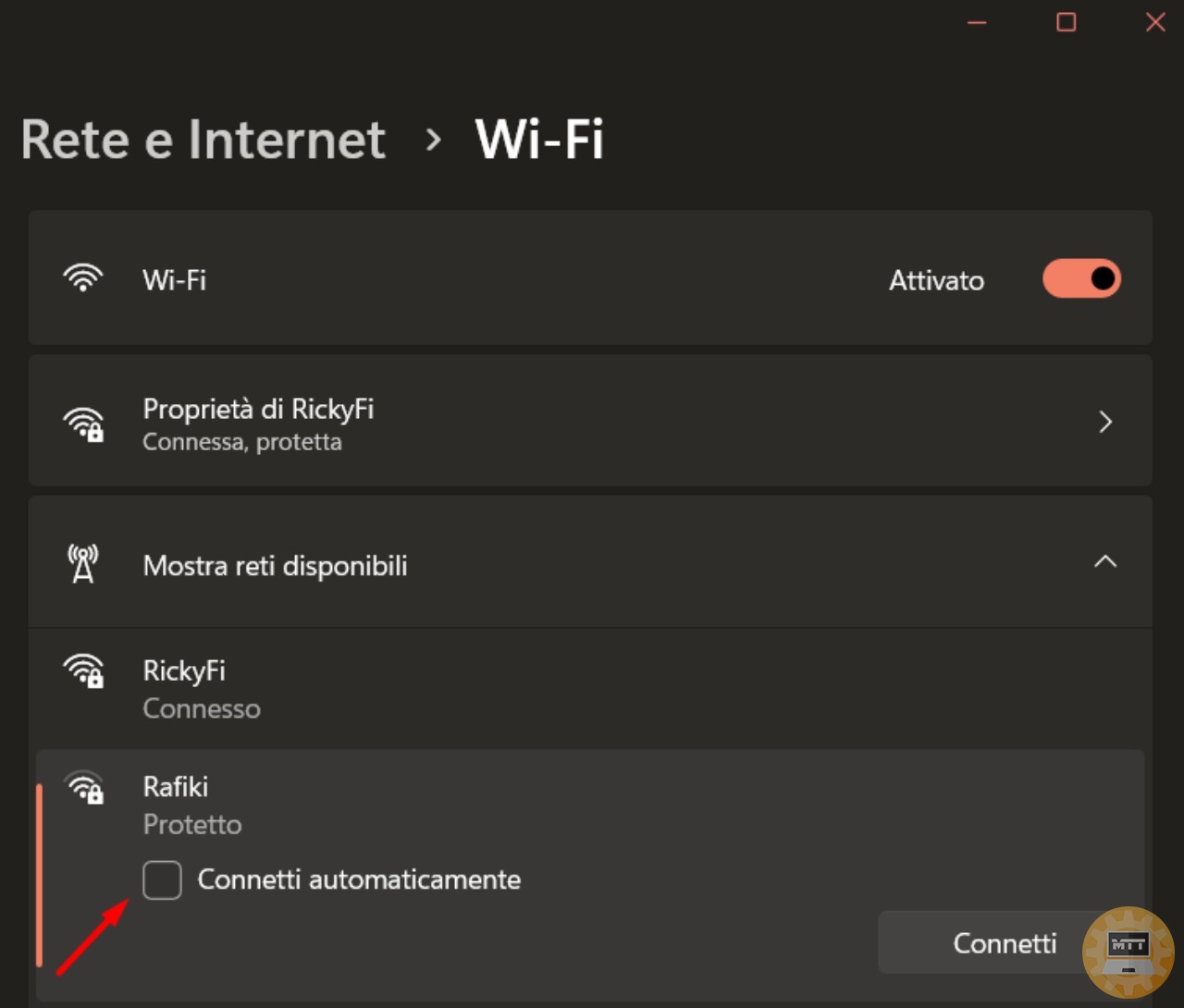
-
Facciamo clic sul pulsante “Connetti”
-
Inseriamo la password.
-
Ora facciamo clic sul pulsante “Avanti”
Connessione automatica mentre aggiungiamo una rete Wi-Fi manualmente #
Per prevenire le connessioni di rete automatiche mentre aggiungiamo manualmente un nuovo profilo Wi-Fi, effettuiamo i seguenti passaggi:
-
Apriamo le Impostazioni, per farlo o cerchiamo nella barra di start digitando “Impostazioni” o premendo la combinazione Windows + i
-
Facciamo clic sulla voce “Rete e internet”
-
Una volta all’interno della pagina facciamo clic sulla voce “Wi-Fi” sul lato destro
Accesso alla sezione Wi-Fi dalle impostazioni
- Facciamo clic sull’impostazione “Gestisci reti note”
Modifica delle reti wifi note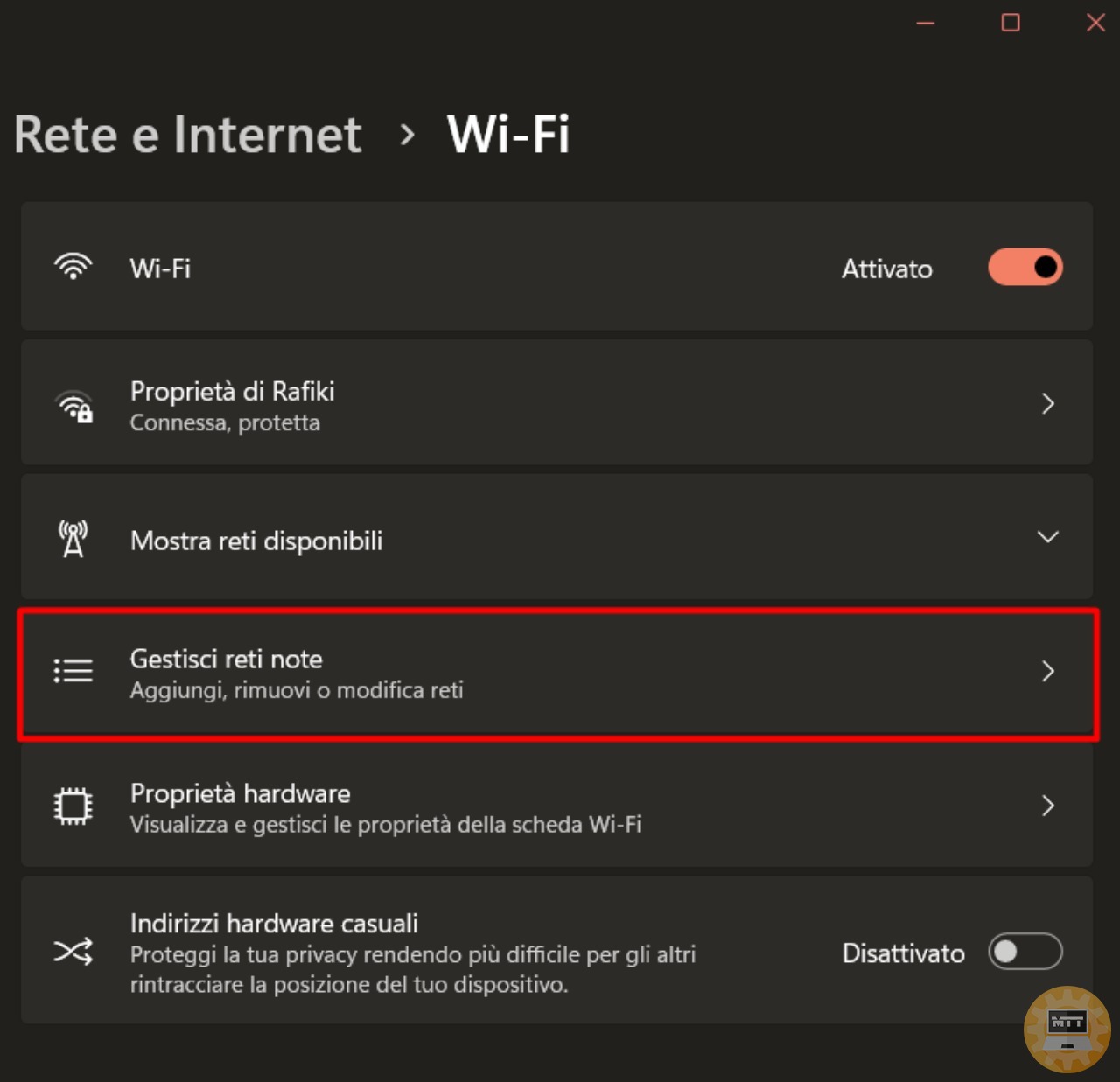
- Facciamo clic sul pulsante “Aggiungi rete”
Aggiunta di una nuova rete
-
Ora configuriamo le informazioni della nostra rete Wi-Fi, come il nome della rete e il tipo di sicurezza applicata
-
Ora deselezioniamo l’opzione “Connetti automaticamente”
Rimozione della spunta sull'opzione "Connetti automaticamente"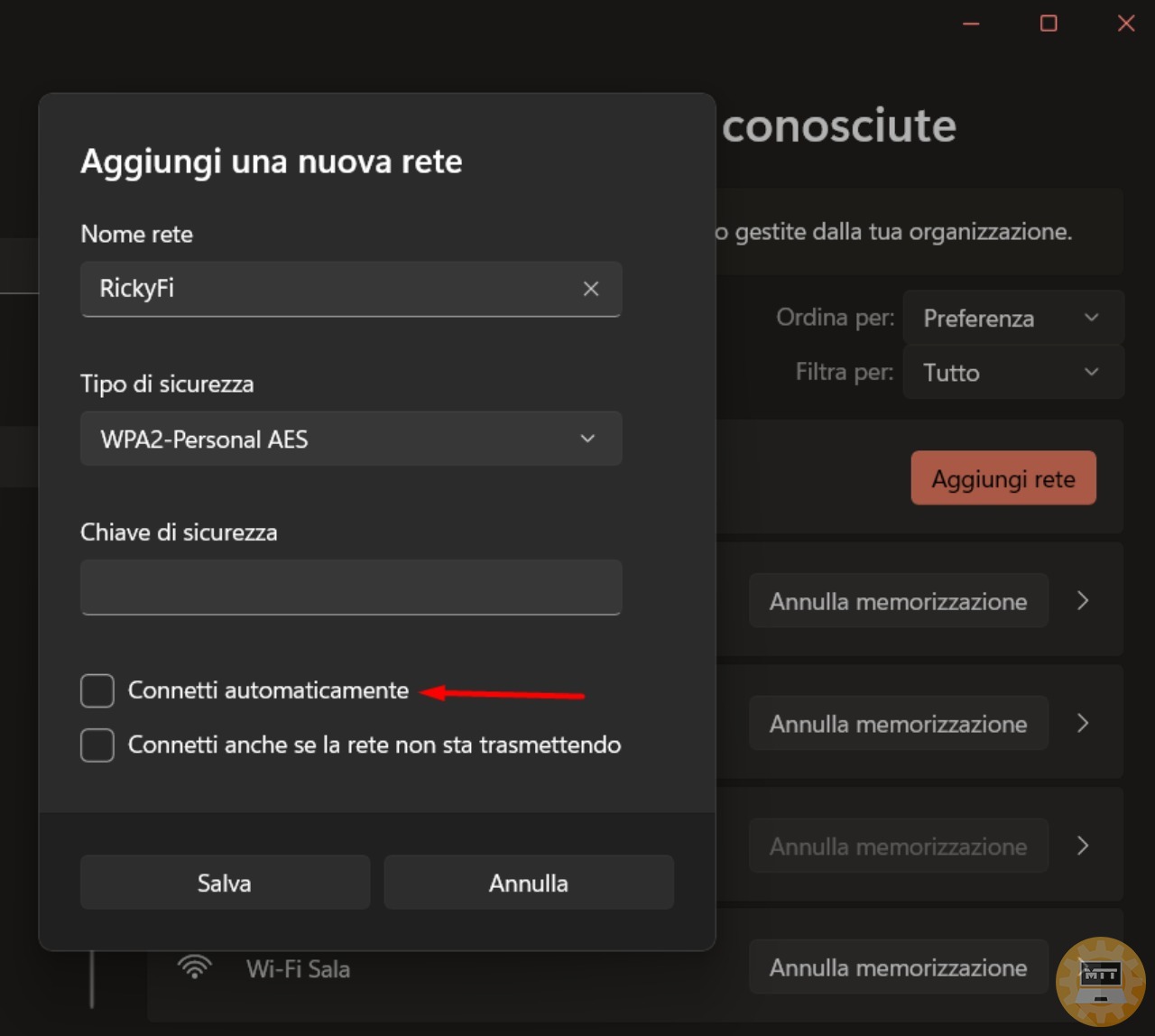
- Ora facciamo clic sul pulsante “Salva”
Una volta completati questi passaggi, Windows 11 non si connetterà alla rete wireless quando è nel raggio d’azione.
Come impedire la connessione Wi-Fi automatica usando le Impostazioni: #
Per impedire a Windows 11 di connettersi automaticamente a una rete Wi-Fi, effettuiamo questi passaggi:
-
Apriamo le Impostazioni, per farlo o cerchiamo nella barra di start digitando “Impostazioni” o premendo la combinazione Windows + i
-
Facciamo clic sulla voce “Rete e internet”
-
Una volta all’interno della pagina facciamo clic sulla voce “Wi-Fi” sul lato destro
Accesso alla sezione Wi-Fi dalle impostazioni
- Facciamo clic sull’impostazione delle proprietà wireless
Accesso alle proprietà della nostra rete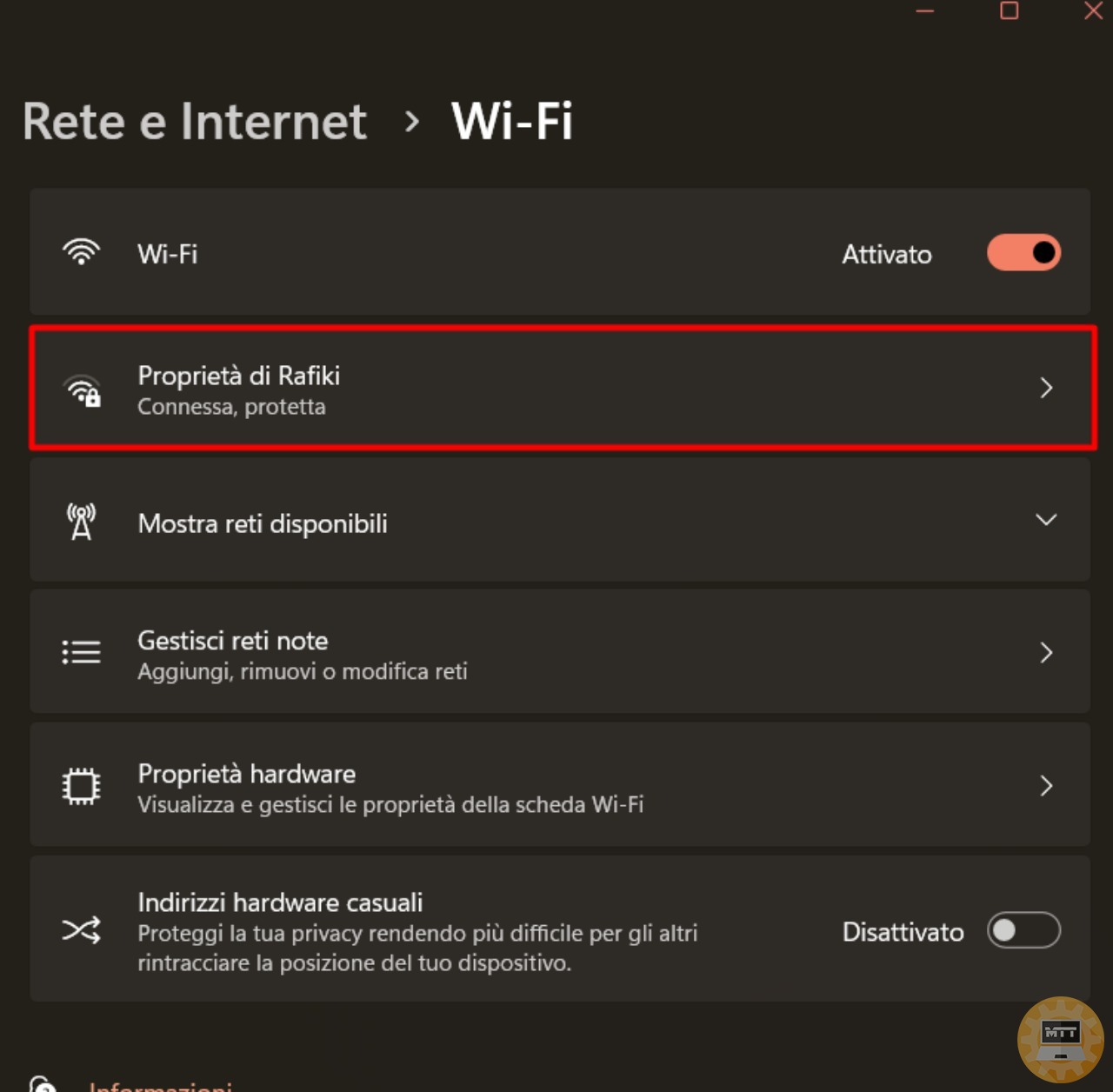
- Nella sezione “proprietà wireless”, ora deselezionarmi l’opzione “Connetti automaticamente quando sei nel raggio d’azione”
Rimozione spunta dall'opzione "Connetti automaticamente quando sei nel raggio d'azione"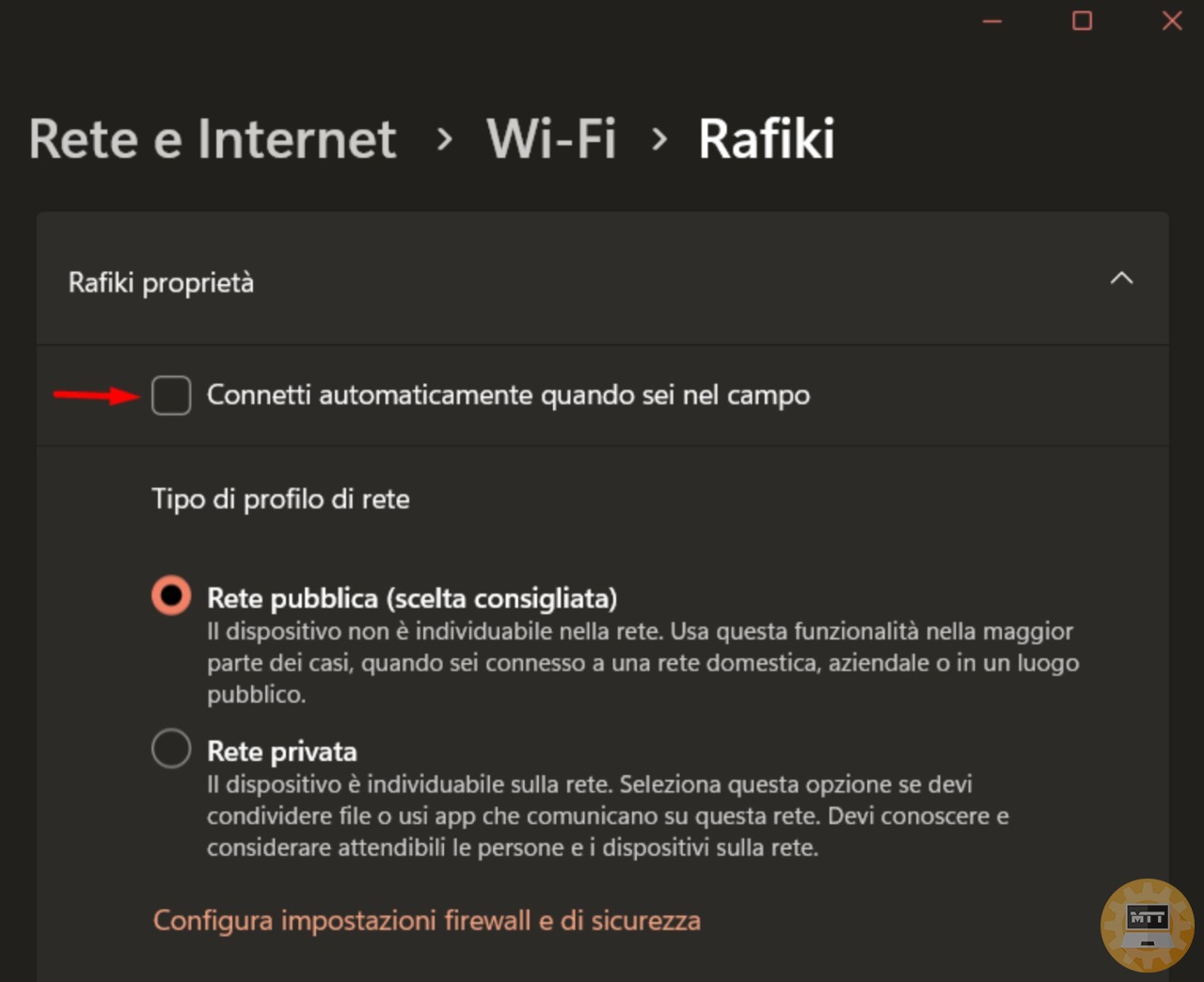
Una volta completati questi passaggi, il computer portatile o desktop non cercherà più di connettersi alla rete Wi-Fi quando è nel suo raggio d’azione.
Come fermare la connessione Wi-Fi automatica usando il Prompt dei comandi #
Per interrompere una connessione wireless (con il Prompt dei comandi) che tenta di accedere a un punto di accesso mentre si è nel raggio d’azione effettuiamo questi passaggi:
-
Facciamo clic su Start
-
Cerca ora il Prompt dei comandi, per farlo o digitiamo in start
cmdoppureterminale -
Ora facciamo clic con il tasto destro del mouse sul risultato superiore
-
Selezioniamo l’opzione “Esegui come amministratore”
-
Una volta aperto il Prompt, digitiamo il seguente comando per determinare il nome della rete wireless da modificare
netsh wlan show profiles -
Facciamo clic su Invio
-
Confermate ora il nome del profilo di rete
-
Digitatiamo il seguente comando per disabilitare la connessione automatica alla rete wireless
netsh wlan set profileparameter name="wireless_name" connectionmode=manual -
Facciamo clic su Invio
Connessione manuale e non automatica alla rete a cui ci interessa connetterci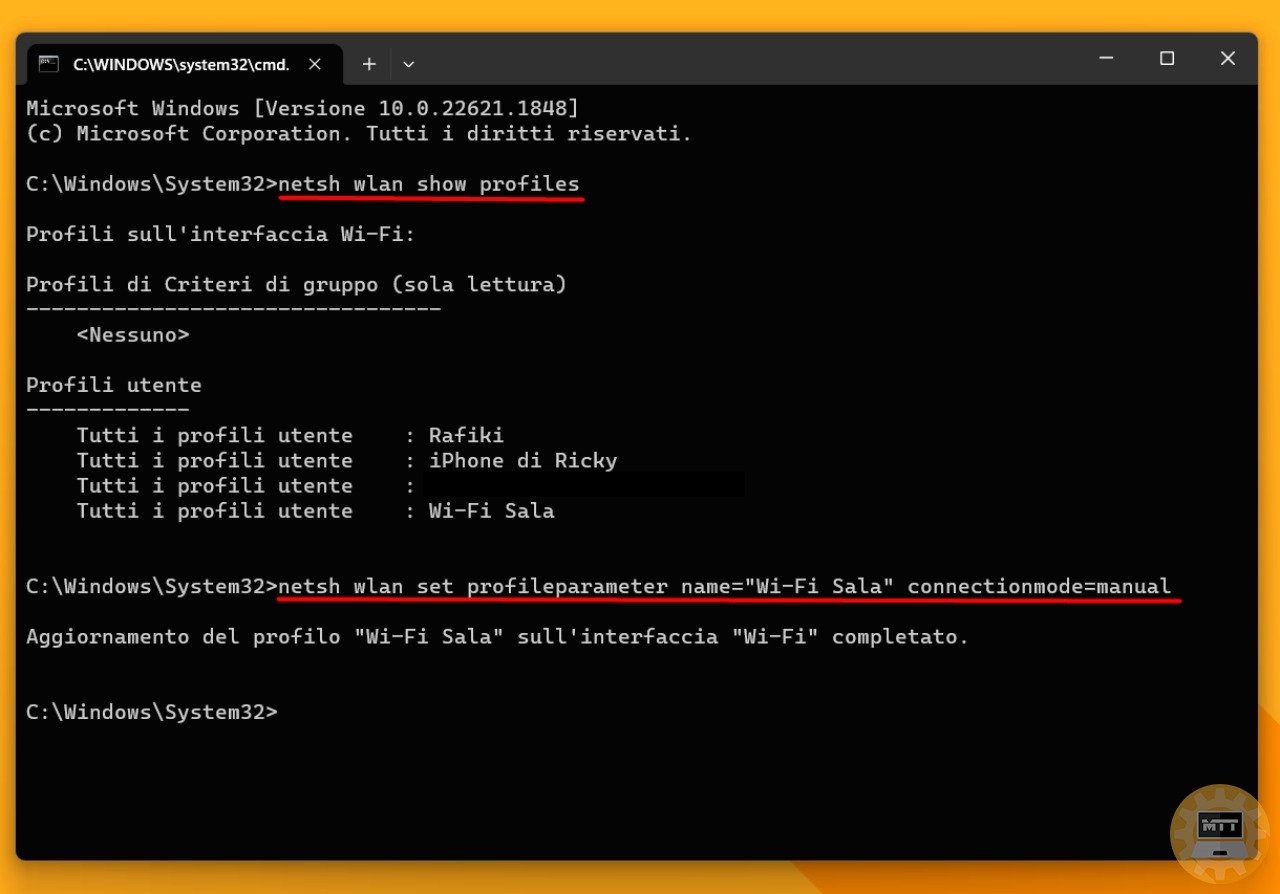
Dopo aver completato questi passaggi, la connessione automatica alla rete specificata non si verificherà più.

