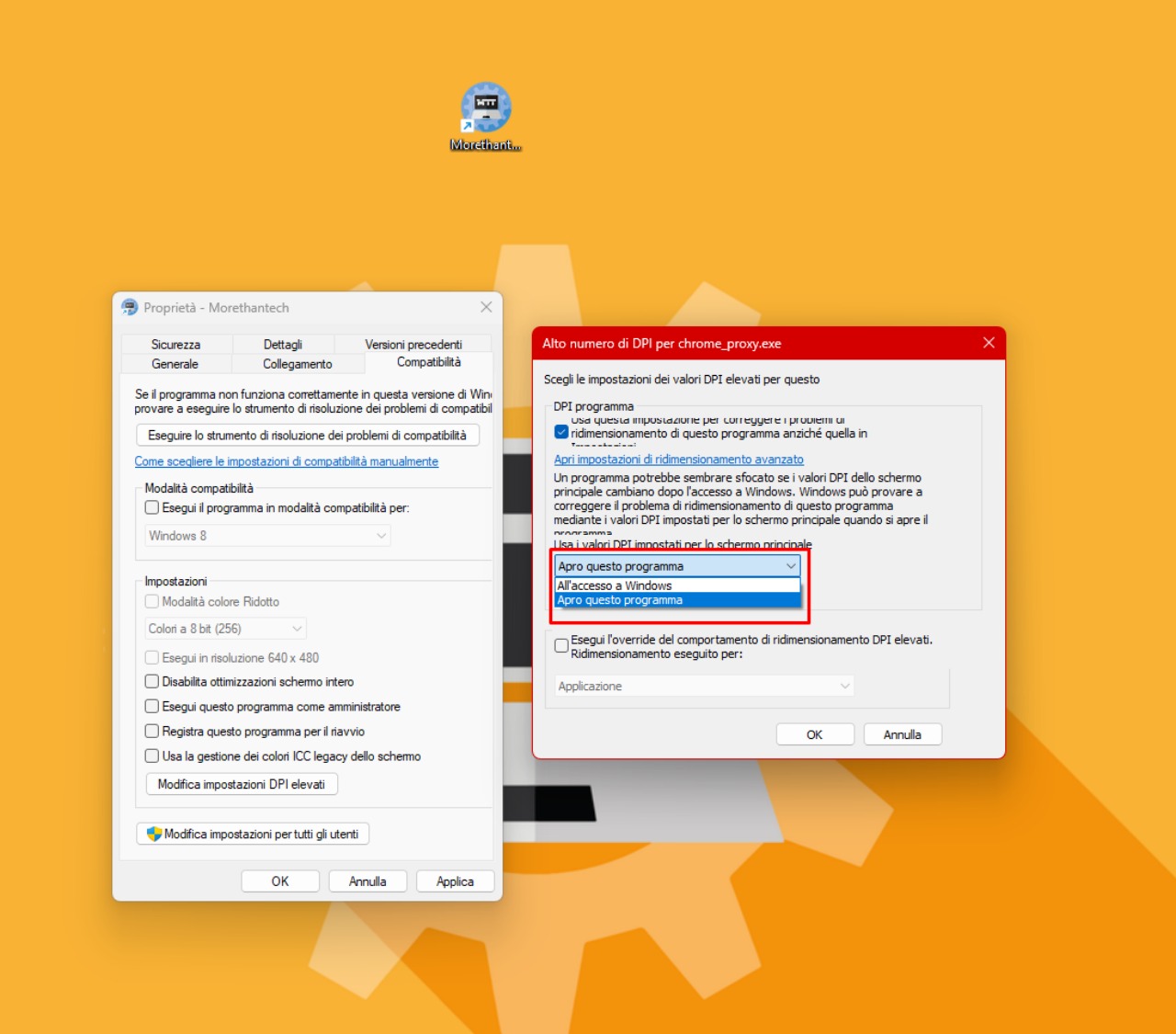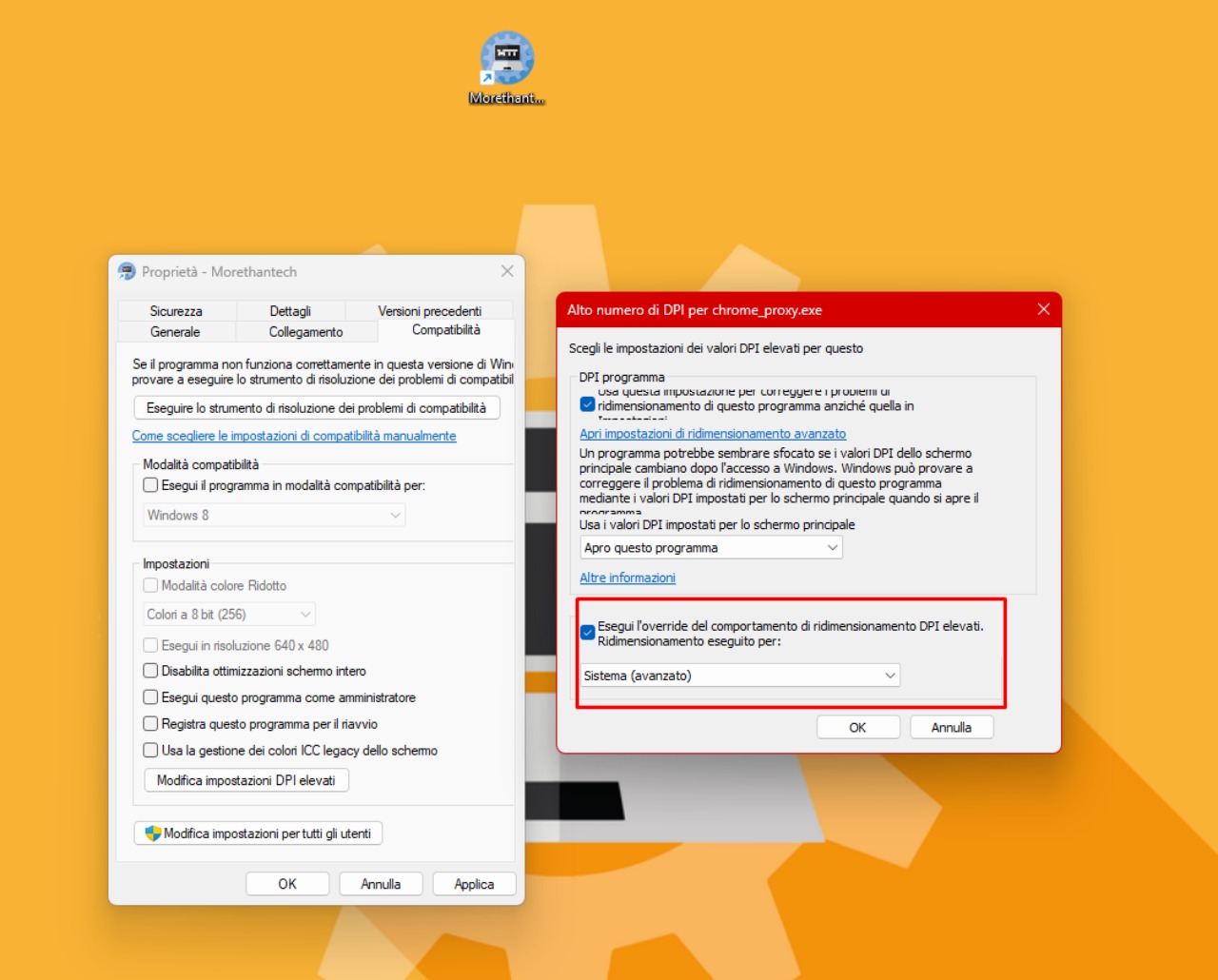App sfocate su Windows 11 o Windows 10: come risolvere
13 luglio 2023
1689261062778
I monitor ad alta risoluzione sono accessibili e diffusi al giorno d'oggi, ma molte applicazioni non sono state create tenendo conto di questi schermi. Utilizzarle su tali monitor o spostare la finestra dell'app da uno schermo di risoluzione più bassa a uno molto più elevata può comportare un aspetto sfocato e un testo poco nitido.
Sebbene non esista una soluzione immediata, ci sono diversi metodi che possiamo provare per risolvere definitivamente questi problemi di sfocatura.
Scaling e DPI #
I DPI - punti per pollice corrispondono alla quantità di pixel necessaria per disegnare una linea diagonale di 1 pollice sullo schermo. Per molti anni, Windows ha utilizzato un valore standard di 96 DPI ed era perfettamente sufficiente, poiché la maggior parte dei monitor non erano molto grandi o avevano una risoluzione elevata. Ad esempio, uno schermo da 15 pollici con una risoluzione di 1024 x 768 ha un DPI di 85 e poiché questo è inferiore al valore utilizzato da Windows, le app avranno un aspetto normale.
Tuttavia, ora è possibile ottenere monitor decisamente più grandi e performanti, ogni app potrebbe risultare leggermente sfocata. Questo perché internamente Windows cercherà di disegnare la forma con un numero fisso di punti, ma poi la visualizzerà distribuita su più punti.
Da diversi anni, Microsoft ha aggiornato Windows per utilizzare una serie di trucchi al fine di garantire che i programmi vengano visualizzati correttamente su monitor con DPI più elevati. Tuttavia, la maggior parte di queste modifiche riguarda gli sviluppatori o sono nascoste all’utente finale.
Fortunatamente, c’è un’opzione per forzare Windows a modificare il DPI utilizzato, visualizzandolo come una percentuale. Con il 100%, Windows utilizzerà il valore normale di 96, ma aumentando questo valore, tutto utilizzerà un numero maggiore di punti per pollice (ad esempio, il 150% corrisponde a un DPI di 144).
Come regolare la scala DPI #
-
Premiamo il tasto Windows + I e poi clicchiamo sulla sezione “Schermo”, o clicchiamo su Start > Impostazioni > Sistema > Schermo.
-
Scorriamo verso il basso fino a visualizzare l’opzione “Ridimensionamento” e clicchiamo sul menu.
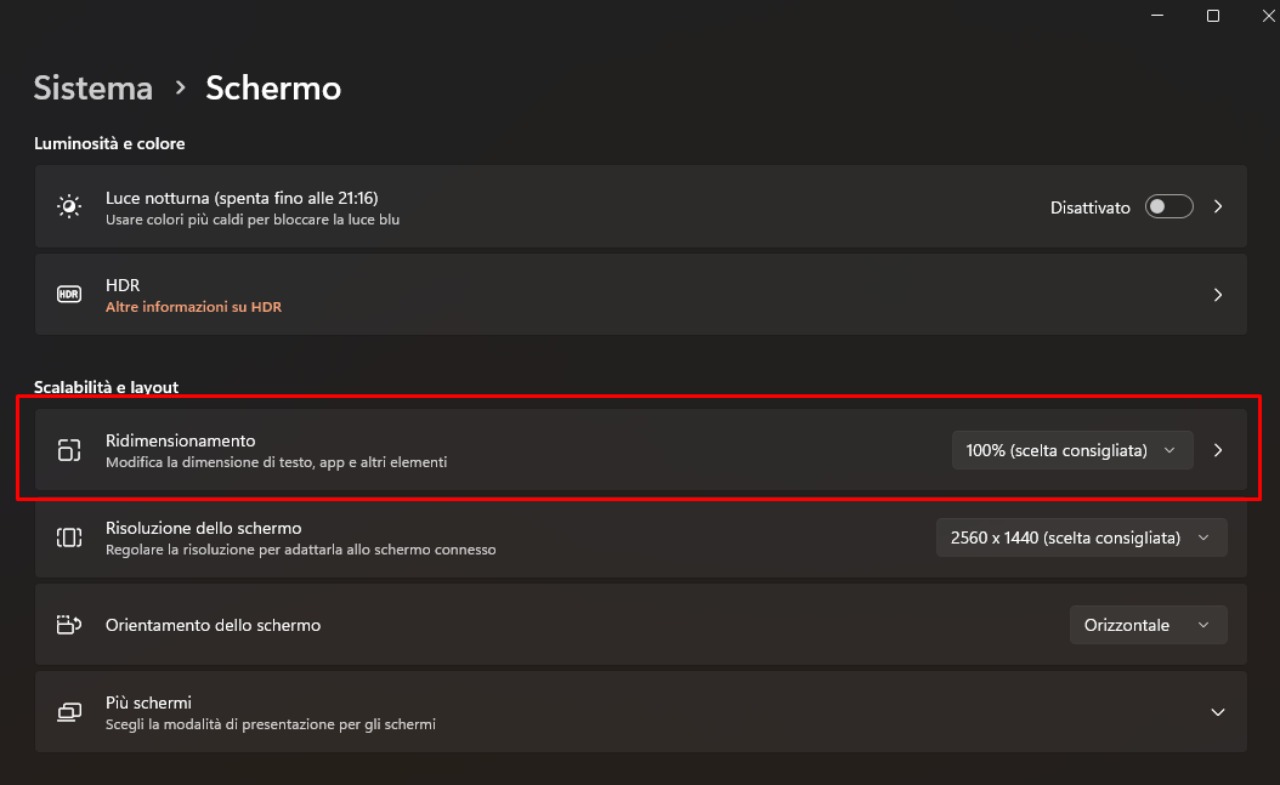
Dovremmo vedere una lista di valori come mostrato di seguito:
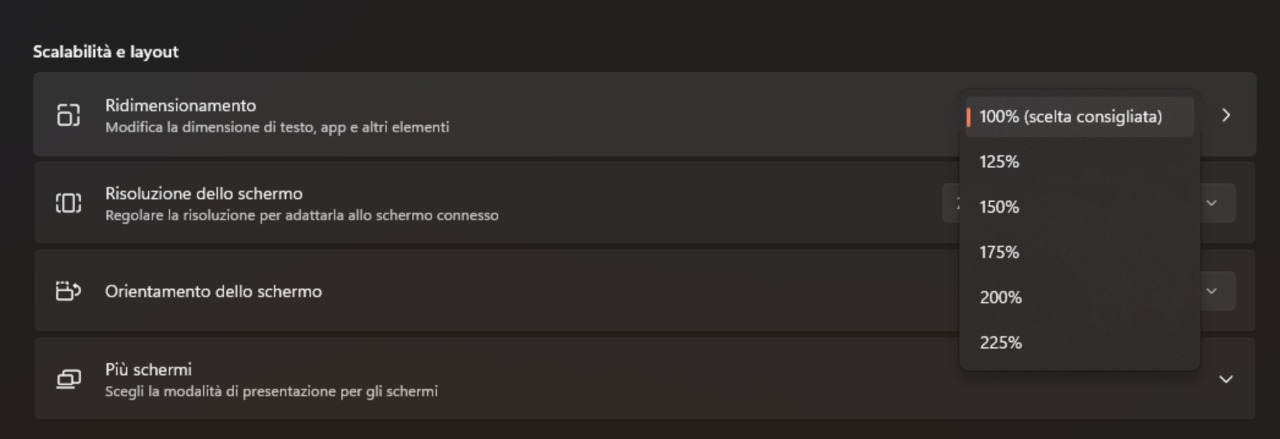
- Se le applicazioni sembrano troppo piccole o sfocate, aumentiamo questo valore.
L’utilizzo di valori di ridimensionamento diversi farà sì che tutto cambi di dimensione, non solo le applicazioni. Anche la barra delle attività, l’area di notifica e le icone del desktop si ridurranno o ingrandiranno.
Come cambiare lo scaling DPI per un programma #
Se abbiamo impostato lo scaling di Windows manualmente, ma riscontriamo ancora problemi con una specifica applicazione, possiamo regolare i DPI per ogni singolo programma.
- Iniziamo facendo clic con il tasto destro sull’icona dell’applicazione e selezioniamo l’opzione Proprietà…
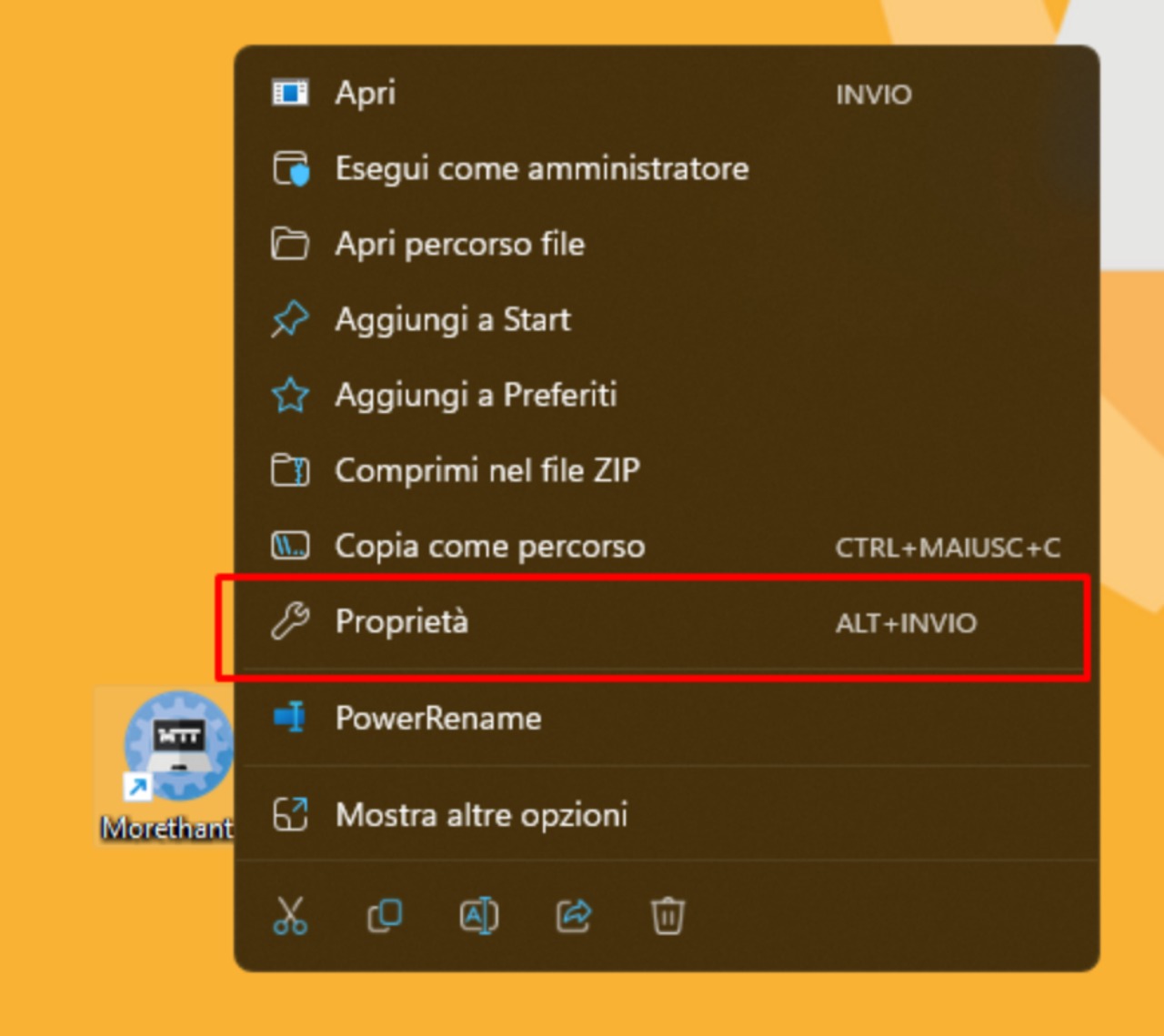
-
Apriremo una nuova finestra che presenterà diverse schede nella parte superiore.
Dovremo selezionare quella denominata “Compatibilità”. -
Nella parte inferiore della finestra, è possibile individuare un ampio pulsante che indica “Modifica impostazioni DPI elevati”. Clicchiamo su di esso e si aprirà un’altra finestra.
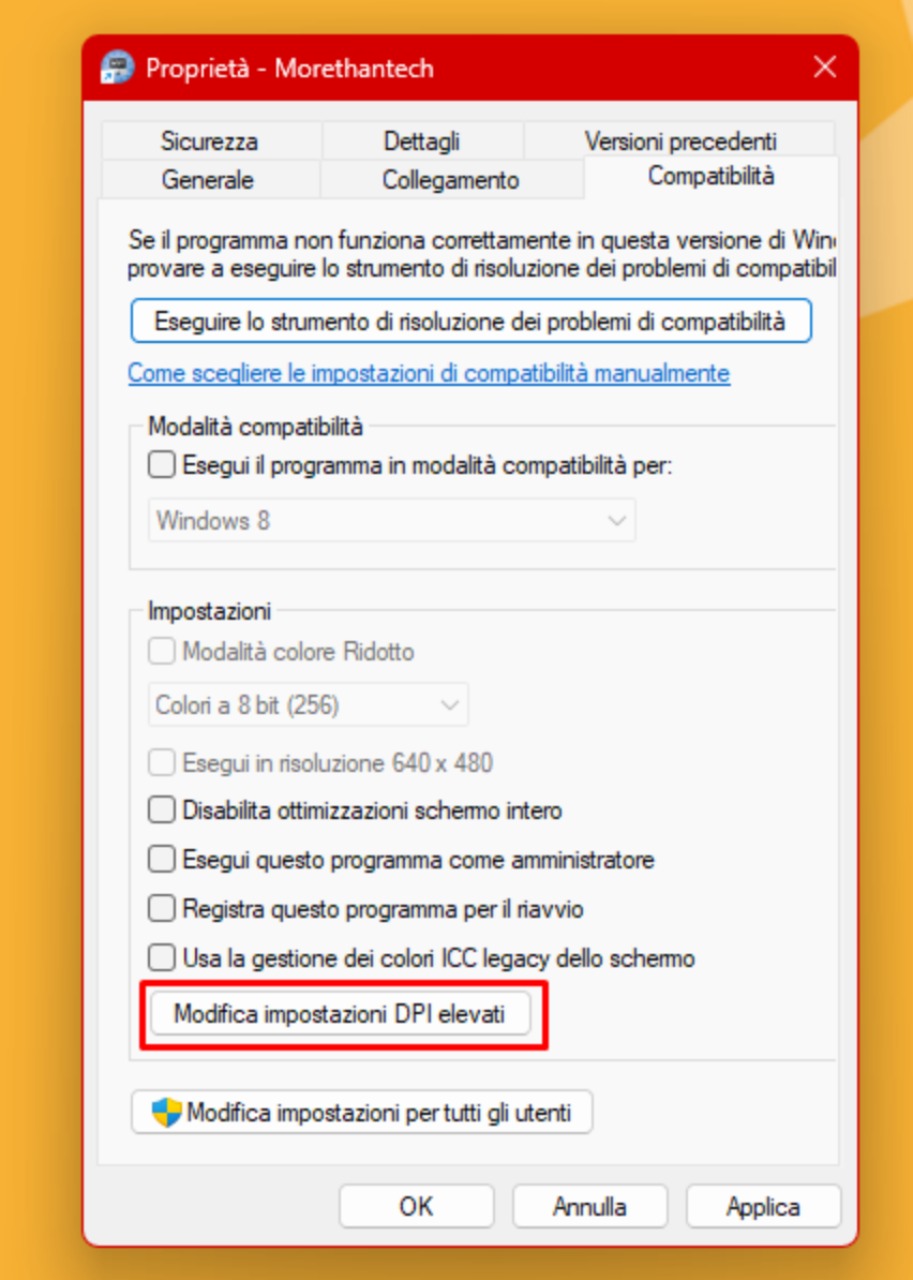
È qui che è possibile sovrascrivere il comportamento dell’applicazione in termini di scalabilità. La prima opzione da provare è “DPI del programma”, selezionando questa opzione si obbligherà Windows a ottimizzare la scalabilità dell’applicazione, sia quando si accede al sistema operativo per la prima volta sia quando si avvia il programma. Non è del tutto chiaro cosa accada esattamente con questa opzione, poiché Microsoft non fornisce suggerimenti utili al riguardo.
È consigliabile selezionare l’opzione “Quando apro questo programma”, poiché potremmo non utilizzare l’applicazione molto spesso. Se invece è il nostro caso, allora, selezioniamo senza dubbio la prima scelta. La seconda opzione che possiamo provare è quella in basso, denominata Sovrascrittura del ridimensionamento ad alta DPI. Questa ti offre tre possibilità: Applicazione, Sistema e Sistema (Migliorato). Se si tratta di un programma particolarmente vecchio, potrebbe avere problemi di ridimensionamento corretto, quindi seleziona la terza scelta nella lista.
Come per tutte le cose relative a Windows, una volta che abbiamo modificato le impostazioni, clicchiamo sul pulsante OK nelle due finestre ancora aperte e quindi riavviamo il computer.
Altre impostazioni utili #
Lo scaling DPI è un problema abbastanza spinoso; ma può essere aggirato attraverso alcuni accorgimenti.
Come impostare correttamente il refresh rate del monitor #
I monitor più vecchi spesso sono limitati a un massimo di 60 Hz, ma se il nostro supporta valori più elevati, assicuriamoci che Windows sia impostato sul valore corretto. Nella stessa sezione delle impostazioni in cui regoli la scalabilità DPI, scorri verso il basso fino a “Visualizzazione avanzata”.
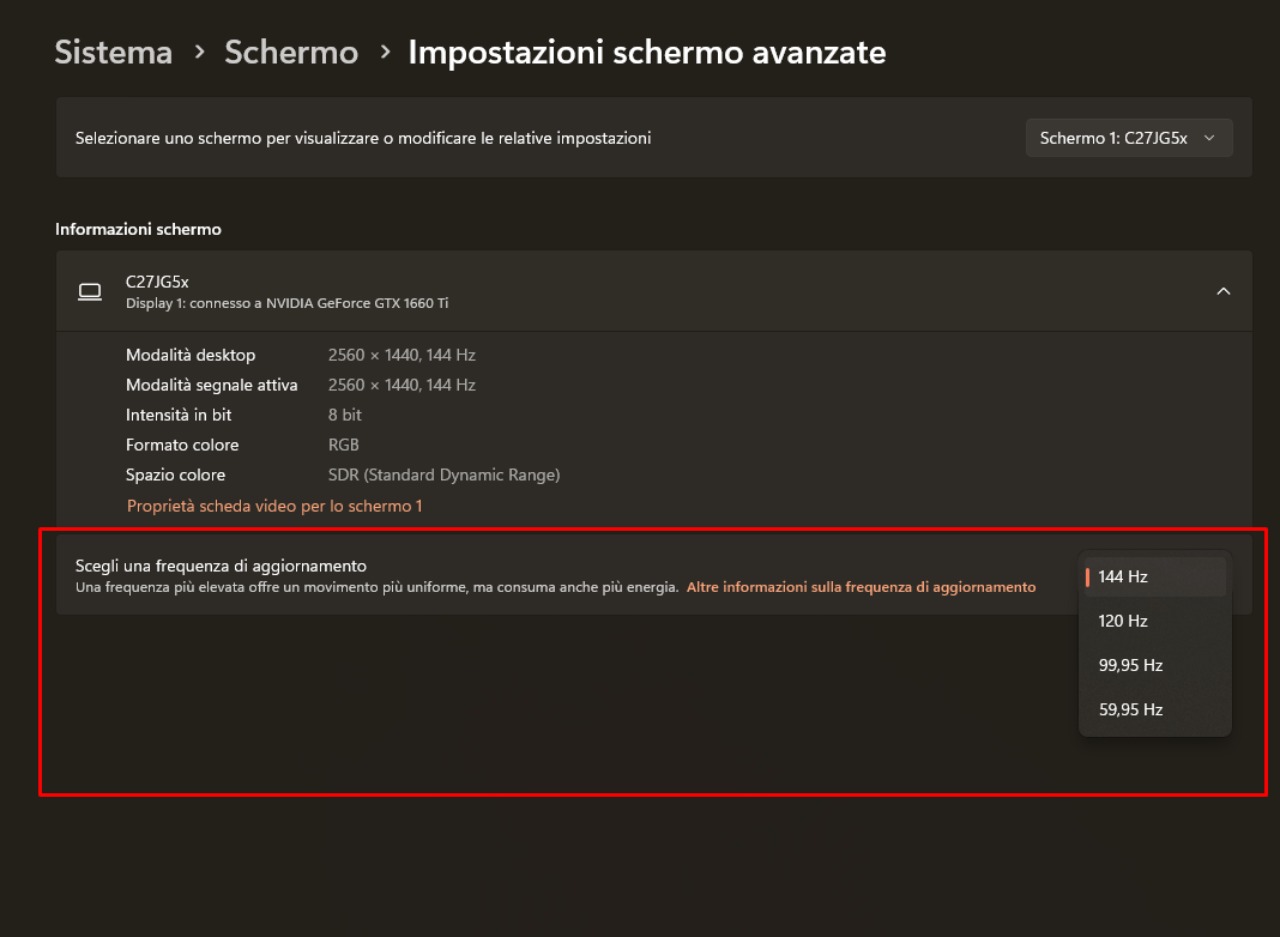
Qui troveremo l’opzione per regolare la frequenza di aggiornamento del monitor. I monitor sono progettati per funzionare perfettamente alla loro massima frequenza, quindi a meno che non abbiamo valide ragioni per non farlo, assicuriamoci che sia impostato al valore massimo.
Inoltre, assicuriamoci di utilizzare la risoluzione nativa del monitor: se lo schermo ha una risoluzione di 1920x1080 pixel, impostarlo su un’altra risoluzione sicuramente renderà le immagini sfocate.
Verifichiamo che i driver grafici siano aggiornati #
Quando AMD, Intel e Nvidia aggiornano i loro driver, spesso correggono una serie di piccoli bug che possono influire su applicazioni specifiche: a volte riguardano la stabilità o le prestazioni, ma a volte possono riguardare anche la visualizzazione errata di immagini o testo.
Ecco un articolo utile a riguardo:
Disabilitiamo le animazioni e gli effetti di trasparenza #
Sebbene conferiscano a Windows un bel tocco visivo, per alcuni utenti avere uno sfondo parzialmente trasparente o un’animazione accattivante quando apriamo o chiudiamo le finestre può rendere più difficile la lettura.
- Apriamo Impostazioni (tasto Win + I o Menu Start > Impostazioni) e selezioniamo Accessibilità nel menu di sinistra. Ora scegliamo Effetti visivi nell’elenco sulla parte destra dello schermo.
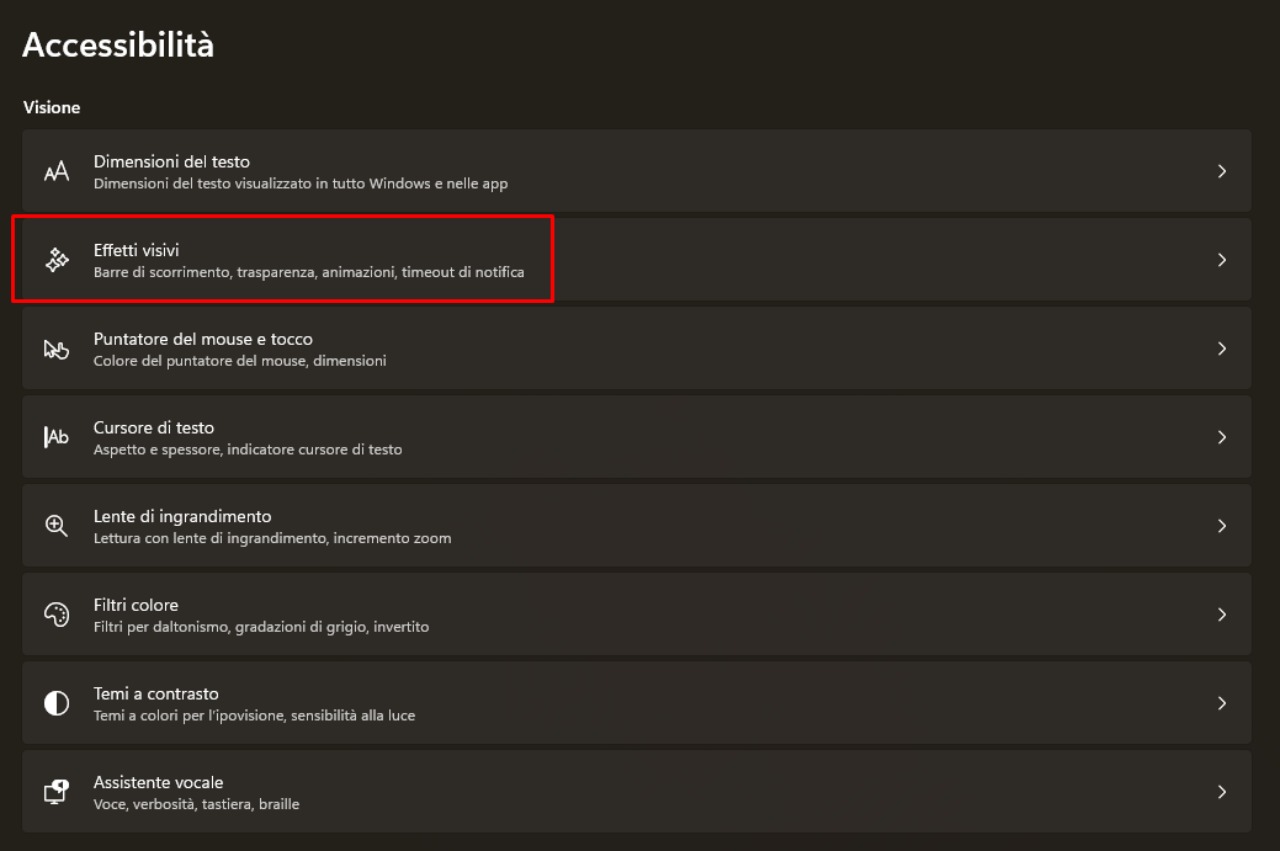
Nella sezione qui, troveremo l’opzione per disabilitare gli effetti di trasparenza e animazione, quindi li cliccheremo per disattivare le funzionalità. Potremmo persino notare che Windows risulta un po’ più reattivo senza di essi se stiamo usando un computer economico.
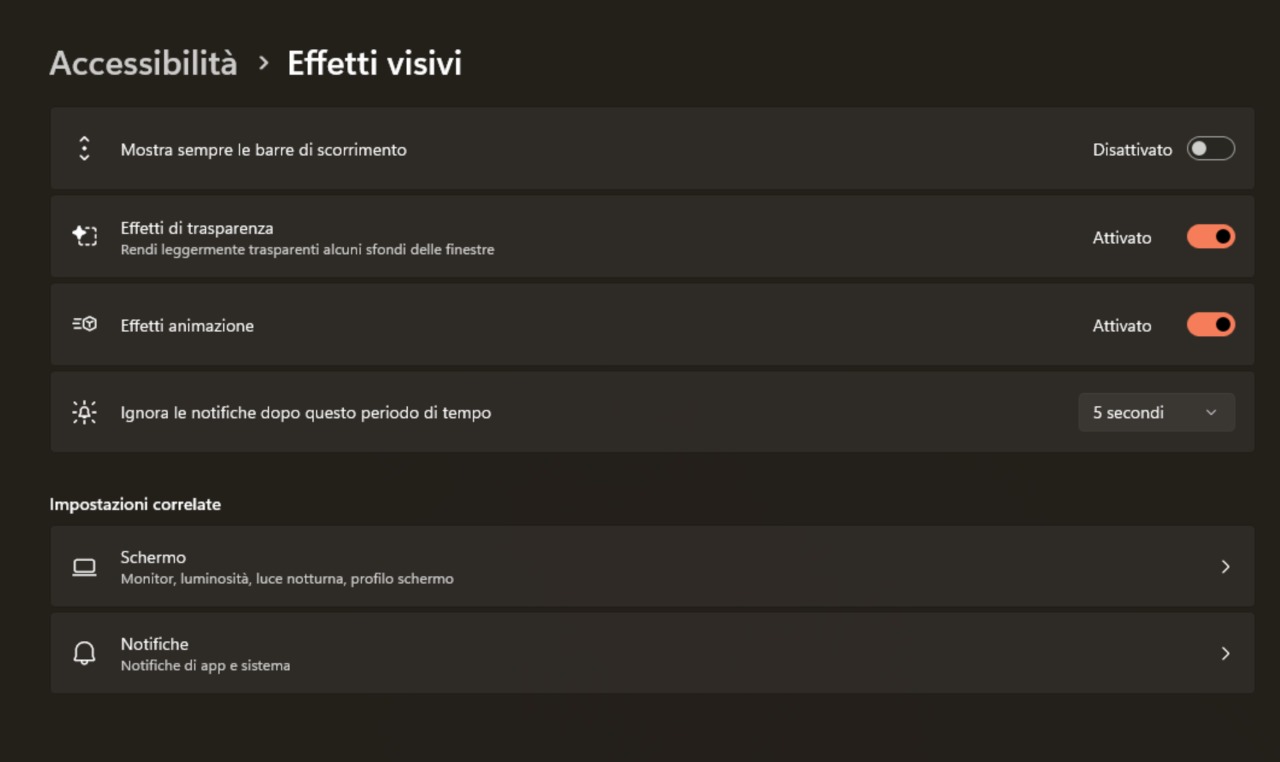
Come impostare Microsoft ClearType per visualizzare meglio i testi #
ClearType è una funzione predefinita di Windows che migliora l’aspetto del testo sui monitor LCD, disegnandolo a livello di sub-pixel anziché lavorare con punti interi.
Clicchiamo quindi sul Menu Start e digitiamo “ClearType Tuner”, quindi clicchiamo sull’app mostrata (avremo un piccolo icona colorata accanto ad essa).
Il programma di calibrazione ci darà innanzitutto l’opzione di abilitare ClearType, se non lo è già, seguita dalla scelta dei monitor per cui vogliamo regolarlo nel caso abbiamo più schermi.
Una volta scelto il monitor, ci verrà chiesto solamente di scegliere la casella di testo nella quale quest’ultimo viene visualizzato meglio. Terminata la calibrazione, non ci resta altro da fare che riavviare il PC.
Fonte: TechSpot