Come limitare l'accesso alle app su Windows 11
11 luglio 2023
1689090686839
In Windows 11, possiamo utilizzare l'Editor Criteri di gruppo e i Criteri di sicurezza per impedire agli utenti di accedere ai programmi desktop quando configuriamo un dispositivo che richiede limitazioni su applicazioni specifiche.
Come impostare i criteri di gruppo su Windows #
- Avviamo il menu Start, cliccando l’apposito tasto in basso a sinistra sulla tastiera o cliccando sul simbolo di Windows nella parte in basso a sinistra dello schermo.
- Digitiamo “gpedit.exe” nella casella di ricerca per avviare l’Editor Criteri di gruppo locale e selezioniamo il risultato principale.
- Apriamo il seguente percorso: Sistema > Modelli amministrativi > Configurazione utente.
- Attiviamo la voce “Non eseguire applicazioni Windows specificate”.
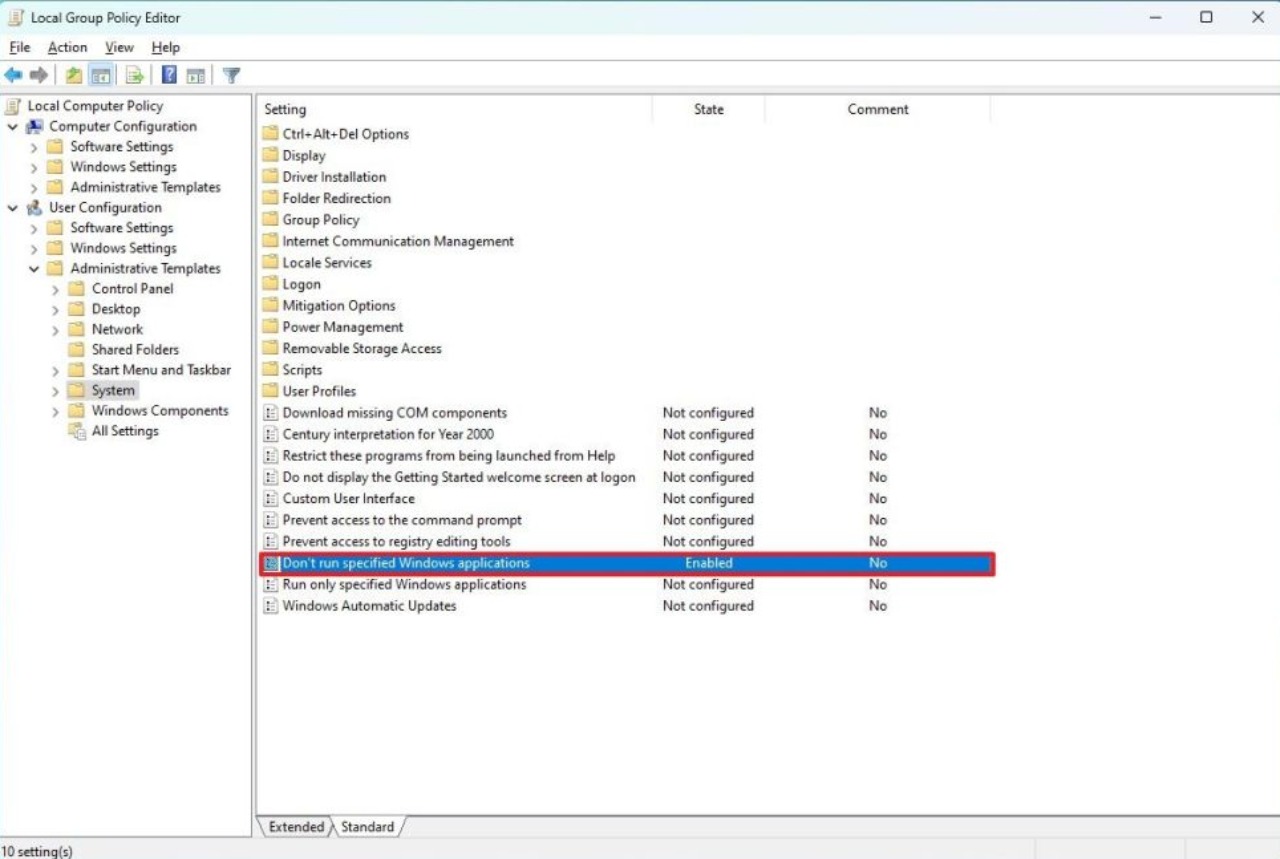
Impedire agli utenti di avviare applicazioni specifiche: #
- Avviamo il menu Start, cliccando l’apposito tasto in basso a sinistra sulla tastiera o cliccando sul simbolo di Windows nella parte in basso a sinistra dello schermo.
- Digitiamo gpedit.exe nella casella di ricerca e selezioniamo il primo risultato per avviare l’Editor Criteri di gruppo locali.
- Apriamo il percorso successivo: Sistema > Modelli amministrativi > Configurazione utente.
- Sul lato destro, teniamo premuto il criterio “Non eseguire applicazioni Windows specificate”.
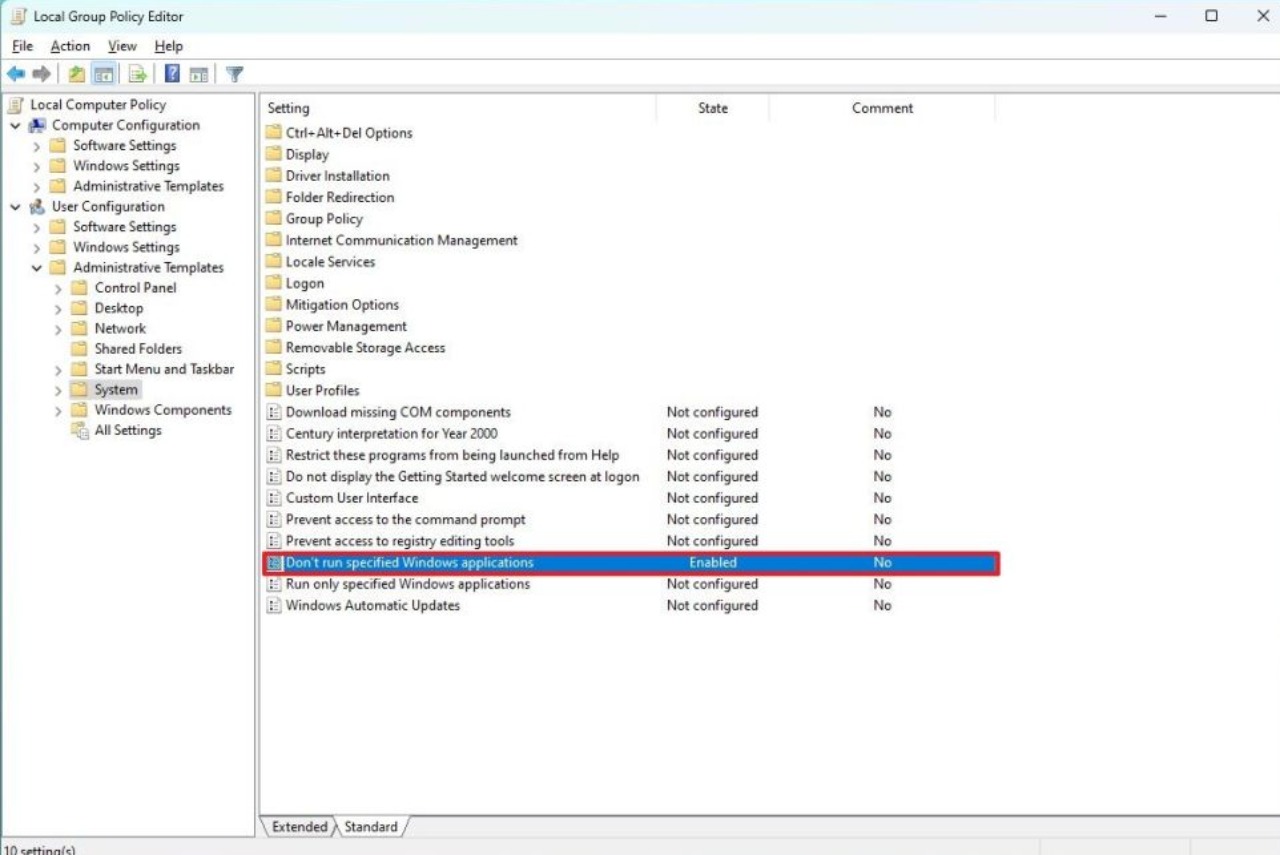
- Verifichiamo i nomi dei programmi che vogliamo bloccare.
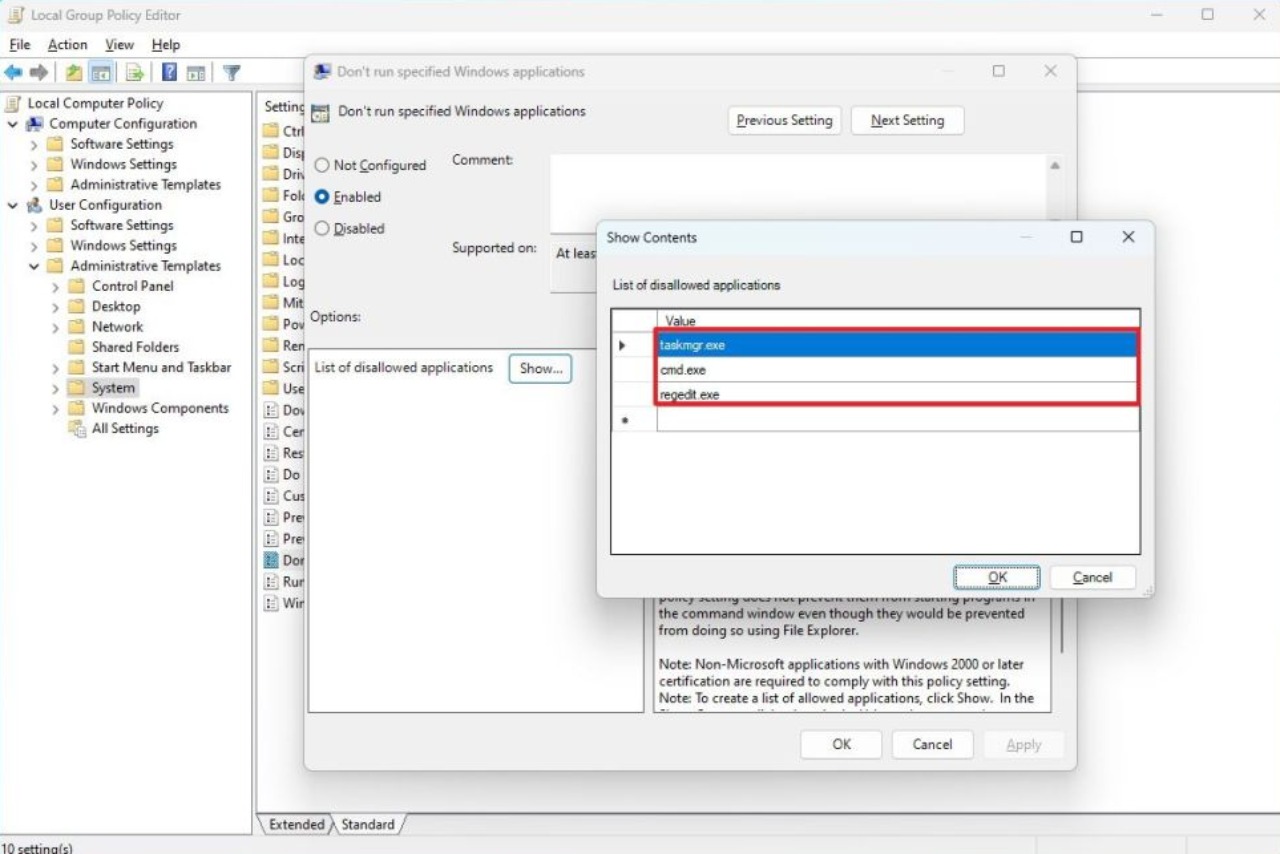
- Facciamo clic su “Applica”, quindi selezioniamo l’opzione “OK” e riavviamo il computer. Una volta completate le istruzioni, tutti gli account configurati su Windows 11 avranno i programmi elencati nel criterio vietati.
I medesimi metodi possono essere utilizzati per annullare le modifiche nel caso si cambi idea o si decida di non aver più bisogno di tale impostazione.
Come impostare i criteri di sicurezza #
Seguiamo questi passaggi per utilizzare l’applicazione “Criteri di sicurezza locali” al fine di bloccare l’accesso a determinate applicazioni:
- Avviamo il menu Start, cliccando l’apposito tasto in basso a sinistra sulla tastiera o cliccando sul simbolo di Windows nella parte in basso a sinistra dello schermo.
- Per aprire l’applicazione, cerchiamo “Criteri di sicurezza locali” e selezioniamo il risultato più pertinente.
- Si aprirà il ramo “Criteri di restrizione software”.
- Selezioniamo “Nuova regola Hash” dal menu contestuale quando facciamo clic con il pulsante destro del mouse sulla cartella “Regole aggiuntive”.
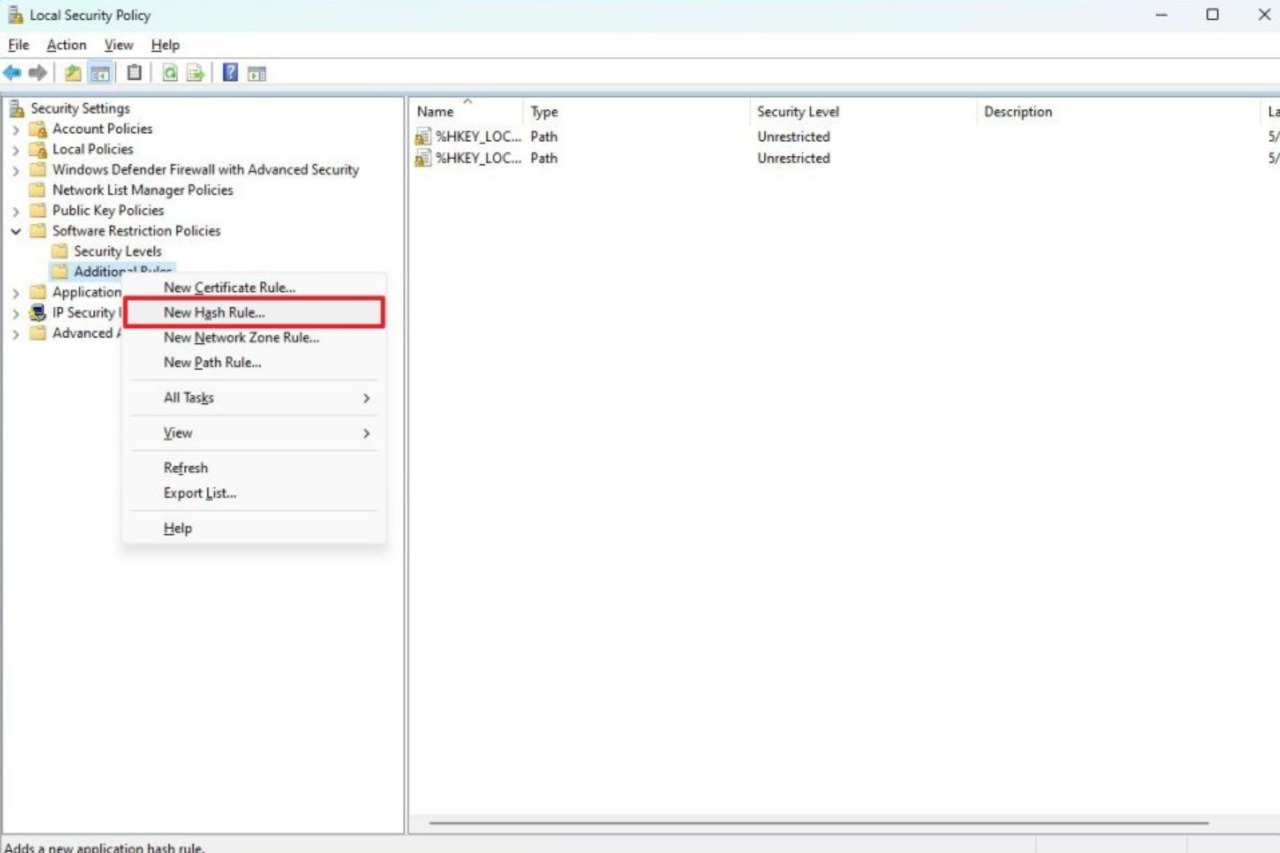
Suggerimento: nel caso in cui la cartella non fosse presente, basta fare clic destro sul ramo “Criteri di restrizione software” e selezionare l’opzione “Nuovi criteri di restrizione software”. Successivamente, scegliere l’opzione “Sfoglia” dal menu.
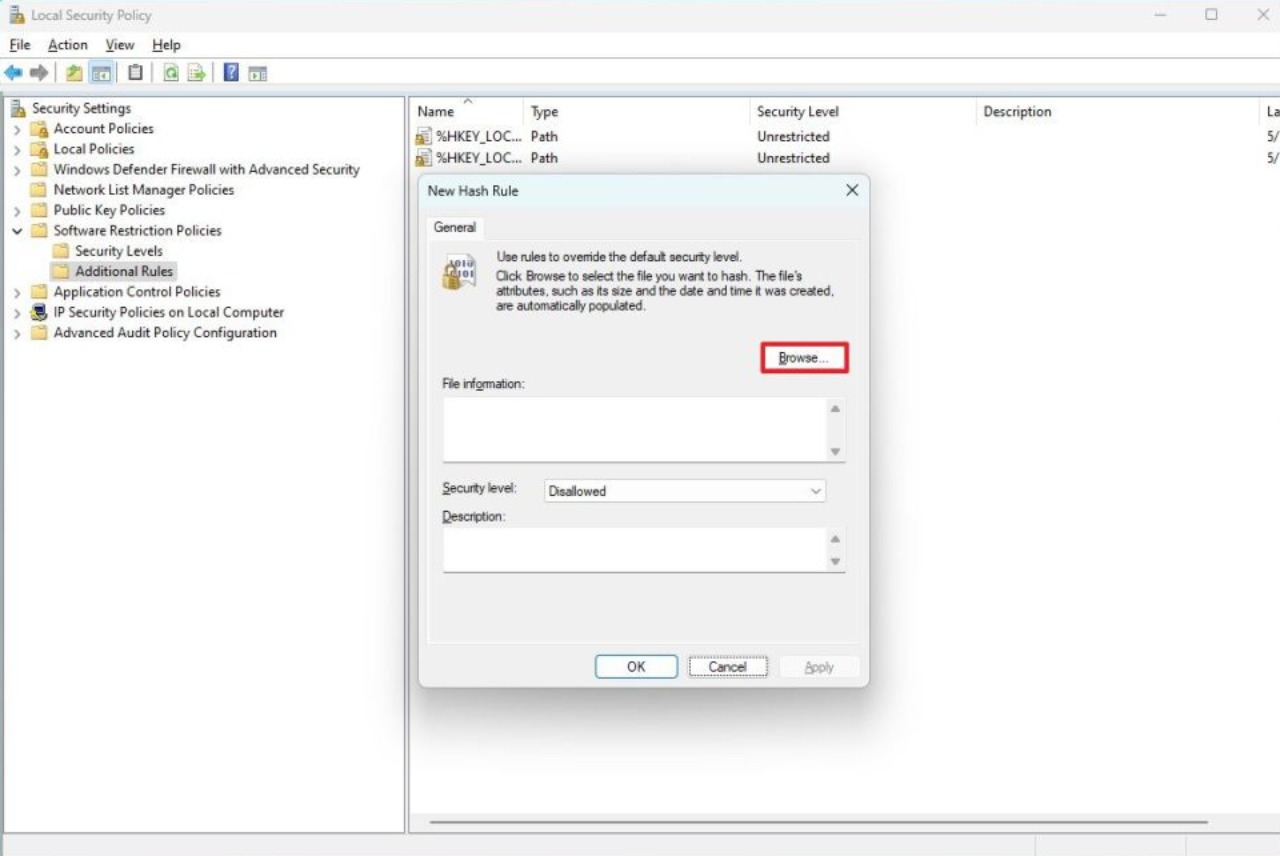
- Dopo aver aperto la cartella del programma, selezioniamo il file eseguibile (.exe) desiderato, ad esempio cmd.exe.
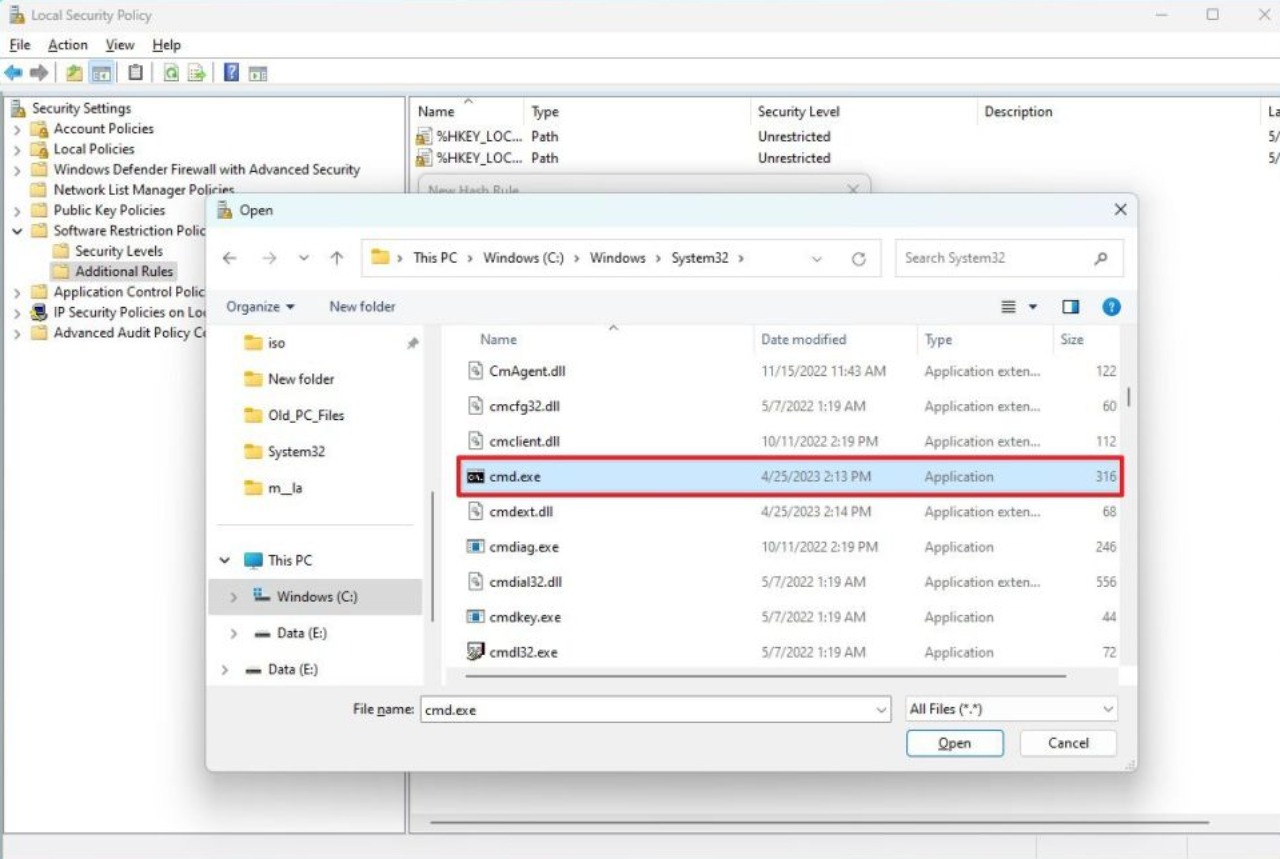
- Selezioniamo “Apri” dal menu.
- Clicchiamo sul pulsante “Applica”.
- Scegliamo l’opzione “OK”.
- Riavviamo il computer.
Al termine, Windows 11 impedirà a chiunque di aprire un’applicazione disattivata tramite le impostazioni. Per bloccare altre applicazioni, potrebbe essere necessario ripetere la procedura.
Per autorizzare nuovamente le app, possiamo utilizzare gli stessi metodi di prima. Tuttavia, al punto 4, facciamo clic con il pulsante destro del mouse e selezioniamo “Elimina” per rimuovere l’hash dell’app dall’elenco.
È possibile considerare la declassificazione dell’account a “Utente standard”, che impedirà a chiunque di modificare la configurazione del sistema. Questo può essere utile per bloccare programmi specifici e impedire agli utenti di apportare modifiche indesiderate al sistema.
Fonte: WindowsCentral

