Come aggiornare i driver della scheda video AMD o Nvidia
6 agosto 2020
1596715286000
I driver, talvolta, possono diventare un bel problema; ma questa guida si pone lo scopo di facilitare tale processo, descrivendo passo passo la procedura da effettuare con schede video AMD e Nvidia
I driver, talvolta, possono diventare un bel problema, e non sempre è chiaro come aggiornarli. In più, non è inconsueto trovare siti che installano software malevoli nel proprio pc anziché scaricare il driver richiesto. Aggiornarli, però, è importante, poiché possono portare ad aumenti di prestazioni o risolvere alcuni problemi relativi al funzionamento della scheda video in questione.
Questa guida si pone lo scopo di facilitare tale processo, descrivendo passo passo la procedura da effettuare con le schede video AMD e Nvidia
#DRIVER NVIDIA
In passato c’era uno strumento chiamato “Nvidia Update”, situato nel pannello di controllo Nvidia, ma con l’avvento di GeForce Experience tale opzione è stata rimossa. Il pannello di controllo Nvidia, però, viene tuttora installato assieme ai driver, ma per poter aggiornare i driver occorre usare GeForce Experience, o scaricarli manualmente dal sito. (Noi consigliamo di scaricarli manualmente e disattivare qualsiasi update automatico degli stessi)
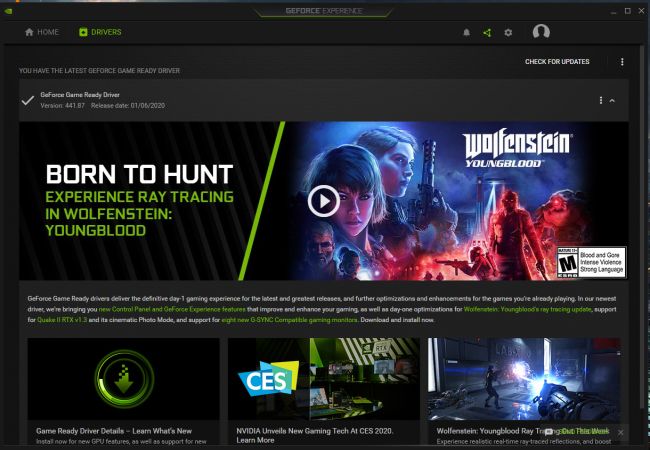
Per aggiornare da GeForce Experience, effettuiamo il log in nell’applicazione (in caso non avessimo già un account, sarà necessario crearne uno), clicchiamo su “Drivers” in alto a sinistra, poi su “Check for Updates” sulla destra.
GeForce Experience controllerà automaticamente la presenza di aggiornamenti e avvertirà l’utente qualora ci fosse un nuovo driver disponibile; ma per quanto riguarda le funzionalità di cattura video all’interno del programma, esiste già OBS (sul quale, tra l’altro, abbiamo realizzato un’ottima guida su come streammare con esso)
In alternativa, qualora non volessimo usare GeForce Experience, è possibile andare sulla pagina dei driver di Nvidia per scaricare manualmente gli ultimi aggiornamenti disponibili. Questo metodo ci dà pieno controllo e ci evita un software di per sé superfluo al giorno d'oggi.
Dal link sopra citato selezioniamo il modello di scheda video che abbiamo installato nel PC, dopodiché installiamo ed eseguiamo il file .exe che si sarà scaricato.

#Aggiornare driver AMD
Per quanto riguarda AMD, invece, abbiamo Radeon Software e Wattman (un sotto-programma di gestione e personalizzazione di frequenze, tensioni e altro all’interno di Radeon Software).
Così come per i driver Nvidia, il software AMD controlla automaticamente la presenza di eventuali update e ci avverte.
Per iniziare con l’installazione, cerchiamo “Radeon Settings” su Google e clicchiamo sul primo link che il motore di ricerca ci mostra (per riferimento, questo).

Successivamente, scorriamo di poco la pagina e clicchiamo su “Download Now”
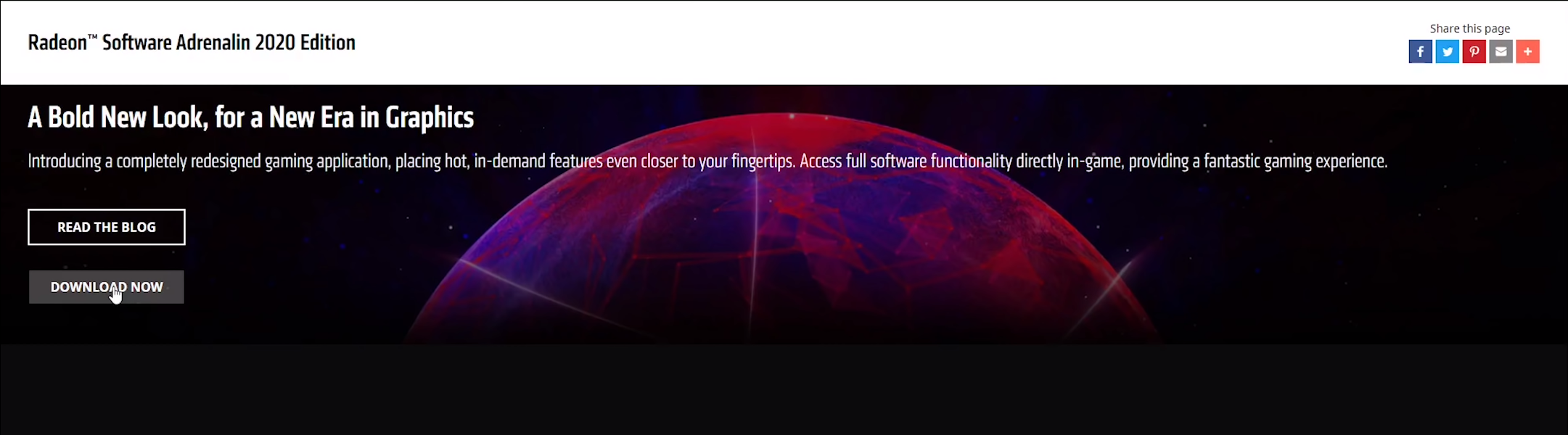
Una volta cliccato su “Download Now”, il sito ci porterà ad un’altra pagina in cui dovremo scorrere il testo e cliccare su “Download Radeon Software ™ 2020 Adrenalin Edition”
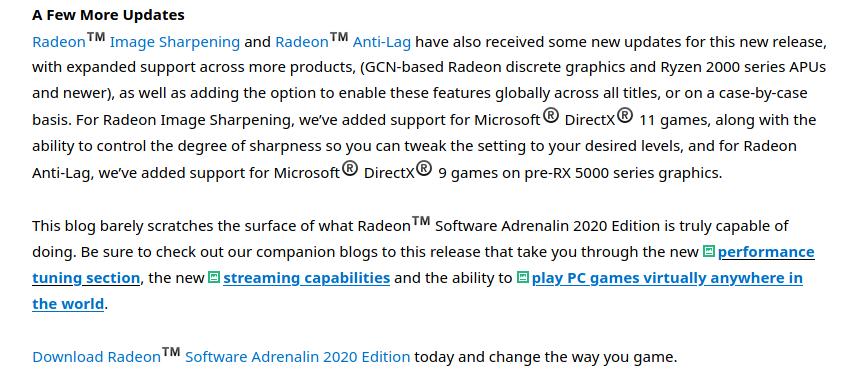
Fatto ciò, andiamo nella pagina di installazione vera e propria dove selezioniamo il nostro modello di scheda video o iGPU AMD, poi clicchiamo su “Submit”
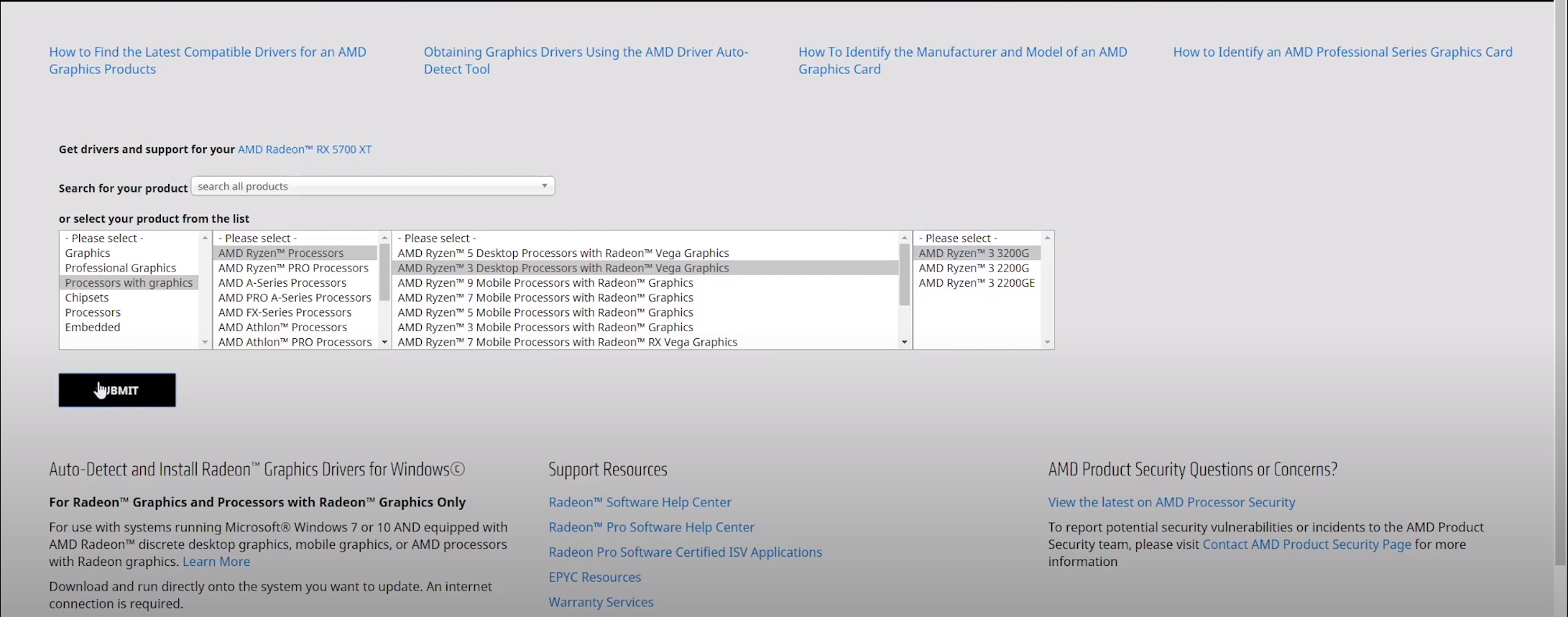
In ultimo, installiamo il driver relativo al nostro sistema operativo. Verrà scaricato un file .exe, che noi dovremo eseguire. Il resto della procedura è completamente automatica

A questo punto, non resta altro che godersi i benefici dovuti dai driver aggiornati.
Se state assemblando o state per assemblare il vostro primo pc, date un’occhiata anche ai nostri 5+3 consigli per chi sta assemblando un pc da gaming e alle 5 cose che riteniamo essenziali da considerare prima di assemblare un computer

