Come sapere tutto sulle RAM del PC senza programmi esterni (CMD) su Windows 10
20 luglio 2023
1689874088945
Su Windows 10 e Windows 11, la capacità di controllare le specifiche tecniche della memoria - RAM (Random Access Memory) - installata sul computer può tornare utile in molte situazioni. Tutto questo si può fare usando solo il prompt dei comandi.
Ad esempio, quando si devono risolvere problemi di hardware e software, i dettagli come il nome del produttore, il numero di parte e il numero di serie possono essere utili quando si contatta il supporto tecnico.
Se il nostro dispositivo sta peggiorando nelle sue prestazioni a causa di applicazioni o giochi che richiedono memoria, l’aggiornamento della memoria può migliorare le prestazioni. Inoltre, conoscere le specifiche della memoria RAM può aiutare a determinare la giusta dimensione, velocità e marca per acquistare un kit di aggiornamento compatibile.
Oppure, quando si regolano le impostazioni della memoria nell’Unified Extensible Firmware Interface (UEFI) o nel Basic Input/Output System (BIOS), le informazioni sulla RAM ci aiuteranno anche a sapere in anticipo se la configurazione è stata applicata correttamente.
Qualunque sia la ragione, Windows 10 fornisce tutte le informazioni necessarie utilizzando il Prompt dei comandi senza la necessità di aprire il dispositivo o installare strumenti di terze parti.
Che cos’è la memoria RAM e come funziona? #
La RAM (Random Access Memory) è un tipo di memoria volatile ad accesso casuale che permette di accedere direttamente ad ogni indirizzo di memoria con gli stessi tempi. Una memoria è “volatile” quando mantiene i dati solo mentre è alimentata: allo spegnimento del PC, la memoria si svuota.
Le RAM, in particolare di tipo SDRAM (Synchronous Dynamic RAM) sono impiegate nei moderni PC come memorie primarie; ad esse è affidato il fondamentale ruolo di contenere istruzioni e dati che vengono poi elaborati dalla CPU.
Potremmo immaginare un banco di memoria RAM come un recipiente provvisorio per i dati di cui la nostra macchina necessita in quell’istante.
Un esempio di memorie RAM DDR4
Come controllare le specifiche della RAM usando il Prompt dei comandi #
In questa guida mostreremo alcuni metodi per conoscere le specifiche tecniche della RAM installata sul nostro computer, compreso il produttore, il numero di serie, la velocità, la capacità, il fattore di forma, il tipo di memoria, ecc.
Controllare il produttore della memoria #
Per determinare la marca dei moduli di memoria installati sul computer, effettuiamo questi passaggi:
-
Clicchiamo su Start
-
Digitiamo nella barra di ricerca: “Prompt dei comandi” oppure “cmd”
-
Clicchiamo con il tasto destro del mouse sul primo risultato e selezioniamo l’opzione “Esegui come amministratore”
-
Una volta all’interno del Prompt, digitiamo il seguente comando per controllare il nome del produttore della memoria e premiamo Invio:
wmic memorychip get devicelocator, manufacturer
Informazioni riguardanti il produttore della memoria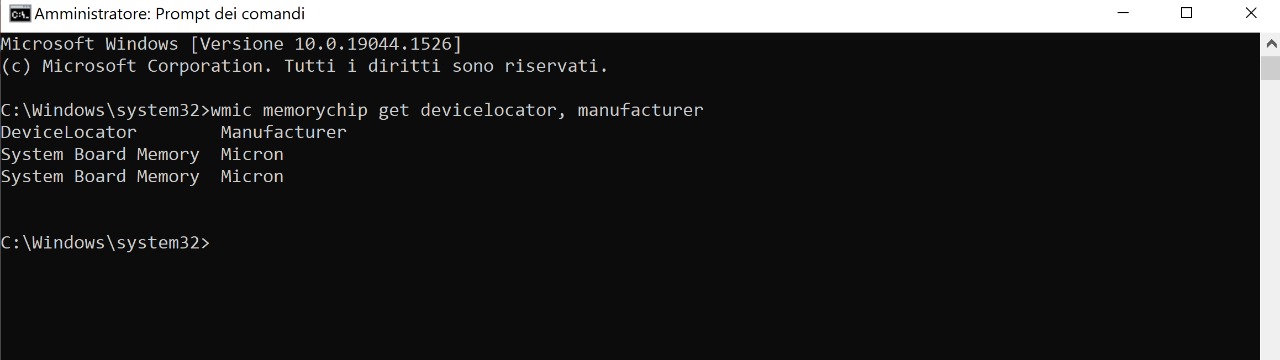
- Così facendo potremo leggere il nome del produttore della memoria nella colonna “Produttore”.
Controllare il numero di parte della memoria #
Per scoprire il numero di parte di ogni modulo di memoria su Windows 10, effettuiamo questi passaggi:
-
Clicchiamo su Start
-
Digitiamo nella barra di ricerca: “Prompt dei comandi” oppure “cmd”
-
Clicchiamo con il tasto destro del mouse sul primo risultato e selezioniamo l’opzione “Esegui come amministratore”
-
Una volta all’interno del Prompt, digitiamo il seguente comando per controllare il nome del produttore della memoria e premiamo Invio:
wmic memorychip get devicelocator, partnumber
Numero di parte della memoria RAM installata
- Così facendo ora potremo sapere il numero del prodotto nella colonna “PartNumber”.
Controllare il numero di serie della memoria #
Per scoprire il numero di serie della RAM sul nostro computer, effettuiamo questi passaggi:
-
Clicchiamo su Start
-
Digitiamo nella barra di ricerca: “Prompt dei comandi” oppure “cmd”
-
Clicchiamo con il tasto destro del mouse sul primo risultato e selezioniamo l’opzione “Esegui come amministratore”
-
Una volta all’interno del Prompt, digitiamo il seguente comando per controllare il numero di serie della memoria e premiamo Invio:
wmic memorychip get devicelocator, serialnumber
Numero di serie della memoria installata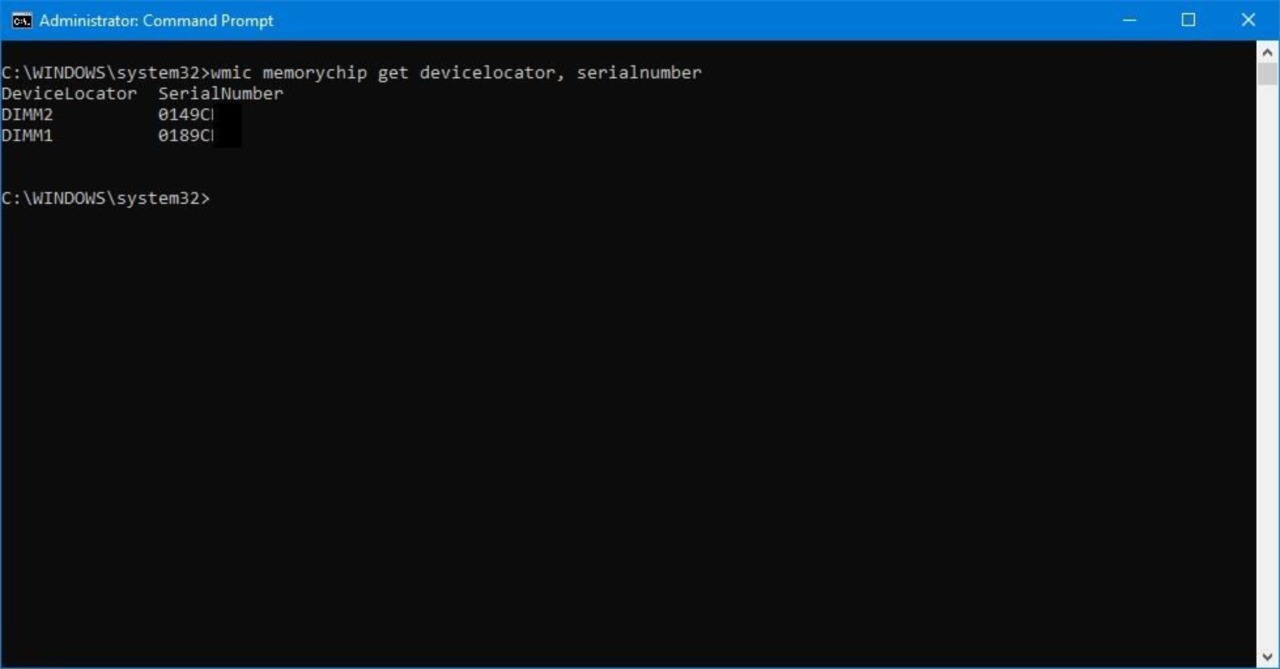
Suggerimento: Nel comando, possiamo anche sostituire devicelocator con banklabel per elencare il numero di serie che mostra l’etichetta fisica del banco dove si trova la memoria sulla scheda madre. Per esempio, wmic memorychip get banklabel, serialnumber
- Così facendo ora potremo sapere l’identificatore del prodotto nella colonna “SerialNumber”.
Controllare la capacità della memoria #
Usando il Prompt dei comandi, potremo determinare la capacità del singolo modulo ed il totale per l’intero sistema.
Determinare la capacità di memoria di ciascun modulo #
-
Clicchiamo su Start
-
Digitiamo nella barra di ricerca: “Prompt dei comandi” oppure “cmd”
-
Clicchiamo con il tasto destro del mouse sul primo risultato e selezioniamo l’opzione “Esegui come amministratore”
-
Una volta all’interno del Prompt, digitiamo il seguente comando per controllare la capacità della memoria nel singolo banco e premiamo Invio:
wmic memorychip get devicelocator, capacity
Capacità di ciascun modulo installato
- Così facendo ora potremo sapere la dimensione di ogni modulo di memoria sotto la colonna “Capacity”.
Suggerimento: le informazioni sulla capacità sono visualizzate in byte, ma potete dividere il numero per 1.073.741.824 (1 gigabyte in byte) per convertire i dati in gigabyte.
Determinare la capacità totale della memoria di sistema #
Per scoprire la quantità totale di memoria installata sul computer, effettuiamo questi passaggi:
-
Clicchiamo su Start
-
Digitiamo nella barra di ricerca: “Prompt dei comandi” oppure “cmd”
-
Clicchiamo con il tasto destro del mouse sul primo risultato e selezioniamo l’opzione “Esegui come amministratore”
-
Una volta all’interno del Prompt, digitiamo il seguente comando per controllare la capacità della memoria totale e premiamo Invio:
systeminfo | findstr /C: "Memoria fisica totale"
Informazioni riguardo la capacità totale della memoria RAM installata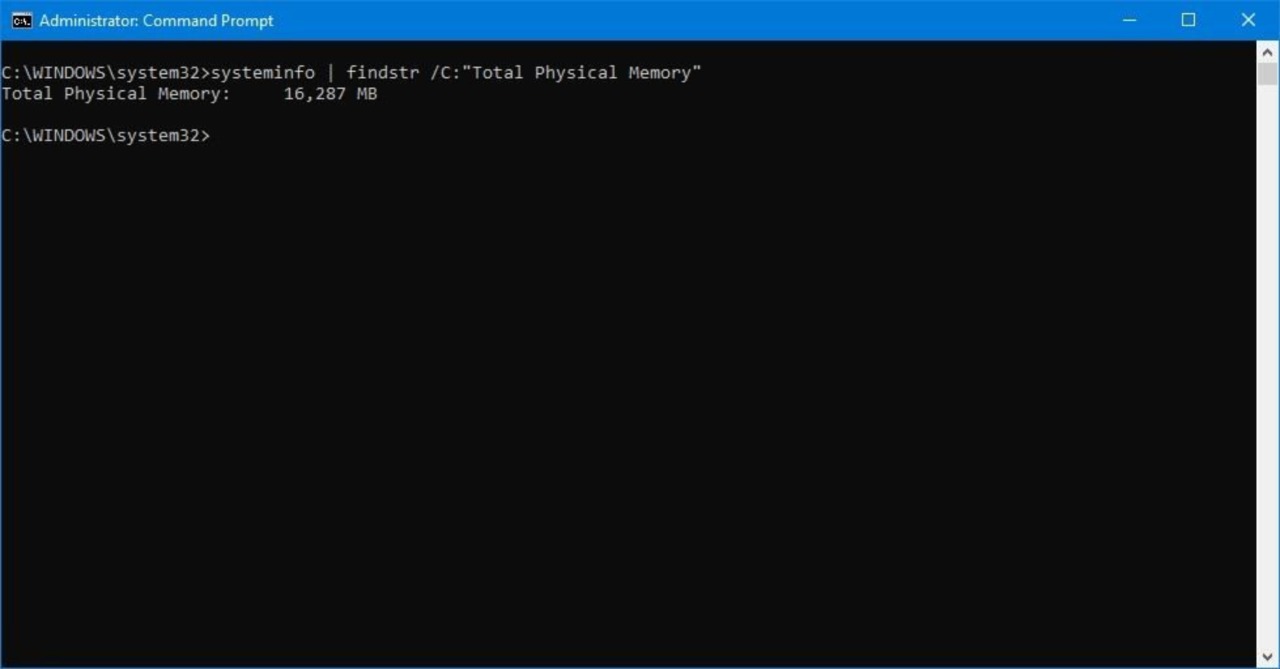
- Così facendo ora potremo sapere la quantità totale di memoria fisica (in megabyte) installata sul dispositivo.
Controllare la velocità del modulo di memoria #
Per confermare la velocità del modulo operativo, seguite questi passi:
-
Clicchiamo su Start
-
Digitiamo nella barra di ricerca: “Prompt dei comandi” oppure “cmd”
-
Clicchiamo con il tasto destro del mouse sul primo risultato e selezioniamo l’opzione “Esegui come amministratore”
-
Una volta all’interno del Prompt, digitiamo il seguente comando per controllare la velocità della memoria e premiamo Invio:
wmic memorychip get devicelocator, speed
Informazioni riguardo la velocità del modulo di memoria
- Così facendo ora potremo sapere la velocità dei moduli di memoria (in MHz) sotto la colonna “Speed”.
Controllare il tipo di memoria #
Per controllare il tipo di memoria di sistema su Windows 10, eseguiamo questi passaggi:
-
Clicchiamo su Start
-
Digitiamo nella barra di ricerca: “Prompt dei comandi” oppure “cmd”
-
Clicchiamo con il tasto destro del mouse sul primo risultato e selezioniamo l’opzione “Esegui come amministratore”
-
Una volta all’interno del Prompt, digitiamo il seguente comando per controllare il tipo di memoria e premiamo Invio:
wmic memorychip get devicelocator, memorytype.
Informazioni riguardanti il tipo di memoria RAM installato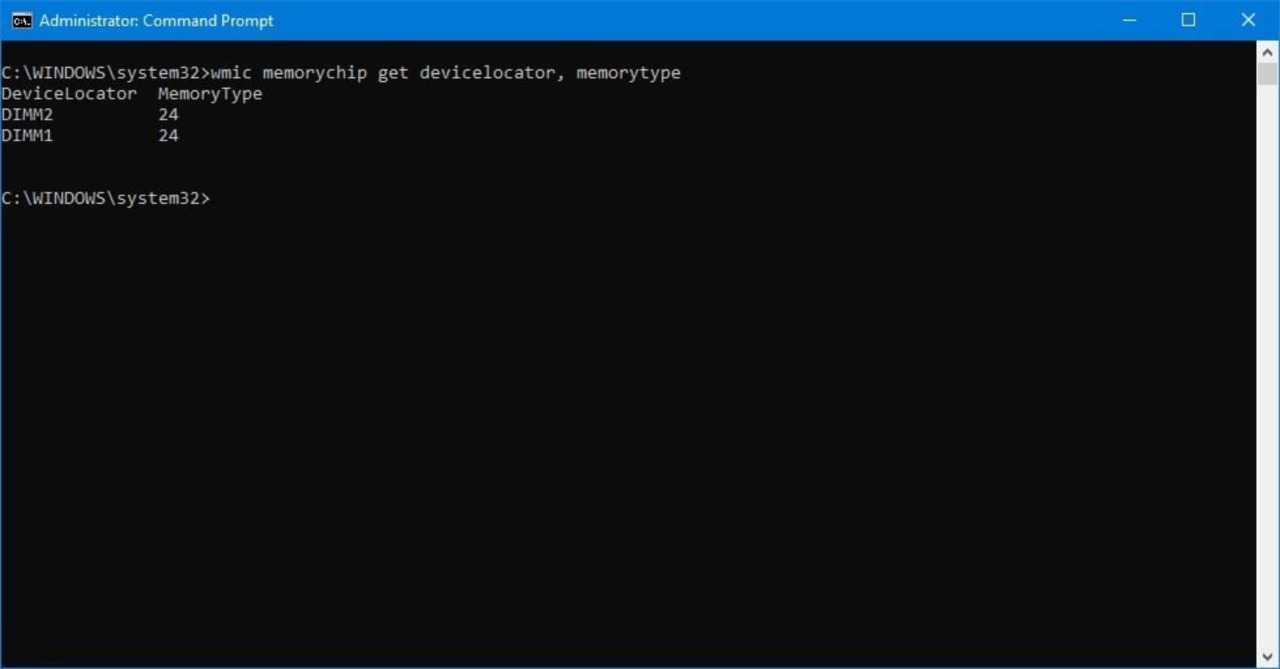
Sotto la colonna “MemoryType”, potremo verificare il numero che identifica il tipo di memoria. (Si veda la lista qui sotto).
Tipi supportati #
Tipi di memoria che il comando può identificare:
0: Sconosciuto. 1: Altro. 2: DRAM. 3: DRAM sincrona. 4: Cache DRAM. 5: EDO. 6: EDRAM. 7: VRAM. 8: SRAM. 9: RAM. 10: ROM. 11: Flash. 12: EEPROM. 13: FEPROM. 14: EPROM. 15: CDRAM. 16: 3DRAM. 17: SDRAM. 18: SGRAM. 19: RDRAM. 20: DDR. 21: DDR2. 22: DDR2 FB-DIMM. 24: DDR3. 25: FBD2. 26: DDR4.
Controllare il fattore di forma della memoria #
Per controllare se i moduli sono DIMM o SODIMM, eseguiamo questi passaggi:
-
Clicchiamo su Start
-
Digitiamo nella barra di ricerca: “Prompt dei comandi” oppure “cmd”
-
Clicchiamo con il tasto destro del mouse sul primo risultato e selezioniamo l’opzione “Esegui come amministratore”
-
Una volta all’interno del Prompt, digitiamo il seguente comando per controllare il tipo di memoria e premiamo Invio:
wmic memorychip get devicelocator, formfactor
Informazioni riguaradanti il fattore di forma dei nostri Banchi di memoria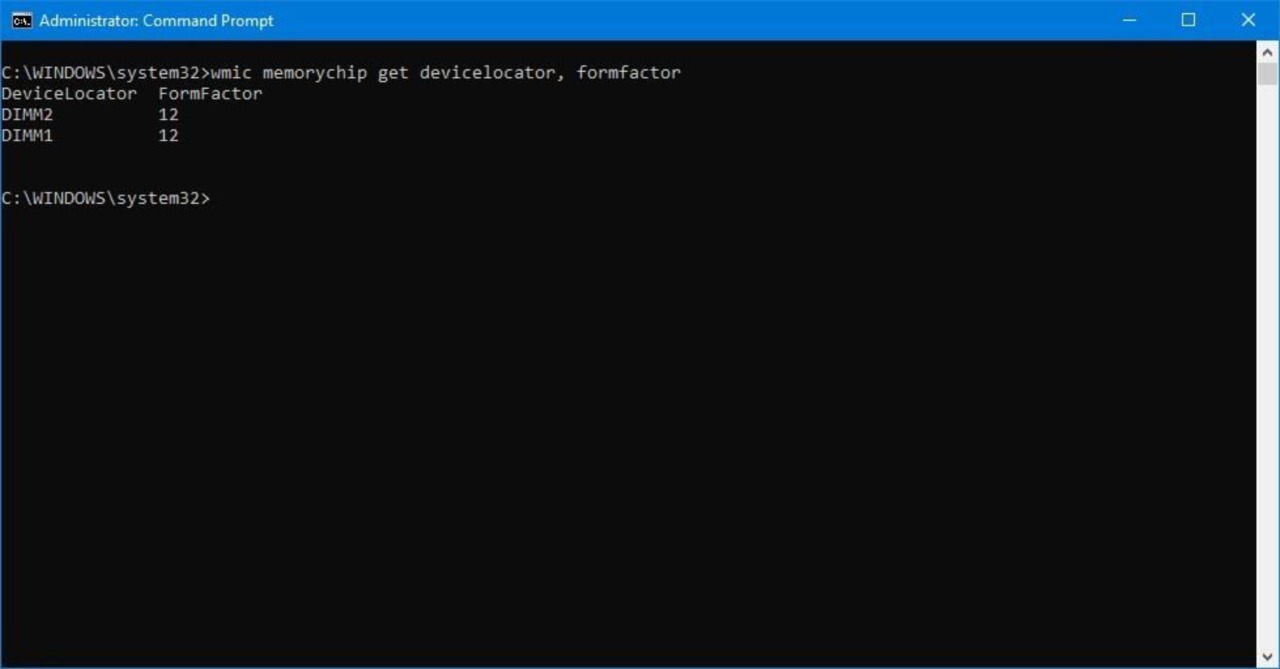
- Sotto la colonna FormFactor, potremo sapere le informazioni sul fattore di forma della nostra memoria RAM.
Se l’output è 8, il dispositivo utilizza moduli DIMM (tipicamente disponibili sui desktop). Altrimenti, se l’output del comando è il numero 12, il computer utilizza moduli SODIMM (solitamente disponibili sui portatili).
Fattori di forma supportati #
Fattori di forma che il comando può identificare:
0: Sconosciuto. 1: Altro. 2: SIP. 3: DIP. 4: ZIP. 5: SOJ 6: Proprietario. 7: SIMM. 8: DIMM. 9: TSOP. 10: PGA. 11: RIMM. 12: SODIMM. 13: SRIMM. 14: SMD. 15: SSMP. 16: QFP. 17: TQFP. 18: SOIC. 19: LCC. 20: PLCC. 21: BGA. 22: FPBGA. 23: LGA. 24: FB-DIMM.
Come controllare tutti i dettagli della memoria #
I comandi precedenti ci aiutano a determinare le informazioni più utili sulla RAM installata sul nostro computer. Tuttavia, c’è un altro comando che possiamo usare per scoprire tutti i dettagli disponibili allo stesso tempo.
Per visualizzare tutti i dettagli della memoria su Windows 10, utilizzate questi passaggi:
-
Clicchiamo su Start
-
Digitiamo nella barra di ricerca: “Prompt dei comandi” oppure “cmd”
-
Clicchiamo con il tasto destro del mouse sul primo risultato e selezioniamo l’opzione “Esegui come amministratore”
-
Una volta all’interno del Prompt, digitiamo il seguente comando per conoscere tutte le informazioni sulla nostra memoria e premiamo Invio:
wmic memorychip list full
Tutte le informazioni complete per ogni banco di RAM installato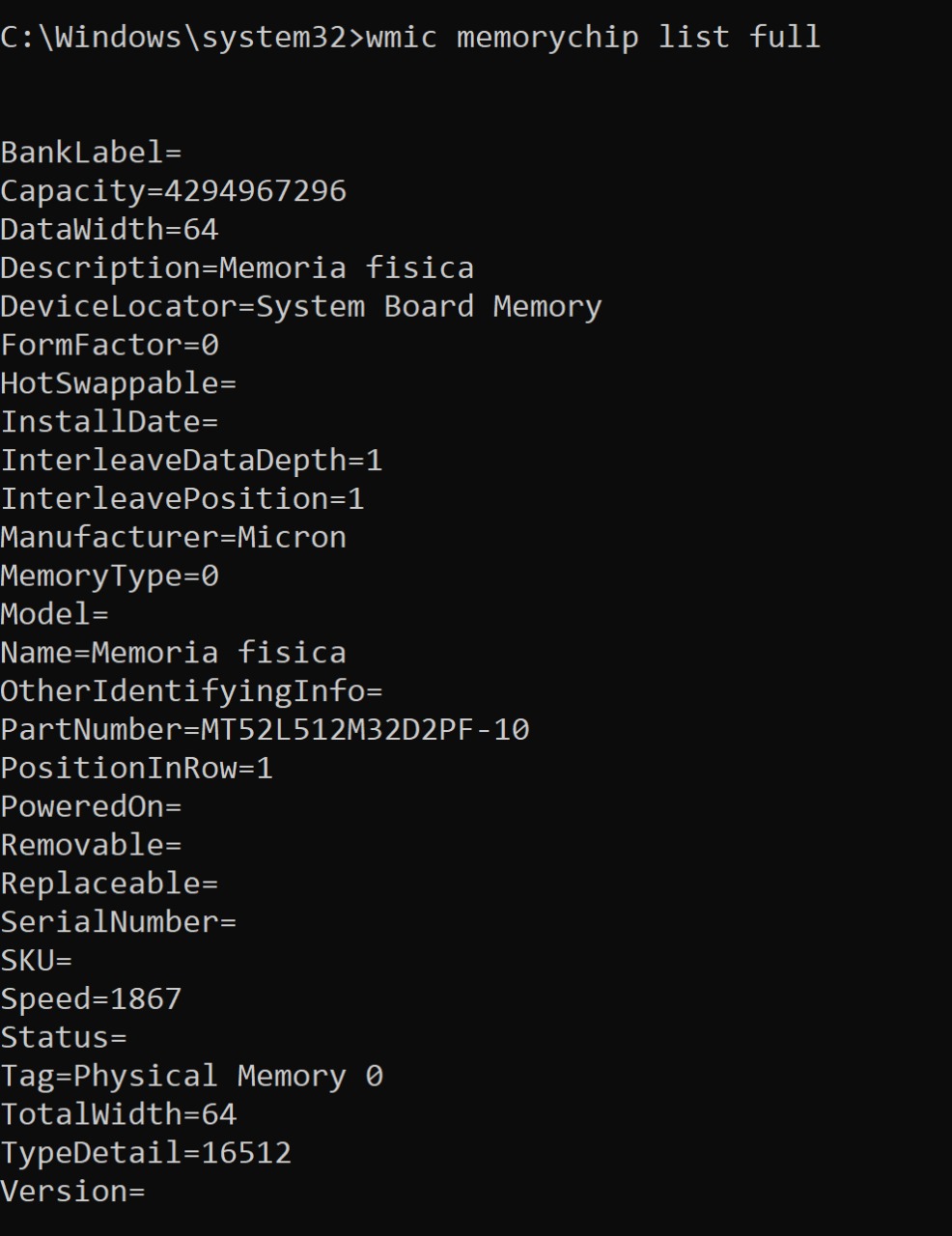
- Ora potremo conoscere tutte le informazioni disponibili per ogni modulo di memoria installato sul dispositivo.
- (Opzionale) Digitiamo il seguente comando per visualizzare solo i dettagli specifici e premiamo Invio:
wmic memorychip get devicelocator, manufacturer, partnumber, serialnumber, capacity, speed, memorytype, formfactor
Informazioni disponibili per ogni singolo banco di memoria installato
- In questo modo potremo sapere tutte le caratteristiche e le informazioni sulla memoria installata sul nostro computer con un solo comando.
Con i passagi mostrati sopra, è possibile utilizzare il Prompt dei comandi per conoscere molti dettagli sulle specifiche della RAM sul computer, ma alcune informazioni potrebbero non essere disponibili a seconda dell’hardware del sistema.

