Come impostare gli schermi multipli su Windows 11
27 luglio 2023
1690471177129
Aver più monitor che "lavorano" in contemporanea può far migliorare di molto la nostra produttività. L'aggiunta di uno o due monitor esterni infatti, ci aiuterà a creare una display più ampio per distribuire al meglio il carico di lavoro.
Su Windows 11, sono presenti molte opzioni e caratteristiche per supportare due, tre, quattro, o più Schermo senza dover fare affidamento su software di terze parti o assistenza tecnica per far funzionare il tutto.
Come preparare la configurazione multi-monitor su Windows 11 #
Prima di immergerci in questi passaggi, colleghiamo correttamente gli schermi, compresi i cavi di alimentazione e di segnale (HDMI o DisplayPort), e accendiamo tutti i monitor.
-
Apriamo le Impostazioni, per farlo o cerchiamo nella barra di start digitando “Impostazioni” o premendo la combinazione
Windows + i -
Clicchiamo su Sistema
-
Clicchiamo sulla pagina schermo nel lato destro.
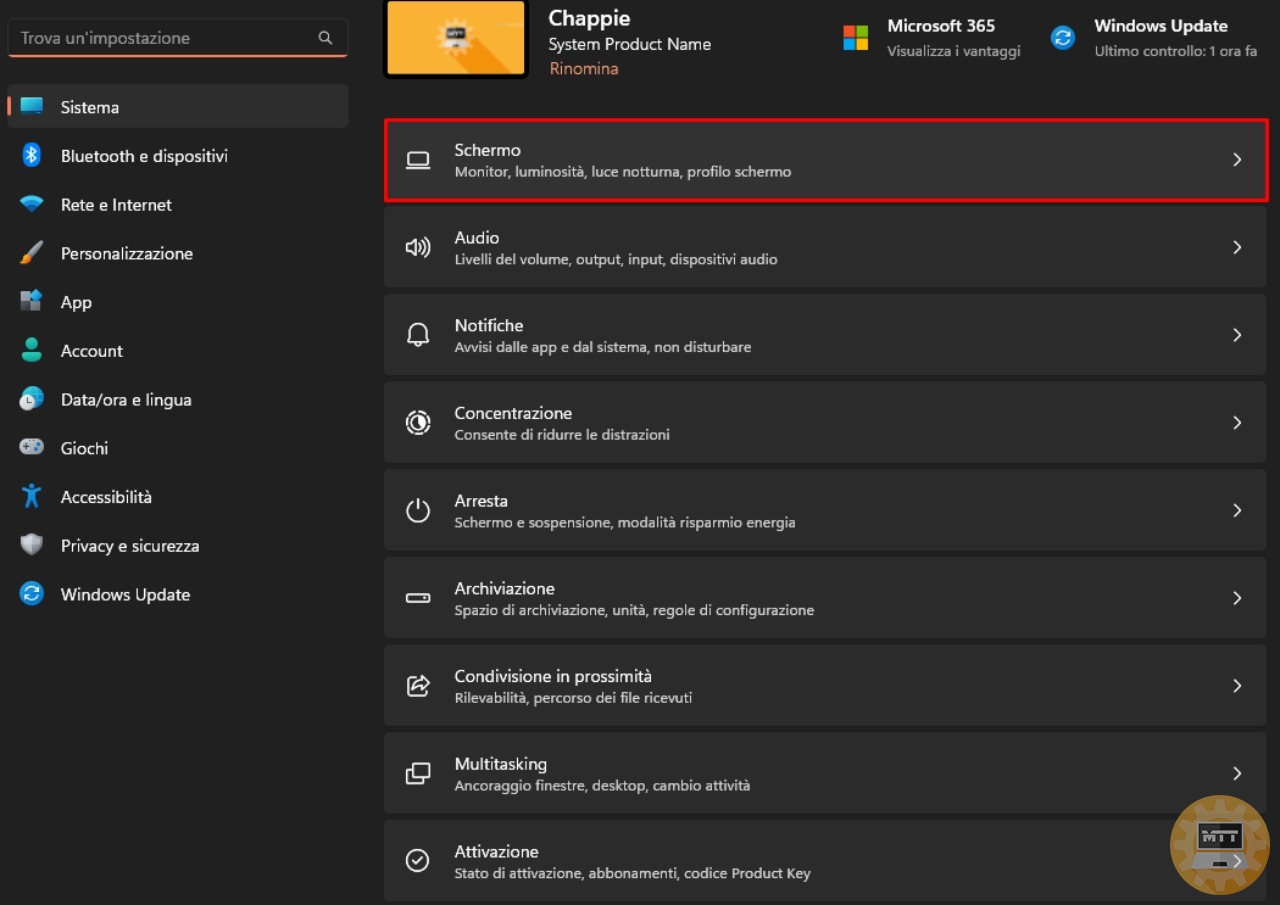
-
Controlliamo che tutti i monitor si trovino nella pagina delle impostazioni
-
Clicchiamo su “Più schermi”
- (OPZIONALE) Clicchiamo sul pulsante “Rileva” di modo da forzare il sistema a rilevare eventuali schermi mancanti.
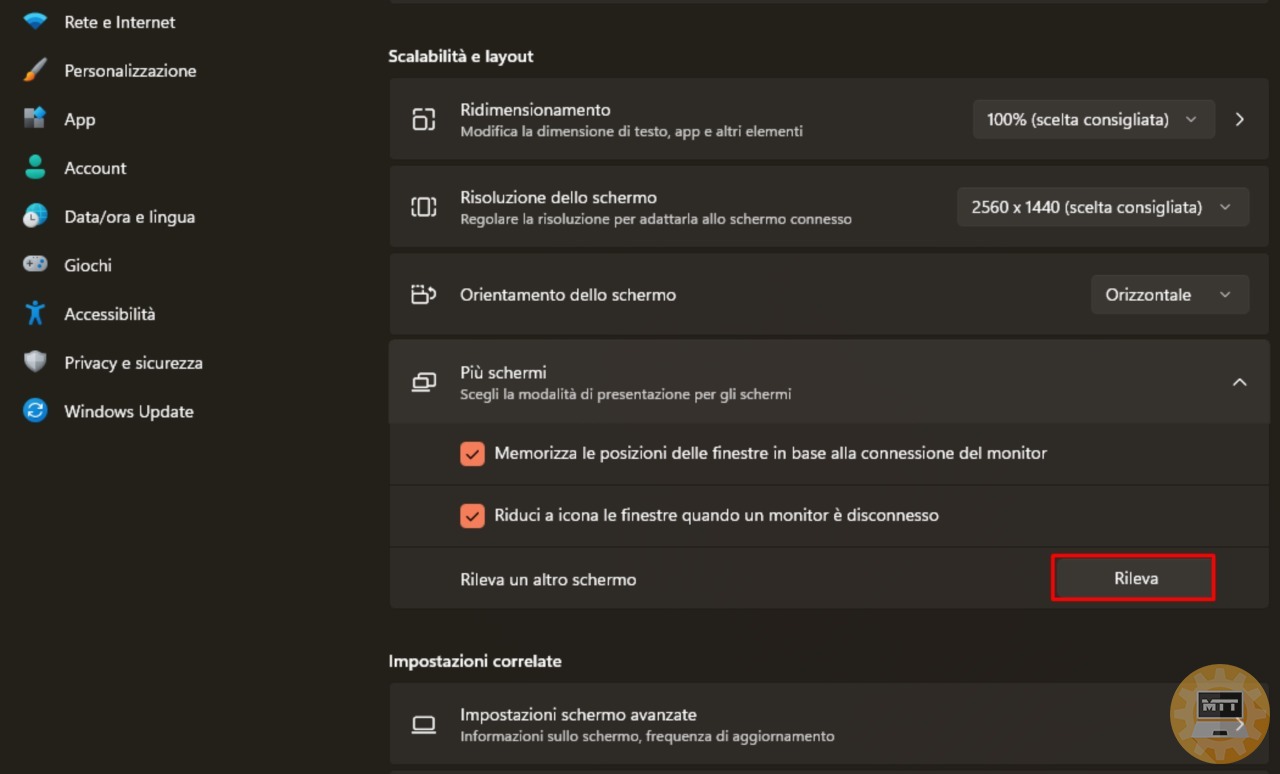
Se uno degli schermi è ancora mancante, ricontrolliamo i collegamenti, riavviamo il computer ed effetuiamo nuovamente i passaggi precedenti.
Controllo degli aggiornamenti video e di sistema #
Oltre ai passaggi effettuati in precedenza, potremmo anche voler controllare gli aggiornamenti, di modo da assicurarci che il dispositivo abbia gli ultimi aggiornamenti di sistema e che siano stati installati i driver più recenti, di modo da incrementare (per quanto possibile) l’esperienza.
Per controllare gli aggiornamenti su Windows 11, effettuiamo questi passaggi:
-
Apriamo le Impostazioni, per farlo o cerchiamo nella barra di start digitando “Impostazioni” o premendo la combinazione
Windows + i -
Clicchiamo su Windows Update
-
Clicchiamo sul pulsante Controlla aggiornamenti
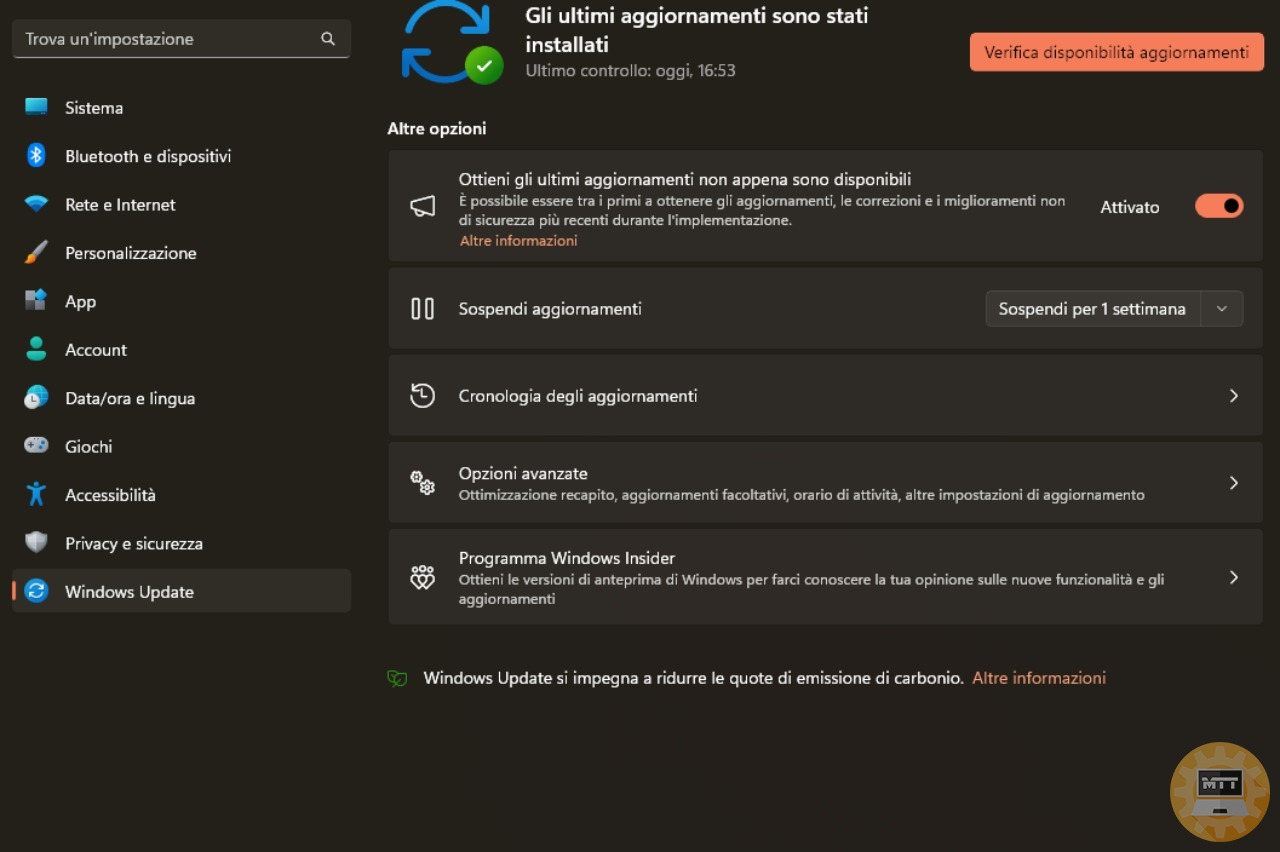
- Clicchiamo sull’impostazione Opzioni avanzate
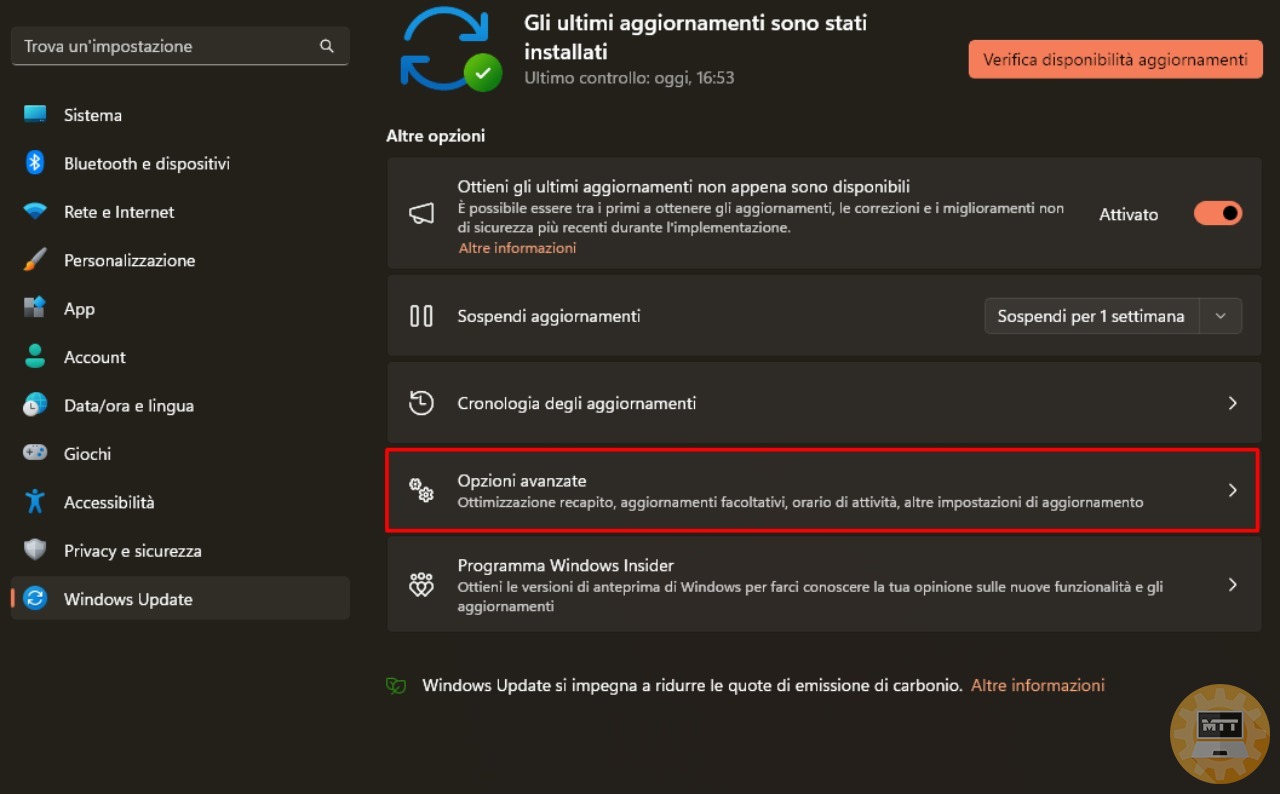
- All’interno della sezione “Opzioni avanzate”, Clicchiamo sull’impostazione Aggiornamenti facoltativi
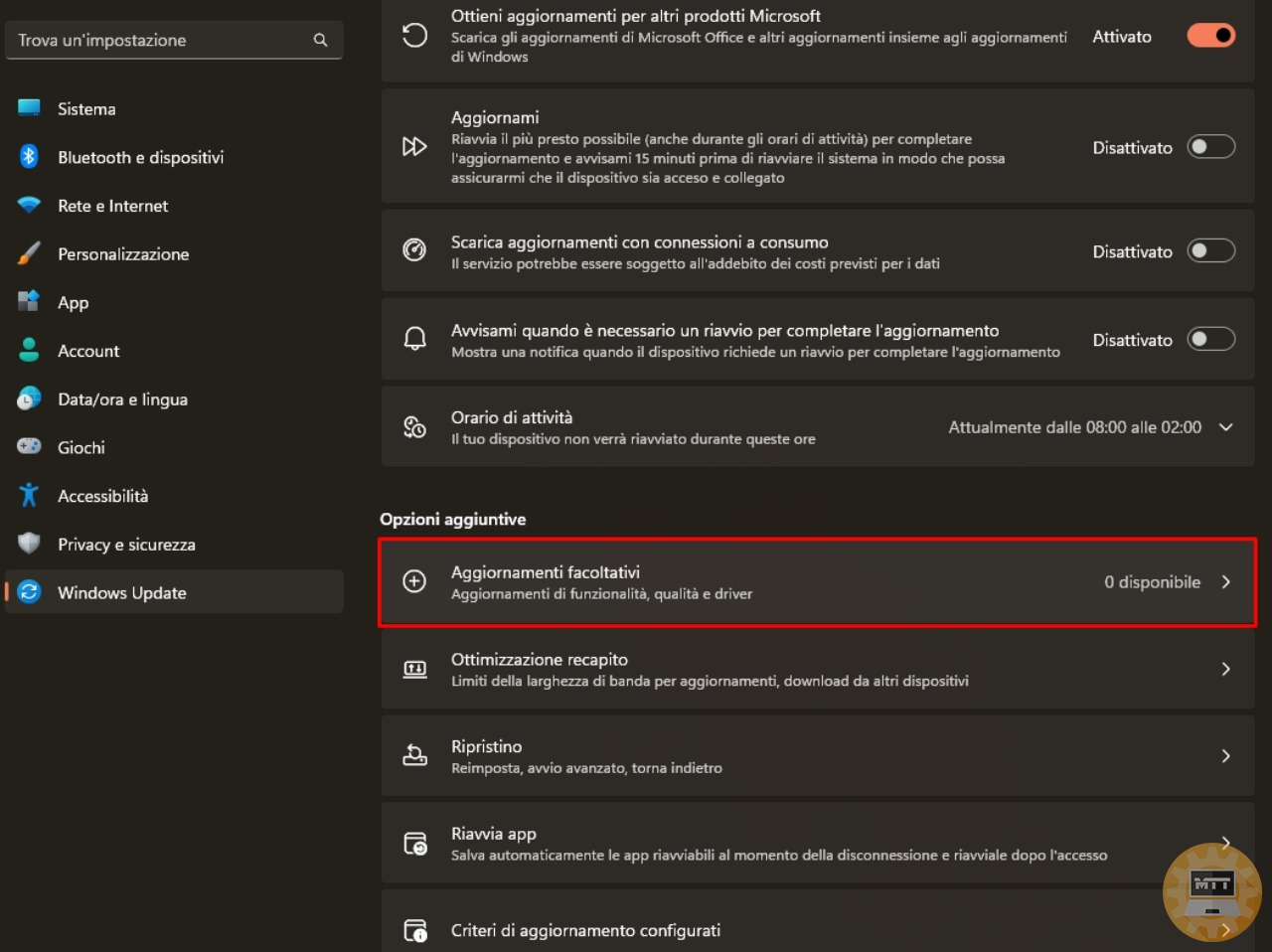
-
Ora controlliamo l’aggiornamento del driver video (se applicabile)
-
Se otteniamo un risultato, Clicchiamo sul pulsante Scarica e installa.
Come riorganizzare i monitor su Windows 11 #
Dato che, quando si cerca di impostare una configurazione a doppio o triplo monitor, è facile collegare i monitor nell’ordine sbagliato alla scheda grafica, Windows 11 include un’opzione per riorganizzarli nel modo corretto.
Per riorganizzare schermi multipli su Windows 11, effettuiamo questi passaggi:
-
Apriamo le Impostazioni, per farlo o cerchiamo nella barra di start digitando “Impostazioni” o premendo la combinazione
Windows + i -
Clicchiamo su Sistema
-
Clicchiamo alla voce Schermo sul lato destro
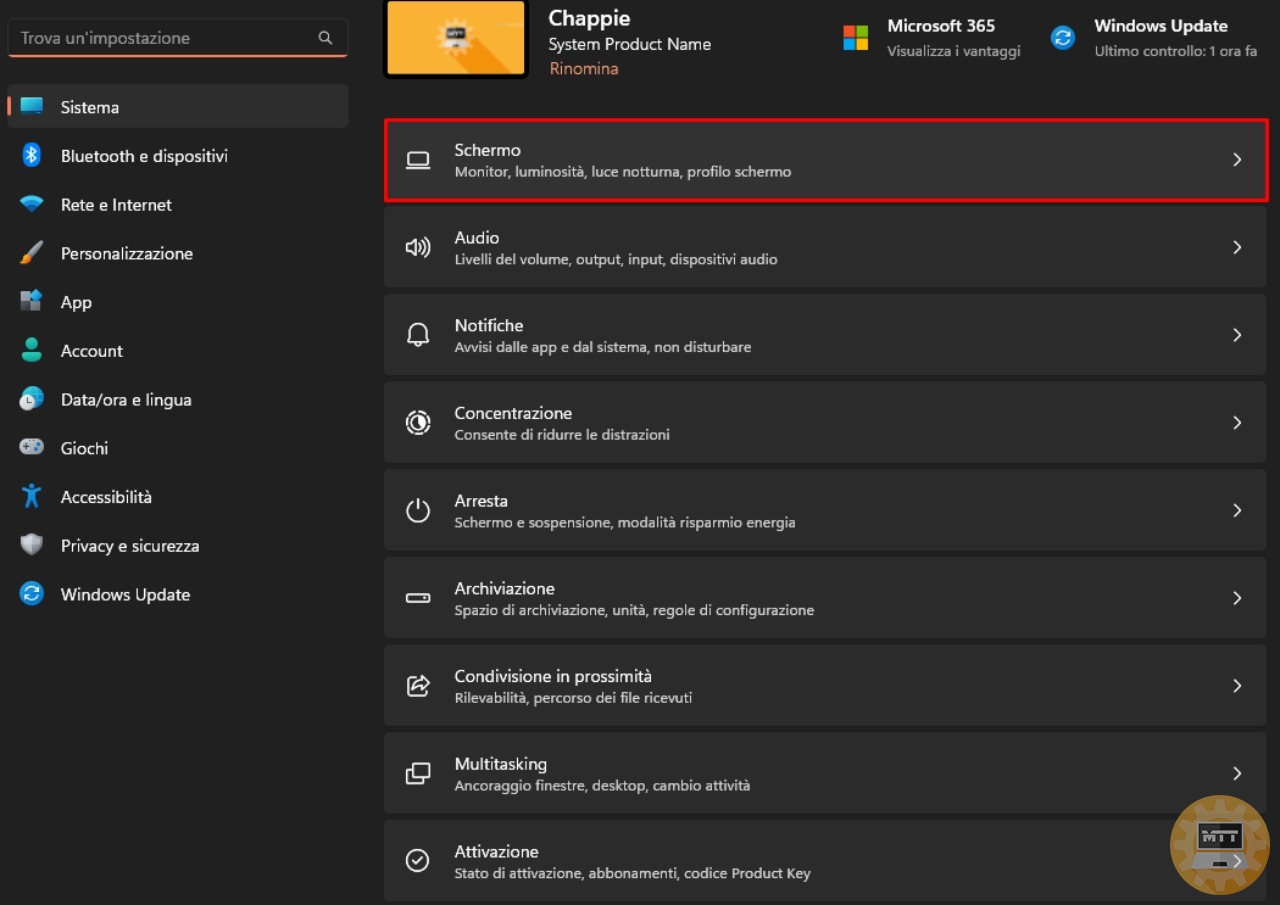
-
(Opzionale) Clicchiamo sul pulsante Identifica per determinare quale monitor stiamo effettivamente riorganizzando.
-
Ora trasciniamo e rilasciamo così da riorganizzare ogni schermo secondo la loro disposizione fisica sul desktop.
Suggerimento rapido: Assicuriamoci che tutti i monitor siano perfettamente allineati in alto. Altrimenti, potremmo avere problemi a spostare il mouse tra i schermo dagli angoli.
- Clicchiamo sul pulsante Applica
Una volta completati i passaggi, la nuova configurazione del layout verrà applicata, permettendoci di lavorare su ogni schermo ed eseguire le app senza problemi.
Come scegliere lo schermo primario su Windows 11 #
Su Windows 11, è possibile scegliere quale monitor dovrebbe essere il predefinito, così da far “capire” al sistema dove le app dovrebbero aprirsi di default e anche mostrare la barra delle applicazioni.
Per cambiare il monitor primario, effettuiamo questi passaggi:
-
Apriamo le Impostazioni, per farlo o cerchiamo nella barra di start digitando “Impostazioni” o premendo la combinazione
Windows + i -
Clicchiamo su Sistema
-
Clicchiamo sulla pagina Schermo nel lato destro
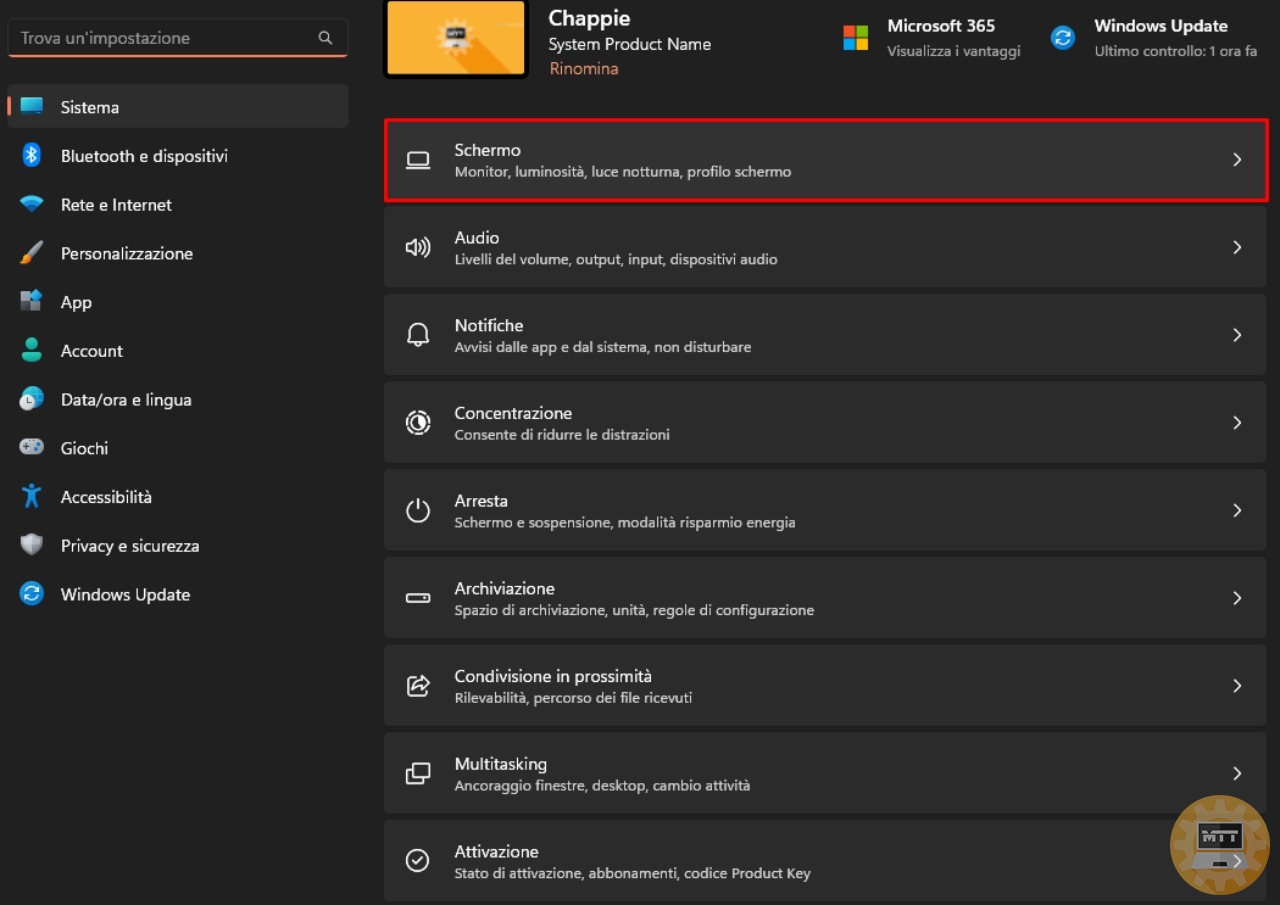
-
Selezioniamo lo schermo “non primario”
-
Clicchiamo sull’impostazione Schermi multipli
-
Mettiamo la spunta l’opzione Imposta questo come schermo principale
Una volta completati i passaggi, potremmo vedere degli effetti sullo schermo, è tutto normale, servono infatti per applicare le modifiche. Successivamente potremo notere che la barra delle applicazioni e l’orologio saranno disponibili sul nuovo schermo principale.
Come selezionare la modalità di visualizzazione per più schermi #
Una delle ulteriori funzioni disponibili è quella che ci permette di cambiare la modalità di visualizzazione dei monitor. Ad esempio, è possibile espandere il desktop principale sul nuovo monitor o specchiare entrambi i monitor per mostrare lo stesso contenuto su entrambi gli schermi, cosa che può essere utile durante una presentazione. In alternativa, si può anche disabilitare il schermo (per esempio) del portatile e utilizzare il monitor esterno come unico display.
Come scegliere la modalità di visualizzazione #
Windows 11 permette di cambiare “al volo” anche le modalità di visualizzazione utilizzando la “funzione Progetto”, a cui si può accedere utilizzando la scorciatoia da tastiera tasto Windows + P.
Una volta premuta la scorciatoia, si aprirà un pagina nel lato destro con quattro opzioni:
-
Solo schermo PC -> Viene utilizzato solo lo schermo primario.
-
Duplica -> Gli schermi secondari rispecchiano il monitor primario.
-
Estendi -> Entrambi gli schermi sono combinati per offrire un desktop esteso.
-
Solo secondo schermo -> Viene usato solo lo schermo secondario.
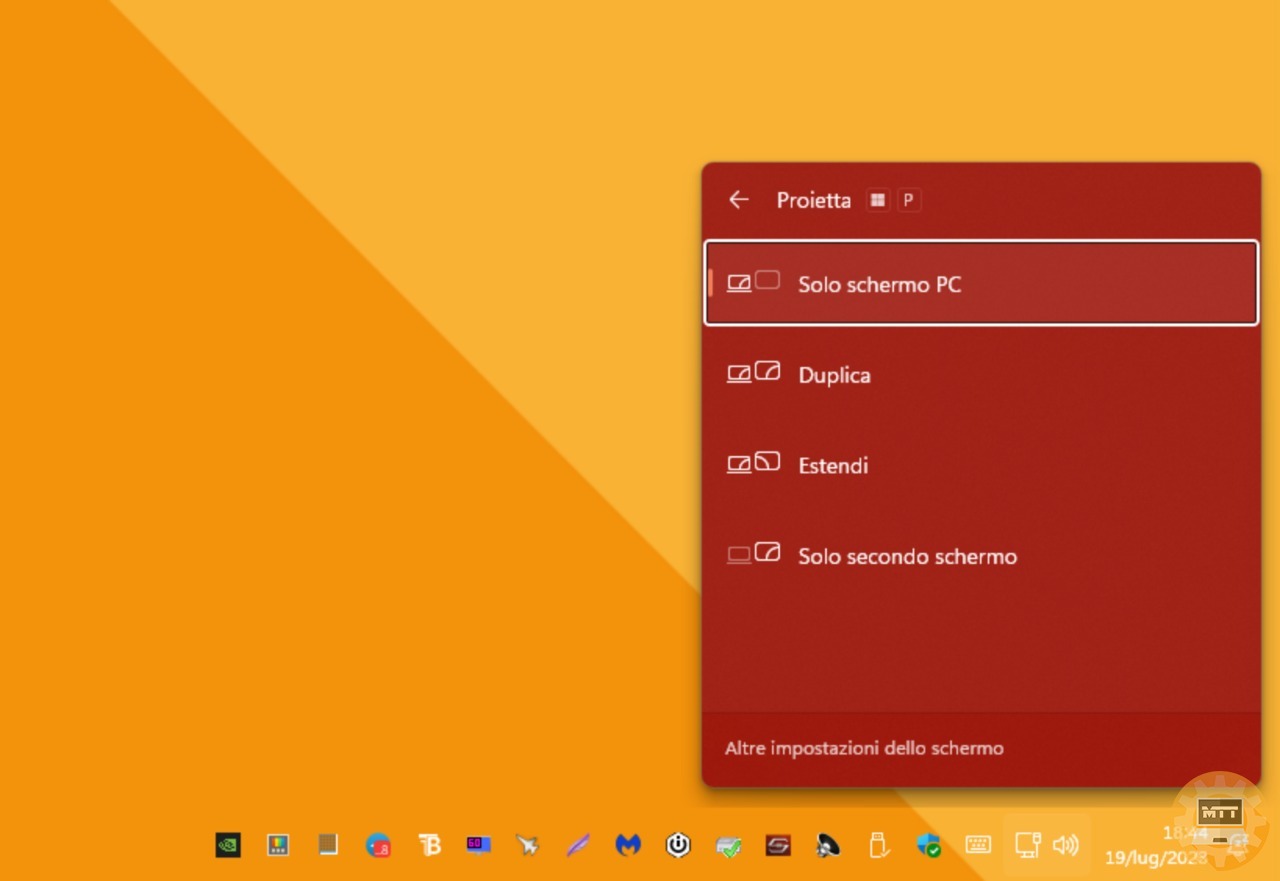
Di solito, si tende ad utilizzare l’opzione Estendi poiché consente di utilizzare il monitor primario normalmente e il secondario alla loro risoluzione nativa creando una singola grande tela su cui lavorare.
Anche l’opzione Duplica è ottima, soprattutto quando si usa un secondo monitor per mostrare una presentazione o un proiettore .
Al contrario, l’opzione Solo secondo schermo è ottima quando (volendo) si decide di chiudere il portatile e lavorare solo con il monitor esterno.
Come cambiare le impostazioni di scala e layout #
Anche se Windows 11 applica delle impostazioni di visualizzazione ottimali, a volte, potrebbe essere ancora necessario cambiare la scala, la risoluzione e l’orientamento di ogni monitor.
Scegliere le impostazioni di scala predefinite #
Le impostazioni di scala possono essere utili quando si usano monitor di diverse dimensioni e risoluzioni per far sì che testo, icone, cornici e altri elementi abbiano le stesse dimensioni su tutti i display.
Se siamo in possesso di un monitor ad alta risoluzione, possiamo usare le impostazioni di scala per rendere le cose più grandi e leggibili.
Per cambiare le impostazioni di scala effettuiamo questi passaggi:
-
Apriamo le Impostazioni, per farlo o cerchiamo nella barra di start digitando “Impostazioni” o premendo la combinazione
Windows + i -
Clicchiamo su Sistema
-
Clicchiamo sulla pagina Schermo nel lato destro
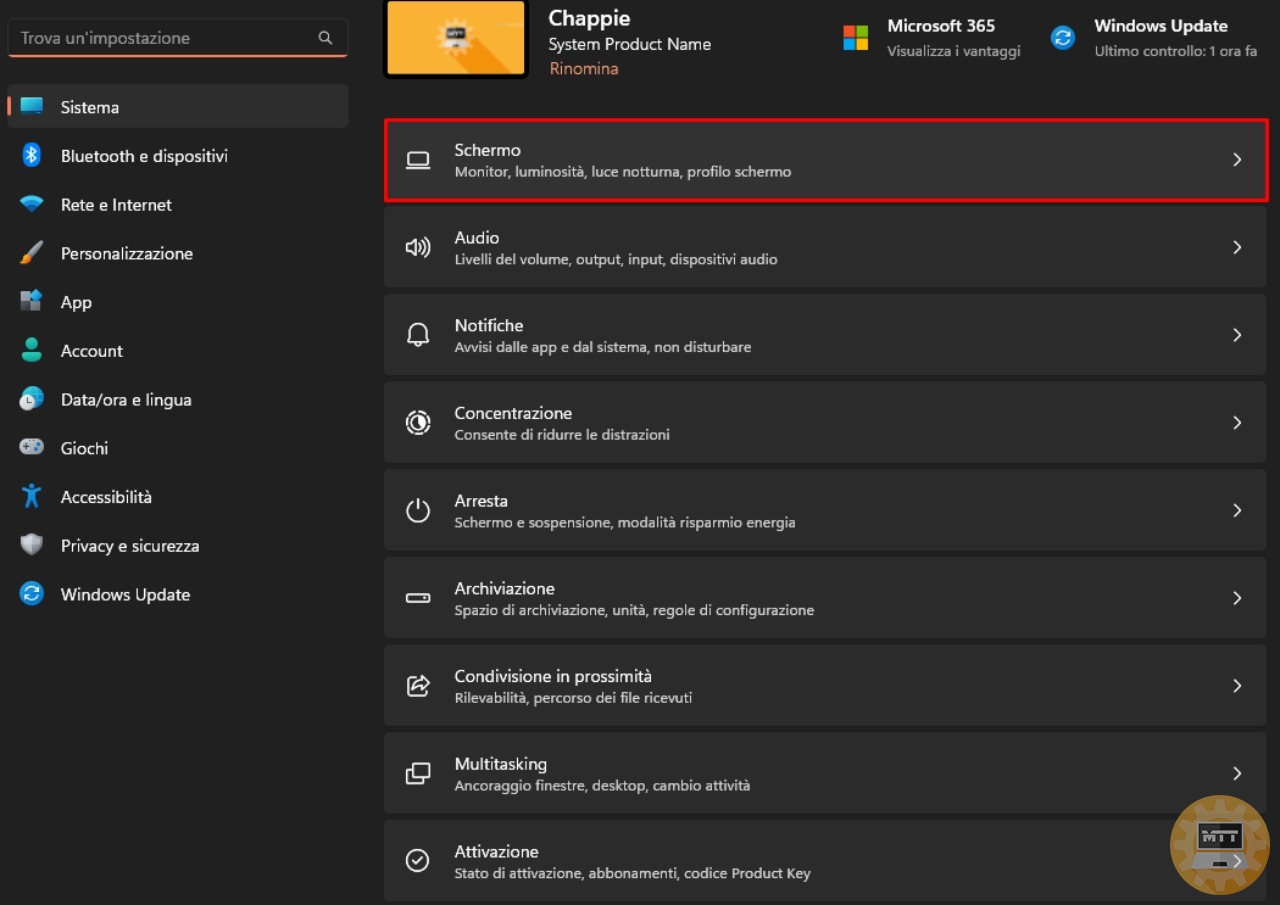
-
Selezioniamo il monitor che vogliamo personalizzare
-
All’interno della sezione “Scala & layout”, sfruttiamo l’impostazione Scala e scegliamo l’opzione di scala che ci sembra più appropriata
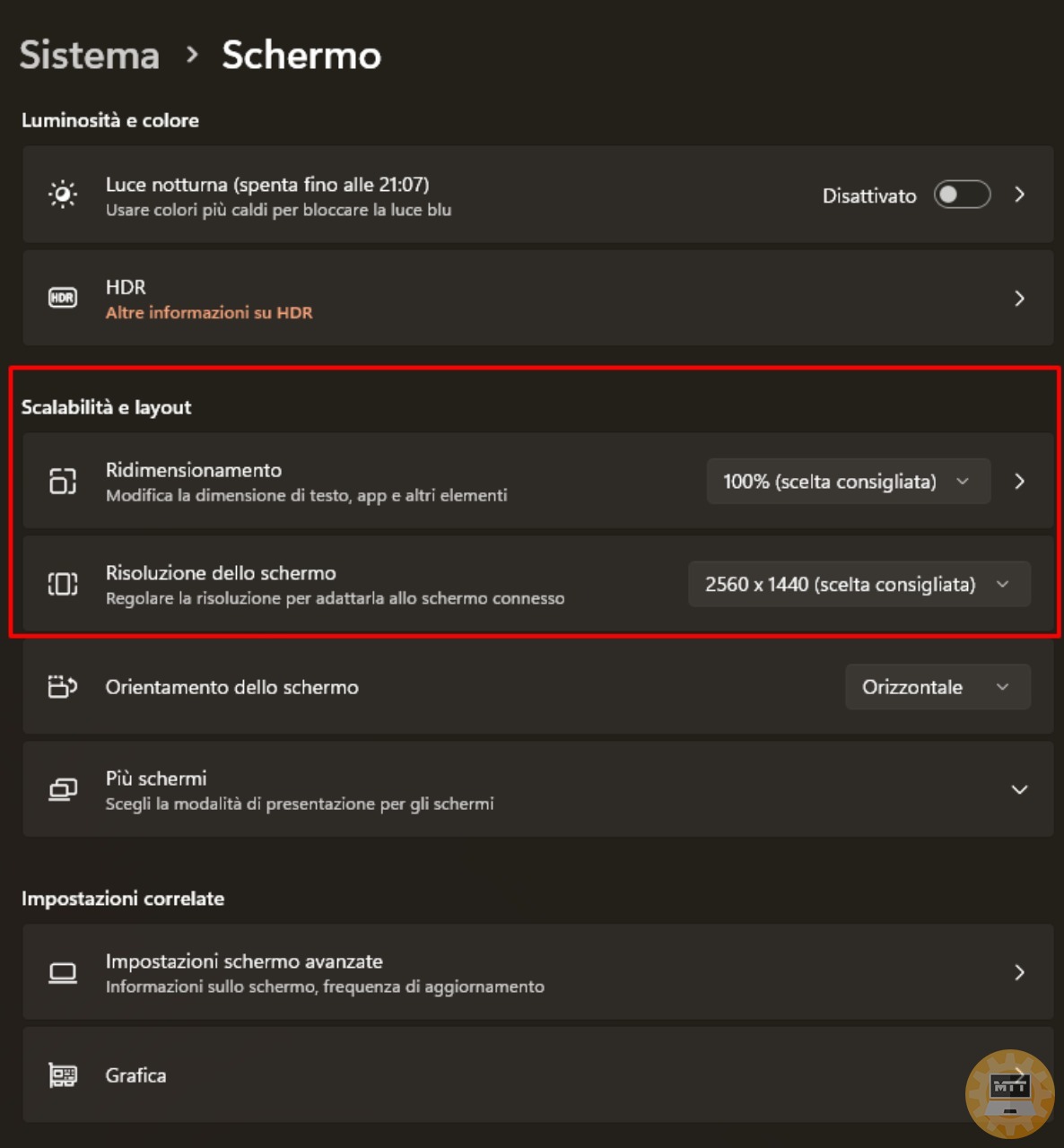
Una volta completati i passaggi, potrebbe essere necessario ripetere le istruzioni per gli altri monitor. Anche se non è necessario uscire e rientrare per applicare le modifiche, potrebbe essere necessario riavviare alcune applicazioni per vedere le modifiche alle impostazioni di scala.
Scegliere le impostazioni di scala personalizzate #
Per usare le impostazioni di scala personalizzate su Windows 11, effettuiamo questi passaggi:
-
Apriamo le Impostazioni, per farlo o cerchiamo nella barra di start digitando “Impostazioni” o premendo la combinazione
Windows + i -
Clicchiamo su Sistema
-
Clicchiamo sulla pagina Schermo nel lato destro
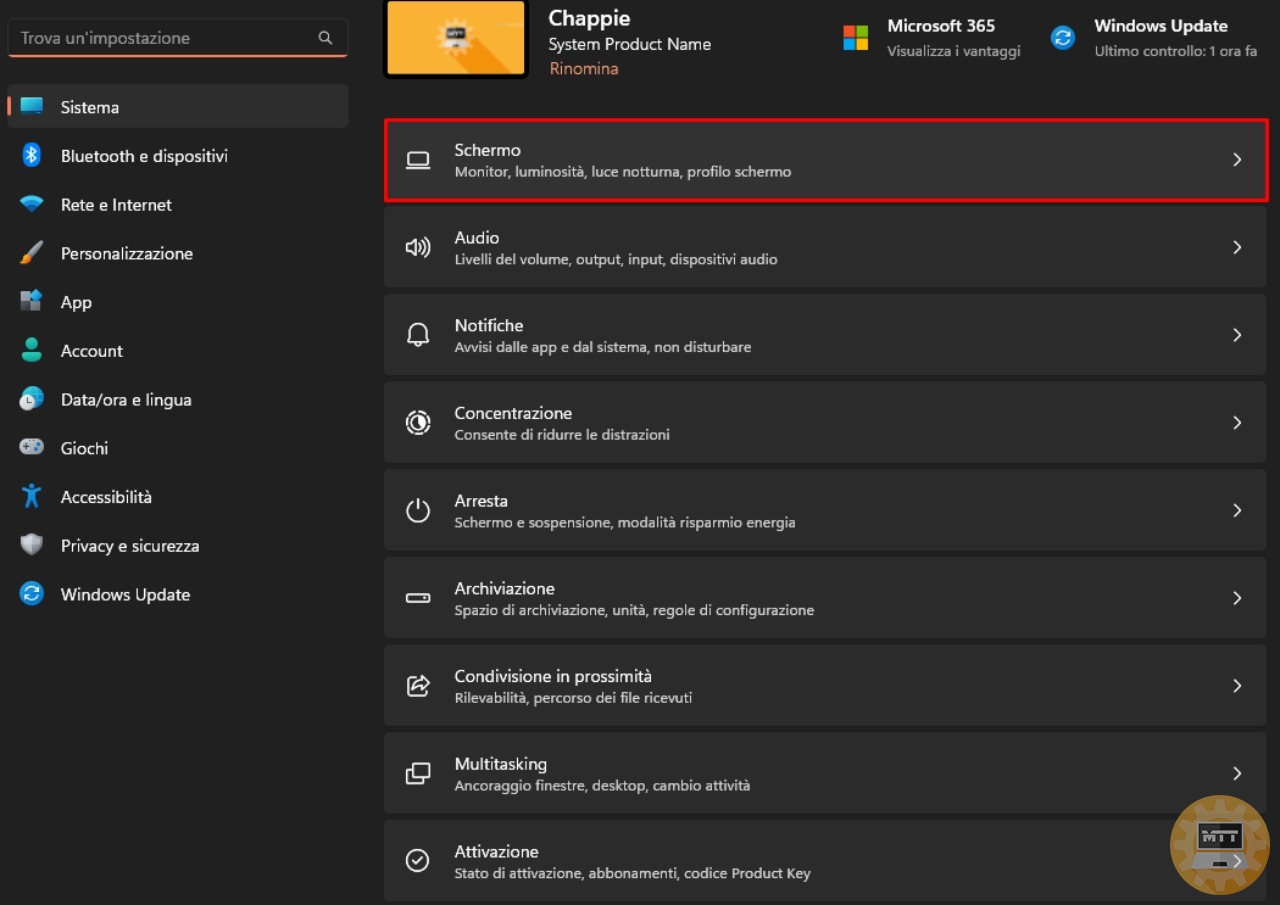
-
Selezioniamo il monitor che vogliamo personalizzare
-
Nella sezione “Scala & layout”, Clicchiamo sull’impostazione Scala.
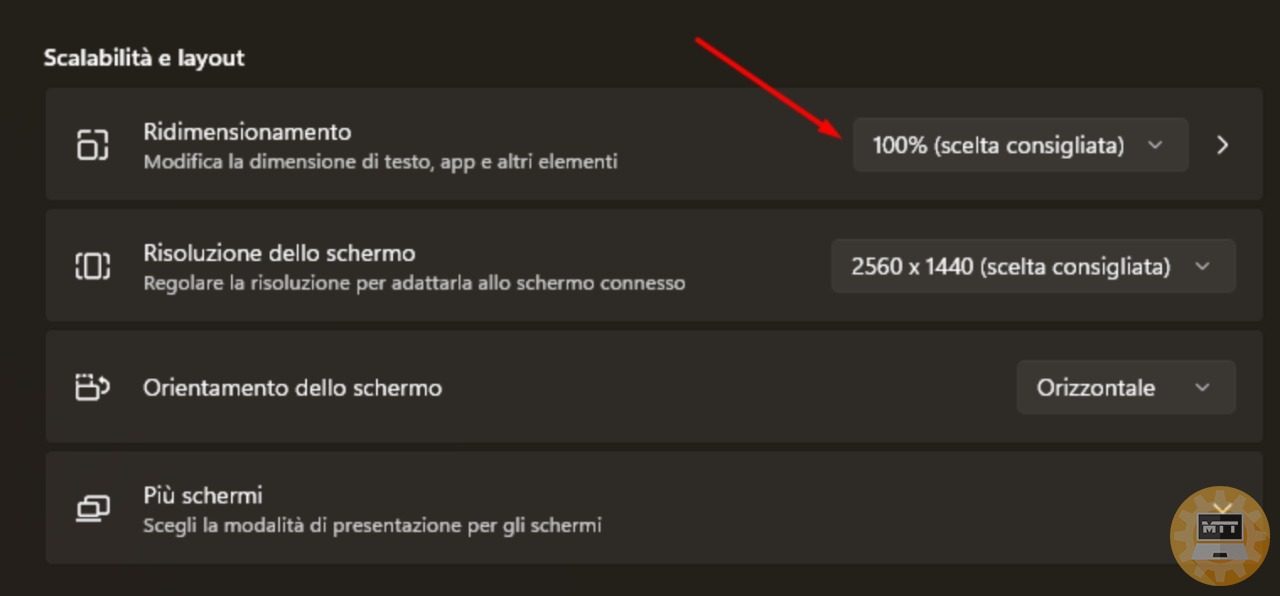
-
Utilizziamo l’impostazione di scala personalizzata per usare una dimensione di scala diversa, nell’intervallo compreso tra il 100% e il 500%.
-
Clicchiamo sul pulsante Applica.
Dopo aver completato i passaggi,per vedere le nuove modifiche dovremo effettuare il logout dall’account e accedere nuovamente. Se il ridimensionamento non è corretto, torniamo alle impostazioni e regoliamo il ridimensionamento fino a raggiungere una configurazione che ci sembra accettabile.
Se volessimo usare di nuovo le impostazioni di scala predefinite, disattiviamo il ridimensionamento personalizzato ed usciamo.
Scegliere la risoluzione del Schermo #
Anche se Windows 11 può configurare la risoluzione più ottimale per il nostro monitor, potremmo comunque aver bisogno di cambiare la risoluzione manualmente.
-
Apriamo le Impostazioni, per farlo o cerchiamo nella barra di start digitando “Impostazioni” o premendo la combinazione
Windows + i -
Clicchiamo su Sistema
-
Clicchiamo sulla voce Schermo nel lato destro della pagina
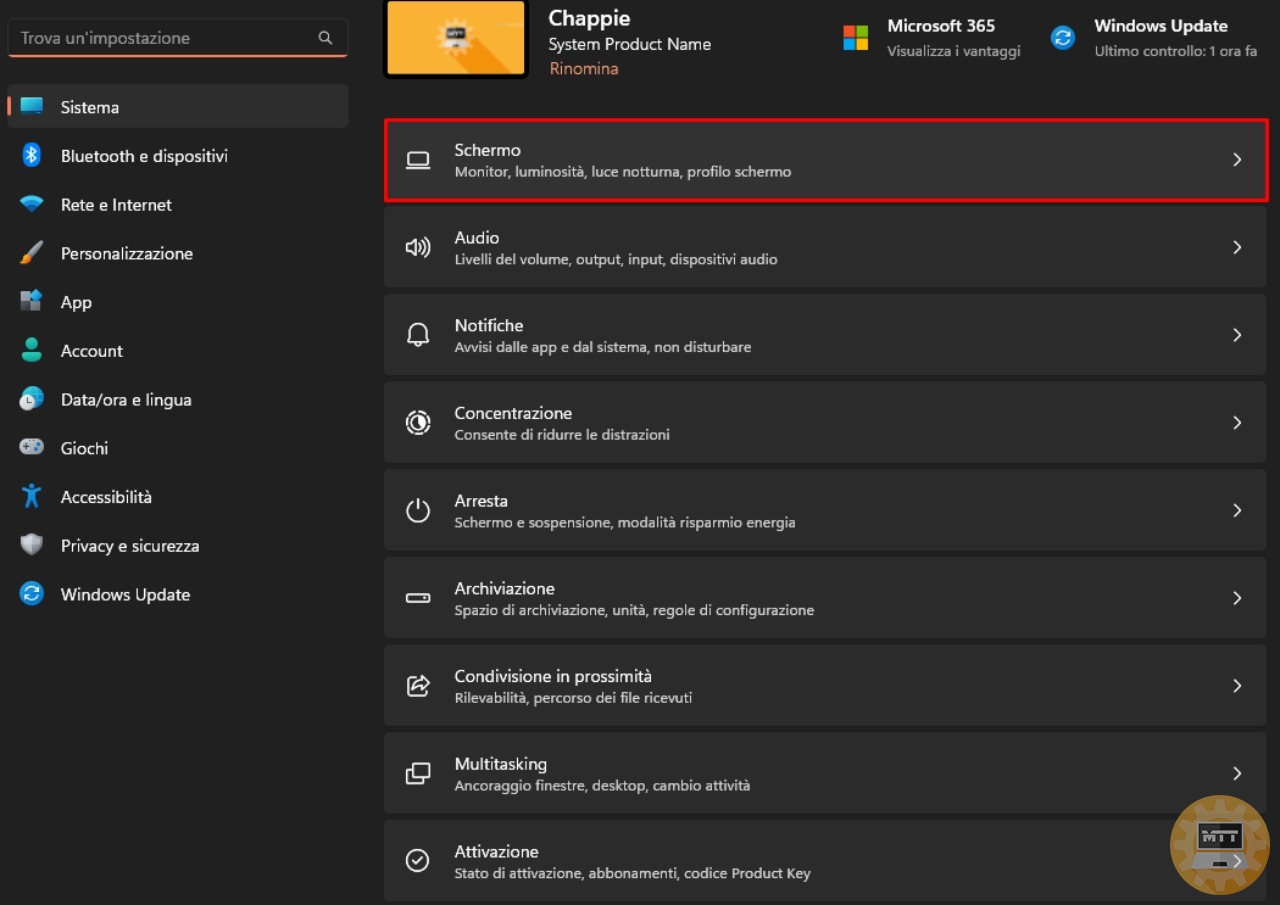
-
Selezioniamo il monitor che vogliamo personalizzare
-
Nella sezione “Scala e layout”, sfruttiamo le impostazioni della risoluzione per scegliere quella che ci sembra più corretta
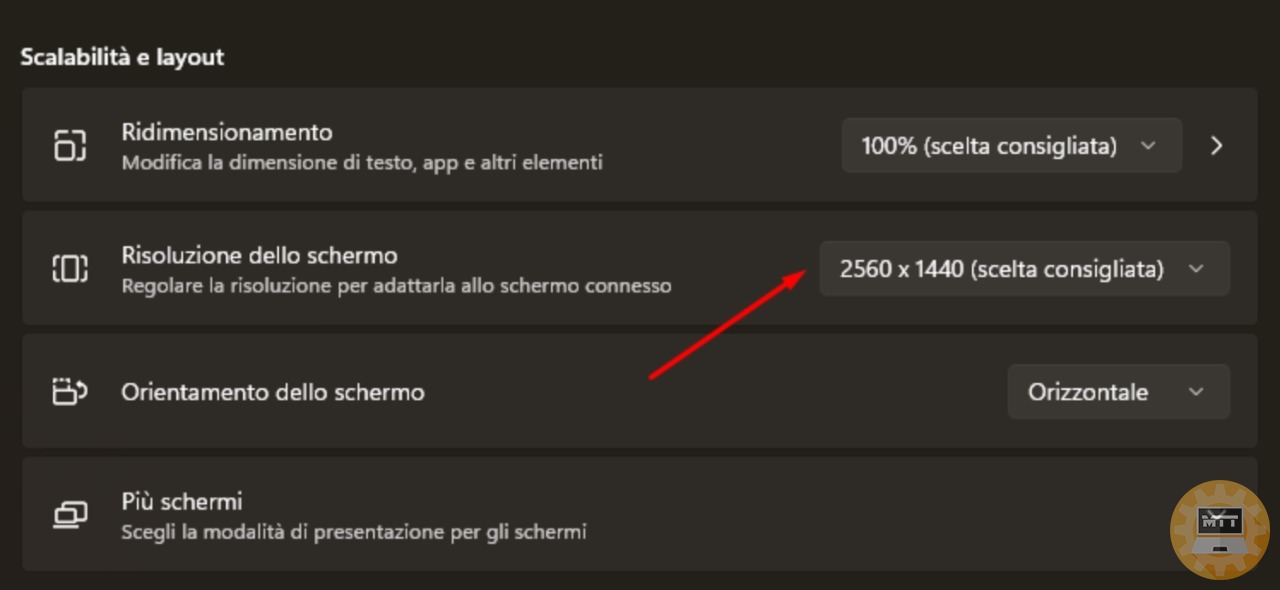
Una volta completati i passaggi, potrebbe essere necessario ripetere le istruzioni per cambiare la risoluzione ai restanti monitor.
Come scegliere l’orientamento dello Schermo #
A seconda delle nostre esigenze, potremmo aver bisogno di usare uno o tutti i monitor in verticale invece del tradizionale orientamento orizzontale. Se questo è il caso, possiamo usare le impostazioni “Orientamento dello schermo”.
Per cambiare l’orientamento del Schermo su Windows 11, usa questi passaggi:
-
Apriamo le Impostazioni, per farlo o cerchiamo nella barra di start digitando “Impostazioni” o premendo la combinazione
Windows + i -
Clicchiamo su Sistema
-
Clicchiamo sulla voce Schermo nel lato destro della pagina
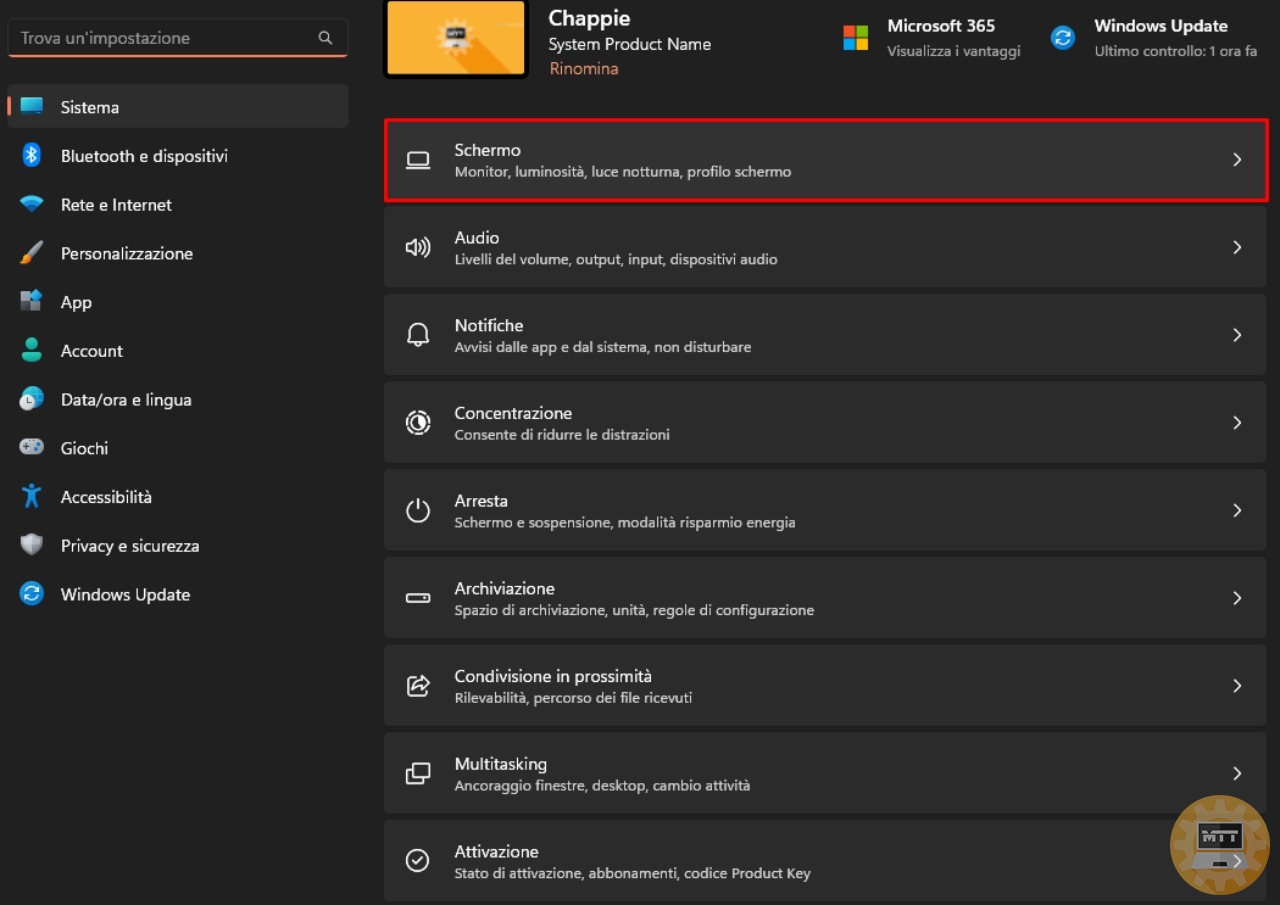
-
Selezioniamo il monitor che vogliamo personalizzare
-
Sotto la sezione “Scala e layout”, usiamo le impostazioni di orientamento del Schermo per capovolgere lo schermo in:
-
Orizzontale
-
Ritratto
-
Paesaggio (capovolto)
-
Ritratto (capovolto)
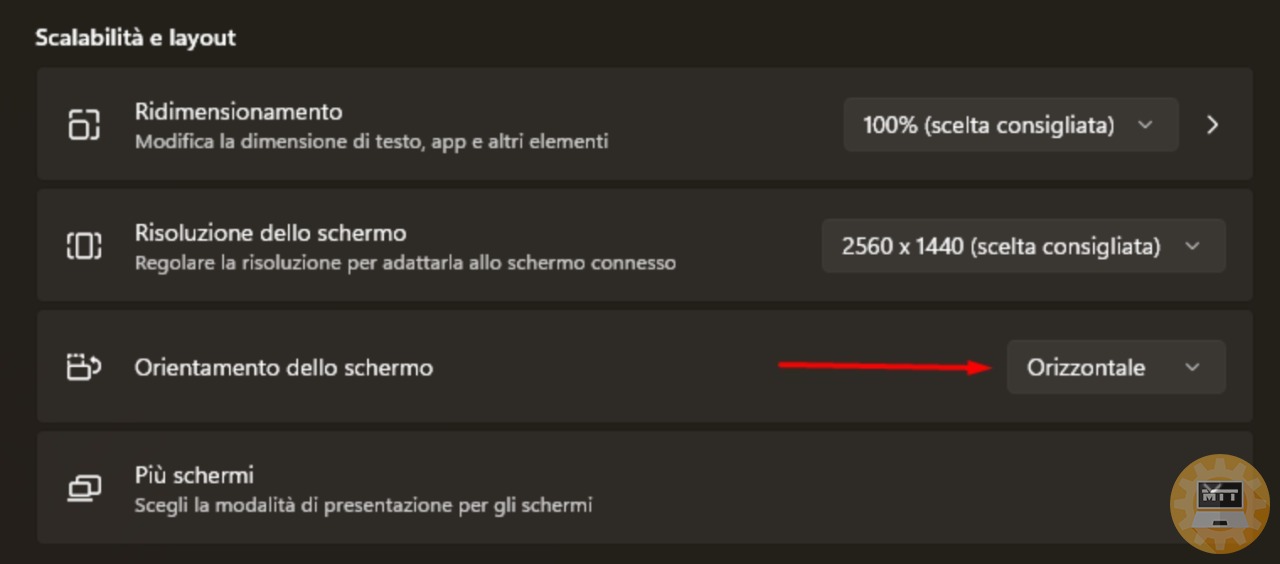
Dopo aver completato i passaggi, lo schermo si capovolgerà nell’orientamento che abbiamo selezionato.
Come gestire le impostazioni di visualizzazione avanzate su Windows 11 #
Solitamente non è consigliabile cambiare le impostazioni avanzate dello schermo. Tuttavia, poiché ogni Schermo ha un aspetto diverso, potrebbe essere necessario modificare alcune delle impostazioni per rimuovere un eventuale sfarfallio dello schermo o migliorare la precisione dei colori.
Configurare il profilo colore personalizzato #
Se uno dei Schermo non sta riproducendo i colori accuratamente, è possibile utilizzare un profilo colore personalizzato.
Per configurare un profilo colore personalizzato su Windows 11, effettuiamo questi passaggi:
-
Apriamo le Impostazioni, per farlo o cerchiamo nella barra di start digitando “Impostazioni” o premendo la combinazione
Windows + i -
Clicchiamo su Sistema
-
Clicchiamo sulla voce Schermo nel lato destro della pagina
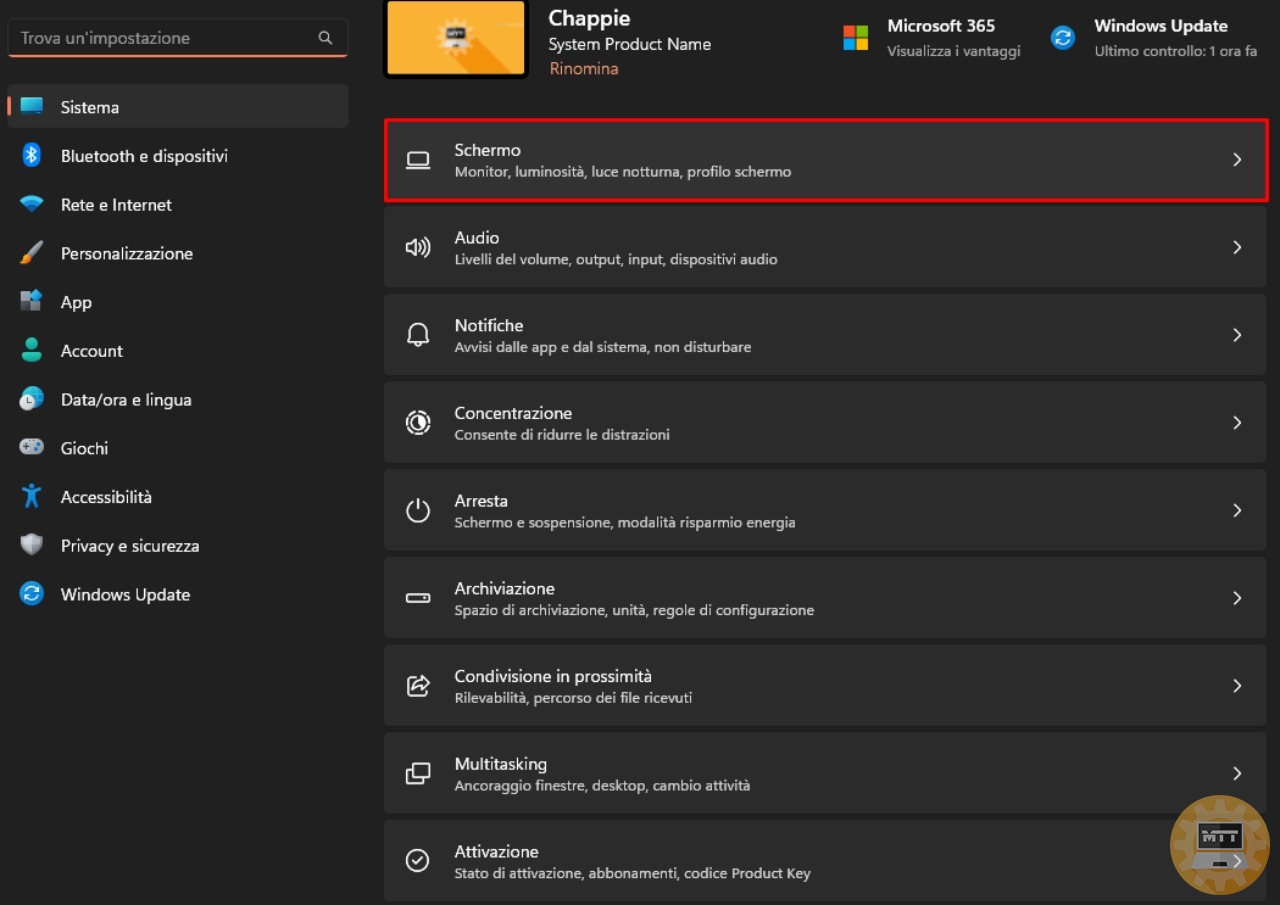
- Nella sezione “Impostazioni schermo avanzate”, Clicchiamo sull’impostazione visualizzazione avanzata
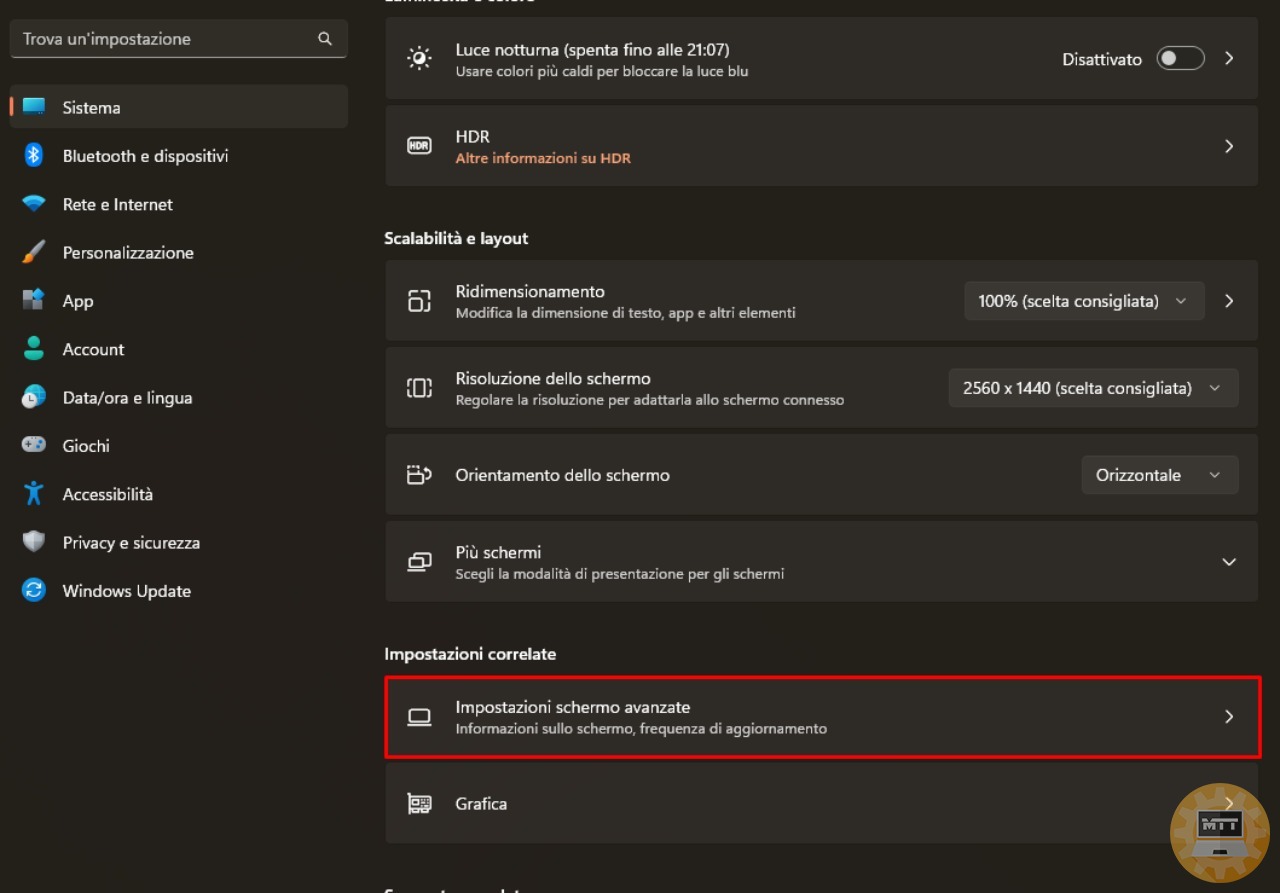
-
Selezioniamo il monitor che vogliamo configurare usando l’opzione Seleziona uno schermo per visualizzare o modificare le sue impostazioni
-
Nella sezione “Informazioni sullo schermo”, Clicchiamo sull’opzione Proprietà dell’adattatore dello schermo.
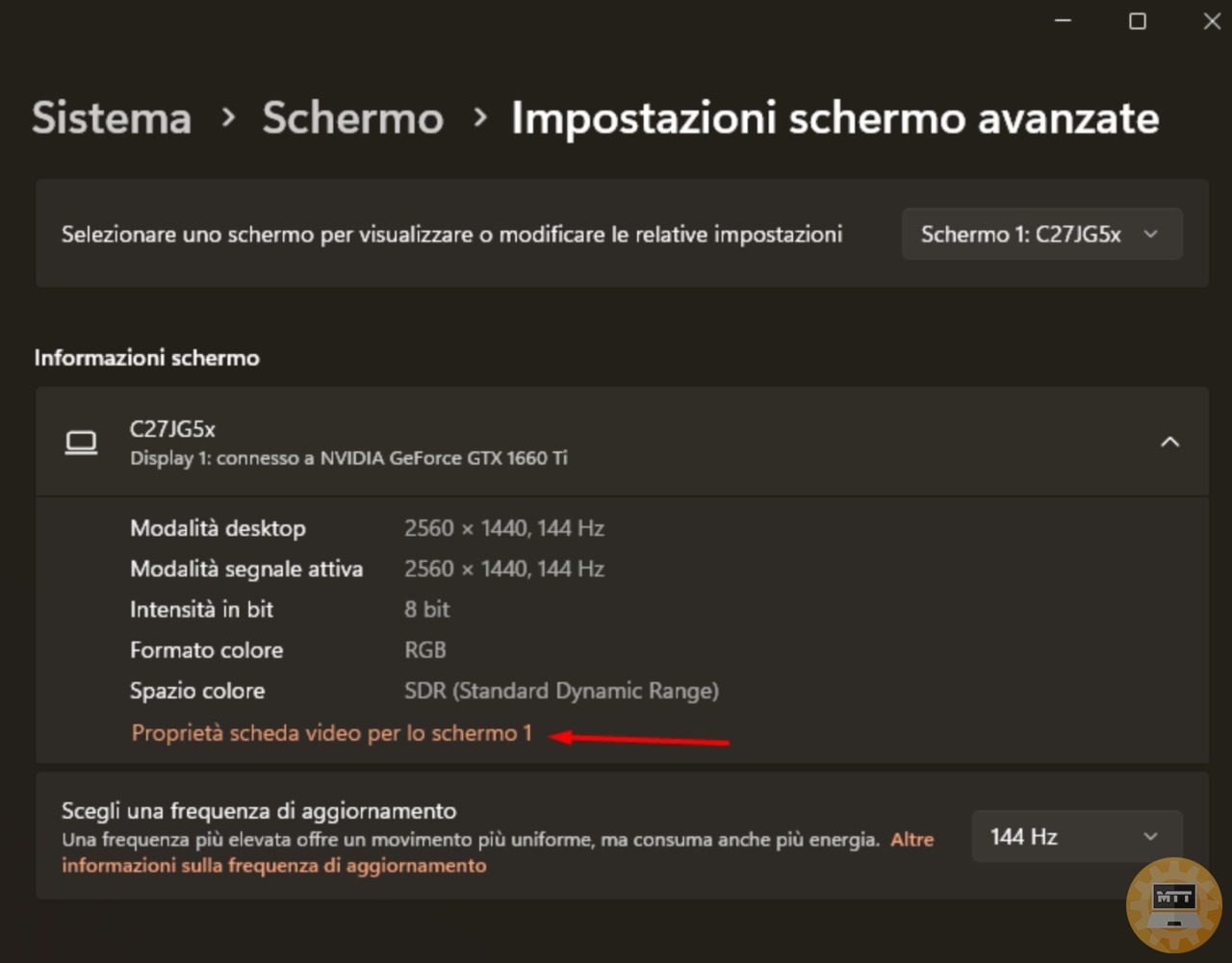
-
Clicchiamo sulla scheda Gestione colore
-
Clicchiamo di nuovo sul pulsante Gestione colore
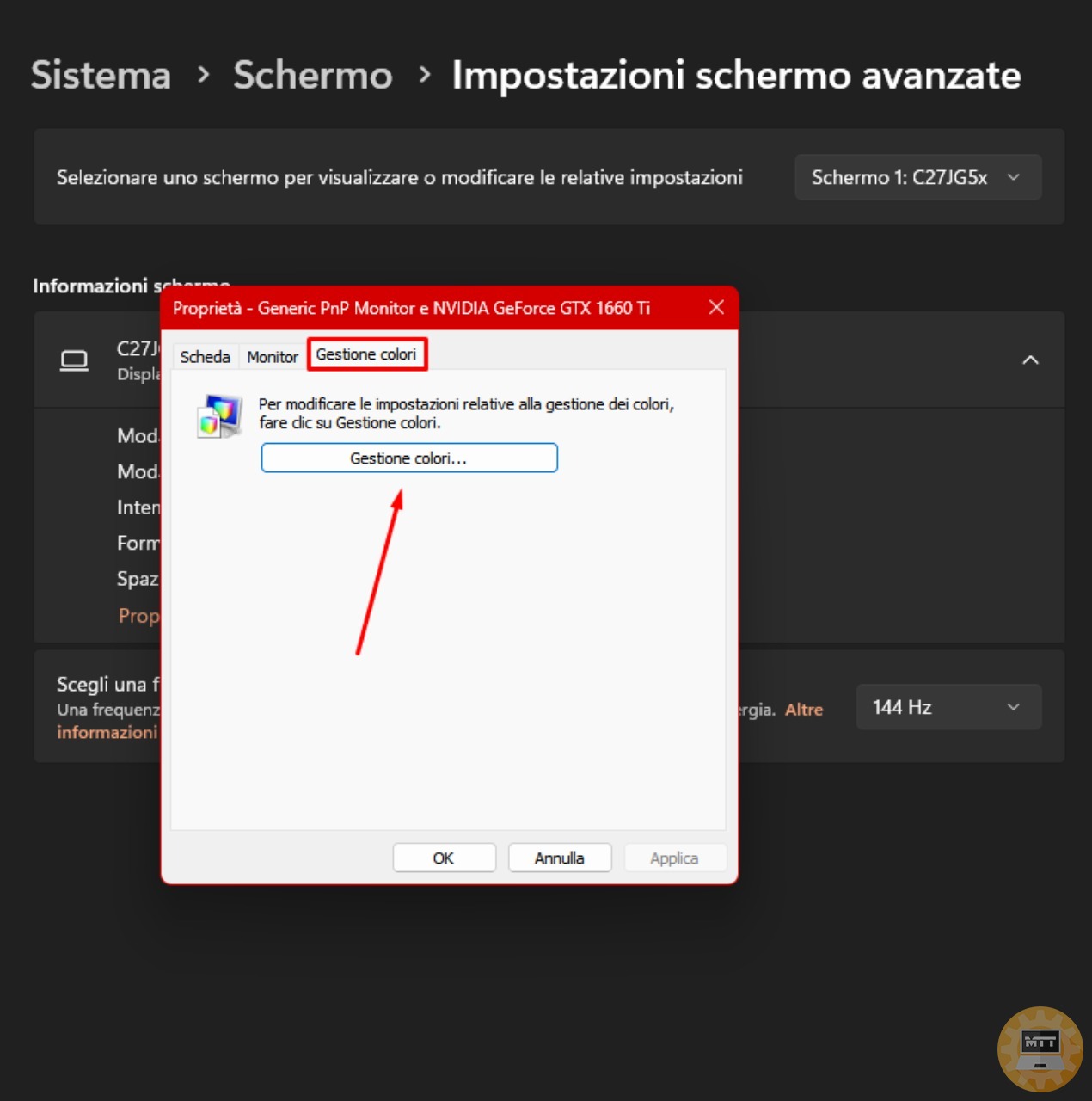
-
Clicchiamo sulla scheda Dispositivi
-
Selezioniamo uno schermo dall’elenco
-
Mettiamo la spunta sull’opzione Usa le mie impostazioni per questo device
-
Clicchiamo sul pulsante Aggiungi
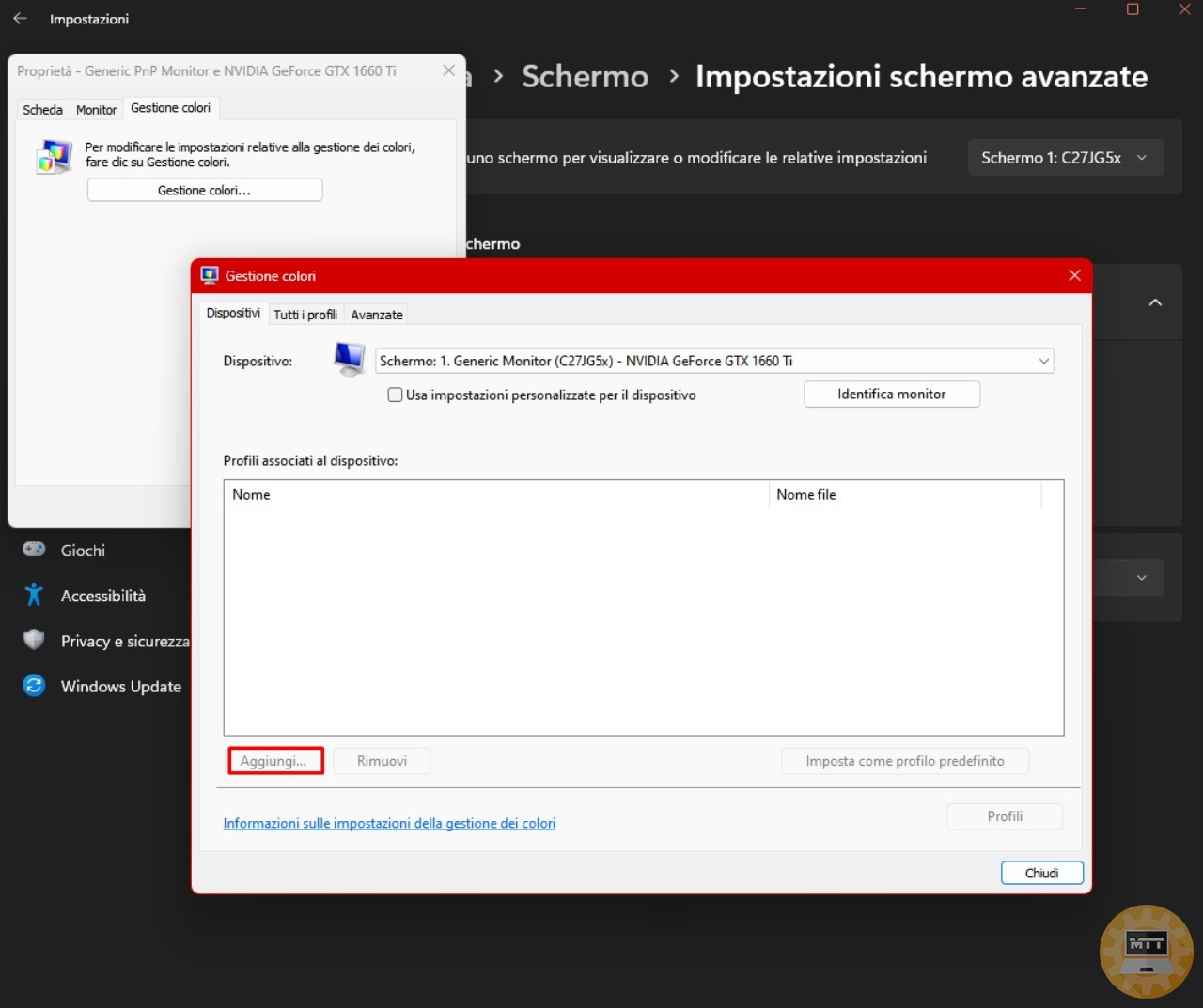
-
Clicchiamo sul pulsante Sfoglia e individuiamo il nuovo profilo colore
-
Facciamo doppio clic sul file .icm per installare il nuovo profilo
-
Clicchiamo sul pulsante Chiudi
Una volta completati i passaggi, ripetiamo le istruzioni per impostare un profilo colore diverso per gli altri monitor.
Cambiare la frequenza di aggiornamento #
La frequenza di aggiornamento predefinita (fotogrammi al secondo) di 59Hz o 60Hz è tipicamente adatta alla maggior parte degli utenti. Tuttavia, se possediamo uno o più monitor che supportano una frequenza di aggiornamento più alta possiamo modificare le impostazioni della frequenza di aggiornamento, il che può fornire un’esperienza visiva migliore e più fluida.
Per impostare una diversa frequenza di aggiornamento su Windows 11, effettuiamo questi passaggi:
-
Apriamo le Impostazioni, per farlo o cerchiamo nella barra di start digitando “Impostazioni” o premendo la combinazione
Windows + i -
Clicchiamo su Sistema
-
Clicchiamo sulla voce Schermo nel lato destro della pagina
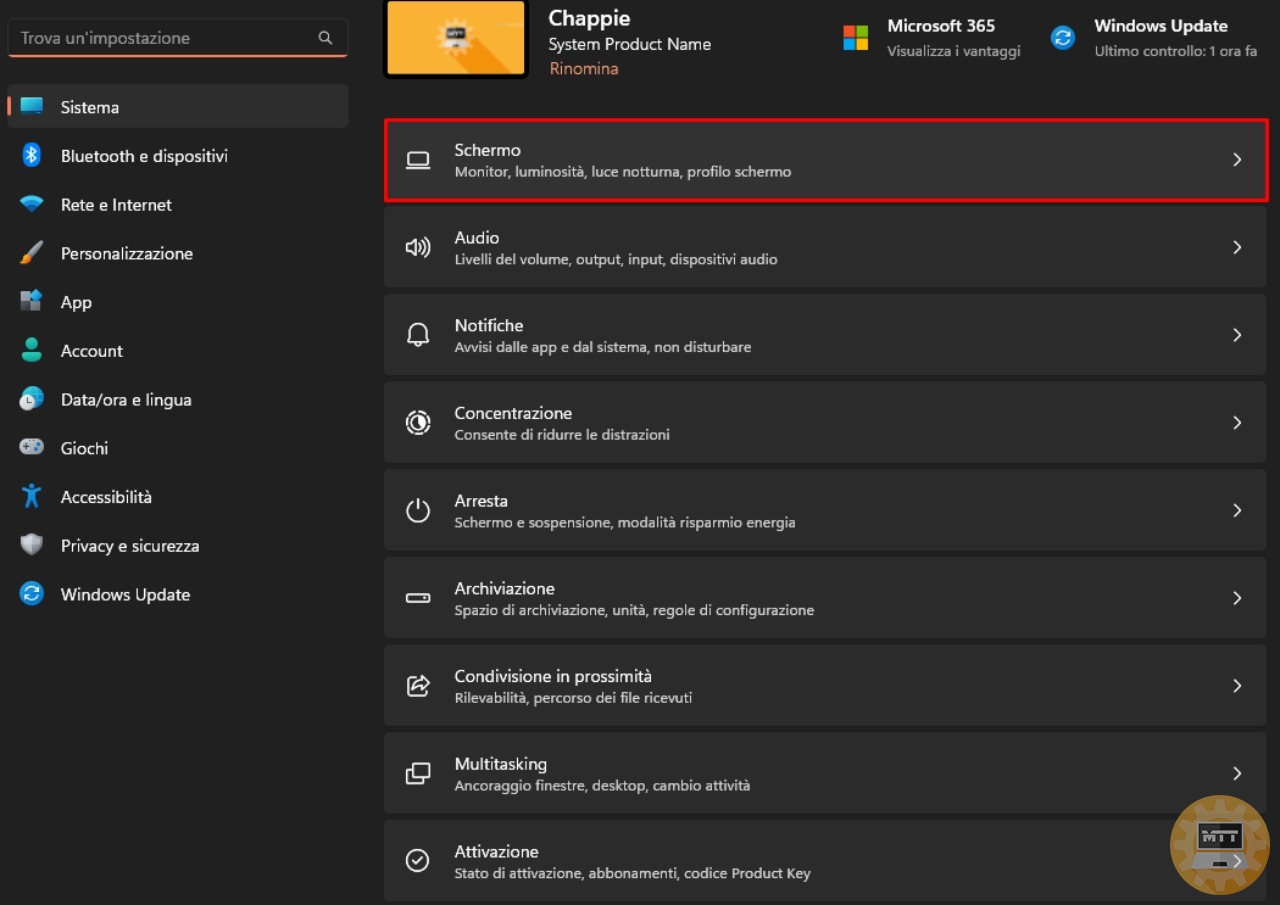
-
Al di sotto della sezione “Impostazioni schermo avanzate”, Clicchiamo sull’impostazione di visualizzazione avanzata
-
Selezioniamo ora il monitor che vogliamo configurare usando l’opzione “Seleziona uno schermo per visualizzare o cambiare le sue impostazioni”
-
Cambiamo la frequenza di aggiornamento sfruttando la funzione Scegli una frequenza di aggiornamento
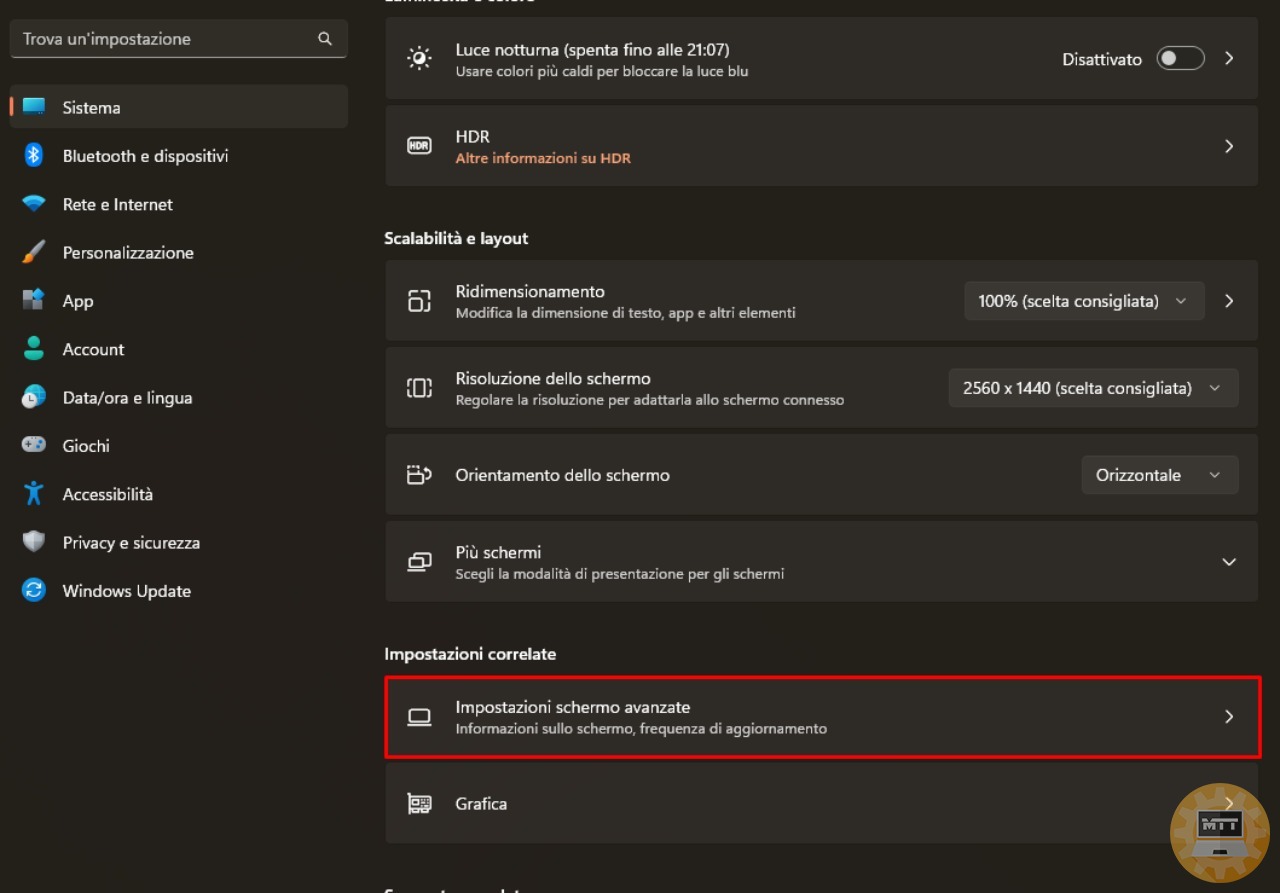
Dopo aver completato i passaggi, potrebbe essere necessario ripetere i passaggi per regolare la frequenza di aggiornamento sul display rimanente.
Come mostrare la barra delle applicazioni su più monitor in Windows 11 #
Per mostrare la barra delle applicazioni su più schermi, effettuiamo questi passaggi:
-
Apriamo le Impostazioni, per farlo o cerchiamo nella barra di start digitando “Impostazioni” o premendo la combinazione
Windows + i -
Clicchiamo su Sistema
-
Clicchiamo sulla voce Schermo nel lato destro della pagina
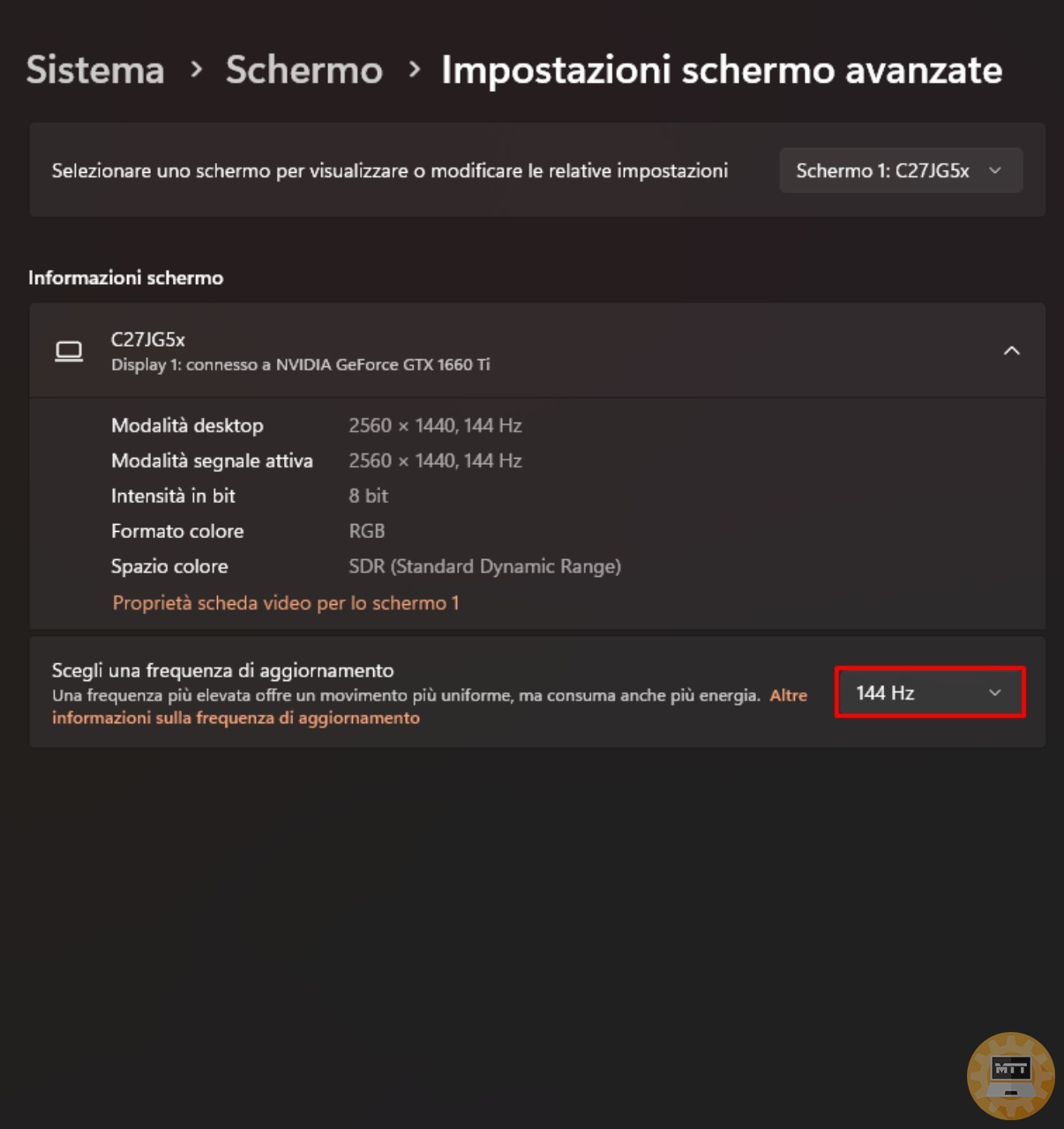
-
Clicchiamo sull’impostazione Comportamenti della barra delle applicazioni
-
Mettiamo la Spunta all’opzione Mostra la mia barra delle applicazioni su tutti i Schermo
(Opzionale) Sfruttando l’impostazione Quando usi più schermi, questa andrà a mostrare le nostre app sulla barra delle applicazioni e potremo scegliere come le app appariranno nella barra delle applicazioni:
-
Le app compariranno su tutte le barre delle applicazioni
-
Le app compariranno nella barra delle applicazioni principale e nella barra delle applicazioni quando la finestra è aperta
-
Barra delle applicazioni in cui la finestra è aperta.
Dopo aver completato i passaggi, la barra delle applicazioni apparirà su tutti i monitor.
Come cambiare lo sfondo su più schermi in Windows 11 #
Windows 11 permette anche di impostare un’immagine di sfondo diversa su ogni Schermo, così da rendere l’esperienza maggiormente personalizzata. Questo è possibile utilizzando l’opzione Presentazione o selezionando manualmente uno sfondo diverso su ogni monitor.
Mostrare diversi sfondi manualmente #
Per impostare manualmente uno sfondo diverso per ogni Schermo, effettuiamo questi passaggi:
-
Apriamo le Impostazioni, per farlo o cerchiamo nella barra di start digitando “Impostazioni” o premendo la combinazione
Windows + i -
Clicchiamo su Personalizzazione
-
Clicchiamo sulla voce Sfondo nel lato destro della pagina
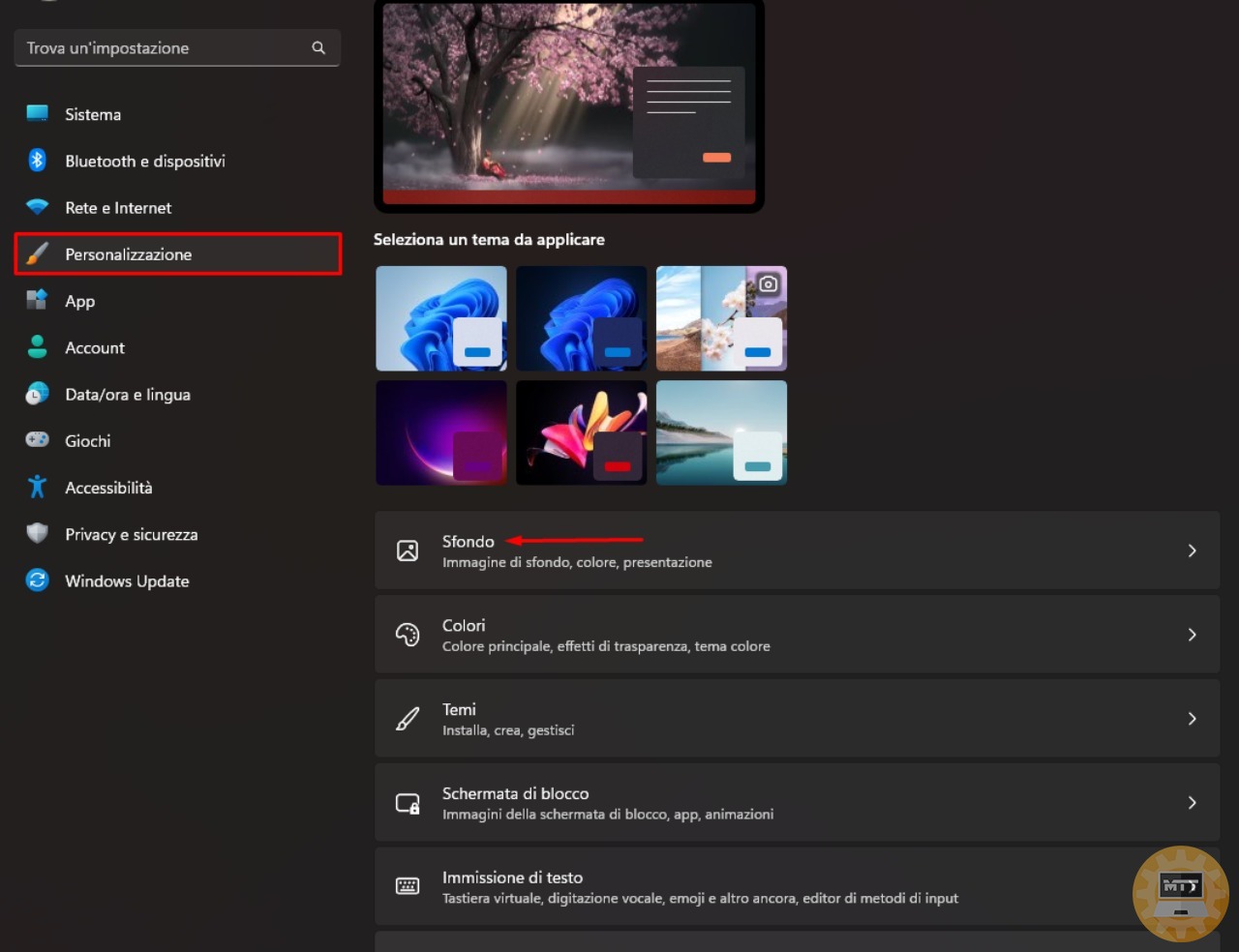
-
Selezioniamo l’opzione Immagine dall’impostazione “Personalizza lo sfondo”
-
Clicchiamo sul pulsante Sfoglia
-
Selezioniamo lo sfondo e Clicchiamo sull’opzione Scegli immagine
-
Clicchiamo con il tasto destro sull’immagine e selezioniamo il monitor per visualizzare lo sfondo
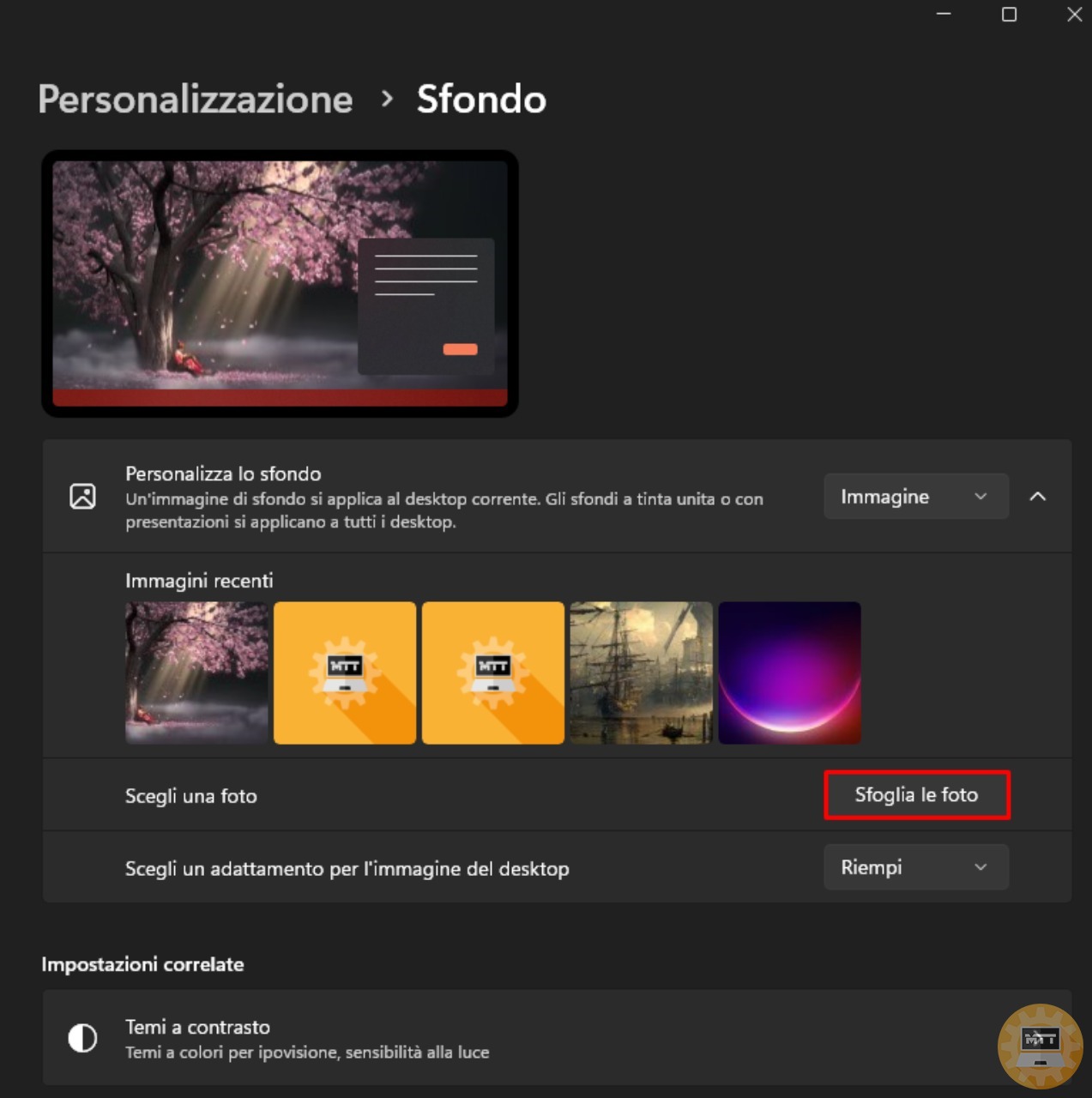
Dopo aver completato i passaggi, ripetiamo le istruzioni per assegnare uno sfondo diverso ai restanti monitor.

