Come attivare NVIDIA Image Scaling su Windows
11 agosto 2023
1691766791691
NVIDIA Image Scaling è un upscaler driver based per le GPU GeForce per tutti i giochi. Questa funzionalità è accessibile sia dal pannello di controllo NVIDIA che da GeForce Experience e comprende un'impostazione di nitidezza per ogni gioco che può essere regolata dall'overlay In-game di NVIDIA. È disponibile per tutti i giochi Directx 9, 10, 11, 12, Vulkan e OpenGL. Esistono due modi per attivare NVIDIA Image Scaling: tramite il pannello di controllo NVIDIA e tramite GeForce Experience.
Come attivare l’Image Scaling dal pannello di controllo Nvidia #
- Per attivare la nuova funzionalità aggiornata, è sufficiente aprire il pannello di controllo NVIDIA, fare clic su “Gestisci impostazioni 3D” e attivare l’impostazione “Image Scaling” come mostrato di seguito.
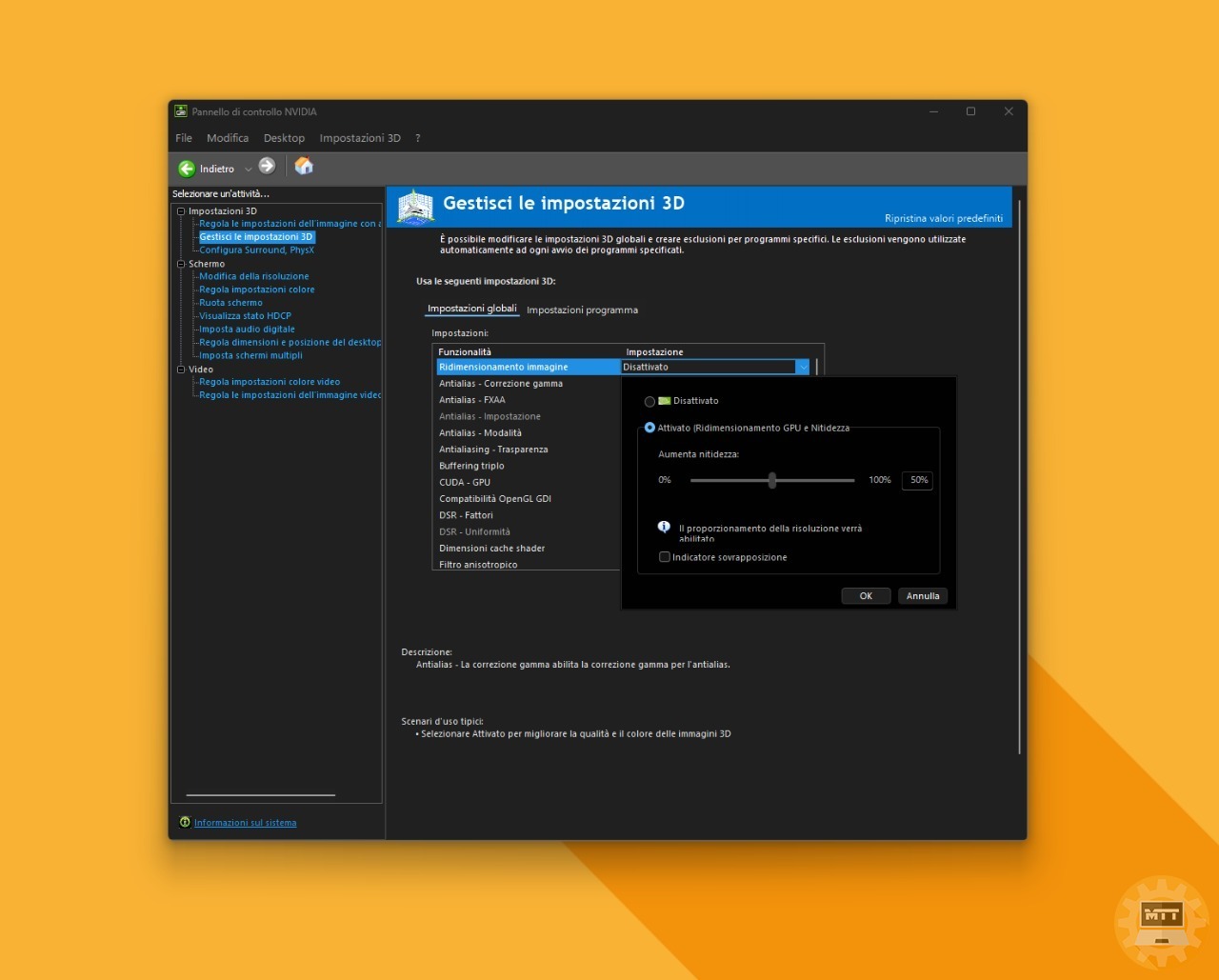
- Quando si attiva l’Image Scaling, il driver genera 5 risoluzioni di scaling aggiuntive basate sulla risoluzione nativa del monitor che è possibile selezionare dai menu delle impostazioni del gioco per utilizzarle con NVIDIA Image Scaling. Si consiglia di eseguire un rapido riavvio per assicurarsi che i giochi riconoscano queste nuove risoluzioni.
| Scaling % | Input Resolution per 4K Output | Input Resolution per 1440p Output | Input Resolution per 1080p Output |
|---|---|---|---|
| 85% | 3264 x 1836 | 2176 x 1224 | 1632 x 918 |
| 77% | 2954 x 1662 | 1970 x 1108 | 1477 x 831 |
| 67% | 2560 x 1440 | 1706 x 960 | 1280 x 720 |
| 59% | 2259 x 1271 | 1506 x 847 | 1129 x 635 |
| 50% | 1920 x 1080 | 1280 x 720 | Non supportato da Windows |
- È possibile impostare le impostazioni di nitidezza globali per tutti i giochi in una sola volta, oppure gestire la regolazione per ogni gioco attraverso la scheda Impostazioni programma di “Gestione delle impostazioni 3D”.
Ora che è stato abilitato l’Image Scaling di NVIDIA nel driver, il passo successivo consiste nell’impostare la risoluzione di rendering per il gioco. #
- Per ogni gioco, accedere alle impostazioni del gioco e selezionare la modalità a schermo intero.
- Per i giochi che non offrono la modalità a schermo intero o per i quali l’Image Scaling non viene attivato, è possibile impostare la risoluzione del desktop uguale a quella del gioco, attivando così NVIDIA Image Scaling. Si consiglia di utilizzare il pannello di controllo NVIDIA per impostare o passare da una risoluzione all’altra sul desktop.
- Impostare la risoluzione di rendering desiderata. NVIDIA Image Scaling esegue automaticamente l’upscaling della risoluzione di rendering inferiore alla risoluzione nativa del display e ne esegue la nitidezza (ad esempio, 2880x1620 upscalato a 3840x2160).
- Se si attiva l’indicatore di sovrapposizione, nell’angolo superiore sinistro dello schermo apparirà un’etichetta di testo “NIS”. Il colore verde del testo indica che NVIDIA Image Scaling sta ridimensionando e rendendo più nitido il gioco. Se il testo è colorato di blu, NVIDIA Image Scaling sta eseguendo la nitidezza ma non lo scaling.
È importante notare che quando la funzione è abilitata e si sta giocando alla risoluzione nativa, lo sharpening verrà comunque applicato (indicatore NIS blu).
Come impostare la nitidezza d’immagine per ciascun programma #
Quando la funzione viene attivata tramite la pagina delle impostazioni globali, viene abilitata per tutte le applicazioni; ma la nitidezza può essere controllata su base individuale.
-
Andiamo al pannello di controllo NVIDIA, premendo il tasto destro sul logo Nvidia nella parte destra nella barra delle applicazioni; o in alternativa cerchiamolo tra le applicazioni di Windows.
-
Una volta aperto, clicchiamo su Gestione delle Impostazioni 3D > Impostazioni del programma.
È sufficiente selezionare il gioco che si desidera modificare dal menu a discesa e applicare le impostazioni desiderate. Questa operazione sovrascrive l’impostazione globale di nitidezza dell’immagine. Se non riusciamo a trovare il programma, clicchiamo su Aggiungi e scegliamo l’applicazione desiderata, quindi su Aggiungi programma selezionato.
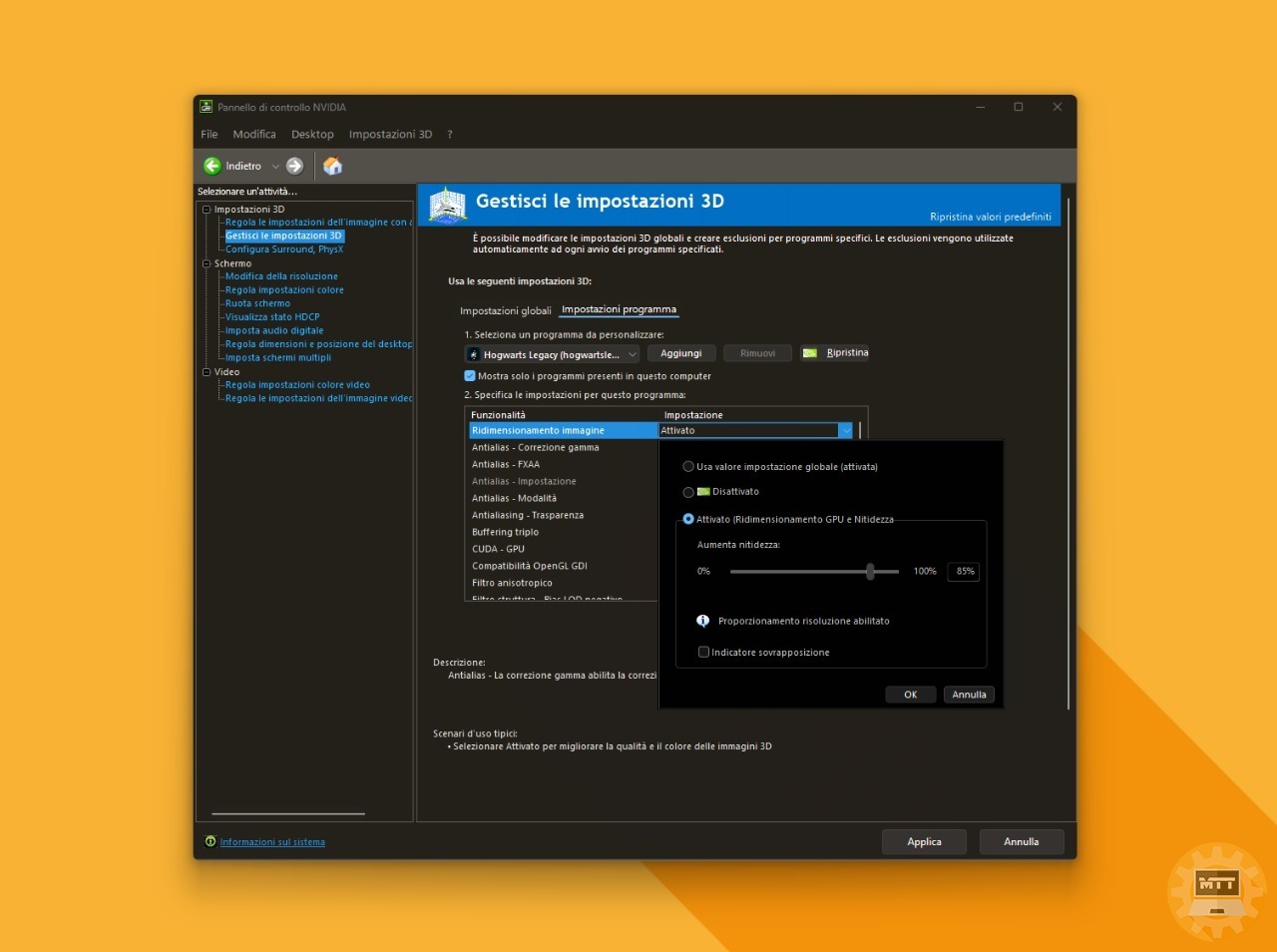
Come attivare l’Image scaling in GeForce Experience #
GeForce Experience automatizza il processo manuale di modifica delle risoluzioni per ogni gioco e offre anche un cursore di nitidezza in gioco per la personalizzazione in tempo reale.
- Per ottenere l’accesso anticipato a queste funzioni, è necessario innanzitutto “Abilitare le funzioni sperimentali” aprendo le Impostazioni di GeForce Experience tramite l’icona a forma di ingranaggio in alto a destra.
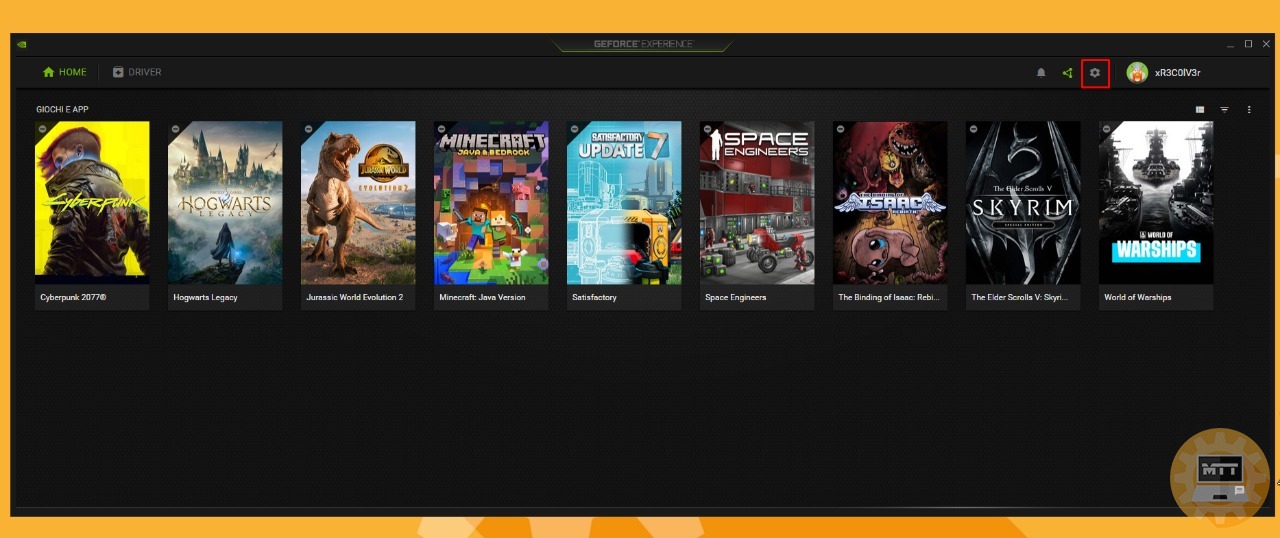
- Nella casella “Informazioni”, clicchiamo su “Abilita funzioni sperimentali”. Dopo qualche istante, verrà scaricata una nuova versione di GeForce Experience.
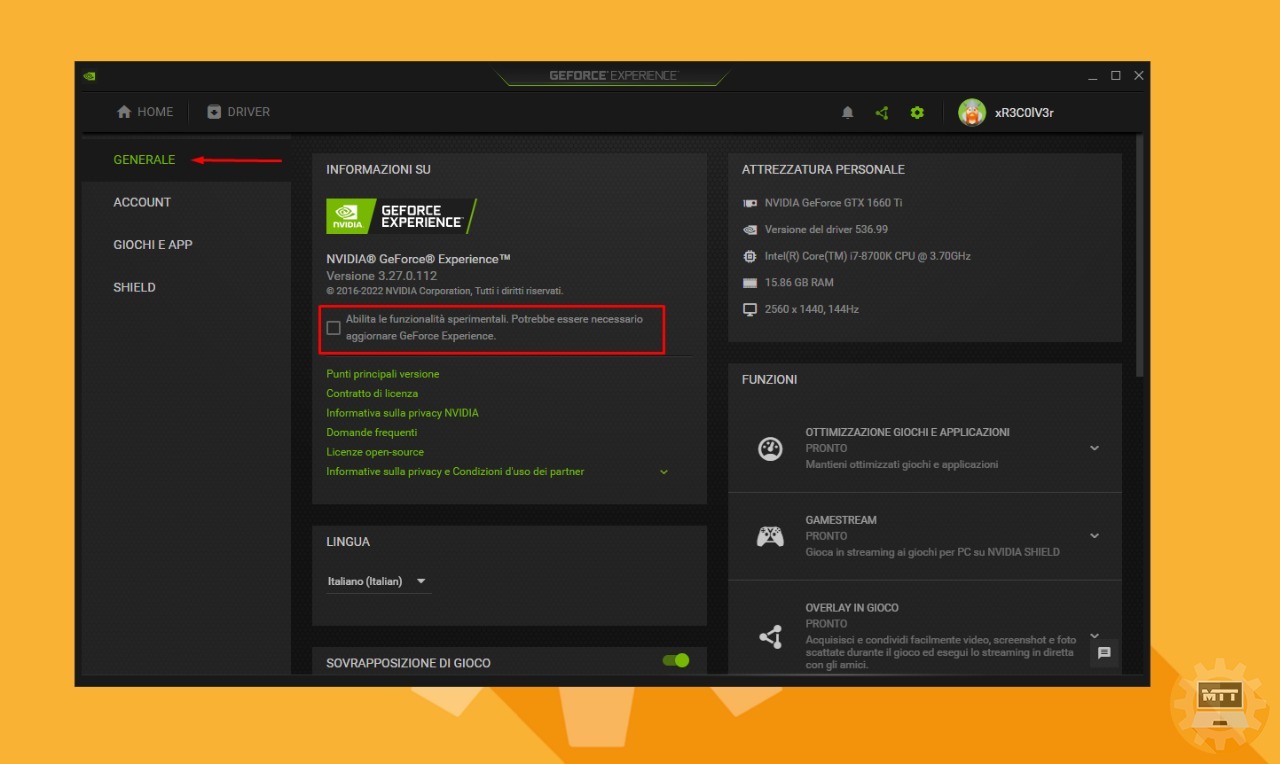
- Una volta scaricata la nuova versione, riavviamo GeForce Experience e rientriamo nella schermata delle impostazioni. Se l’aggiornamento è andato a buon fine, dovremmo vedere “Image Scaling” in fondo alla pagina. Abilitiamola ed attiviamo la “Sovrapposizione nel gioco”. Le opzioni di ridimensionamento dell’immagine qui selezionate saranno quelle predefinite per i giochi, anche se è possibile modificarle in modo semplice e rapido per ogni gioco.
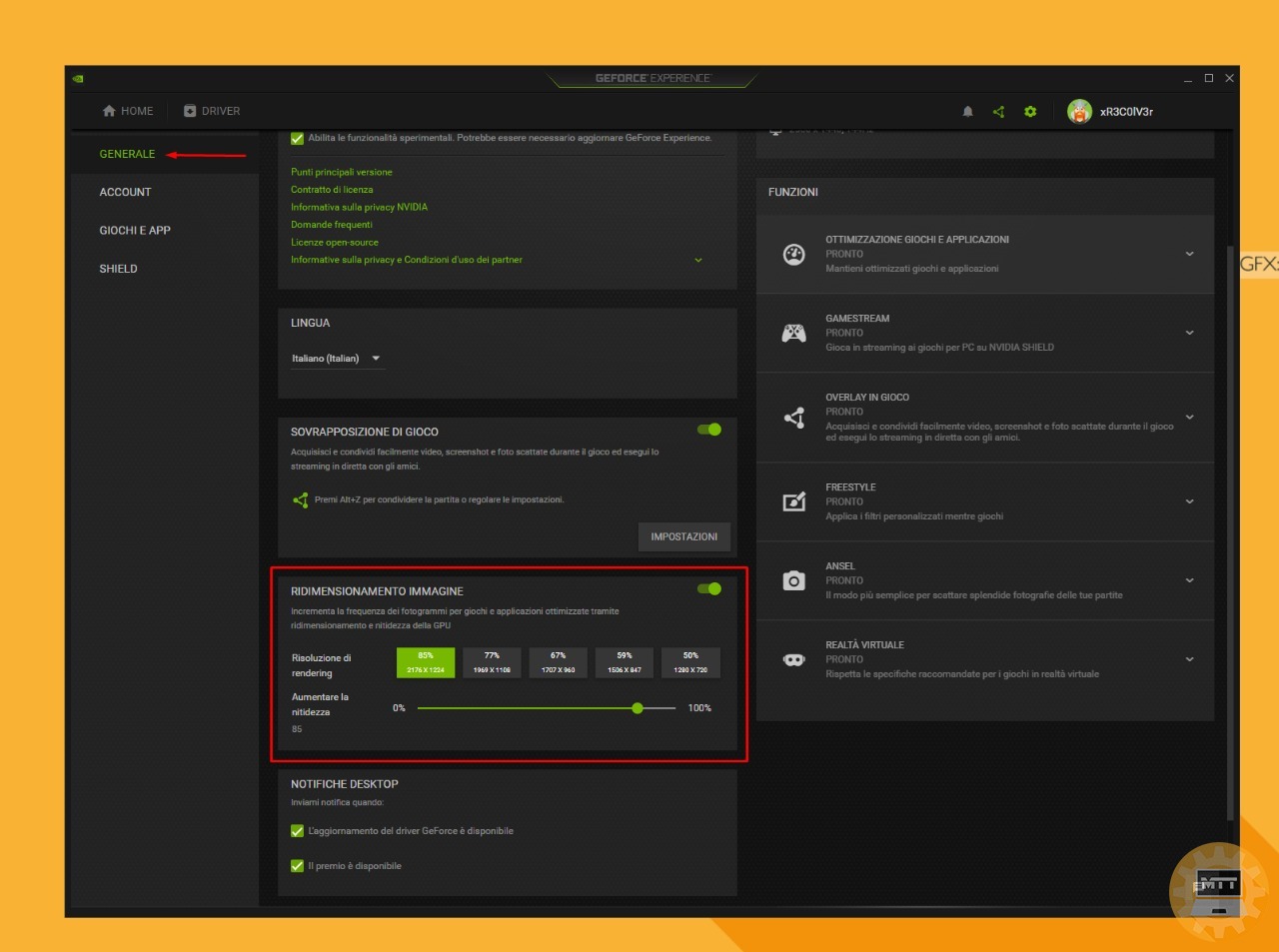
- Con NVIDIA Image Scaling attivato, fare clic sul pop-up che appare in basso a sinistra quando si attiva l’Image Scaling:

Questo ottimizzerà istantaneamente le impostazioni utilizzando Image Scaling negli oltre 1000 giochi supportati da GeForce Experience installati nel nostro PC. Si noti che se si dispone di una GPU RTX, GeForce Experience abiliterà NVIDIA DLSS nei giochi supportati invece di NVIDIA Image Scaling per fornire la migliore qualità dell’immagine e le migliori prestazioni.
In alternativa, possiamo selezionare una delle nuove risoluzioni di NVIDIA Image Scaling tramite le specifiche Impostazioni ottimali di gioco del gioco o nel gioco nel menu delle opzioni:
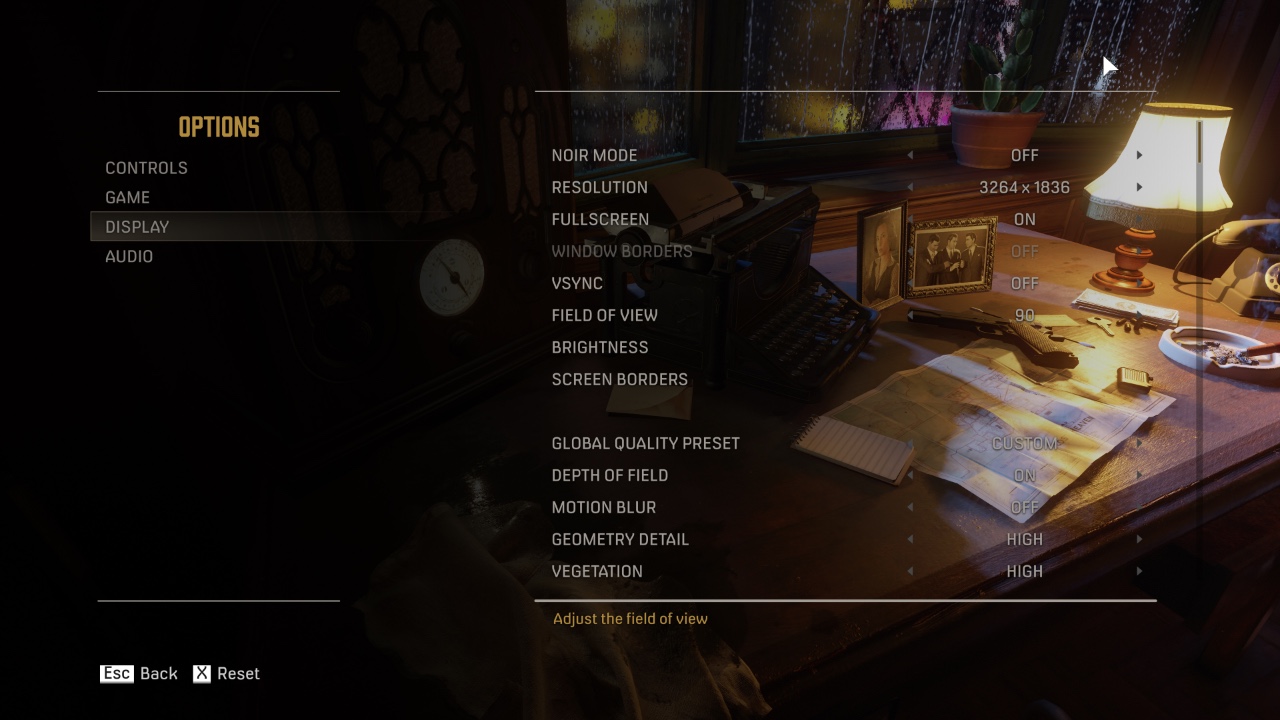
Quando si gioca, premendo Alt+F3 possiamo regolare manualmente il grado di nitidezza durante il gioco, per vedere immediatamente l’impatto sulla nitidezza dell’immagine. Nella stessa schermata possiamo applicare altri filtri per modificare l’aspetto di ogni gioco.

Attualmente, si applicano le seguenti limitazioni: #
- Lo scaling delle immagini richiede che il display sia pilotato da una GPU NVIDIA (che gestisce la scansione verso il display). Per le configurazioni di notebook MSHybrid/Optimus, gli utenti dovranno prima impostare il notebook dalla modalità mshybrid alla modalità GPU discreta. Per abilitare NVIDIA Image Sharpening per un monitor esterno, disabilitare il pannello di visualizzazione interno del notebook.
- La natività del ridimensionamento delle immagini funziona quando il gioco o l’applicazione è in esecuzione in modalità a schermo intero (ad esempio, “schermo intero esclusivo” in alcuni giochi - non “finestra senza bordi” o “finto schermo intero”). Per i giochi che non offrono una modalità a schermo intero adeguata e l’Image Scaling non viene attivato, è possibile impostare la risoluzione del desktop uguale a quella del gioco, in modo da attivare l’Image Scaling di NVIDIA. Si consiglia di utilizzare il pannello di controllo NVIDIA per impostare o passare da una risoluzione all’altra sul desktop.
- L’Image Scaling supporta l’HDR per le GPU Turing e Ampere. Per le GPU Maxwell e Pascal, l’Image Scaling non supporta l’HDR.
- L’Image Scaling non è supportato per le GPU Pre-Ampere quando si utilizza il formato colore YUV 420.
- Il ridimensionamento delle immagini non è supportato per le GPU Pre-Pascal mentre si utilizza il formato di colore YUV 422.
- Il ridimensionamento delle immagini non è supportato in modalità SLI, Surround Multi-Monitor Clone/Duplicate Mode, Tiled Display, Direct Display, VR e Integer Scaling Mode.
Fonte: Nvidia

