TROUBLESHOOTING: COSA FARE QUANDO IL PC NON SI AVVIA
19 ottobre 2020
1603100441000
E se il nostro pc non si avviasse? Ecco cosa fare senza andare nel panico.
È ora di iniziare a lavorare (o di giocare) quindi ci sediamo alla nostra postazione e clicchiamo il tasto di accensione del nostro amato pc.
Ecco che arriva il problema! Il pc non si avvia.
Non andiamo in panico, possiamo ancora risolvere! E soprattutto, non preoccupiamoci troppo, i nostri file non sono ancora andati persi!
#IL PC NON MOSTRA SEGNI DI VITA
Partiamo come sempre dalle cose più semplici da fare! Clicchiamo nuovamente il pulsante di accensione. Non sarebbe strano che il pc non si sia acceso perché il pulsante di accensione non è stato premuto bene.

Altra cosa semplice da controllare è l’alimentatore. Siamo sicuri di aver acceso l’alimentatore? Può capitare che ci siamo dimenticati di riaccendere (o accendere se abbiamo appena assemblato il nostro pc) l’alimentatore.

#
#CONTROLLIAMO I CAVI
Se abbiamo fatto entrambe le azioni appena elencate possiamo controllare il power switch del pannello frontale. Potrebbe essere che l’abbiamo collegato male alla Mother Board. E visto che ci siamo, controlliamo di aver ben collegato tutti i cavi di alimentazione (CPU, MoBo, Scheda Video).
Non si è mai abbastanza sicuri di aver collegato bene tutti i cavi, per cui controlliamo tutti i cavi. Potrebbe essere semplicemente un cavo non inserito correttamente.
Nel caso utilizzassimo una prolunga o una ciabatta elettrica proviamo a cambiarla o addirittura a collegare il pc direttamente alla presa a muro.
Nel caso di un portatile proviamo a togliere la batteria ed usare solo il caricatore o, se non funziona, a cambiare direttamente il caricatore.
#PROVIAMO A RIMPIAZZARE
Come al solito partiamo dalle cose più semplici…in questo caso la batteria CMOS.
Specialmente se il nostro pc ha qualche anno alle spalle, cambiare la batteria potrebbe essere una soluzione valida (e pure economica).
L’alimentatore è il nostro prossimo step. Innanzitutto dobbiamo essere sicuri che l’alimentatore che abbiamo vada bene con le componenti del nostro pc, potrebbe, infatti, non essere più sufficiente nel caso di un upgrade.
Nel caso vada bene dobbiamo testarlo. Dobbiamo quindi andare a controllare che funzioni perché che senso avrebbe rimpiazzare qualcosa di funzionante? Ovviamente non tutti possiamo effettuare test agli alimentatori per cui quello che possiamo fare è provarlo con un altro pc nel caso l’avessimo o provare un altro alimentatore per vedere se il nostro pc, con questo cambiamento, ricomincia a funzionare.
Possiamo controllare anche il tasto di accensione del nostro pc. È possibile, infatti, che non funzioni correttamente e che sia la causa del non accendersi del nostro pc.
A seconda del case che possediamo è possibile usare anche il tasto reset per accendere il pc, quindi possiamo provare anche questa soluzione.

Alcune schede madri hanno dei piccoli pulsanti di accensione che possono essere d’aiuto in questi casi. Se la nostra MoBo ha questo pulsante, possiamo quindi provare ad usarlo per vedere se il pc si accende. (In questo caso il problema potrebbe essere proprio nel tasto di accensione del case che potrebbe aver bisogno di essere rimpiazzato)
Rimpiazziamo la scheda madre. Se siamo completamente sicuri che il problema non stia nei cavi, nell’alimentatore, o nei pulsanti di accensione, cambiamo la Mother Board. Quest’ultima potrebbe essere il problema.
#IL COMPUTER SI ACCENDE E SI SPEGNE SUBITO DOPO
Uno dei primi pensieri, specie se vediamo le ventole muoversi o le luci rimanere accese all’interno del case, è qualcosa che ha a che fare con il monitor, o la scheda grafica.
Se ci troviamo di fronte ad uno schermo nero possiamo controllare le soluzioni in questo nostro articolo.
- Cerchiamo la causa con i beep della scheda madre. Si, se siamo abbastanza fortunati potremmo sentire il beep della scheda madre che ci dà un’idea di cosa stia accadendo. Come interpretarli? Ecco qua per voi l’articolo!
- Controlliamo che il nostro alimentatore sia sufficiente per il nostro pc. Come abbiamo detto in precedenza, se non è sufficiente per le varie componenti del nostro pc potrebbe causare questo problema.
- Il surriscaldamento del pc è un problema e il pc potrebbe spegnersi per evitare seri problemi. Controlliamo di aver un buon airflow e seguiamo questa guida per essere sicuri di non aver lasciato nulla al caso.
- Nel caso avessimo appena assemblato il pc, possiamo provare a smontare tutto e rimettere tutto al suo posto. Magari non ci siamo accorti e abbiamo posizionato qualcosa male.
- Accendiamo il pc con solo l’hardware necessario all’avvio. Nel caso in cui il pc si accendesse possiamo ricollegare quelle che avevamo staccato, un pezzo alla volta per capire quale pezzo fosse il problema.
#IL COMPUTER SI BLOCCA O SI RIAVVIA DURANTE IL POST
Può capitare che il pc si accenda ma che poi compaia un messaggio durante il POST (Power On Self Test, altro non è che la fase di auto diagnosi che il pc avvia automaticamente all’accensione per testare l’hardware prima dell’avvio completo) che blocca il processo di avvio o addirittura che si blocchi durante l’operazione senza mostrare alcun errore.
Ci sono diverse ragioni per cui questo può accadere e ora le andremo a vedere.
- Controlliamo il messaggio di errore BIOS che vediamo sul monitor. Solitamente sono molto specifici quindi possiamo cercarlo per provare a risolverlo.
- Stacchiamo qualsiasi disco di memoria USB. Il pc potrebbe, infatti, cercare di avviarsi da uno di questi dischi dove però non trova i dati che servono per l’avvio, per cui si blocca durante il POST.
- Clear CMOS. Facendo questa operazione (potete seguire questa guida per farla senza problemi), resetterà le impostazioni del BIOS a quelle di fabbrica e potrebbe risolvere poiché un BIOS non ben configurato è una delle cause dei problemi durante il POST.
- Controlliamo l’alimentatore, per i motivi già spiegati precedentemente.
- Togliamo l’hardware che abbiamo nel pc e rimettiamolo nuovamente al suo posto.
#WINDOWS INIZIA A CARICARSI MA SI BLOCCA O SI RIAVVIA SENZA ERRORI
Possiamo seguire i seguenti step per risolvere questo problema.
Spegniamo manualmente il pc per poi riaccenderlo. Quando Windows inizia ad avviarsi ci sono varie cose che lavorano in background che, alle volte, possono non lavorare come dovrebbero, portando quindi a dei problemi.
Entriamo in modalità provvisoria e riavviamo il computer. Molto spesso entrare in modalità provvisoria, se si riesce, per poi riavviare il pc è più utile di quanto si possa pensare.

Possiamo seguire questo articolo, per non perdere neppure un passaggio: COME ENTRARE IN MODALITÀ PROVVISORIA.
Ripariamo l’istallazione di Windows. Una causa comune del blocco di Windows durante l’accensione è quella che vede la mancanza o il danneggiamento di alcuni file. In Windows 10 ci basterà cliccare il pulsante Windows sulla tastiera o il pulsante start sulla barra delle applicazioni e scrivere Reimposta il PC.
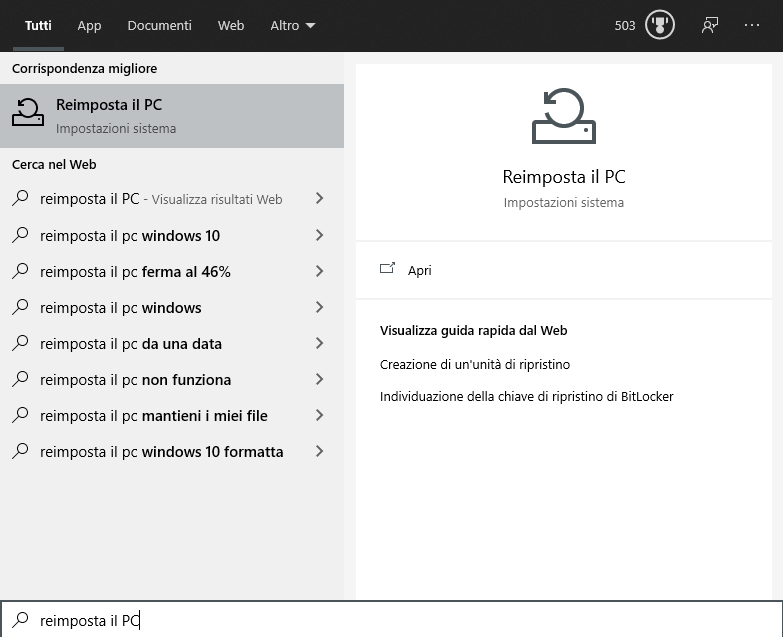
Clicchiamo ora sulla corrispondenza. Ci ritroveremo dentro al menu delle impostazioni. Non ci resta che cliccare su inizia, sotto “Reimposta il PC”.
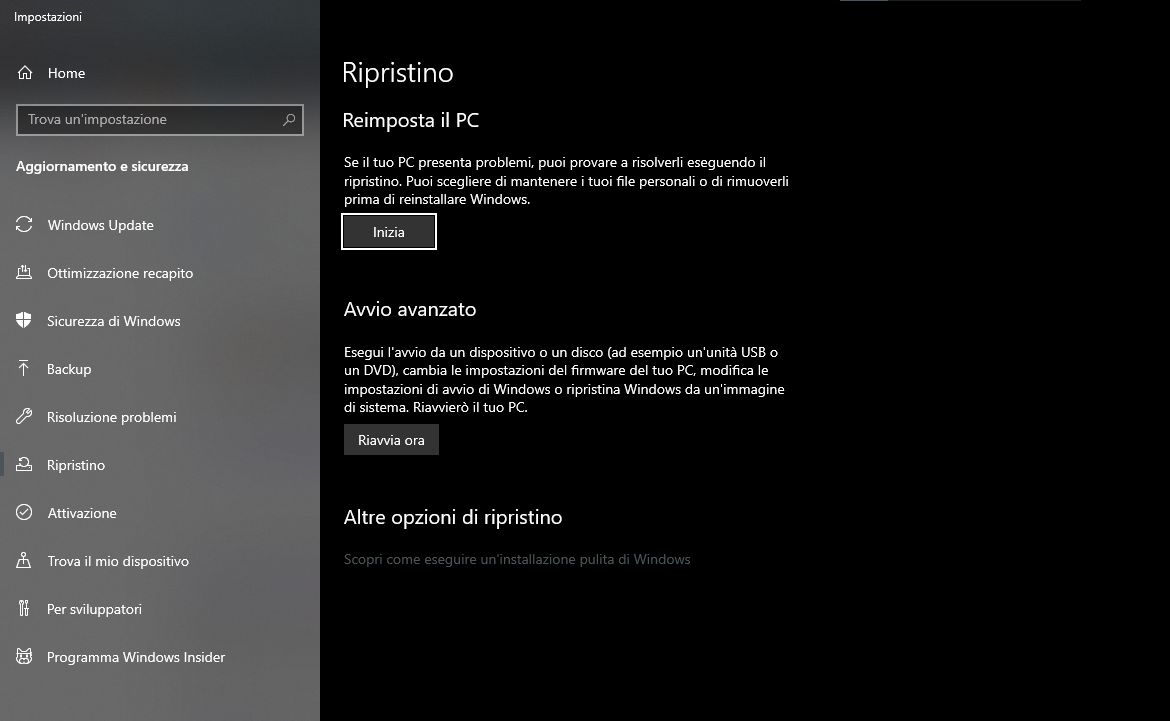
Come abbiamo già detto poco fa, avviamo Windows in modalità provvisoria, ma questa volta, anziché riavviare il pc, usiamo il ripristino configurazione di sistema.
Apriamo il Pannello di Controllo, selezioniamo Sistema e Sicurezza, clicchiamo poi su Sistema. Ora nel menu di sinistra selezioniamo Protezione sistema. Dalla finestra che ci appare ora, clicchiamo su “Ripristino configurazione di sistema”.
Ora lasciamo selezionato il ripristino consigliato e clicchiamo su avanti. Ora possiamo confermare il punto di ripristino e cliccare su “Fine”. Apparirà ora una finestra che ci avviserà che una volta iniziato il processo, esso non potrà essere interrotto, per poi chiederci se vogliamo continuare. Clicchiamo su “Si”.
Una volta terminato il processo, verremo avvisati. Dovremo cliccare su “Chiudi” e il ripristino è completato.
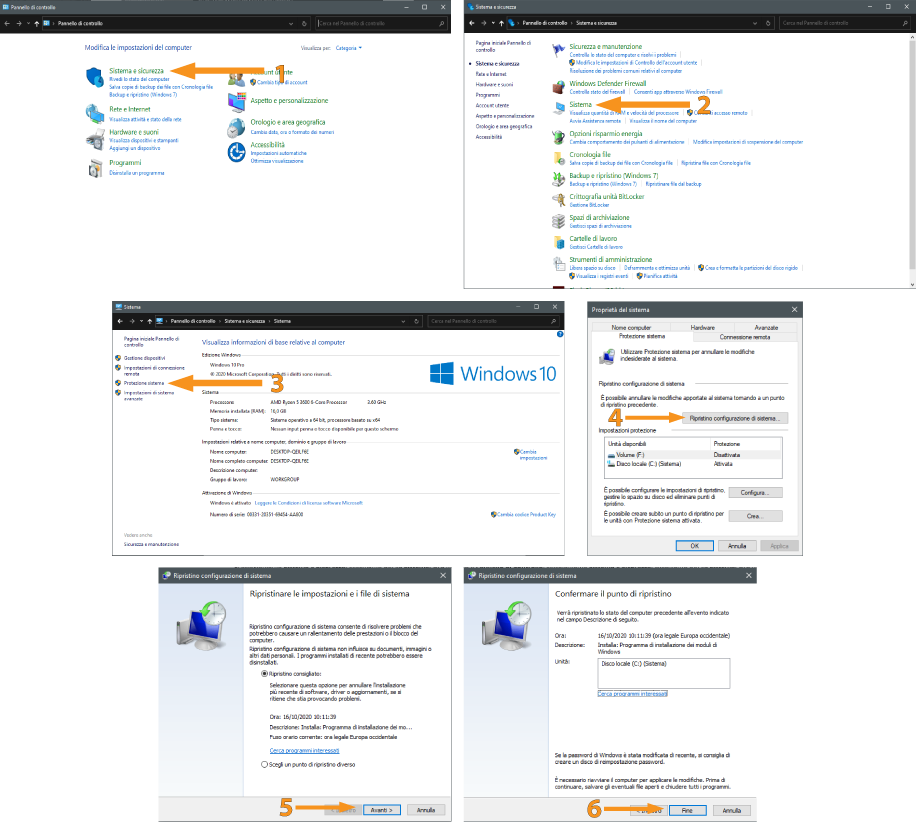
Scansioniamo il computer per controllare che non ci siano virus, sempre in modalità provvisoria. Non ci sono molte spiegazioni da dare in questo caso. I malware possono causare problemi come quello che abbiamo di fronte, per cui teniamo controllato il nostro pc.
Non ci stancheremo mai di dirlo. Facciamo clear CMOS. Reimpostare le impostazioni a quelle di fabbrica spesso è la soluzione migliore. Possiamo anche cambiare la batteria CMOS. Può sempre essere una soluzione quando ha qualche anno alle spalle.
E come non ci stanchiamo di dire di fare clear CMOS, continuiamo a ripetere, controlliamo la RAM, togliamo e rimettiamo al suo posto tutto l’hardware, controlliamo l’alimentatore.
In questo caso vogliamo consigliarvi anche di testare il nostro hard drive, quello in cui abbiamo istallato il sistema operativo perché se ha problemi di lettura o scrittura non riuscirà a far avviare il sistema.
Nulla di tutto ciò ha funzionato? Ok, facciamo un’istallazione pulita di Windows.
Tasto destro su start, clicchiamo ora su impostazioni. Siamo ora nella sezione Aggiornamento e sicurezza, Ripristino. Clicchiamo su Inizia, sotto Reimposta il PC. Ora selezioniamo Mantieni i miei file, scegliendo tra cloud o locale, o Rimuovi tutto.
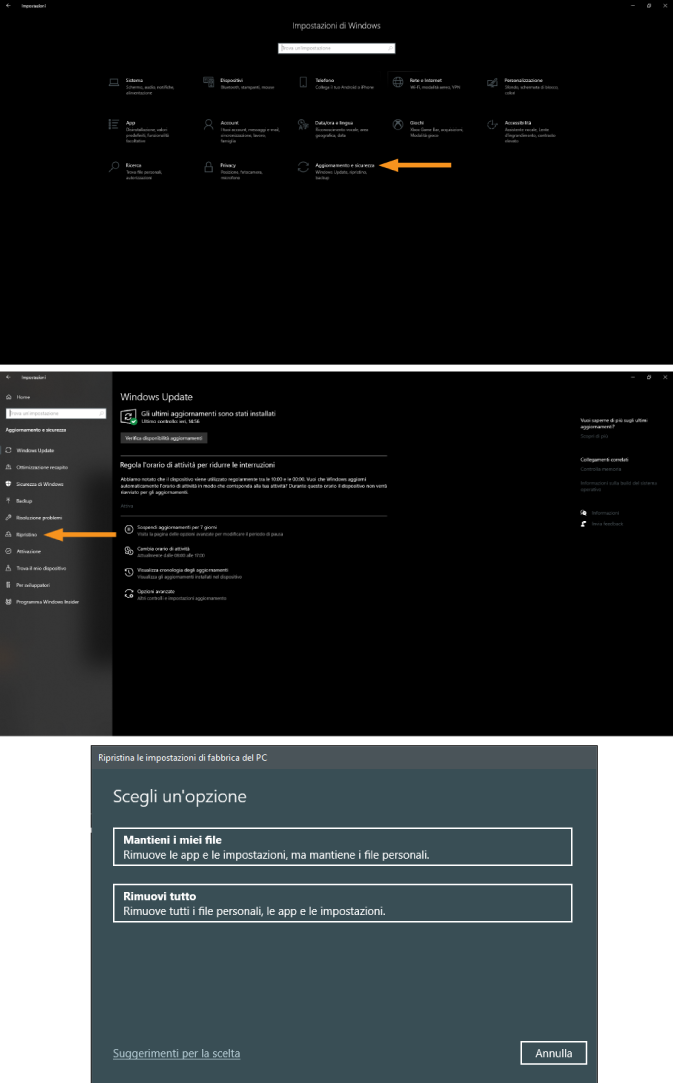
#WINDOWS SI BLOCCA O SI RIAVVIA DOPO LA SCHERMATA DI LOGIN
Alle volte capita che il pc si avvia tranquillamente ma dopo essere arrivato alla schermata di login inizia a bloccarsi o a riavviarsi. Cosa possiamo fare in questo caso?
In questo caso possiamo seguire gli stessi passi di cui abbiamo parlato del paragrafo precedente: WINDOWS INIZIA A CARICARSI MA SI BLOCCA O SI RIAVVIA SENZA ERRORI.
#IL COMPUTER NON SI AVVIA COMPLETAMENTE A CAUSA DI UN MESSAGGIO DI ERRORE

Nei casi in cui lo schermo mostra messaggi di errore quello che dobbiamo fare è cercare l’esatto errore su internet (google è nostro amico). Una ricerca senza errori nel riscrivere il codice di errore potrebbe aiutarci a trovare la soluzione.
È bene inserire l’errore senza errori poiché esistono tantissimi tipi di errori che possono differenziarsi anche solo per una lettera, per cui è facile poi non trovare la giusta soluzione.
Fonti articolo: lifewire






