Windows 11: come controllare il mouse con la tastiera
8 novembre 2023
1699469977042
Anche se l'uso del mouse è generalmente intuitivo, ci sono circostanze in cui il controllo del cursore tramite tastiera può dimostrarsi comodo o utile. Ad esempio, quando il mouse (o il touchpad) improvvisamente smette di funzionare e non è disponibile un dispositivo di sostituzione o non è possibile utilizzare il mouse per qualsiasi motivo.
Su Windows 11, è possibile sfruttare il tastierino numerico per gestire il cursore del mouse e eseguire azioni come trascinare, cliccare e doppio cliccare.
Come abilitare il controllo del mouse con la tastiera dalle impostazioni #
- Apriamo le Impostazioni cliccando sull’icona a forma di ingranaggio nel menù start o tramite la combinazione di tasti Windows + i.
- Clicchiamo su Accessibilità.
- Scorriamo leggermente in basso nella pagina e clicchiuamo sulla sezione dedicata al mouse.
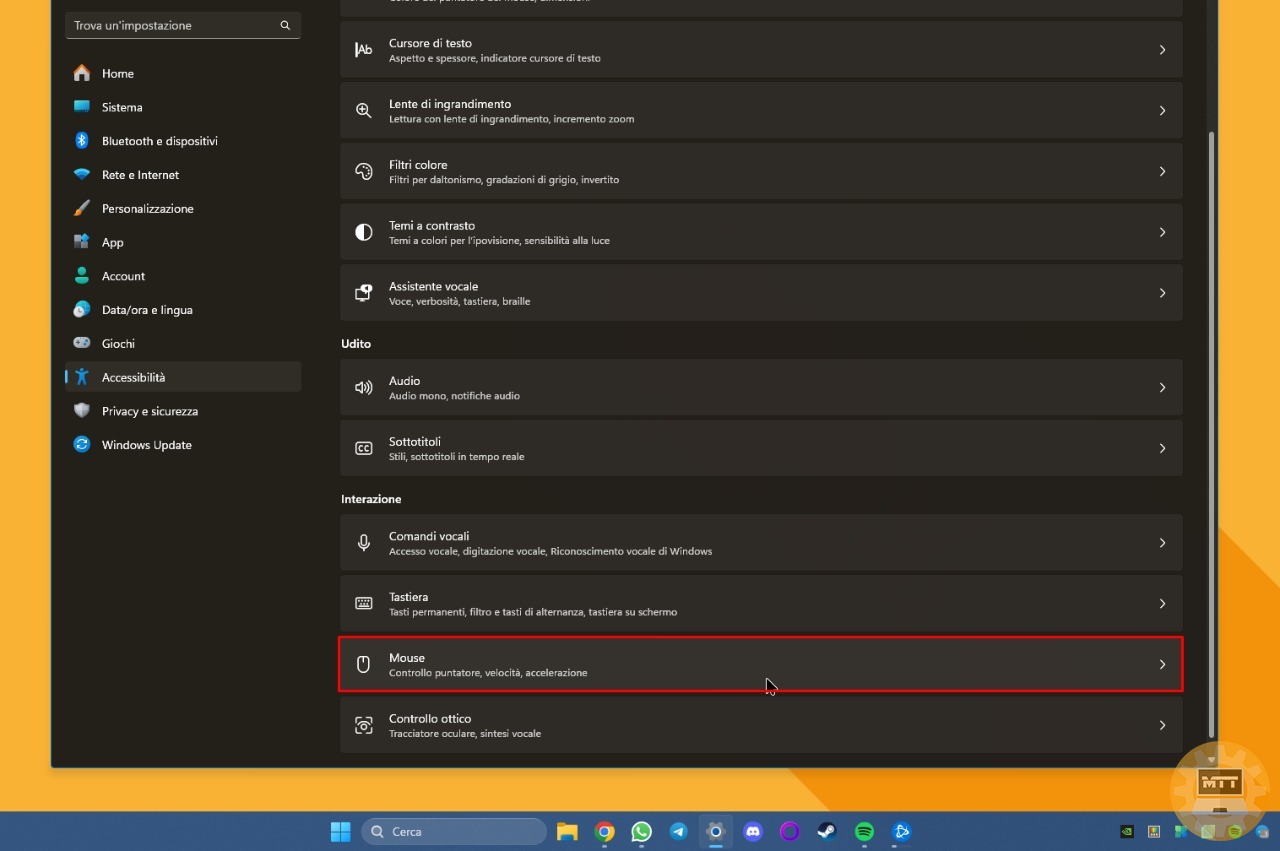
- Attiviamo l’opzione “Controllo puntatore”.
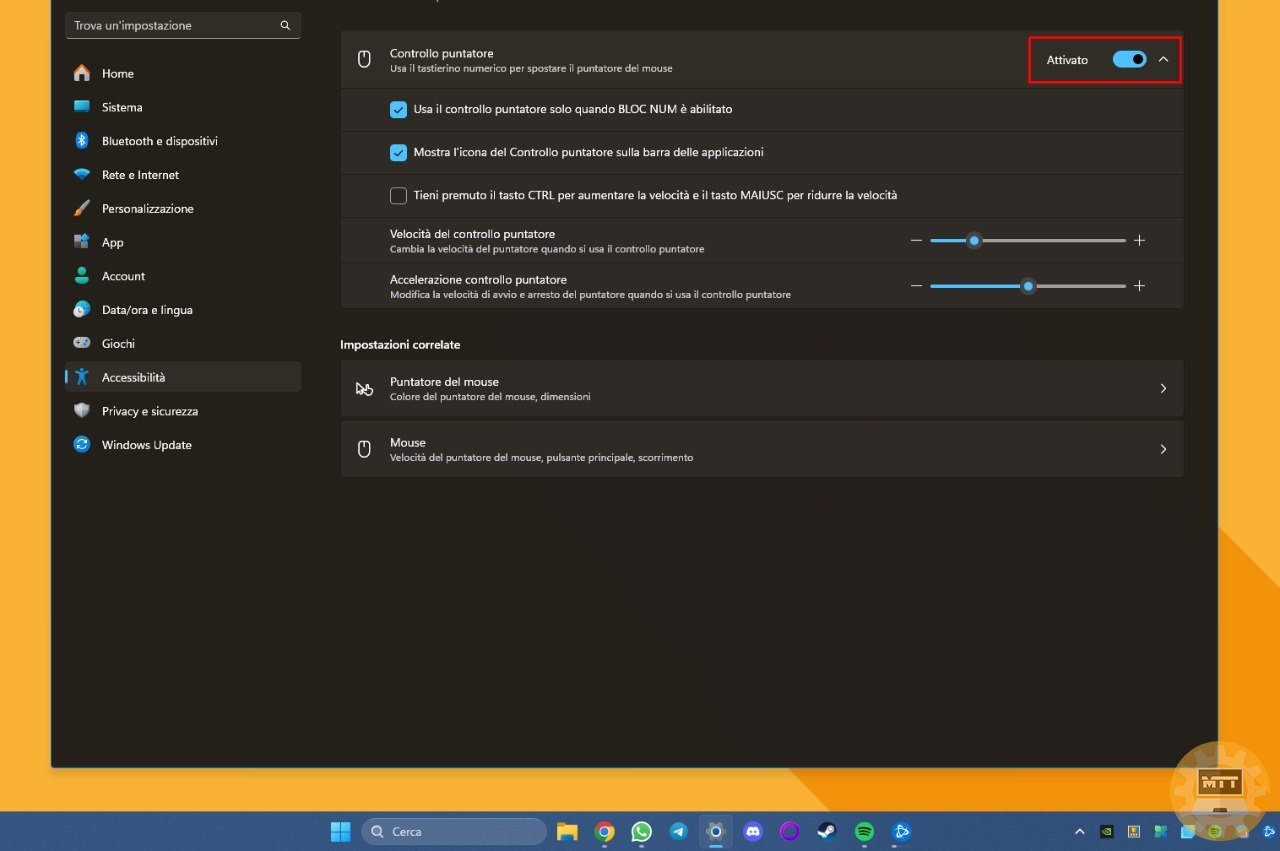
Ora possiamo personalizzare il controllo del puntatore a seconda delle nostre esigenze.
Come abilitare il controllo del mouse con la tastiera dal pannello di controllo #
- Apriamo il Pannello di controllo, cercandolo nell’apposita barra di ricerca.
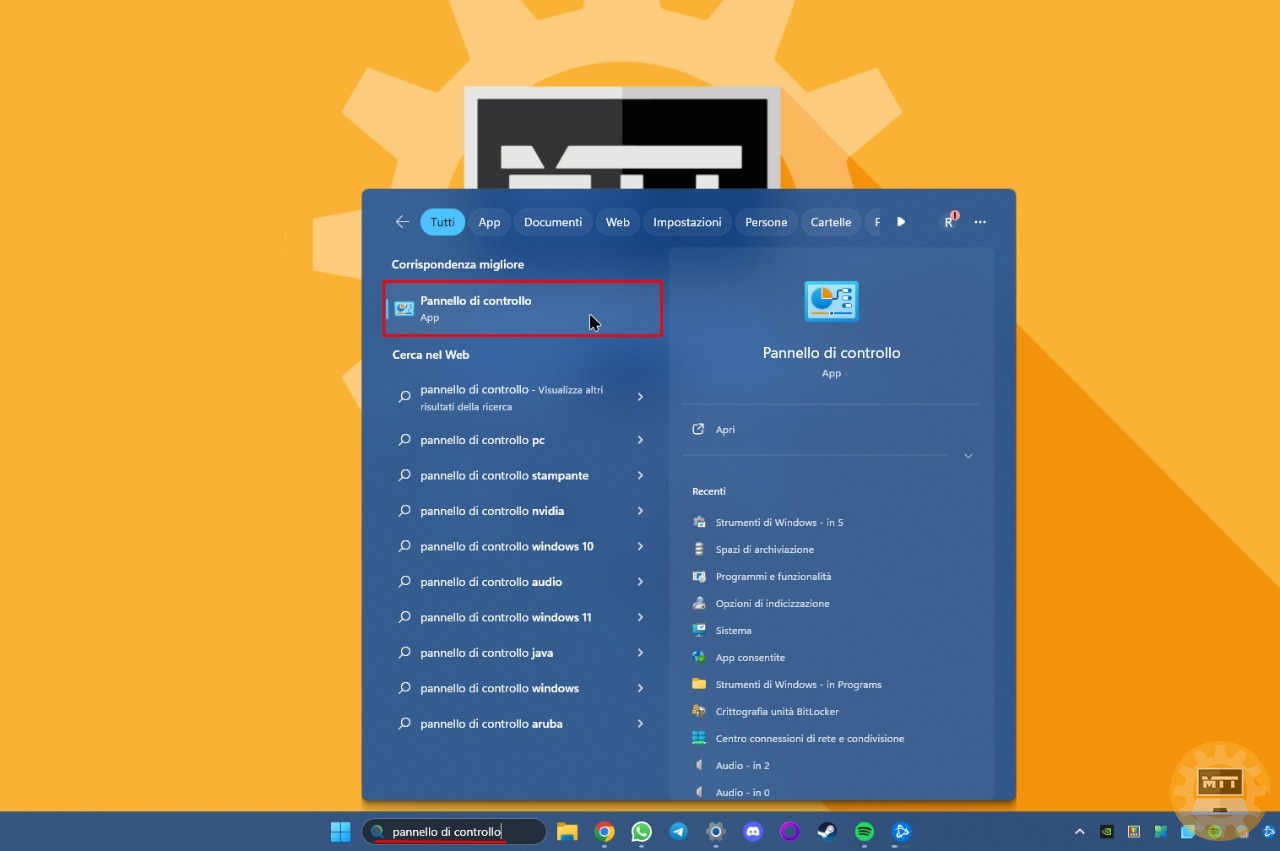
- Clicchiamo su Centro accessibilità.
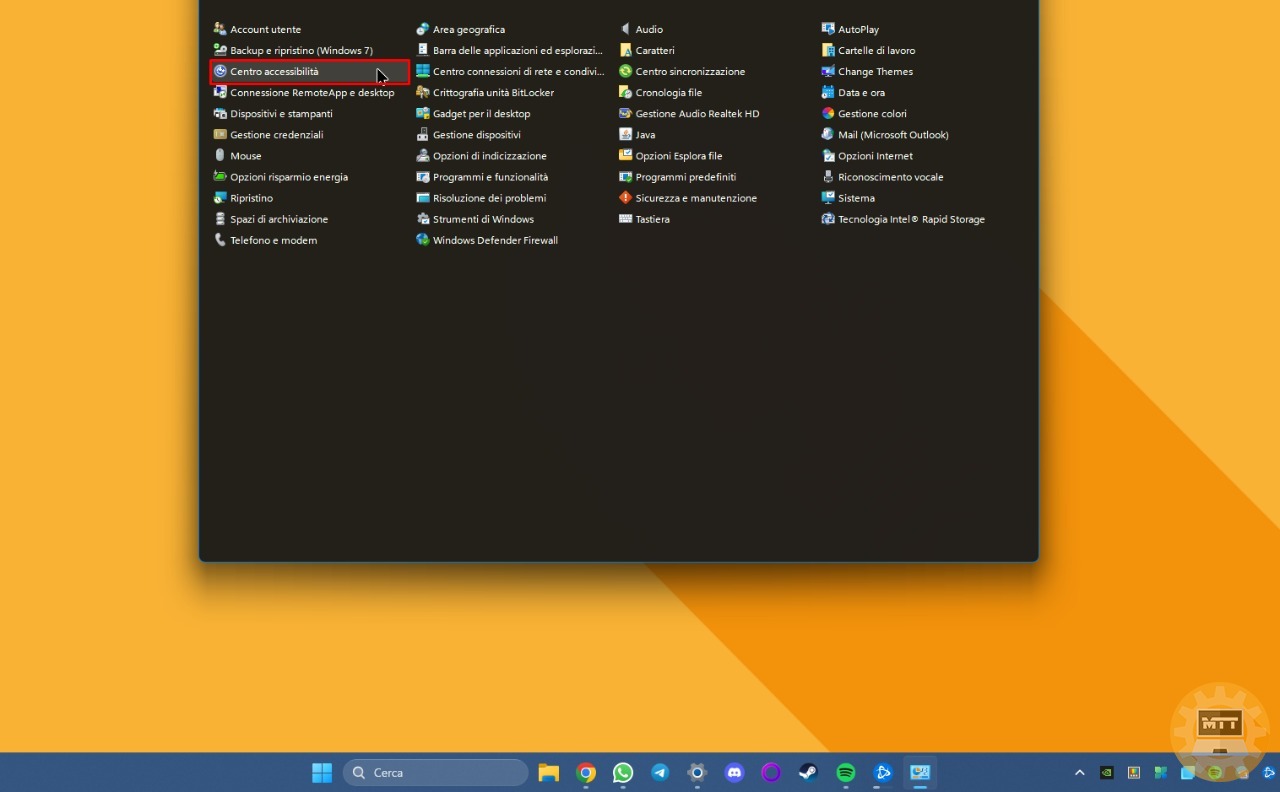
- Selezioniamo l’opzione “Facilita l’utilizzo del mouse”.
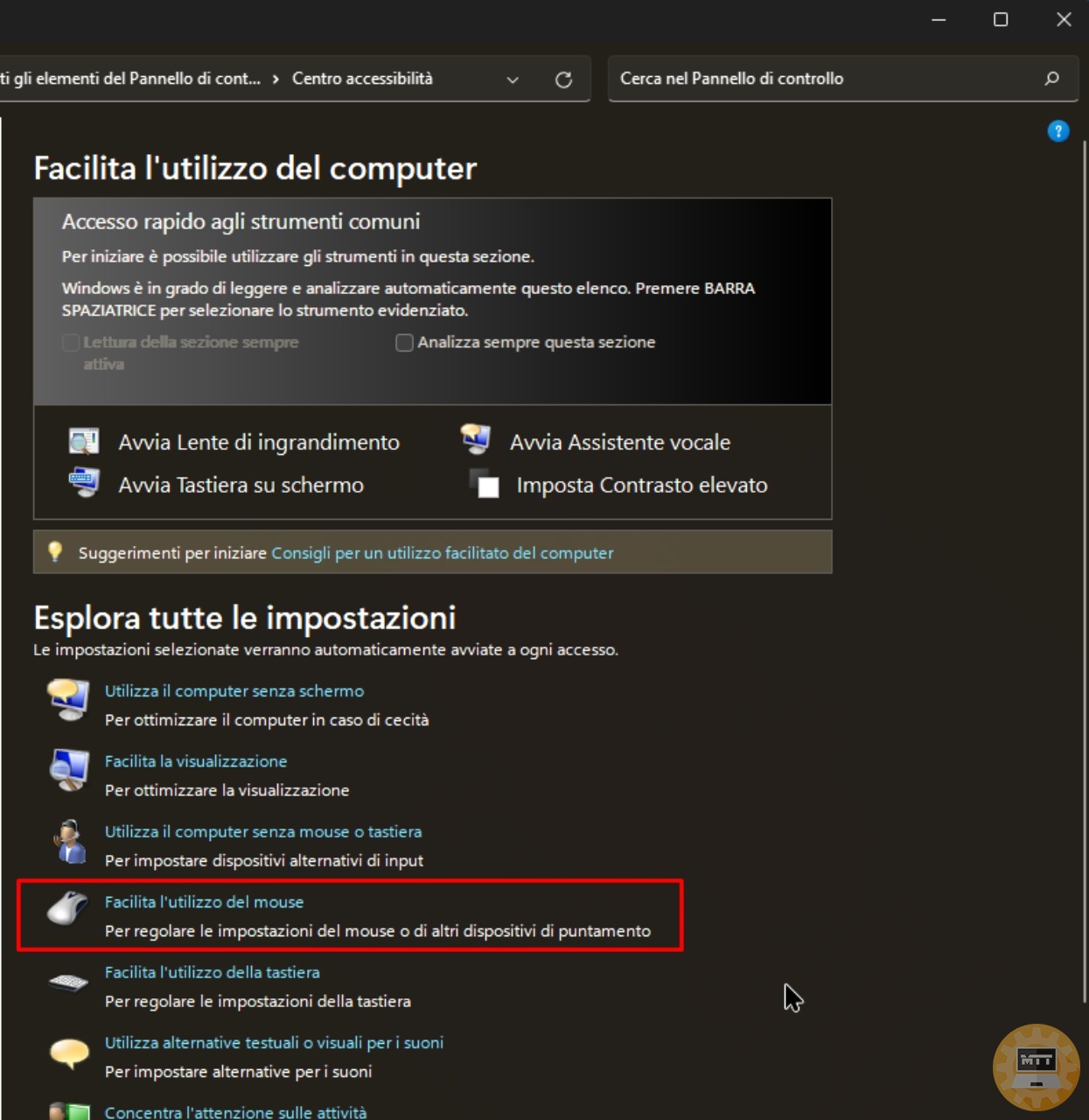
- Abilitiamo l’opzione “Attiva i Tasti del mouse”.
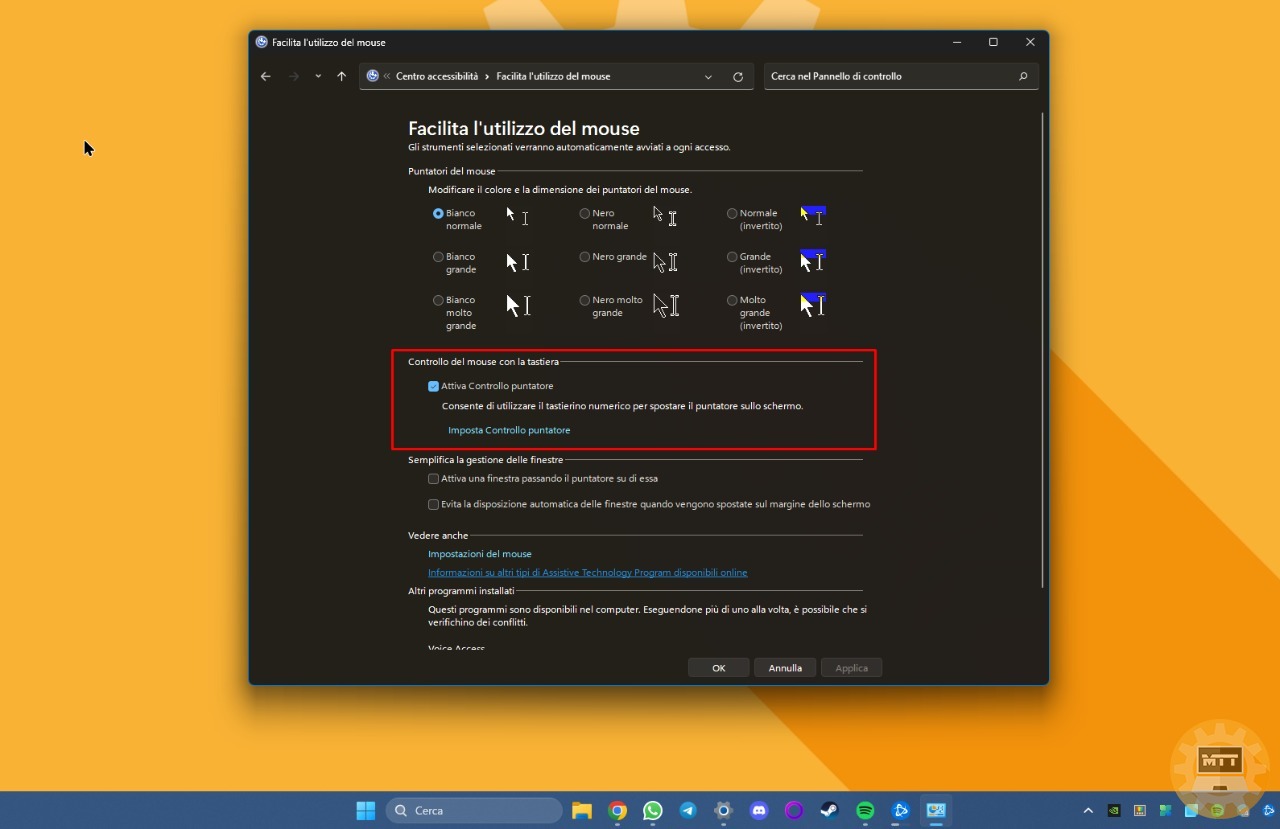
- Nella sezione “Controlla il mouse con la tastiera”, clicchiamo su “Configura i Tasti del mouse”.
- Attiviamo l’opzione “Attiva i Tasti del mouse” (se applicabile).
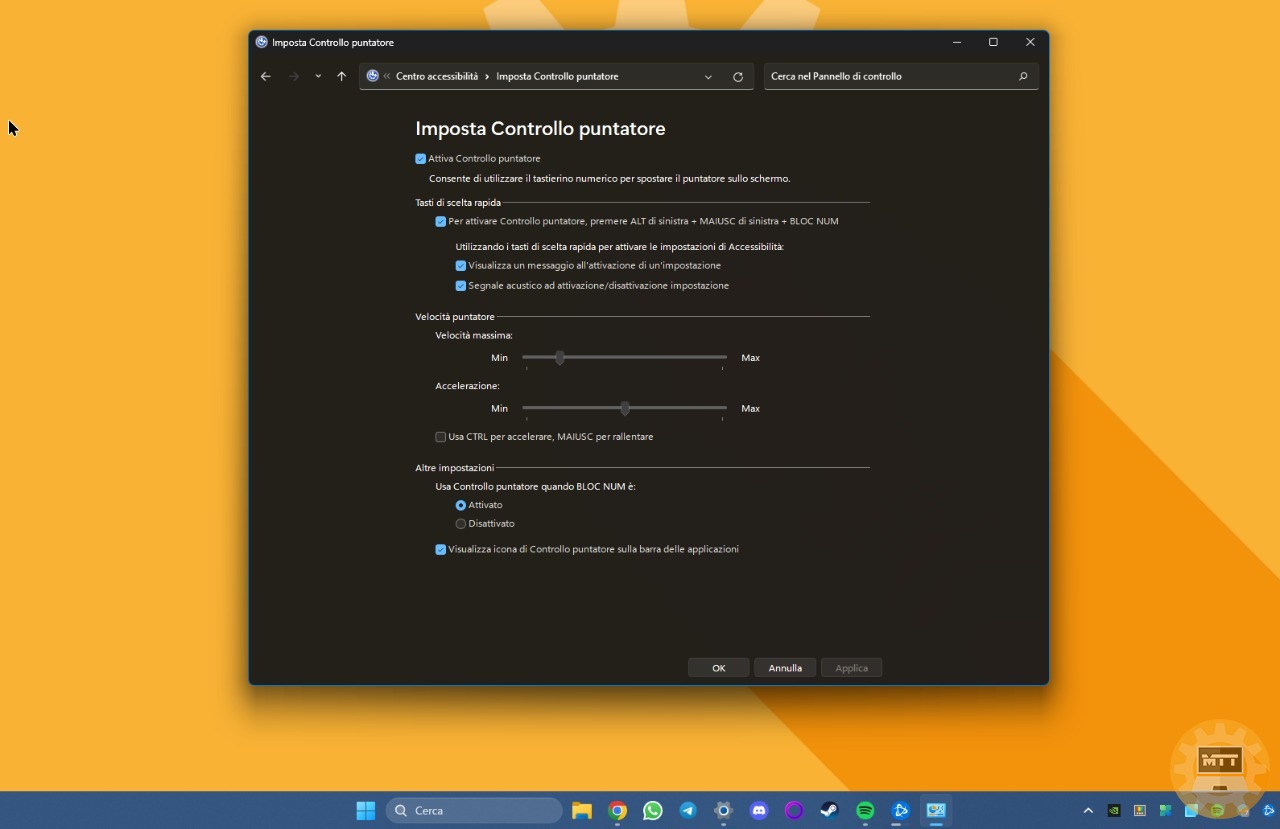
-
In questa sezione possiamo gestire qualche impostazione in più rispetto al metodo precedente, inclusa qualche modifica estetica. Una volta letto, appreso ed impostato il tutto correttamente, clicchiamo sul pulsante Applica.
-
Clicchiamo quindi su OK.
Una volta terminati i passaggi, potremo controllare il mouse tramite il tastierino numerico e diverse combinazioni utili legate alle funzioni più comuni legate all’utilizzo della periferica, come il drag and drop ed i click.
Come controllare il mouse con la tastiera su Windows 11 #
Quando abilitiamo questa funzione, oltre a spostare il puntatore del mouse sullo schermo, potremo anche trascinare, cliccare e selezionare elementi.
La versione di Windows 11 migliore per te dipende dalle tue esigenze e dall’utilizzo che fai del tuo computer. Se hai bisogno di un sistema operativo semplice e intuitivo, Windows 11 Home è la scelta migliore. Se hai bisogno di un sistema operativo più avanzato con funzionalità aggiuntive, Windows 11 Pro è la scelta migliore.
Comandi base #
Si tratta dei movimenti base che un mouse può compiere; esattamente come se lo stessimo muovendo con la nostra mano.
| Tasto | Movimento |
|---|---|
| 7 | In alto verso sinistra |
| 8 | In alto |
| 9 | In alto verso destra |
| 4 | Sinistra |
| 6 | Destra |
| 1 | In basso verso sinistra |
| 2 | In basso |
| 3 | In basso verso destra |
Funzioni del mouse #
Un riassunto delle funzioni più utili e che potenzialmente utilizziamo tutti i giorni; come il click (sia con tasto destro che sinistro del mouse), doppio click e drag and drop.
| Tasto | combinazione |
|---|---|
| Click sx | “/” + “5” |
| Click dx | “-” + “5” |
| Click dx e sx contemporaneamente | “*” |
| Doppio click | “*” + “5” |
| Drag and drop | “0” + “.” |
Fonte: WindowsCentral, Microsoft

