TOUCHPAD NON FUNZIONANTE: COME RISOLVERE
27 ottobre 2020
Il touchpad è uno strumento fondamentale per ogni portatile. Nato come alternativa al mouse, ne ha pian piano preso il posto, arrivando a posizionarsi anche su scrivanie di PC Desktop.
Il touchpad è uno strumento fondamentale per ogni portatile. Nato come alternativa al mouse, ne ha pian piano preso il posto, arrivando a posizionarsi anche su scrivanie di PC Desktop.
N.B: avremo bisogno di un mouse esterno o di un touchscreen per utilizzare alcuni di questi suggerimenti. Inoltre, le seguenti correzioni sono esclusivamente per portatili con sistema operativo Windows.
#1. HP Touchpad Non Funzionante
C'è un problema che ha colpito in modo specifico una fetta di utenza che utilizza laptop HP sulle versioni più recenti di Windows 10. Alcuni utenti avanzati hanno scoperto che il problema deriva dai driver IO (che permettono al portatile di comunicare con dispositivi esterni, compreso il touchpad), ormai obsoleti.
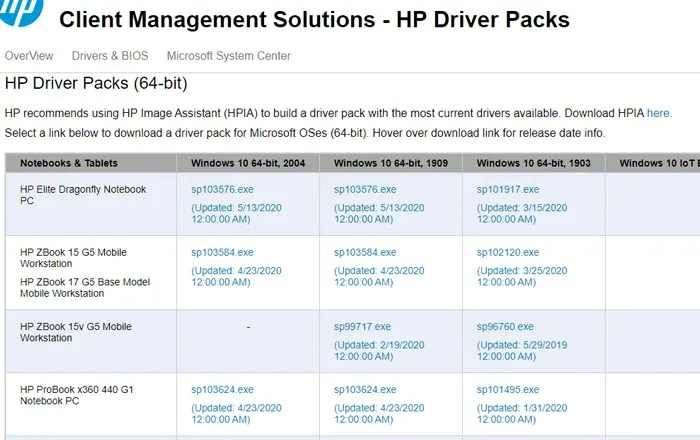
È necessario prima di tutto, scaricare ed installare i driver IO più recenti. Per prima cosa, andiamo nella pagina dei pacchetti di driver HP in modo da poter controllare quale pacchetto di driver corrisponde al nostro modello di laptop HP. I driver devono anche corrispondere alla versione di Windows (2004, 1909, ecc.), che possiamo controllare andando su "Impostazioni -> Sistema -> Informazioni su", quindi scorriamo verso il basso fino a "Specifiche di Windows".
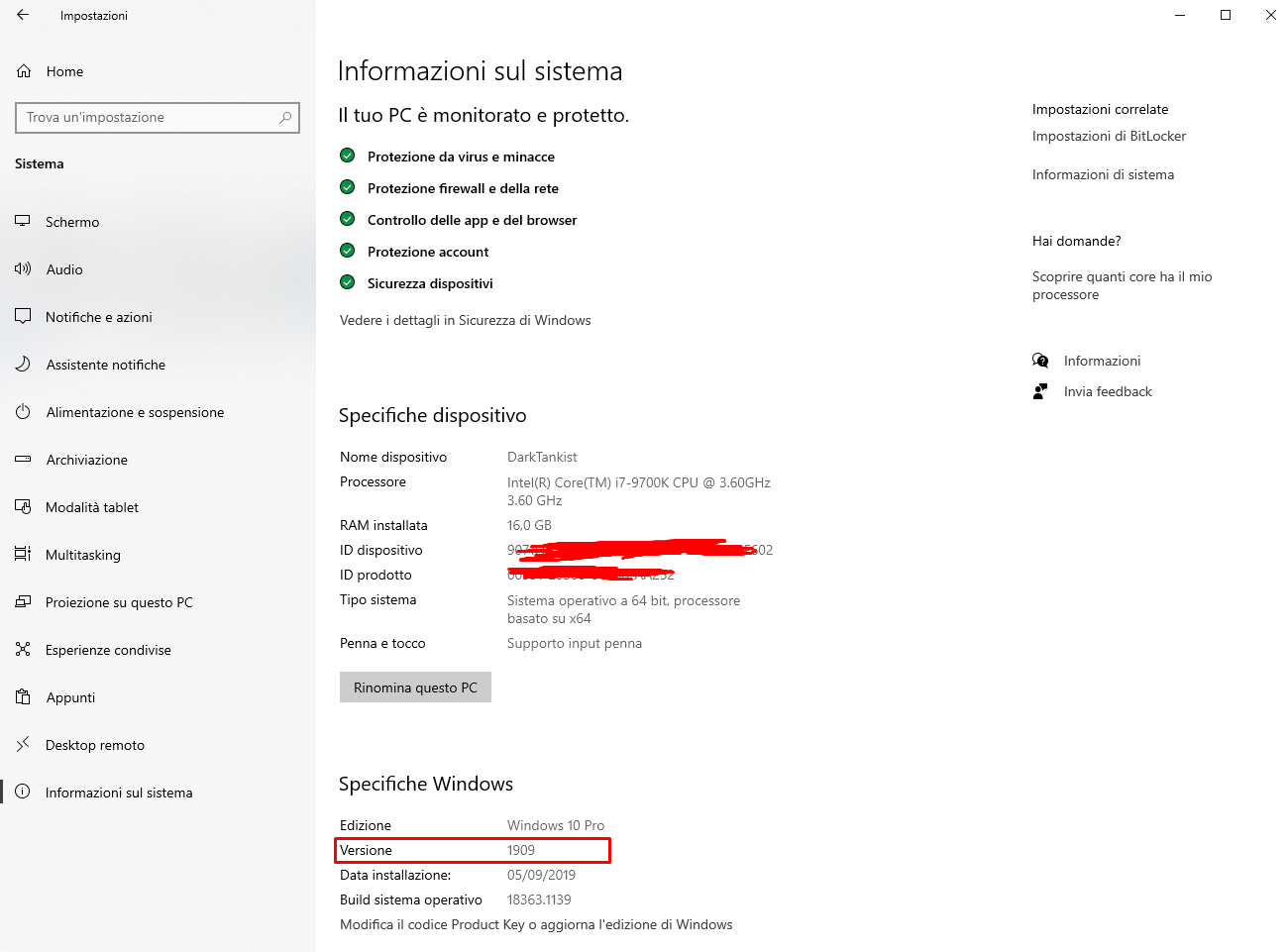
Una volta che abbiamo trovato i driver di cui abbiamo bisogno, possiamo scaricarli al link sopra o andare al server FTP HP. (ftp://ftp.hp.com/pub/softpaq/) ed ottenere i driver corretti. (A volte gli ultimi driver appaiono qui prima di arrivare alla pagina di supporto HP).
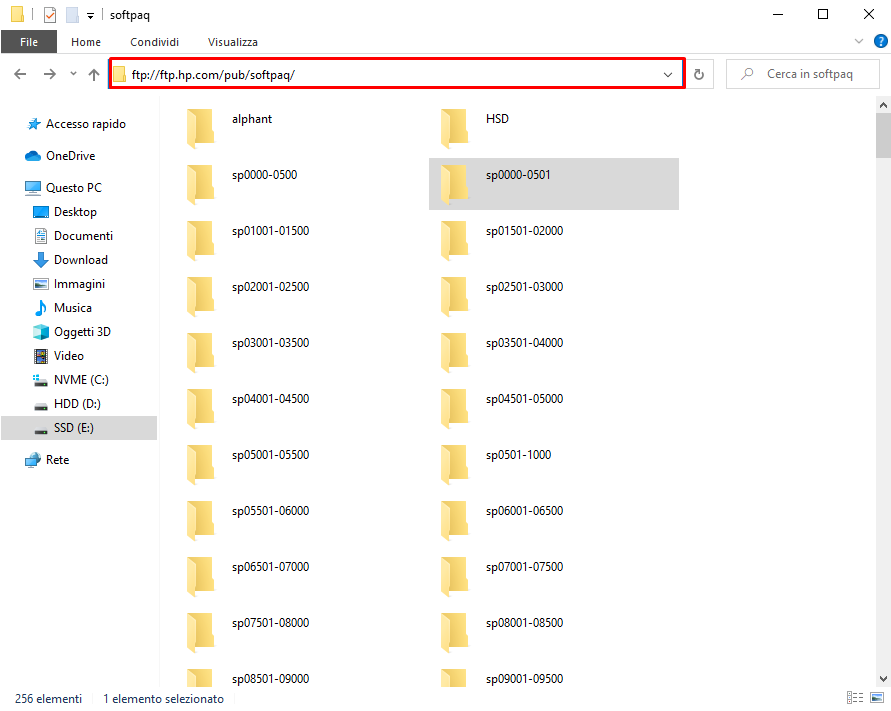
#2. Disconnetti Mouse Esterni
Non è molto comune, ma ci sono modelli di laptop che spengono automaticamente il touchpad quando si collega un mouse esterno. La soluzione in questo caso è semplice: scolleghiamo il mouse USB e spegniamo il mouse Bluetooth se ne dovessimo avere uno.
#3. Touchpad Disable Zone
Se questo non dovesse risolvere il problema, potrebbe esserci un piccolo logo quadrato nell'angolo in alto a sinistra del touchpad del vostro portatile.

Questo logo indica la possibilità di disabilitare/abilitare il proprio touchpad con una doppia pressione consecutiva.
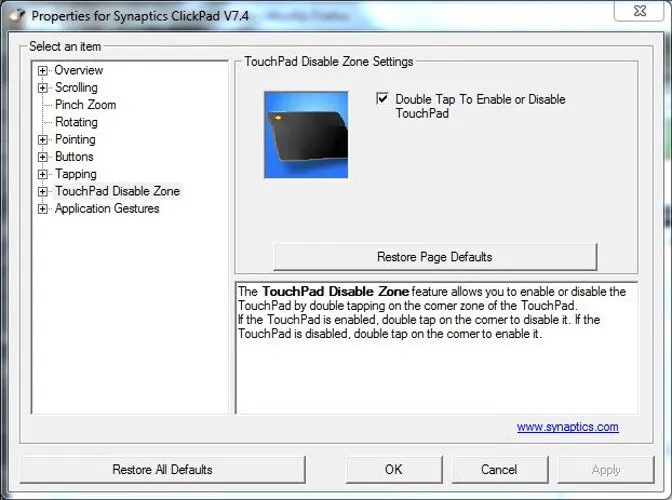
Se siamo stanchi di interferire accidentalmente con il nostro touchpad, possiamo disattivare questa funzione andando su "Impostazioni -> Dispositivi -> Touchpad -> Impostazioni aggiuntive -> Entrata touchpad -> Impostazioni -> Disabilita zona touchpad" e deselezionare "Doppio tocco per disabilitare il touchpad".
In caso dopo di “impostazioni aggiuntive” non sia visualizzabile la voce “Entrata Touchpad” (è comune solo in laptop meno recenti) allora il nostro portatile non dispone dell’opzione di disabilitazione.
#4. Il Trackpad È Disabilitato Nel BIOS?
C'è la possibilità che il touchpad del laptop sia disabilitato nel BIOS della scheda madre del laptop. (Questo potrebbe accadere, ad esempio, dopo un aggiornamento del firmware o un intervento del precedente proprietario).
Per verificare se questo è il caso, entriamo nel BIOS premendo ripetutamente il tasto Delete o F2 mentre il nostro PC si sta avviando. (Il tasto da premere può variare).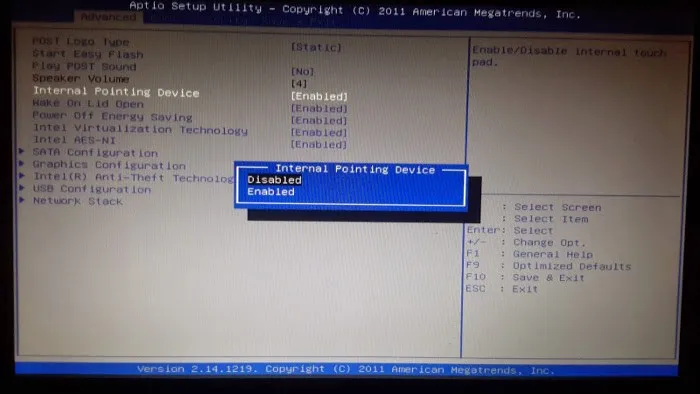
Allo stesso modo, il BIOS per le diverse schede madri potrebbe avere un layout diverso, ma il nostro obiettivo è quello di trovare un'opzione chiamata "Internal Pointing Device" o simile, quindi assicuriamoci che sia abilitata. Questa può essere sotto la voce "Advanced" se ne avete uno. Una volta fatto questo, selezioniamo l'opzione "Save Changes and Exit".
#5. Riabilitare Il Nostro Touchpad Con La “Fn” Key
Tenendo premuto il tasto Fn, premiamo il tasto funzione (i tasti "F") con il logo di un touchpad e una croce/riga sopra per vedere se questo riprende a funzionare.
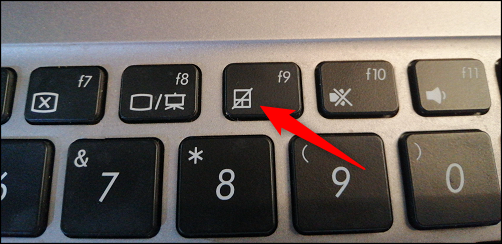
Fonte: AllInfo
#6. Rimuoviamo I Driver Del Mouse In Eccesso
In passato abbiamo collegato diversi mouse al nostro portatile, ma non abbiamo mai rimosso i loro driver dopo averli disconnessi? Se è così, c'è la possibilità che i loro driver interferiscano con il nostro touchpad. (Alcuni driver del mouse disabilitano anche il nostro touchpad automaticamente!) Andiamo in "Gestione periferiche", clicchiamo sulla freccia accanto a "Mouse ed altri dispositivi di puntamento", poi facciamo clic con il tasto destro del mouse e disinstalliamo i mouse uno ad uno. Assicuriamoci di aver eseguito tutto gli step precedenti e successivi prima di interagire con i driver del mouse.
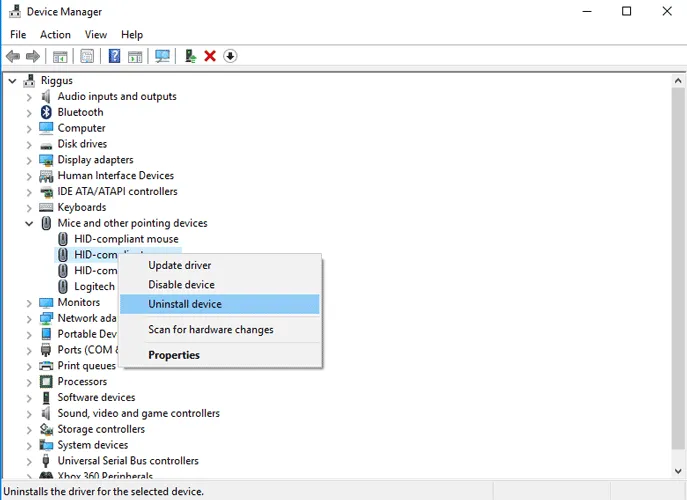
#7. Aggiorniamo o Ripristiniamo i Touchpad Driver
Infine, risulta che molte persone abbiano riscontrato problemi con i loro touchpad dopo aver installato Windows 10. I driver inclusi nel nuovo sistema operativo per il nostro touchpad potrebbero creare interferenze.
Agiamo così: in “Gestione periferiche”, clicchiamo con il tasto destro del mouse sul touchpad, poi andiamo su "Proprietà" e "Ripristina Driver" per vedere se una versione precedente del driver risolve il problema.
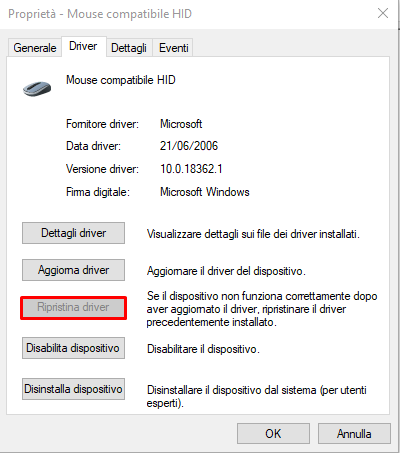
#8. Abilitiamo Il Nostro Touchpad in “Proprietà Mouse”
In molti casi, “Gestione Dispositivi” non si occupa dell'abilitazione e della disabilitazione del touchpad. Se il nostro touchpad è stato in qualche modo disabilitato, per riattivarlo dobbiamo andare nelle proprietà del mouse di Windows per riattivarlo.
Digitare “mouse” nella barra di ricerca di Windows (Tasto Windows o clicchiamo sulla barra di ricerca in basso a sinistra) ed andiamo su “Impostazioni del mouse”. Qui, clicchiamo su "Opzioni aggiuntive del mouse", poi nella nuova finestra rechiamoci su "Impostazioni del dispositivo", "Touchpad", o qualsiasi scheda si trovi all'estrema destra della finestra.
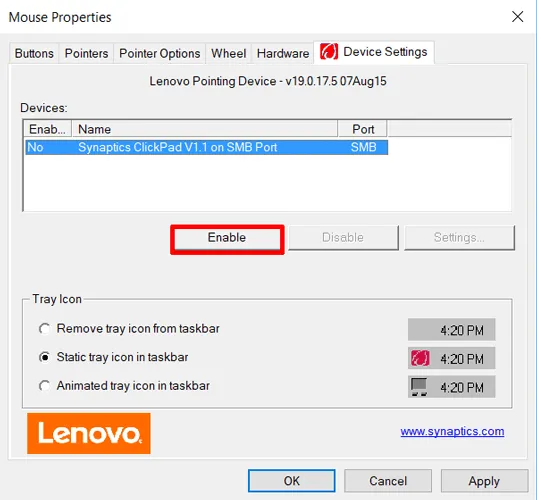
Troviamo il nostro touchpad nella lista, selezioniamo la voce con un click ed infine clicchiamo su “Abilita”.
#9. Disabilitare “Tablet PC Input Service”
Se il nostro portatile Windows 10 è un ibrido ed ha un touchscreen, c'è la possibilità che il Tablet PC Input Service che controlla la funzionalità dello stilo interferisca con il nostro touchpad.
Se non si usa lo stilo abitualmente, allora non sarà una grande perdita disabilitarlo. Se invece fossimo soliti adoperarlo, dovremo decidere sepassare attraverso l'inconveniente di attivare e disattivare questo servizio ogni volta per usufruire del nostro touchpad.
Per disattivare il Tablet Input Service, premiamo Win + R, quindi digitiamo “services.msc” nella casella. Nell'elenco dei servizi, scorriamo verso il basso fino a trovare "TabletInputService" o "Tablet PC Input Service". Clicchiamo con il tasto destro del mouse, quindi disabilitarlo.
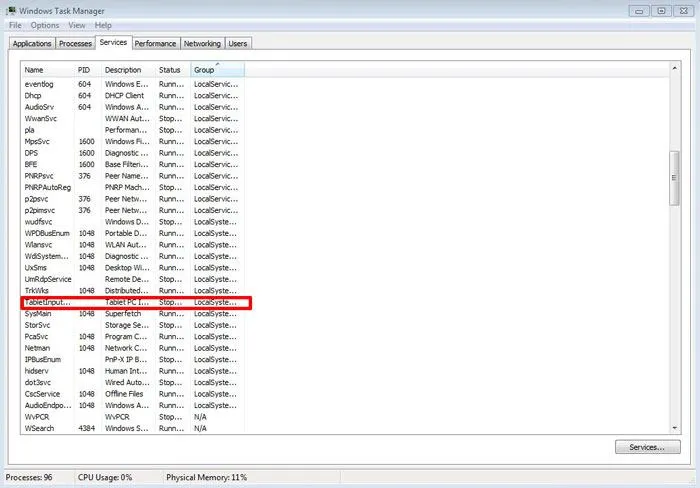
Ricordiamoci che diversi dispositivi potrebbero avere diversi driver e pertanto causare interferenze in maniera differenti tra le periferiche. Queste linee generali dovrebbero comunque indirizzarci nella direzione corretta.
Guida presa ed elaborata: MakeTechEasier

