Windows 11: come scegliere quale scheda video utilizzare
16 ottobre 2023
1697482394957
Giocando al PC, può capitare che la scheda video di default sia impostata in maniera errata sulla GPU integrata del processore.
Nonostante ciò, con Windows possiamo decidere quale GPU dedicare ad un determinato programma o gioco che necessiti di modificare questa specifica impostazione.
Come scegliere quale GPU utilizzare dalle impostazioni #
-
Per prima cosa, apriamo le impostazioni tramite l’icona dedicata nella barra delle applicazioni o dal menù start.
-
Ora, rechiamoci nella sezione “Sistema”.
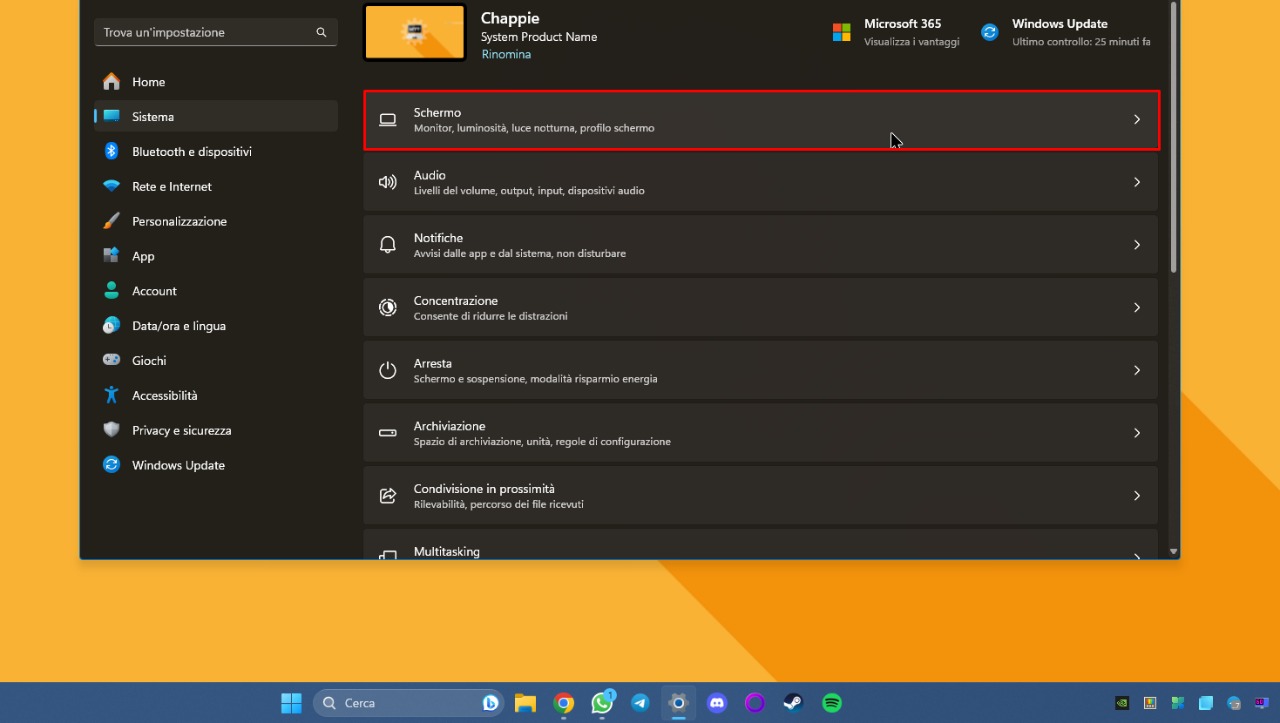
- Scorriamo nella schermata appena comparsa e clicchiamo su “Grafica”.
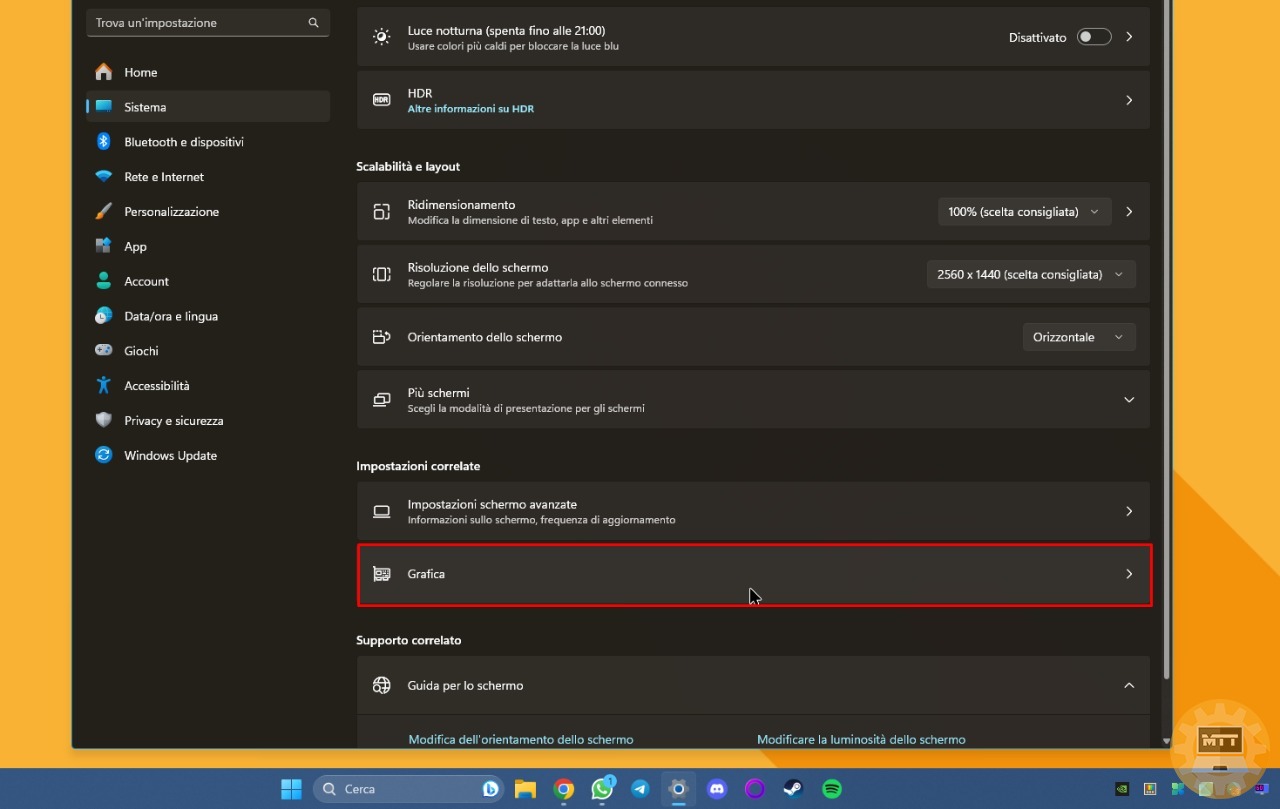
In questa sezione dedicata delle impostazioni possiamo scegliere, in base al nostro hardware, quale GPU dedicare ad un determinato programma installato nel nostro PC.
- Scegliamo il gioco o applicativo e clicchiamo.
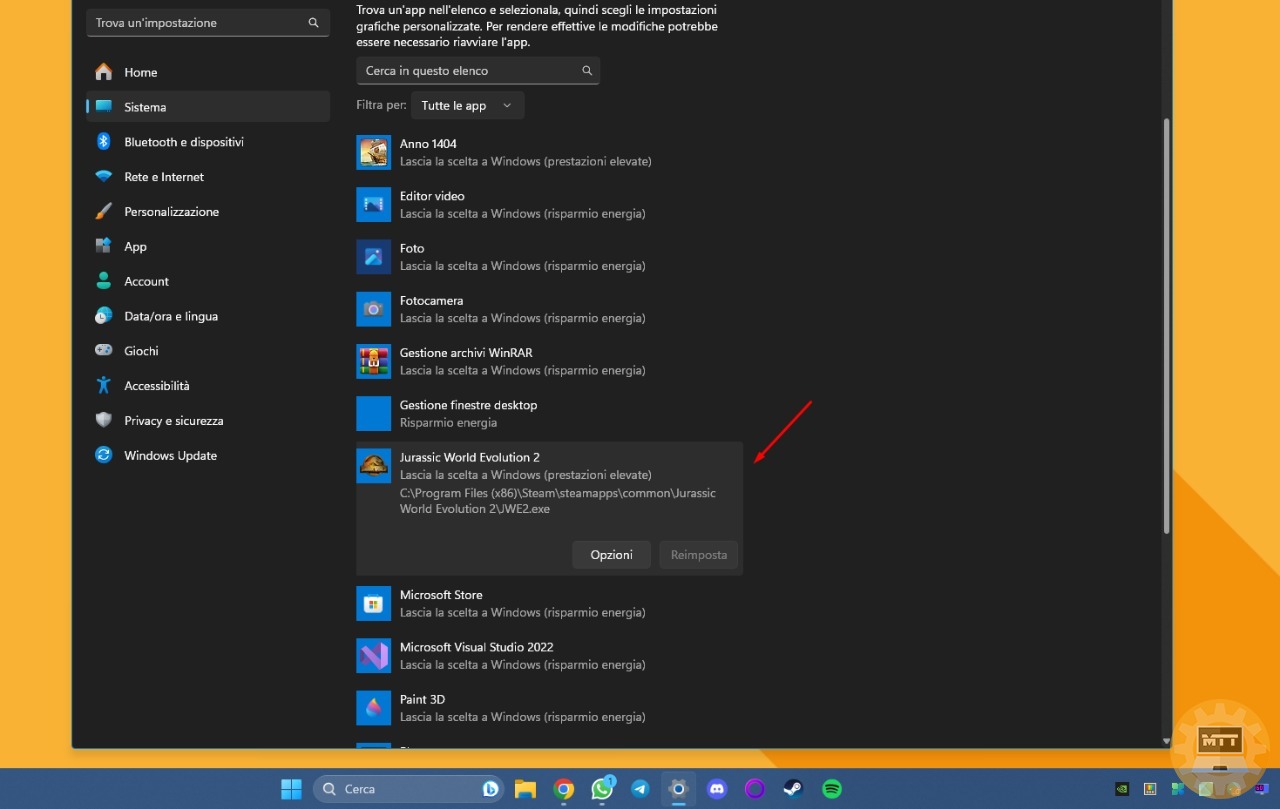
- Ora, clicchiamo nuovamente sul pulsante “Opzioni”.
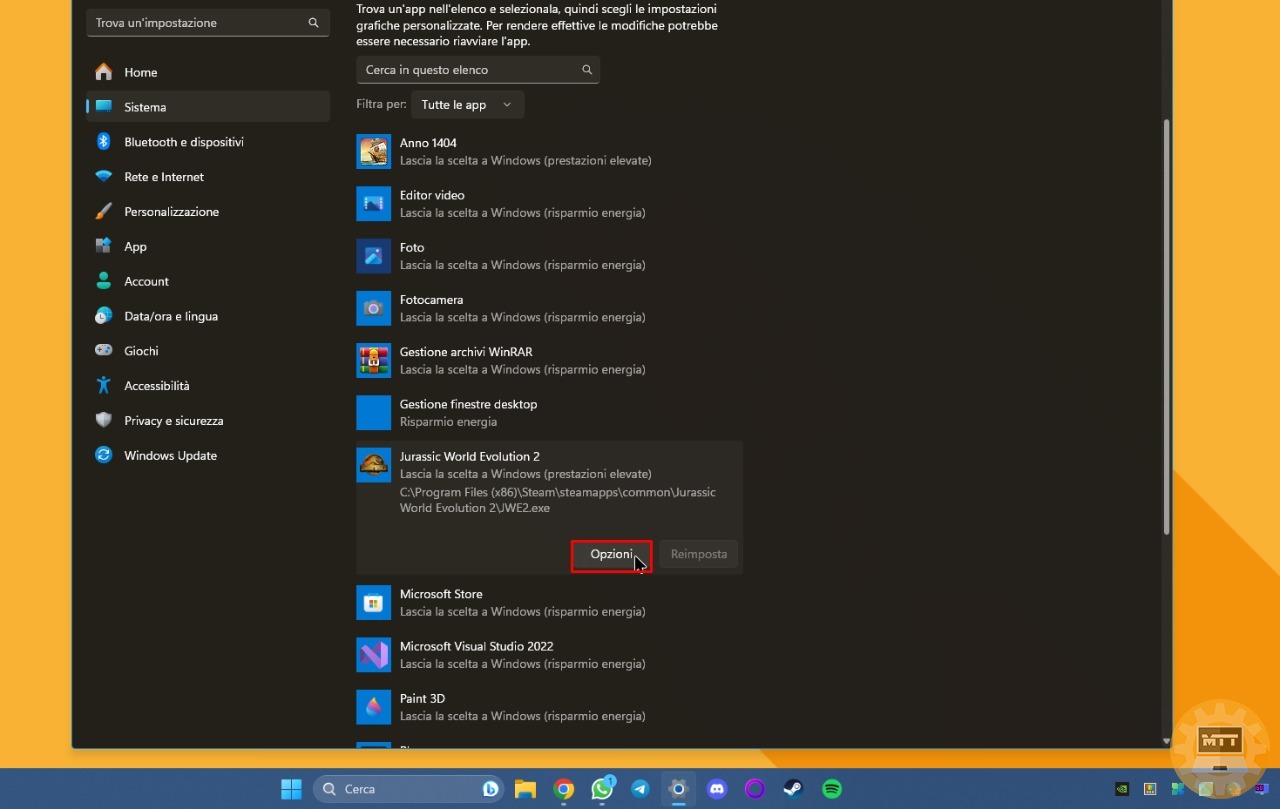
- Qui possiamo finalmente scegliere con quale processore grafico gestire, in questo caso, Jurassic World Evolution 2. Selezioniamo la nostra GPU dedicata e confermiamo la scelta tramite un click sul pulsante “Salva”.
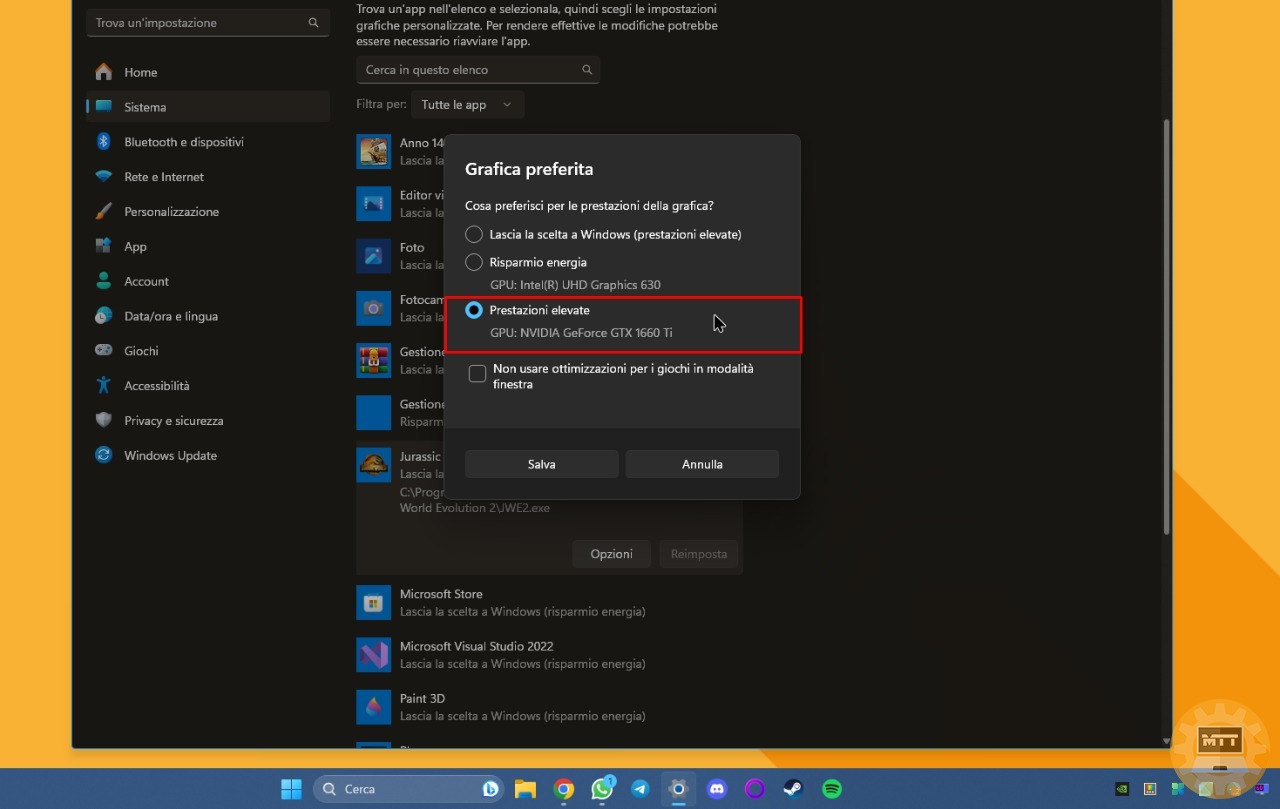
Ora che abbiamo ultimato questi semplici passaggi, dobbiamo solamente chiudere le impostazioni e controllare effettivamente che la procedura sia andata a buon fine aprendo il programma o gioco scelto.
Se qualcosa è andato storto o Windows non rivela correttamente la GPU dedicata, probabilmente abbiamo qualche problema lato driver.
Ecco qualche guida utile:

