Windows 11: come disattivare le animazioni
6 ottobre 2023
Anche se possono dare a Windows un tocco più accattivante e dinamico, animazioni e trasparenze sono effetti che, anche se in minima parte, consumano risorse e possono generare dei lievi fastidi mentre utilizziamo il PC.
Gli effetti visivi di Windows sono quasi interamente gestiti da una voce nel menù accessibilità all’interno delle impostazioni: in questo modo, possiamo comodamente gestire e personalizzare tutti i vari effetti come le trasparenze e le animazioni.
Come disattivare animazioni ed effetti visivi #
- Per prima cosa, apriamo le Impostazioni (tasto Win + I o Menu Start > Impostazioni)
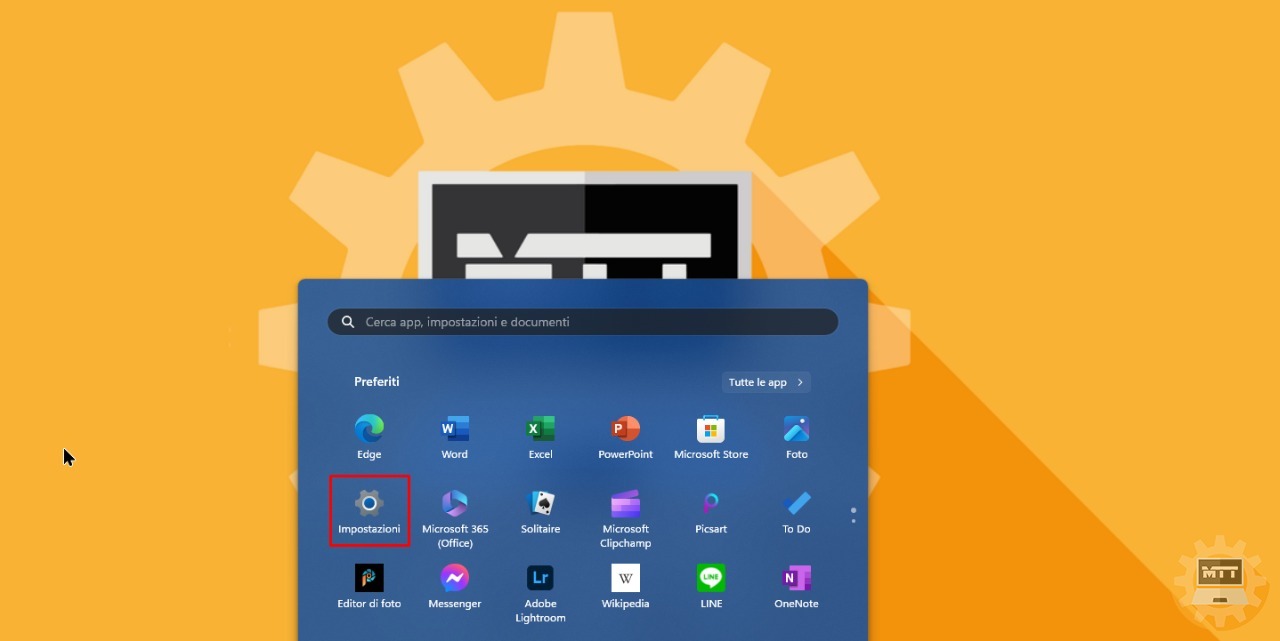
- Ora, selezioniamo Accessibilità nel menu di sinistra.
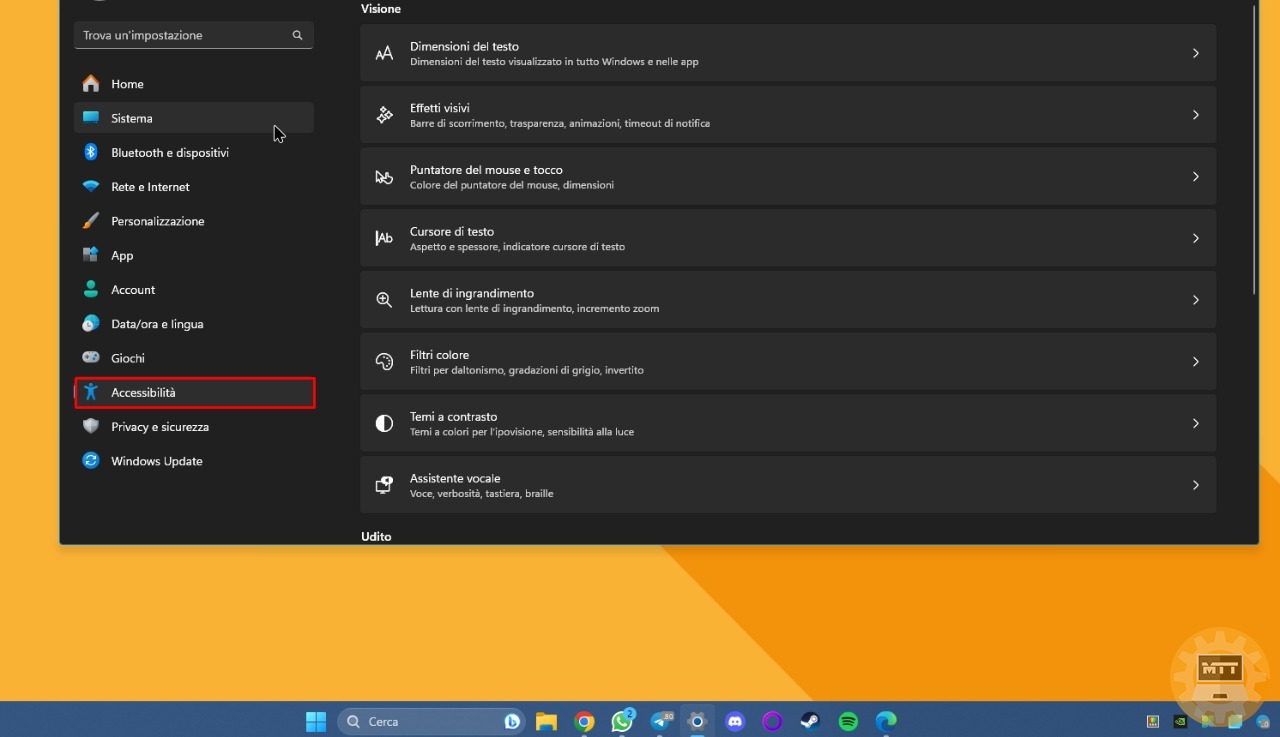
- Clicchiamo quindi sulla voce Effetti visivi nell’elenco sulla parte destra dello schermo.
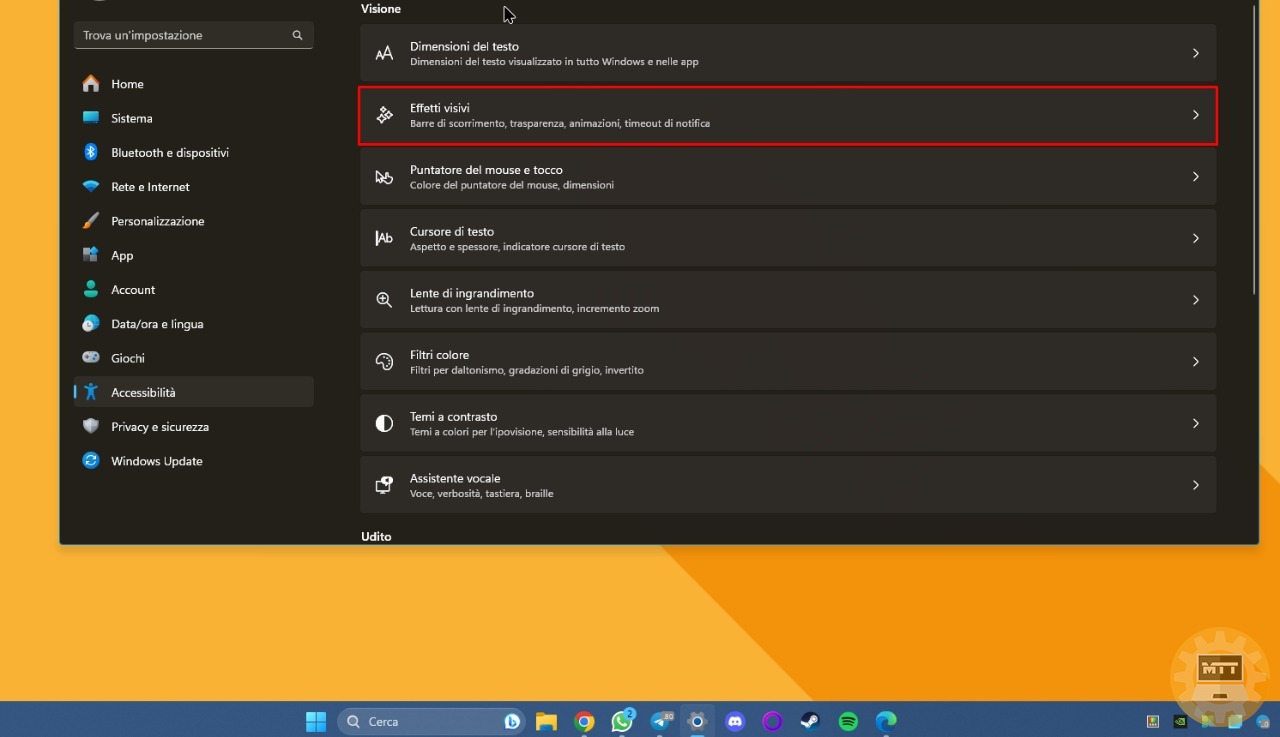
In questa sezione sono presenti diverse opzioni, come quella per disabilitare gli effetti di trasparenza e animazione.
- Scegliamo le funzionalità che vogliamo disattivare e procediamo cliccando sul toggle dedicato.
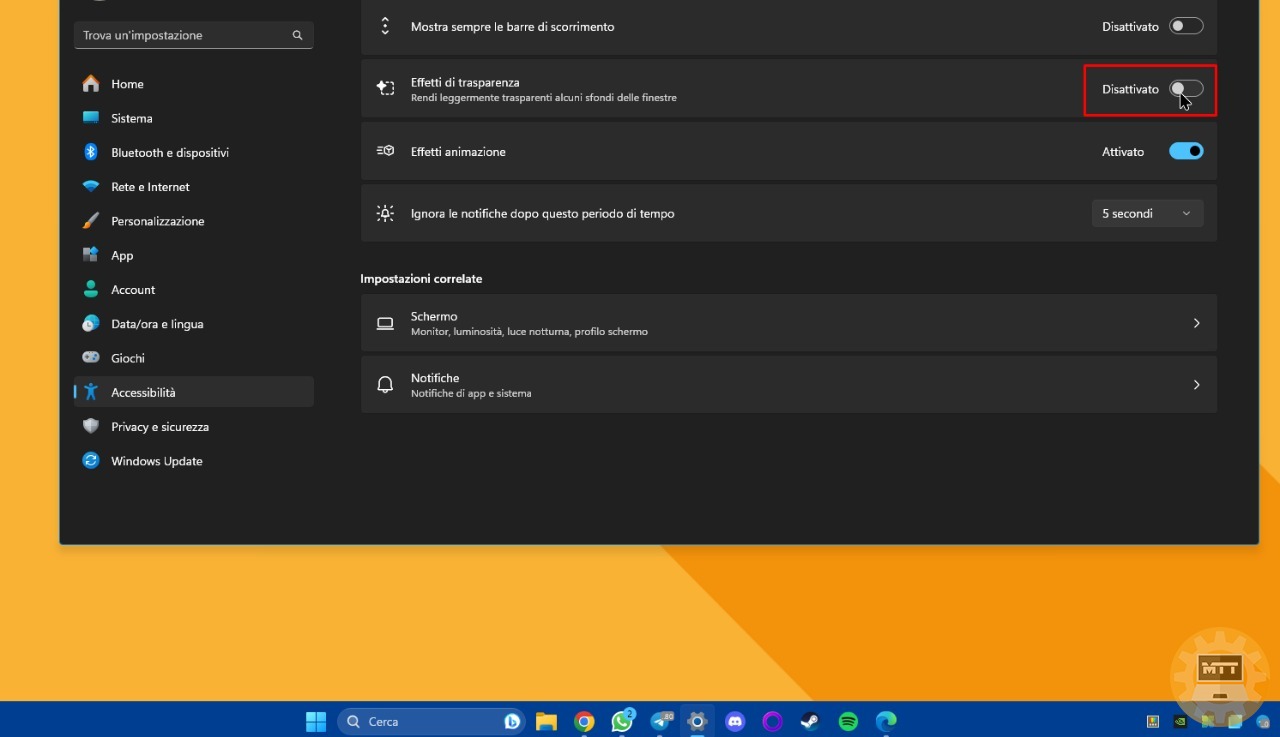
Una volta disabilitate le voci scelte, potremmo addirittura notare che il sistema è diventato leggermente più reattivo e scattante, data l’assenza di eventuali animazioni ed effetti superflui.
Ovviamente possiamo attivare e disattivare queste voci in qualsiasi momento.

