ROG Ally: come registrare lo schermo
18 settembre 2023
Per conservare le nostre migliori sessioni di gaming.
Come registrare lo schermo su ROG Ally #
- Premiamo i pulsanti M1 o M2 sul retro del dispositivo e premiamo contemporaneamente Y.
Crediti: ROG
La funzione è anche disponibile nel Command Center, a destra del punsante di cattura screenshot.
Crediti: ROG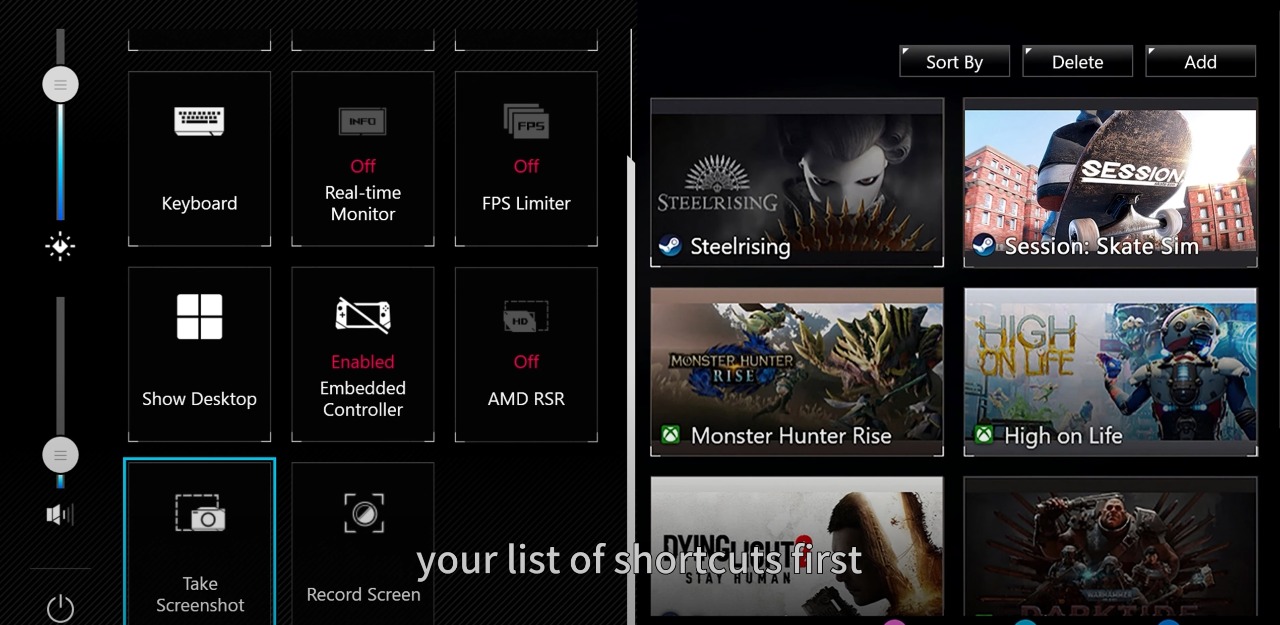
Se abbiamo modificato il mapping dei pulsanti o disabilitato la funzionalità dell macro, ovviamente la combinazion dei tasti sarà divrsa.
Peer saperne di più, ecco l’apposita guida:
Lo stesso vale per il Command Center. Se il pulsante Cattura Schermo non appare nel Command Center, possiamo aggiungerlo in Armory Crate:
- Rechiamoci nelle Impostazioni
- Clicchiamo su Modifica Command Center.
Questa funzionalità utilizza le capacità di registrazione video di Xbox Game Bar, assicuriamoci quindi che Xbox Game Bar sia installato e abilitato per utilizzare questa funzionalità.
Come condividere o salvare gli screeenshot su ROG Ally #
Una registrata la partita, possiamo condividerla con i nostri amici aprendo Armory Crate e dirigendoci su Contenuto > Galleria Multimediale, evidenziando lo screenshot o il video e premendo il pulsante destro (RB) per condividerlo su Twitter, Instagram o YouTube.
In alternativa, possiamo cercare i file delle immagini e dei video nell’Esplora Risorse di Windows. Gli screenshot e i video sono memorizzati in C:[nome utente]\Video\Cattura, dove [nome utente] è il nome della tua cartella utente in Windows. Da qui possiamo copiare, modificare o condividere i file come preferisci.
Altre guide su ROG Ally: #
Fonte: ROG

