ROG Ally: come aumentare gli FPS
9 agosto 2023
Ecco tutta una serie di impostazioni e shortcut che possono essere regolate per migliorare le prestazioni in qualsiasi gioco per ottimizzare al meglio ROG ally ed aumentare gli FPS durante le nostre sessioni di gioco.
Come vedere gli FPS ed altre statistiche in game #
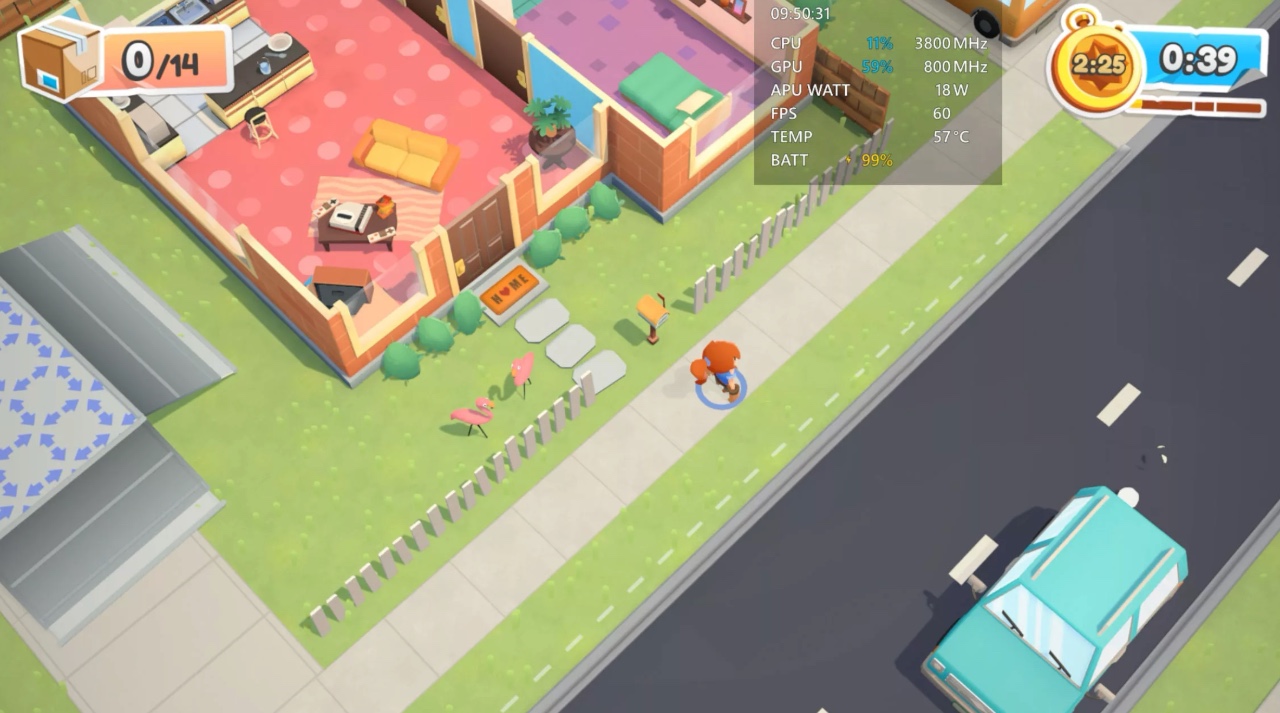
Non è necessario utilizzare software di terze parti per visualizzare i dati di performance durante i giochi. Il monitor di sistema integrato nell’Ally ha un contatore FPS che è possibile attivare in pochi semplici passaggi:
- Premiamo il pulsante Command Center sul lato sinistro dell’Ally
- Selezioniamo Monitor in tempo reale.
Verrà visualizzata una piccola finestra trasparente nell’angolo in alto a destra dello schermo che mostra CPU, GPU, FPS, temperatura e livello della batteria.
Possiamo spostare il monitor in tempo reale in qualsiasi punto dello schermo utilizzando il touchscreen per evitare che interferisca con l’HUD del gioco in esecuzione. In questo modo, possiamo controllare rapidamente il framerate e l’utilizzo del sistema in qualsiasi momento durante le nostre sessioni di gaming.
Teniamo aggiornati i driver #
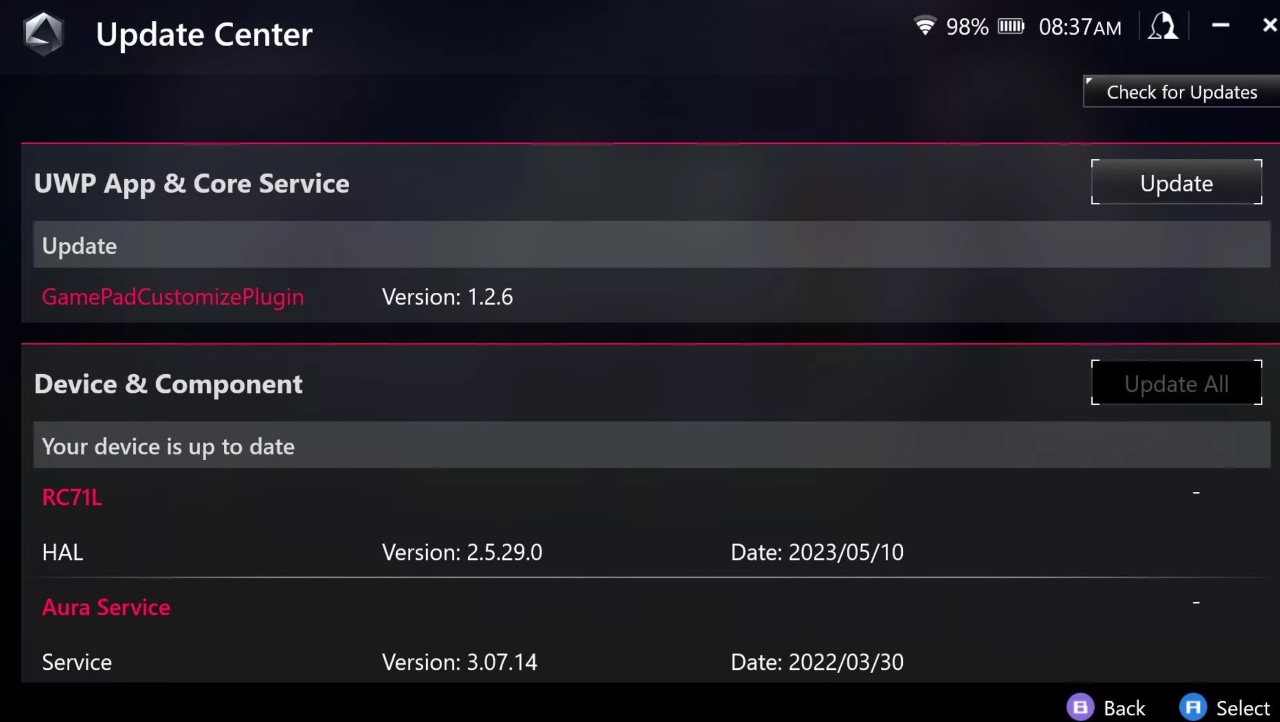
L’hardware di ROG Ally è controllato da una serie di software e driver ottimizzati per offrire la migliore esperienza possibile. Questo software viene aggiornato frequentemente da ASUS, Microsoft e AMD per mantenere tutto in funzione e senza problemi. In alcuni casi, mantenere il software aggiornato può anche migliorare le prestazioni. Se non abbiamo aggiornato il software da un po’, occorre interrompere le nostre sessioni di gaming sfrenato per aggiornare il tutto; in particolare i driver grafici che includono spesso miglioramenti per i nuovi giochi.
- Apriamo Armoury Crate tramite l’apposito tasto nella parte frontale destra della console e clicchiamo su “Centro aggiornamenti” dal menu “Contenuto” in alto.

- Ora, controlliamo che non ci siano aggiornamenti in sospeso.
Inoltre, è consigliabile eseguire un procedimento simile tramite l’app MyASUS; recandoci nella sezione “LiveUpdate > Assistenza clienti” e scaricare eventuali aggiornamenti trovati nelle schede “Essentials” o “Latest”.
Se non troviamo il programma MyASUS, ci basterà cercarlo attraverso l’apposita barra di windows premendo il tasto start, cliccando nella barra di ricerca e digitando il nome dell’app.
Ora non ci resta altro che i driver video: premiamo quindi il tasto Start e cerchiamo “AMD Software” per aggiornare i driver. Clicchiamo su “Impostazioni” nell’angolo in alto a destra della finestra e controlliamo la presenza di eventualiaggiornamenti del software e dei driver Adrenalin.
Attiviamo la modalità turbo e colleghiamo la console alla corrente #
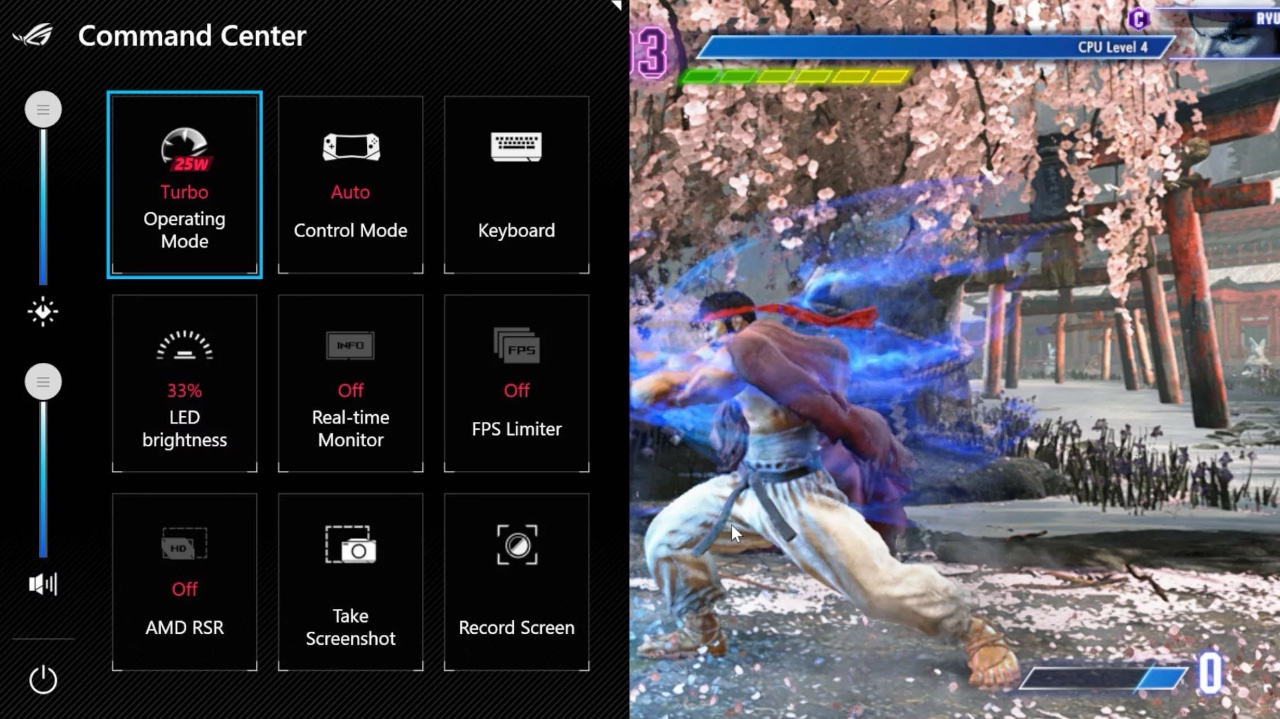
ROG Ally può gestire l’APU Ryzen Z1 in tre modalità operative diverse: Silent, Performance e Turbo. La modalità Silent a 10W consuma meno energia per una maggiore durata della batteria e ventole più silenziose, ma non funzionerà al massimo delle sue potenzialità, soprattutto con i giochi AAA graficamente impegnativi.
La modalità Performance a 15W offre un migliore equilibrio tra prestazioni e durata della batteria, mentre la modalità Turbo a 25W fornisce la massima potenza per i frame rate più elevati.
- Per attivare questa modalità, premiamo il pulsante Control Center sul lato sinistro dell’Ally e cambiamo la modalità operativa su Turbo.
Inoltre, possiamo collegare il nostro dispositivo alla rete elettrica, che aumenterà il consumo di energia in modalità Turbo a un totale di 30W e aggiungerà qualche FPS in più.
Se siamo invece utenti esperti e desideriamo regolare la gestione dell’alimentazione da soli, è presente una modalità manuale che offre il controllo completo sulla gestione dell’alimentazione dell’APU e sulla velocità delle ventole. Dopo aver aperto la scheda Impostazioni di Armoury Crate, selezioniamo l’opzione Modalità manuale dal menu. Possiamo scegliere la modalità Manuale dall’elenco che appare e verranno visualizzati vari cursori e grafici.
Possiamo controllare il limite di potenza massimo dell’APU, che può mantenere per un massimo di 10 secondi, utilizzando il cursore FPPT. Per un massimo di due minuti e per tutto il tempo in cui il valore SPL è attivo, può mantenere la potenza fino al valore SPPT. Quindi, possiamo modificare le curve delle ventole per renderle più o meno aggressive in base alla temperatura dell’APU. È anche possibile configurare due modalità manuali distinte a seconda che la console sia in carica o meno.
Impostiamo correttamente le opzioni grafiche dei giochi #
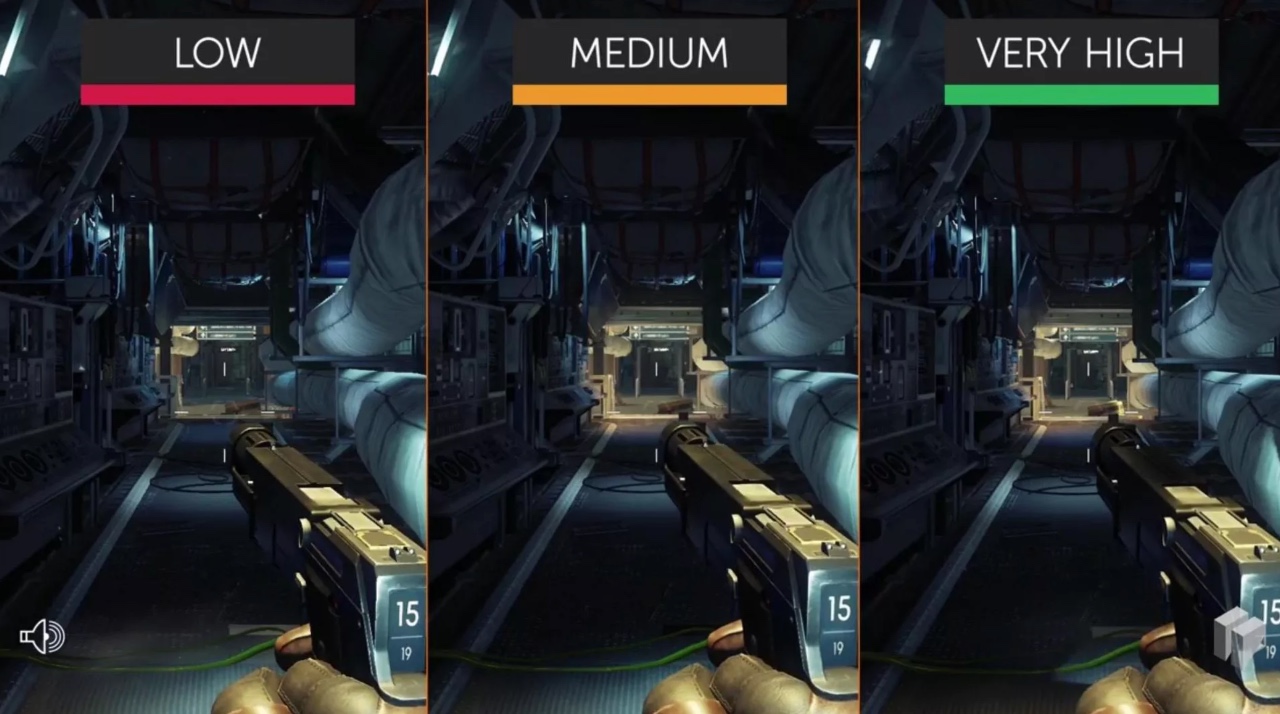
Poichè la console è basata sul sistema operativo Windows, possiamo modificare ogni gioco in base alle nostre esigenze. Se desideriamo quindi aumentare gli FPS o la resa grafica generale; possiamo tranquillamente modificare le impostazioni di gioco in gioco in base ai nostri gusti e preferenze.
Alcune opzioni grafiche possono avere un maggiore impatto sulla realtà o sulla performance rispetto ad altre, rendendo questo processo a volte delicato.
Attiviamo Radeon Super Resolution #
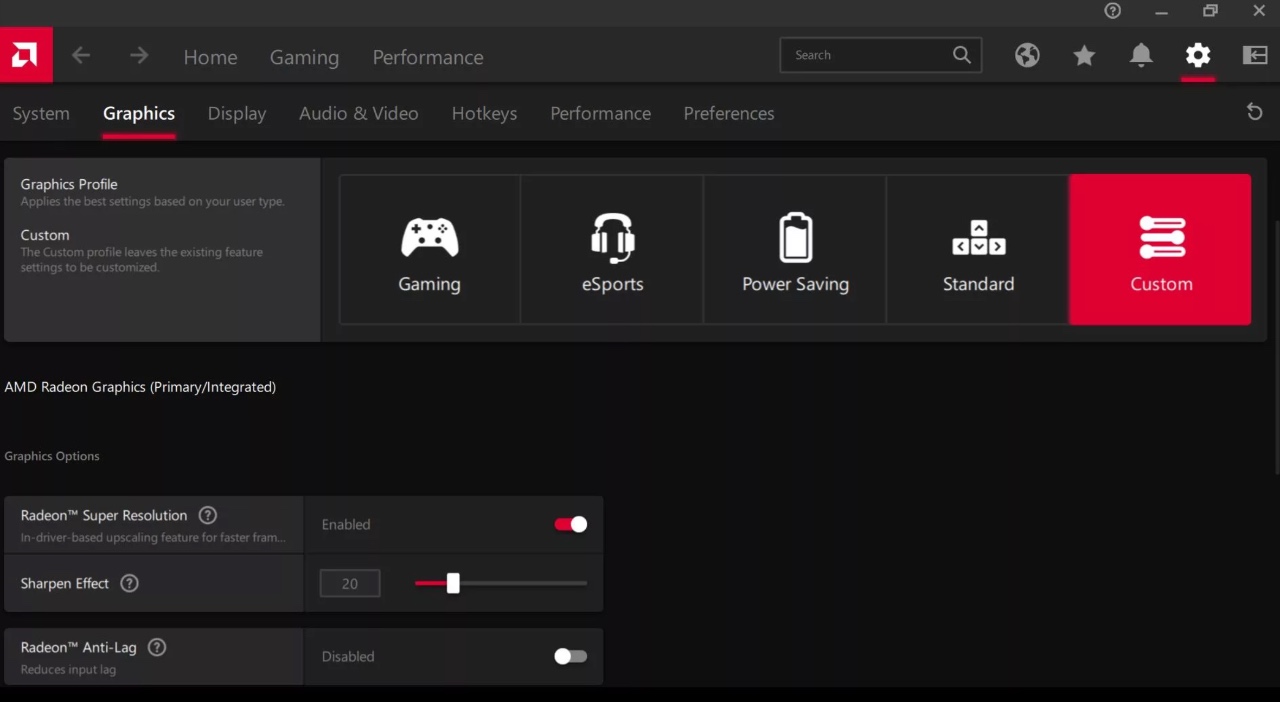
Radeon Super Resolution, noto anche come RSR, è un’alternativa attivabile qualora il gioco al quale stiamo giocando non supporta il classico FSR.
RSR funziona in modo leggermente diverso da FSR, ma ottiene lo stesso risultato eseguendo il rendering dei giochi a una risoluzione ridotta prima di scalarli alla risoluzione nativa (1080p) del nostro display. RSR ha un vantaggio significativo rispetto alla più recente iterazione di FSR: poiché è una funzione del driver e non una funzione del gioco, è possibile utilizzarla con una gamma più ampia di titoli. Pertanto, anche se il tuo gioco non ha FSR, abbiamo la possibilità di abilitare RSR e ottenere un notevole miglioramento delle prestazioni con grafica che è ancora migliore di quanto sarebbe a risoluzioni inferiori.
Per attivare RSR, è necessario prima impostare il gioco per l’esecuzione a una risoluzione inferiore.
- Apriamo quindi il gioco.
- Rechiamoci nelle impostazioni grafiche o del display.
- Selezioniamo Full Screen e riduciamo la risoluzione a 1280x720.
- Usciamo quindi dal gioco.
- Apriamo il Command Center e attiamo AMD RSR.
- Apriamo nuovamente il gioco ed è fatta. Il driver AMD scalerà automaticamente il gioco a 1080p dalla risoluzione dichiarata di 720p del gioco, dandoci una grafica più nitida e prestazioni migliori.
Inoltre, possiamo attivare RSR nel programma AMD, e personalizzare il livello di nitidezza in base alle tue preferenze. Ancora meglio, possiamo utilizzare il programma AMD per abilitare automaticamente RSR per ogni gioco individuale.
Un punto esclamativo giallo apparirà accanto a RSR nel pop-up AMD per qualsiasi gioco che abbiamo configurato ad una risoluzione uguale o superiore a quella impostata nel pannello di controllo AMD.
Modifichiamo la quantità di VRAM dedicata alla GPU #
Se stiamo giocando a un gioco che richiede molta VRAM e si blocca o non si avvia perché non c’è abbastanza memoria video disponibile, potremmo doverne dedicare di più del normale.
- Per modificare la VRAM di Ally, apriamo Armoury Crate tramite l’apposito tasto nella parte frontale destra della console e clicchiamo su “Centro aggiornamenti” dal menu “Contenuto” in alto.

- Rechiamoci su Impostazioni > Modalità di funzionamento > Impostazioni GPU.
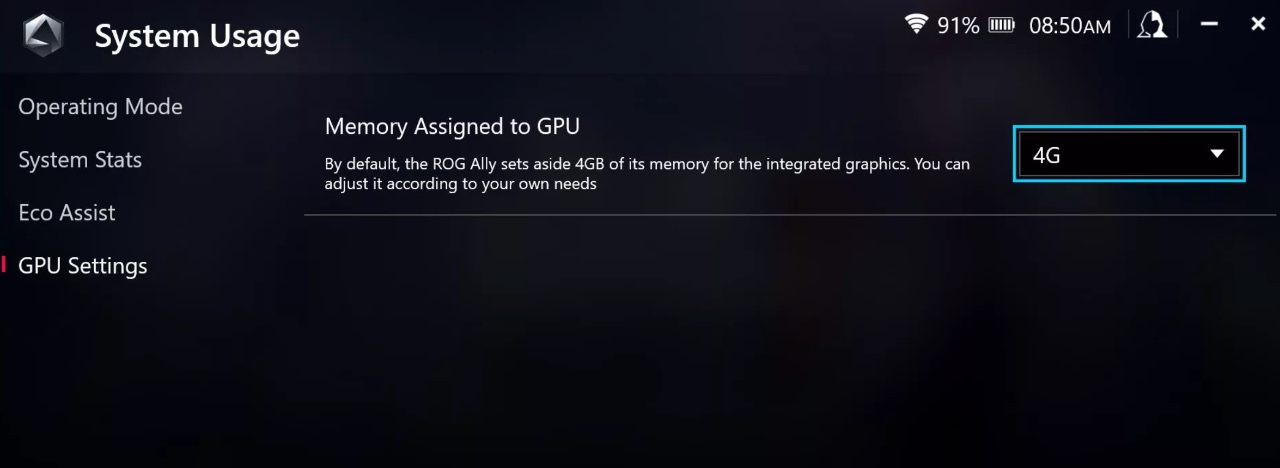
Qui troveremo il valore nel menu a discesa accanto a Memoria assegnata alla GPU e seleziona l’opzione appropriata. Ally di default alloca 4 GB di memoria alla VRAM, ma possiamo aumentarla a 8 GB o diminuirla a 1 GB. Dopodichè riavviamo Ally per applicare le modifiche effettuate.
Fonte: ROG

