Cosa fare quando il secondo monitor non viene rilevato
4 ottobre 2021
1633344743000
Windows 10 non è in grado di rilevare il secondo monitor? Ecco come fare per risolvere i problemi più comuni con gli schermi esterni.
Avere un secondo monitor collegato al proprio pc è utile per poter lavorare con più applicazioni aperte in contemporanea, ottimizzare il proprio workflow, giocare o più semplicemente espandere l’area dello schermo utilizzabile.
Sebbene l’impostazione di un monitor esterno sia di solito un processo semplice, a volte Windows 10 potrebbe non rilevare il secondo schermo a causa di driver obsoleti o di problemi legati all’hardware. Nonostante ciò, se ci capitasse di avere a che fare un questo problema potremmo risolverlo in poco tempo e seguendo questi semplici passaggi.
# Risoluzione dei problemi hardware
Solitamente, se il sistema non rileva il secondo monitor, il problema è legato al software ma vi è comunque la possibilità che l’incompatibilità derivi da una componente.
Nel caso in cui il monitor esterno non appaia nelle impostazioni di Windows, dovremo provare a seguire questi step (che troviamo anche nel nostro articolo su come risolvere uno schermo nero) per venire a capo del problema prima di modificare le impostazioni di sistema.
- Controlliamo che il monitor sia correttamente collegato ad una fonte di alimentazione e che sia acceso
- Riavviamo il computer per ristabilire la connessione
- Utilizziamo i pulsanti di controllo sul monitor e assicuriamoci che sia selezionato l’ingresso corretto
- Controlliamo il collegamento del cavo utilizzato tra il monitor e la scheda grafica del dispositivo (o la scheda madre nel caso di CPU con GPU integrata)
- Scolleghiamo il cavo da entrambe le estremità, attendiamo circa un minuto e ricolleghiamolo
- Utilizziamo un cavo differente per capire se il problema non risieda nel cavo difettoso o in un connettore rotto
- DisplayPort e HDMI sono disponibili in diverse versioni, quindi assicuriamoci di utilizzare il cavo corretto. (Controlliamo sul sito del produttore per i dettagli)
- Cambiamo le porte di ingresso del cavo nel caso in cui monitor o pc abbiano più di una porta
- Colleghiamo il monitor ad un altro computer per determinare che non si tratti di un problema del monitor stesso
- Colleghiamo un monitor che sappiamo funzionare, per capire se il problema non sia la scheda grafica
- Scolleghiamo tutte le periferiche (stampanti, dispositivi USB, fotocamere, ecc.) per verificare che nessuna periferica vada in conflitto con il monitor
- Se utilizziamo un Surface Pro 7 con una dock station, scolleghiamolo e proviamo a collegare il monitor direttamente alla tavoletta per verificare che il problema non sia il Surface Dock.
- Se possibile, aggiorniamo il firmware del monitor in quanto può aiutare a risolvere bug e problemi di compatibilità (Controlliamo sul sito del produttore per i dettagli)
Dopo aver provato ogni cosa sopra descritta, nel caso in cui il problema del secondo monitor ancora non sia risolto, possiamo avviare la risoluzione dei problemi relativi al software.
Fatto ciò, passiamo al mondo del software.
# Forzare il riconoscimento del monitor
Per rilevare manualmente un secondo monitor su Windows 10, utilizziamo questi passaggi:
- Apriamo Impostazioni
- Clicchiamo su Sistema (se vogliamo fare uno step in meno clicchiamo col tasto destro del mouse su start e clicchiamo su sistema
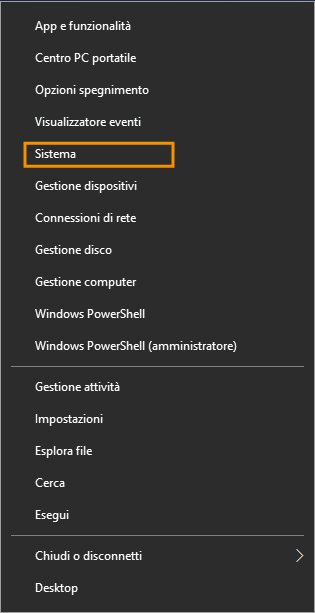
- Clicchiamo su Display (Se vogliamo essere ancora più veloci e saltare gli step precedenti possiamo cliccare il tasto windows sulla tastiera e scrivere display, poi possiamo aprire modifica il display principale)
- Sotto la sezione “Ridisponi gli schermi”, facciamo clic sul pulsante Rileva nell’angolo in basso a destra (se applicabile).
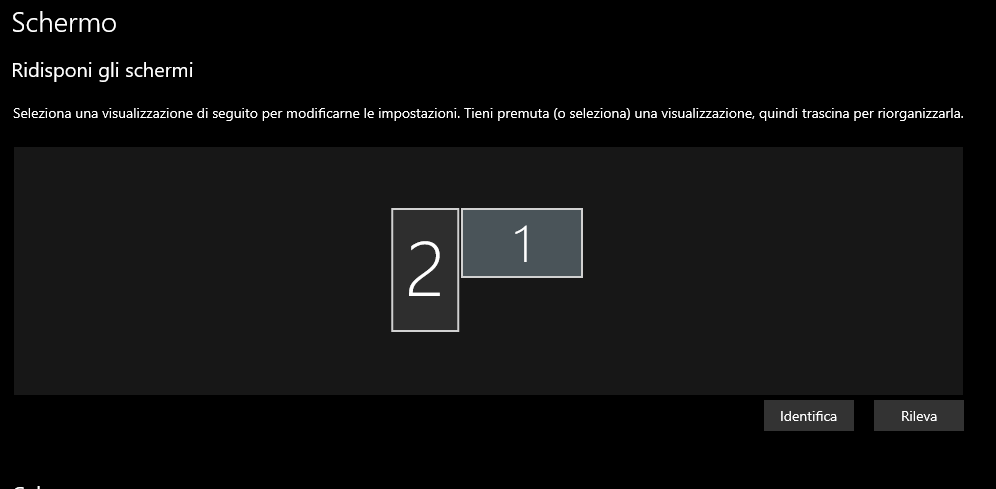
Nota veloce: questa opzione è disponibile solo quando si collega un display aggiuntivo. Se si dispone di un solo monitor, l’impostazione non sarà presente.
Una volta completati questi passaggi, Windows 10 dovrebbe rilevare il monitor esterno. Potremo quindi configurarlo con una risoluzione, uno zoom e un orientamento specifici, a seconda delle necessità, utilizzando le impostazioni del display.
# Come collegare un display wireless esterno
Per collegare un display wireless come schermo secondario al nostro pc su Windows 10, dovremo invece seguire questi step:
- Apriamo le impostazioni
- Clicchiamo su dispositivi
- Clicchiamo su Bluetooth e altri dispositivi
- Clicchiamo su Aggiungi dispositivo Bluetooth o di un altro tipo
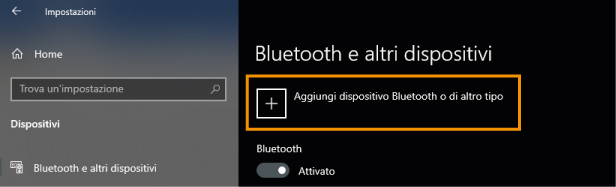
- Selezioniamo l’opzione Schermo wireless o dock
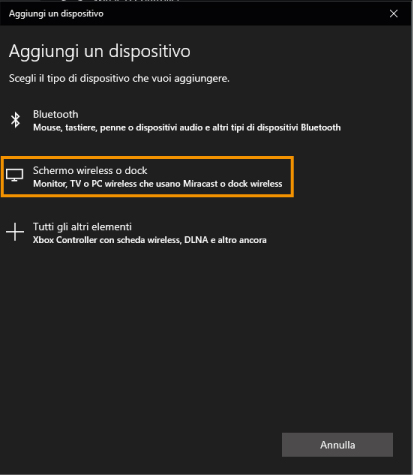
- Controlliamo che il monitor wireless sia acceso e rilevabile (fare dunque riferimento al manuale del dispositivo)
- Selezioniamo il monitor dall’elenco
- Seguiamo le indicazioni sullo schermo per continuare
Dopo aver completato questi passi il monitor wireless dovrebbe essere rilevato come un nuovo schermo esterno sul nostro pc.
# Per eventuali problemi con i driver
Su Windows 10, driver grafici con bug, obsoleti o danneggiati possono impedire il rilevamento del secondo monitor. In questo caso, il modo più semplice per risolvere questo problema è aggiornare, reinstallare o tornare al precedente driver grafico per correggere la connessione tra il monitor esterno e il dispositivo.
# Aggiornare il driver della GPU o scheda video
Talvolta i driver possono creare problemi e non è sempre semplice capire come aggiornarli. Questa guida ci aiuterà a farlo senza problemi seguendo ogni passo.
Se non sappiamo quale scheda grafica e quale versione del driver è installata sul nostro dispositivo ci basterà seguire questi passi:
- Apriamo start
- Scriviamo informazioni di sistema e apriamo l’applicazione
- Se non è presente la lista delle risorse del sistema, fare doppio click su Risorse di sistema
- Facciamo doppio click su Componenti
- Clicchiamo su Schermo
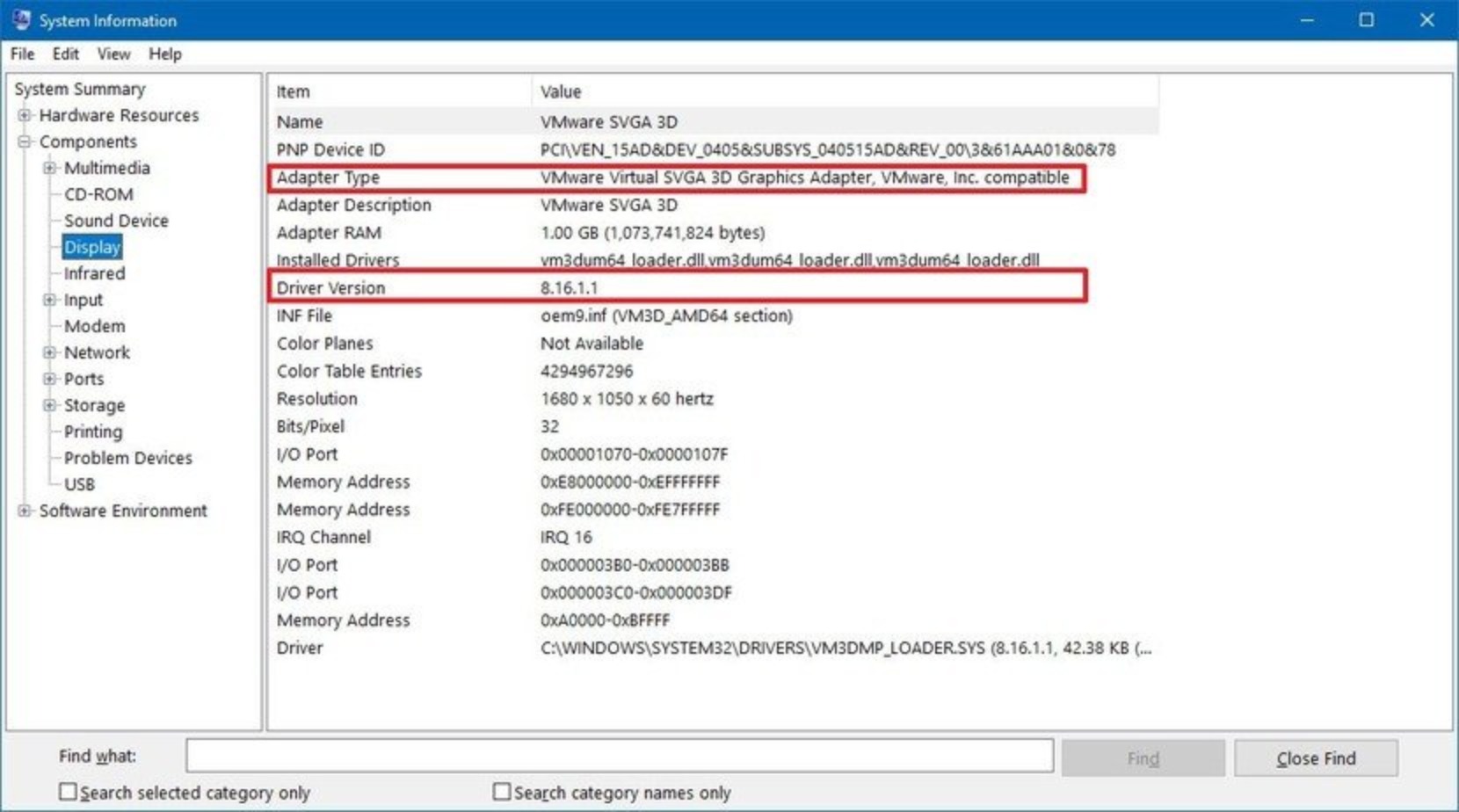
Ora vedremo tutte le informazioni, come la scheda video e la versione del driver corrente.
Per aggiornare, invece, il driver della scheda grafica utilizzando Windows Update per risolvere il problema di rilevamento del monitor, dobbiamo procedere seguendo questi step:
- Apriamo Impostazioni
- Clicchiamo su Aggiornamento e sicurezza
- Clicchiamo su Verifica disponibilità aggiornamenti
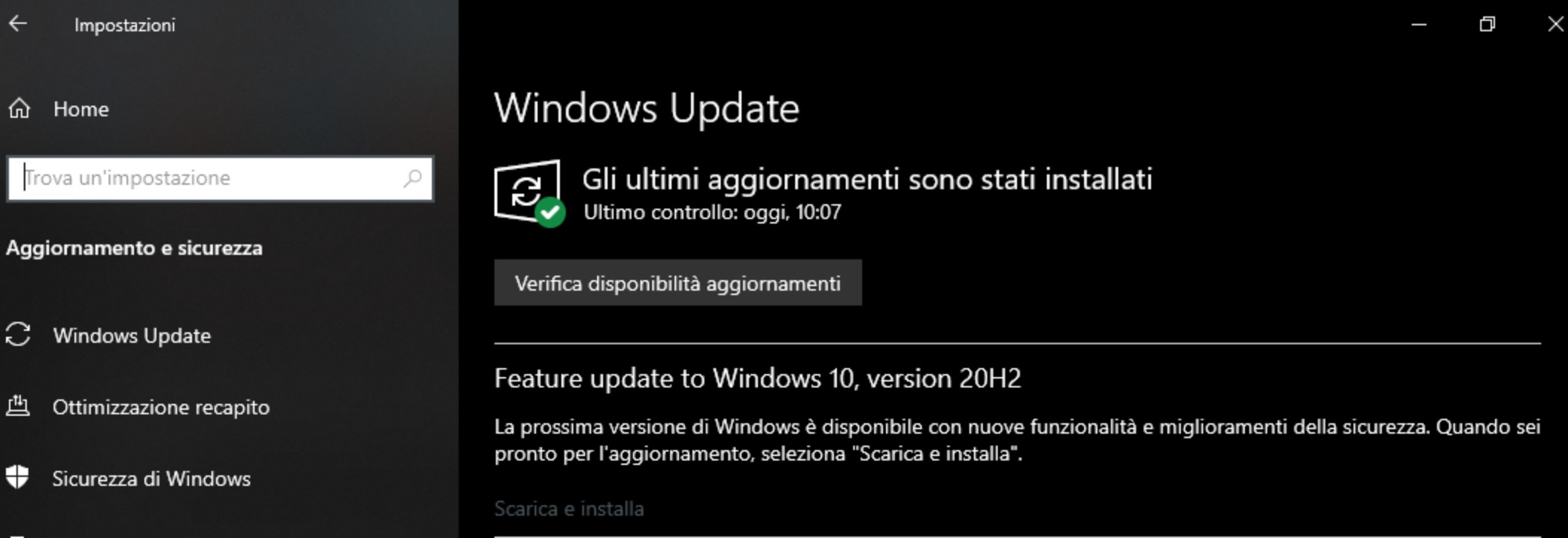
- Clicchiamo su Aggiornamenti driver per espandere la categoria
- Selezioniamo il driver che vogliamo installare
- Clicchiamo su Scarica e installa
Una volta completati i passaggi, Windows Update scaricherà e installerà il driver del dispositivo permettendo al monitor di essere rilevato.
Se l’opzione di aggiornamento dei driver non è disponibile, Windows Update non dispone di un driver più recente. In questo caso, si consiglia di controllare il sito web di supporto del produttore scaricare e installare una versione più recente (se disponibile).
# Reinstallare i driver
Per reinstallare un driver danneggiato su Windows 10, dovremo seguire questi passaggi
Nota: ricordiamo però che per disinstallare i driver della scheda video in maniera pulita è molto meglio utilizzare DDU e seguire questa guida
- Clicchiamo col tasto destro del mouse su start e selezioniamo Gestione dispositivi
- Clicchiamo su Schede video
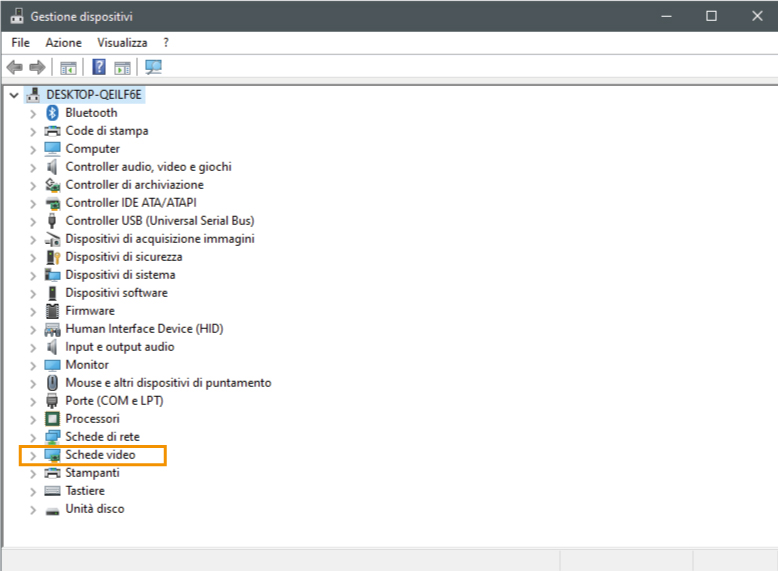
- Clicchiamo col tasto destro del mouse sul dispositivo e selezioniamo Disinstalla dispositivo
- Deselezioniamo l’opzione elimina il software driver per il dispositivo
- Clicchiamo il pulsante disinstalla
- Riavviamo il PC
- Apriamo nuovamente Gestione dispositivi
- Clicchiamo col tasto destro del mouse sul nome del computer e successivamente clicchiamo su Rileva modifiche hardware
Dopo aver completato questi step, Windows 10 reinstallerà automaticamente il driver della scheda video durante l’avvio, ma consigliamo comunque di seguire le guide linkate sopra per l’aggiornamento e la disinstallazione dei driver.
# Rollback dei driver della scheda video
Se il dispositivo ha aggiornato recentemente i driver, e ora, Windows 10 non è in grado di rilevare il secondo monitor, è possibile tornare al driver precedente per risolvere il problema.
Per reinstallare una versione precedente di un driver su Windows 10 possiamo seguire questi passaggi:
- Clicchiamo col tasto destro del mouse su start e selezioniamo Gestione dispositivi
- Clicchiamo su Schede video
- Clicchiamo col tasto destro del mouse sulla scheda grafica e selezioniamo Proprietà
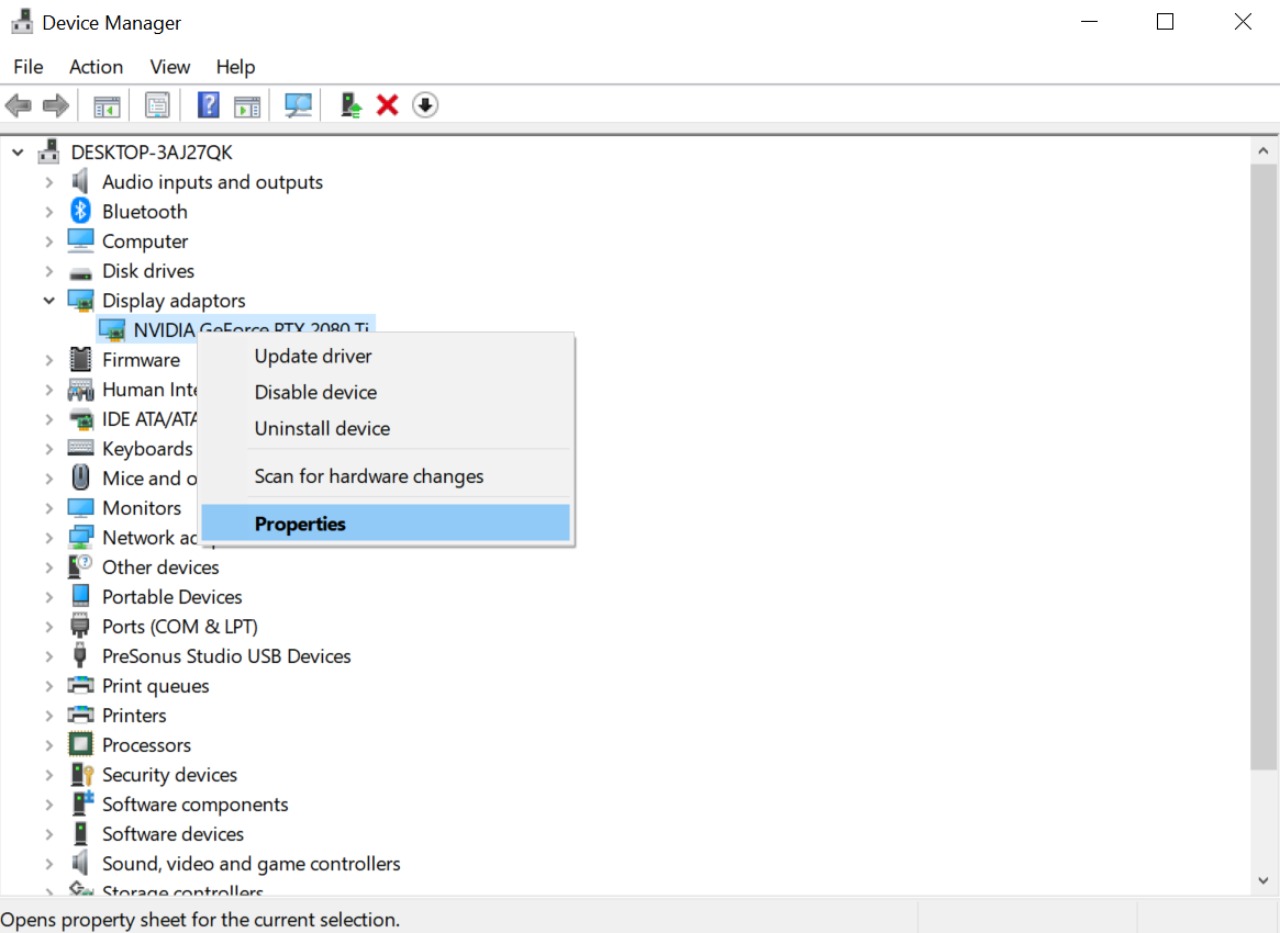
- Una volta aperta la finestra, apriamo la scheda driver e clicchiamo sul pulsante Ripristina driver (Roll Back Driver).
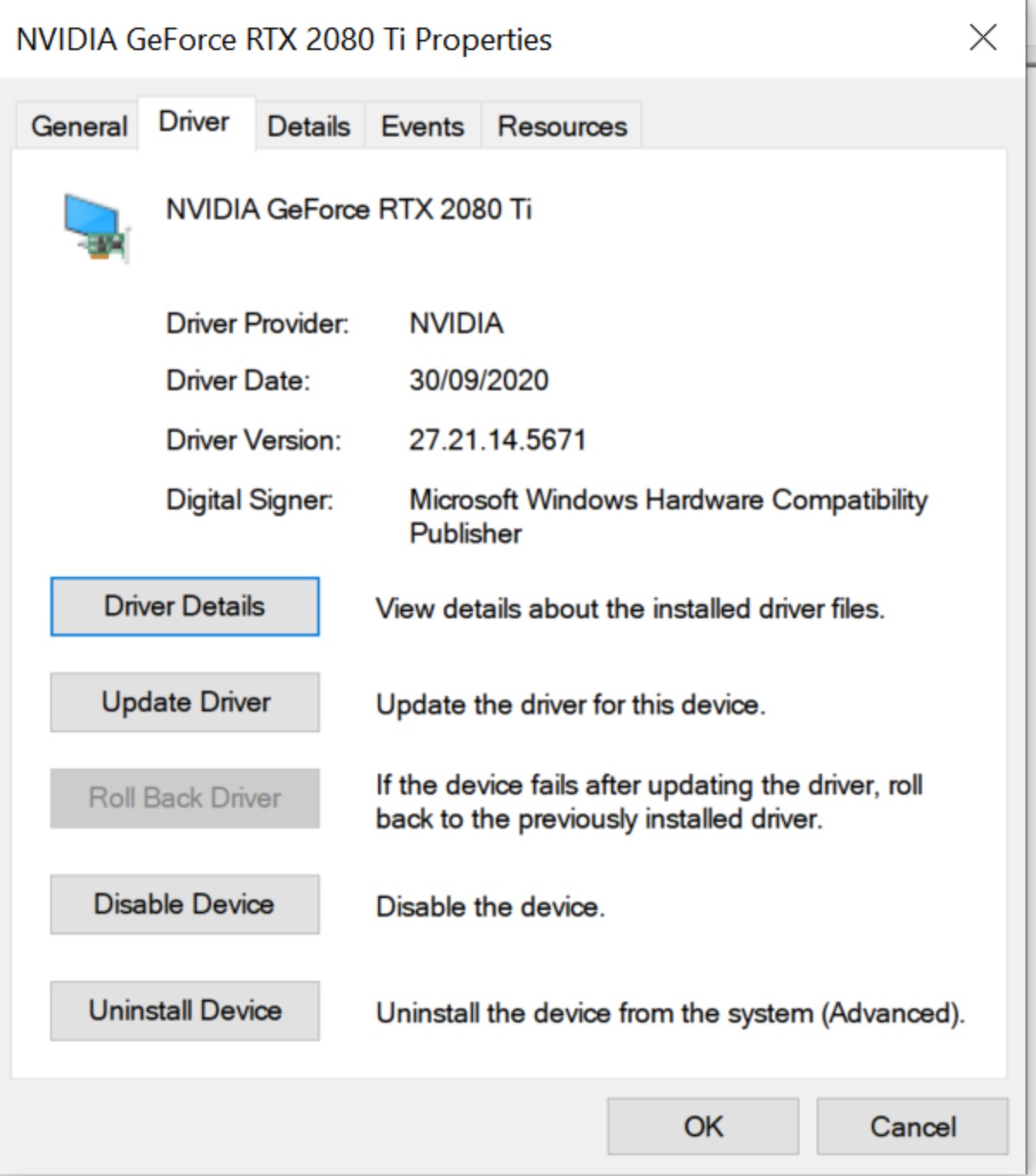
Piccolo suggerimento: se l’opzione ripristina driver non dovesse essere disponibile, non sarà possibile ripristinare il driver a una versione precedente. Tuttavia, è possibile utilizzare una versione precedente se è disponibile sul sito web di supporto del produttore del dispositivo.
- Selezioniamo la risposta alla domanda e clicchiamo Si
- Riavviamo il computer
- Una volta completati tutti gli step, Windows 10 dovrebbe rilevare il monitor esterno (e mostrare anche qui i contenuti).
Dobbiamo, infine, ricordare che i produttori (come Dell, HP, Razer, Acer e Microsoft) possono modificare i driver originali per ottimizzarli per i loro dispositivi. Questo significa che quando si ha a che fare con un computer di marca (noto anche come computer OEM (Original Equipment Manufacturer)), si dovrebbe sempre considerare di utilizzare i driver grafici disponibili attraverso il produttore prima di provare quelli disponibili attraverso la società di schede video per ridurre al minimo le possibilità di incorrere in problemi.

