Windows 11: come aggiungere voci personalizzate al menu contestuale
17 aprile 2024
1713366300000
Con alcune modifiche basilari al registro di sistema, possiamo integrare collegamenti personalizzati nel menu contestuale di Windows 11 o Windows 10.
Le possibilità di integrazione nel menu contestuale di Windows sono varie: si può aggiungere un collegamento per avviare un programma, un link per aprire una pagina web o un comando per aprire il file selezionato con un’applicazione specifica.
Come aggiungere un programma al menu contestuale #
Per eseguire questi passaggi servirà accedere all’Editor del Registro di sistema, che possiamo raggiungere facilmente cercandolo nella barra apposita.
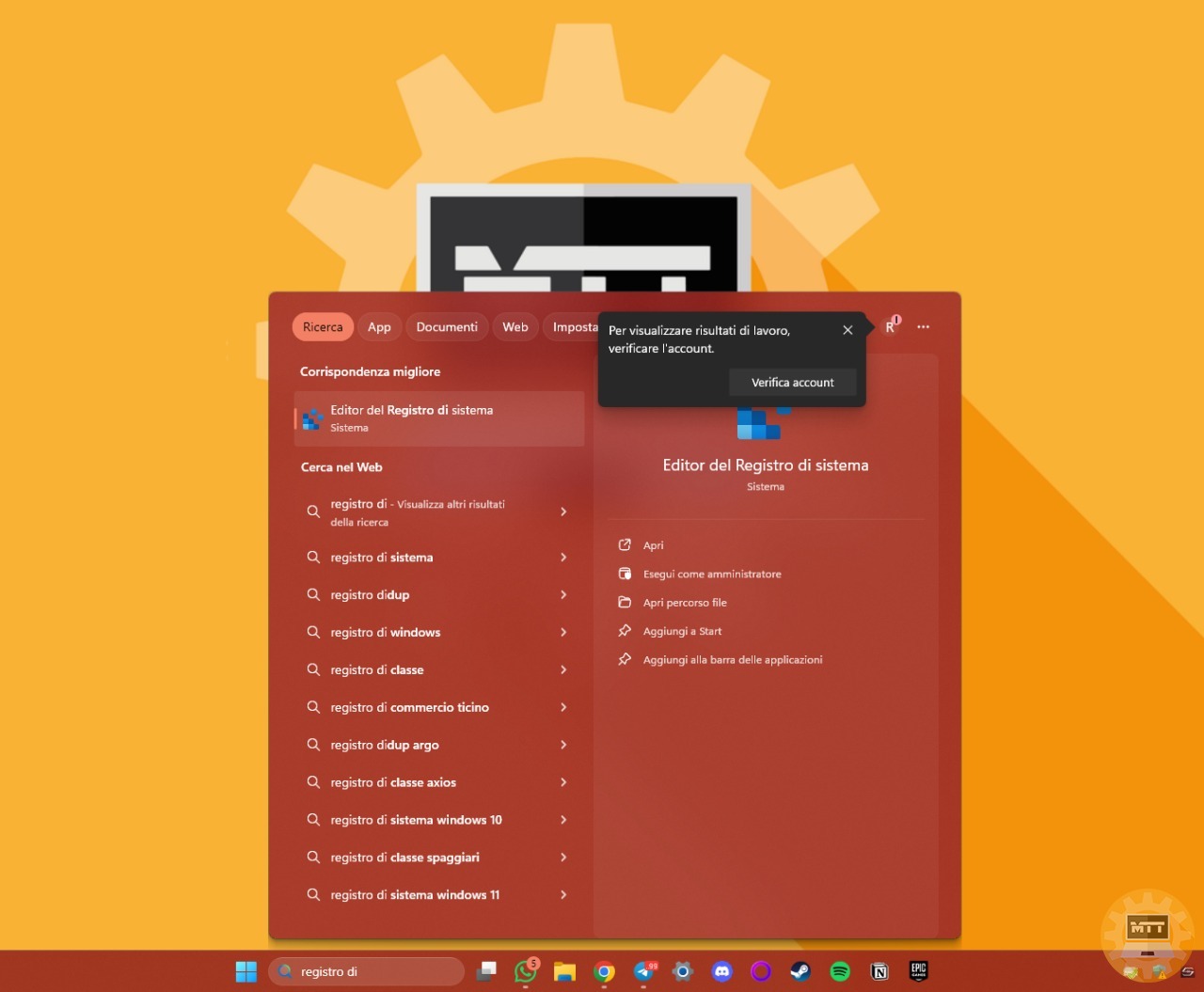
-
Dirigiamoci verso HKEY_CLASSES_ROOT\Directory\Background\shell\
-
Successivamente, creiamo una nuova chiave sotto “shell” con il nome dell’applicazione desiderata, come ad esempio “Chrome”.
Per fare ciò, possiamo fare clic destro nella finestra a destra e selezionare Nuovo -> Chiave. Successivamente, rinominiamo la chiave con il nome desiderato.
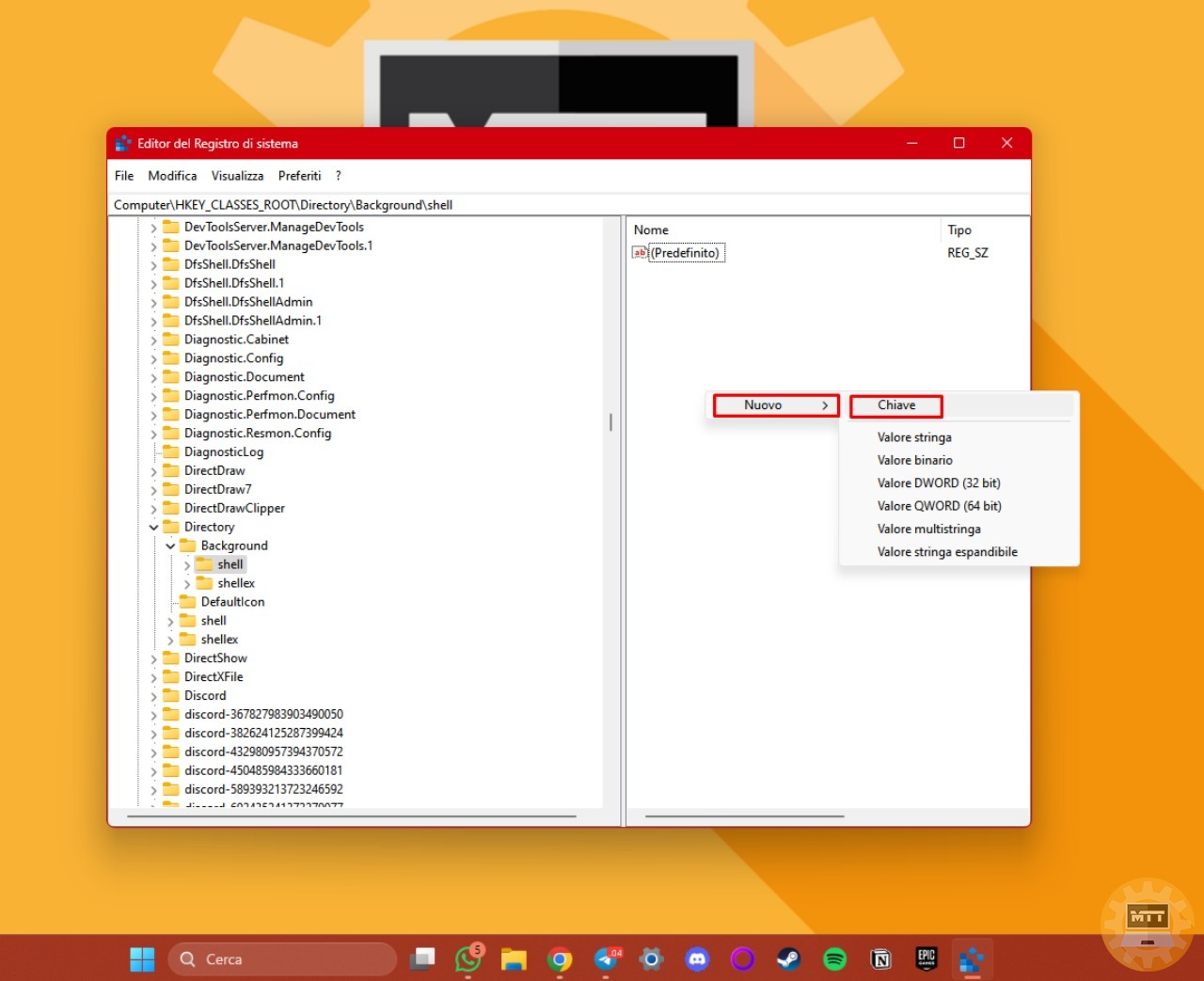
- Dentro la nuova chiave creata, aggiungiamo un valore stringa e lo nominiamo “Icona”. Possiamo aggiungere questo valore facendo clic destro e selezionando Nuovo -> Valore stringa. Se non desideriamo un’icona personalizzata, possiamo saltare questo passaggio insieme al successivo.
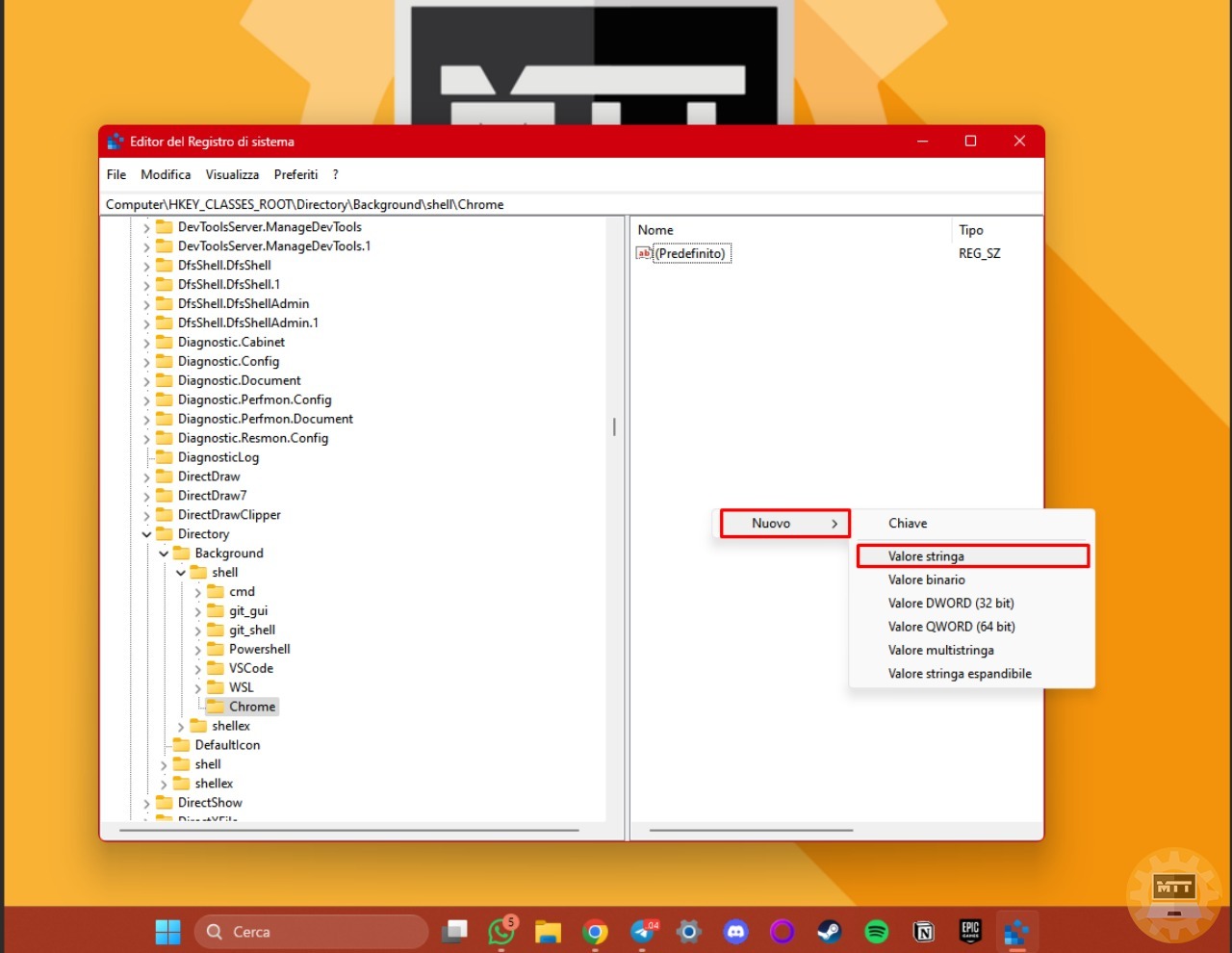
- Procediamo quindi aprendo la stringa “Icona” per modificarla, inserendo il percorso al file eseguibile (.exe) del programma o a un file .ico personalizzato, se preferito. Assicuriamoci di racchiudere il percorso tra virgolette e includere il percorso completo, compreso il nome del disco. \
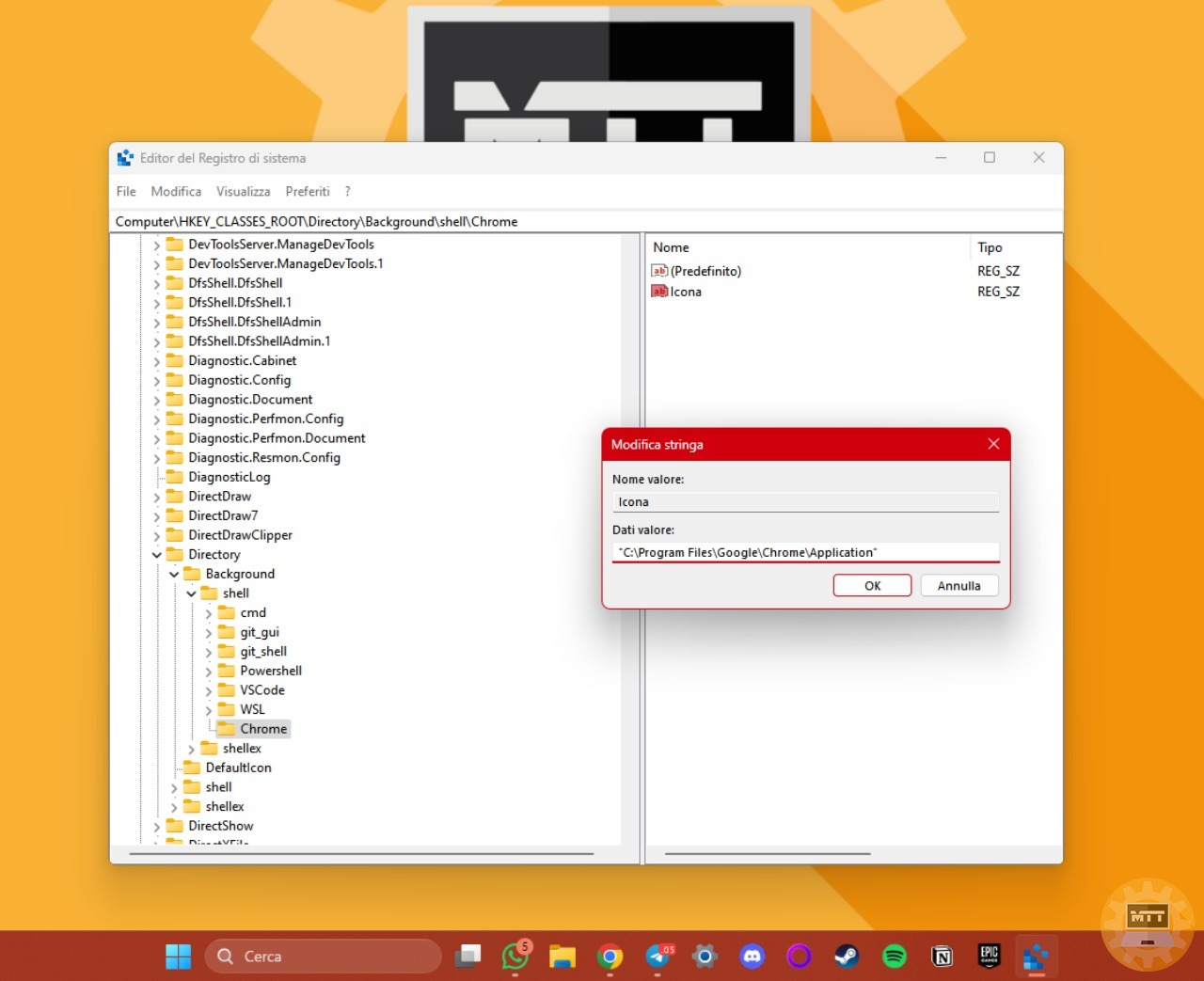
- Successivamente, creiamo un’altra chiave chiamata “Comando” sotto la chiave precedentemente creata, ad esempio “Chrome”.
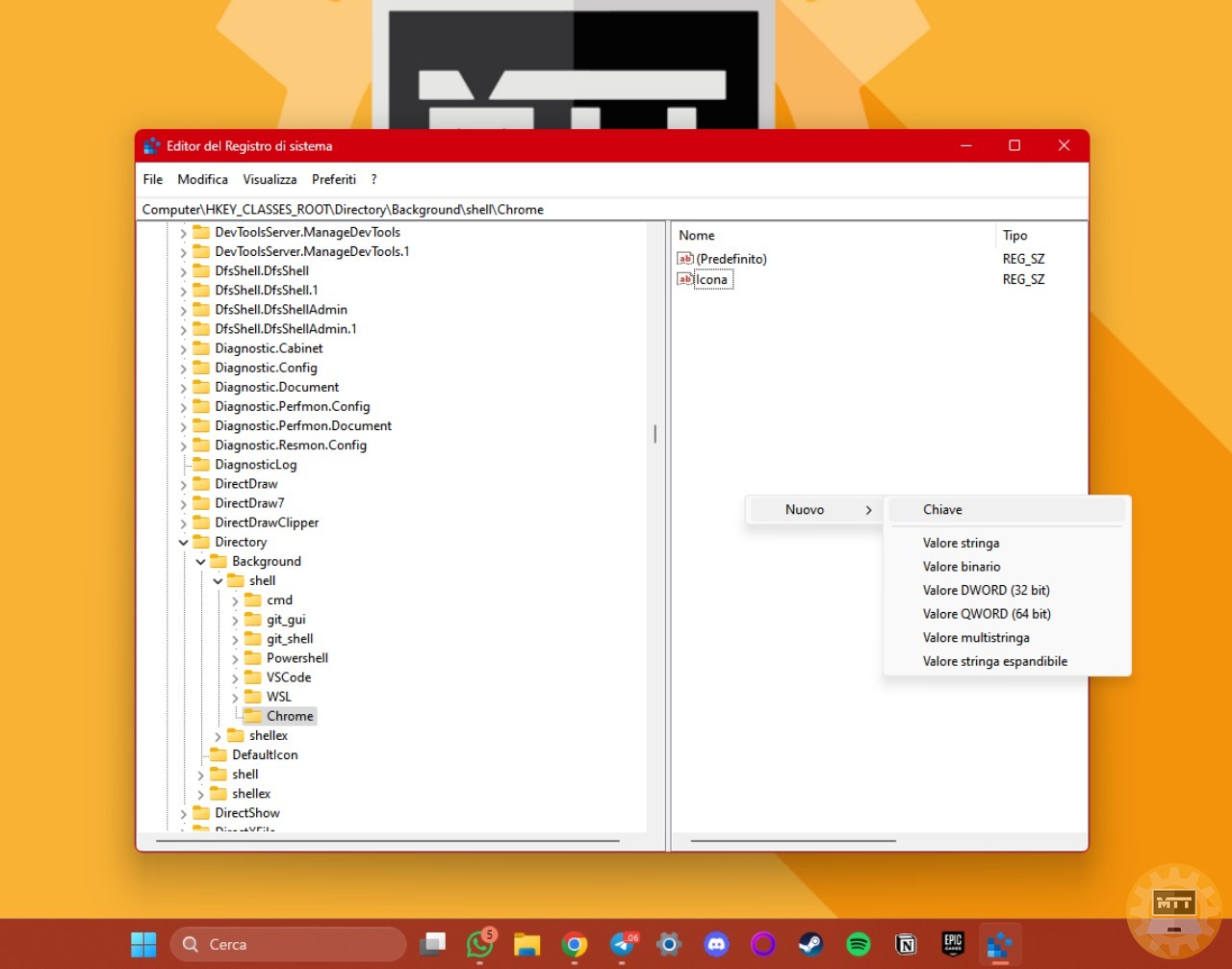
- Ora apriamo il valore predefinito in “Comando” e lo impostiamo sul percorso completo dell’eseguibile del programma, come ad esempio “C:\Program Files\Google\Chrome\Application\chrome.exe”. Questo percorso è lo stesso utilizzato per l’icona, ma qui indica il file che verrà eseguito.
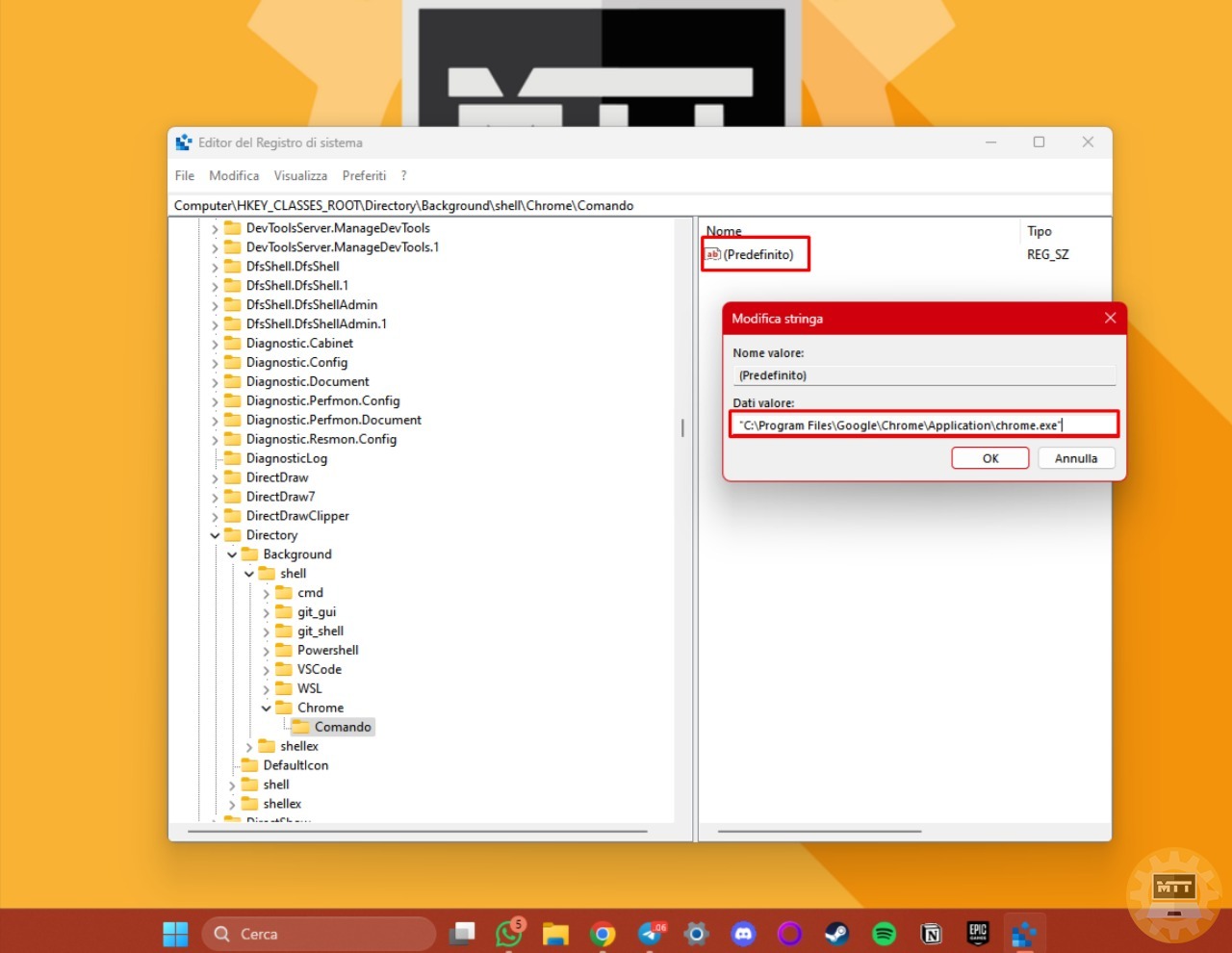
- Infine, chiudiamo l’Editor del Registro di sistema. Se non notiamo immediatamente la modifica nel menu contestuale, possiamo riavviare il PC, oppure riavviare Esplora file attraverso Gestione attività di Windows.
Adesso, quando facciamo clic destro sul desktop o all’interno di una cartella in Esplora file, dovremmo vedere il nuovo collegamento nel menu contestuale.
Come aggiungere voci al menu contestuale per un tipo di file #
Queste istruzioni illustrano il procedimento per integrare una voce nel menu contestuale di Windows, che compare al clic destro sull’icona di un tipo di file specifico. Ad esempio, è fattibile implementare una voce di menu come “Apri il file .txt con Chrome” per i file .txt. In seguito, il file .txt sarà avviato in Chrome per la visualizzazione, mantenendo intatta l’applicazione predefinita per quel tipo di file.
- Nel registro di sistema, dirigiamoci verso HKEY_CLASSES_ROOT\SystemFileAssociations[EXT], dove [EXT] rappresenta l’estensione del file desiderato. Ad esempio, per i file .txt, individuiamo HKEY_CLASSES_ROOT\SystemFileAssociations.txt.
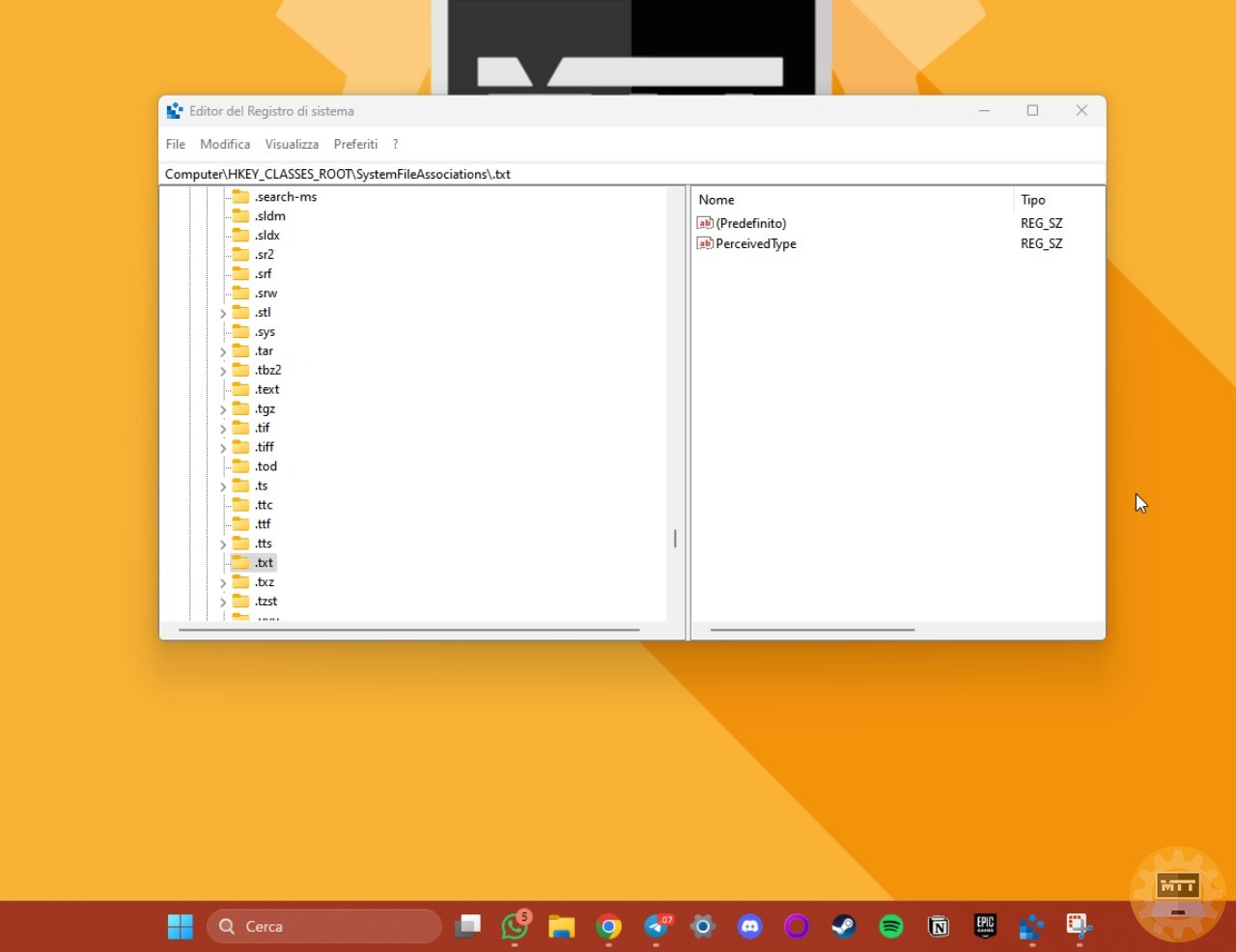
- Introdurre una nuova chiave denominata “shell” all’interno di essa.
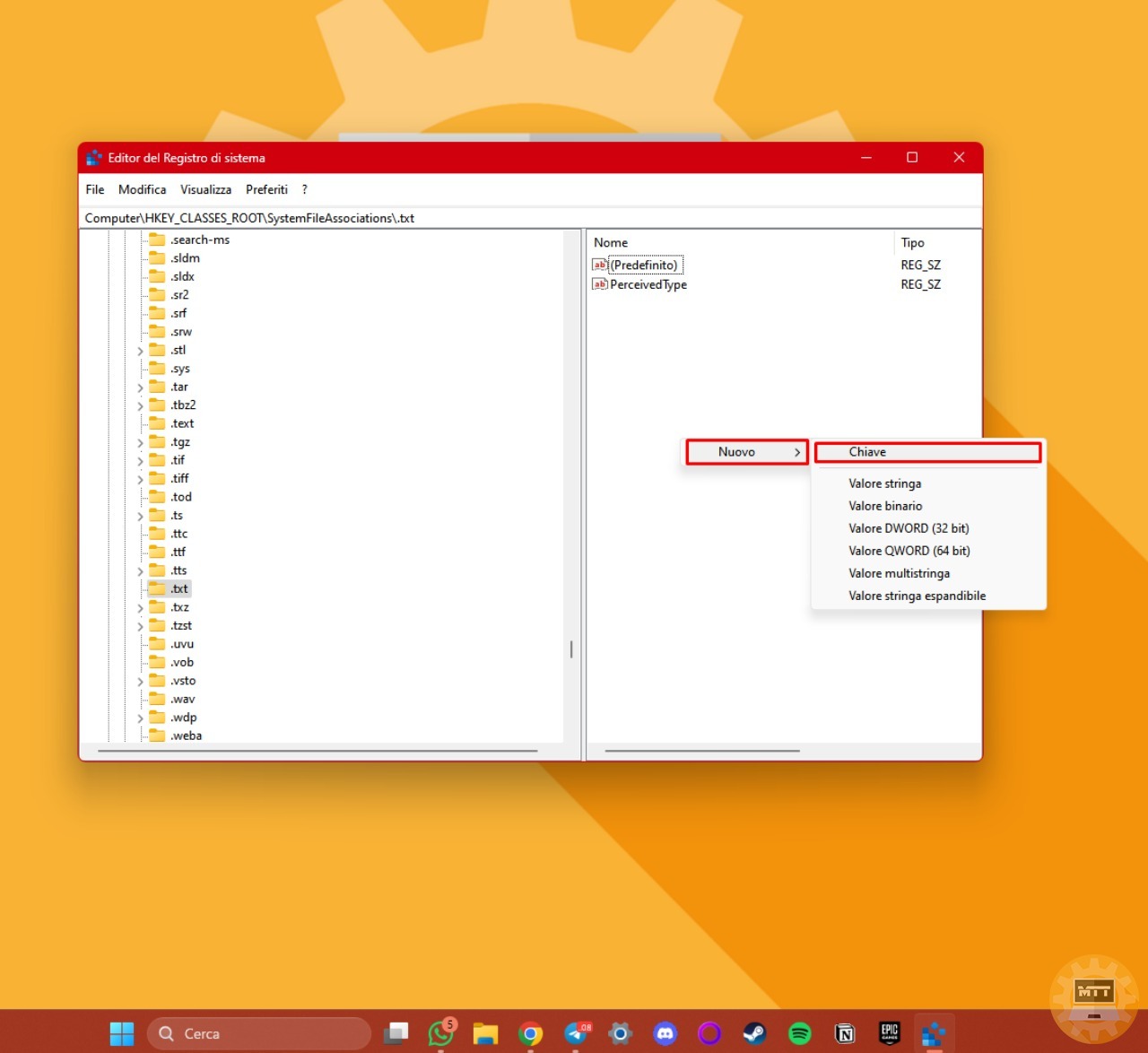
- Sotto la chiave “shell”, creiamo una sotto-chiave denominata “mycommand” o con qualsiasi altro nome preferito, poiché questo identificativo è strettamente interno.
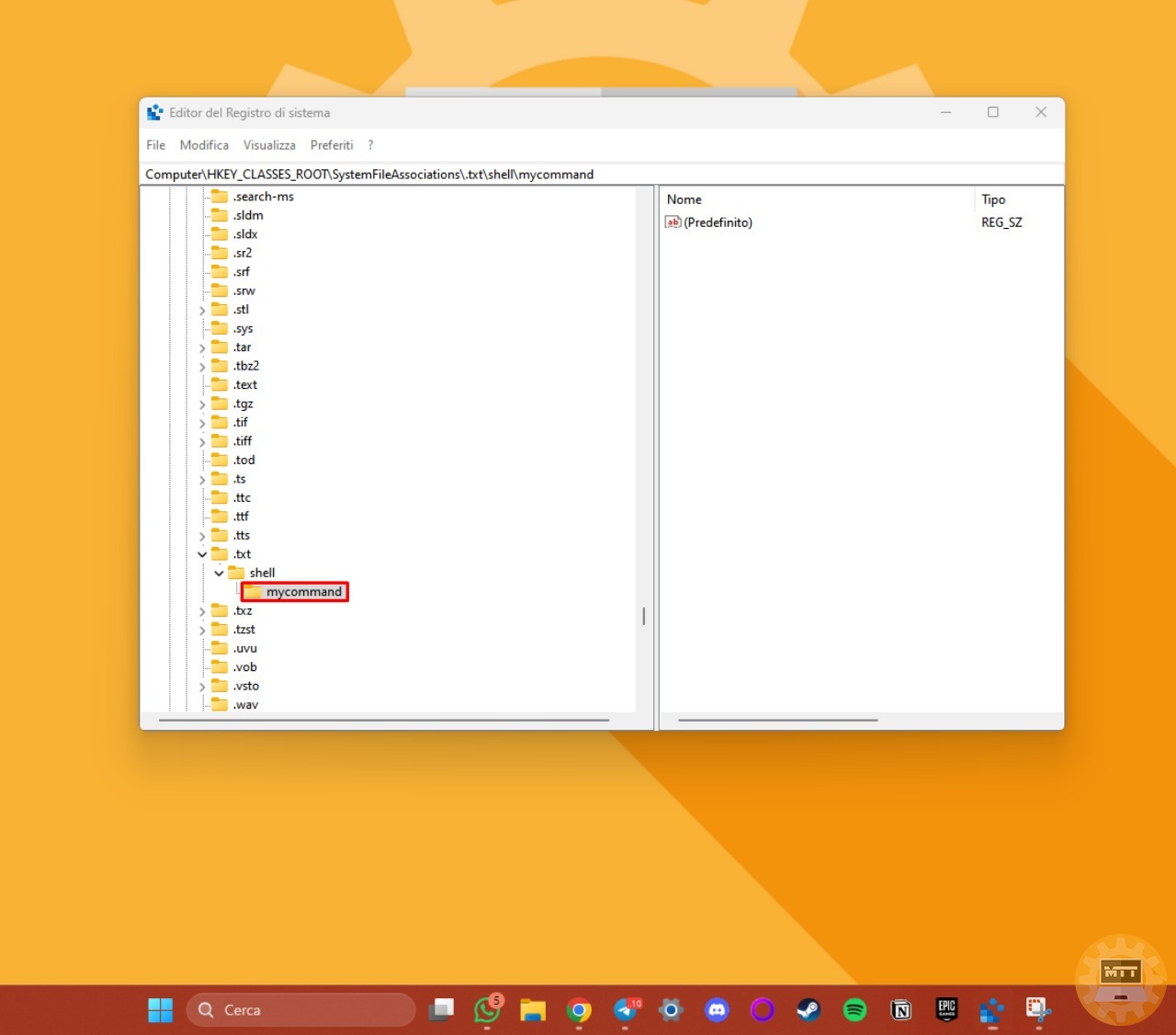
- Impostare il valore predefinito in “mycommand” con il testo del menu che desideriamo visualizzare. A titolo d’esempio, inseriamo “Apri il file .txt con Chrome”.
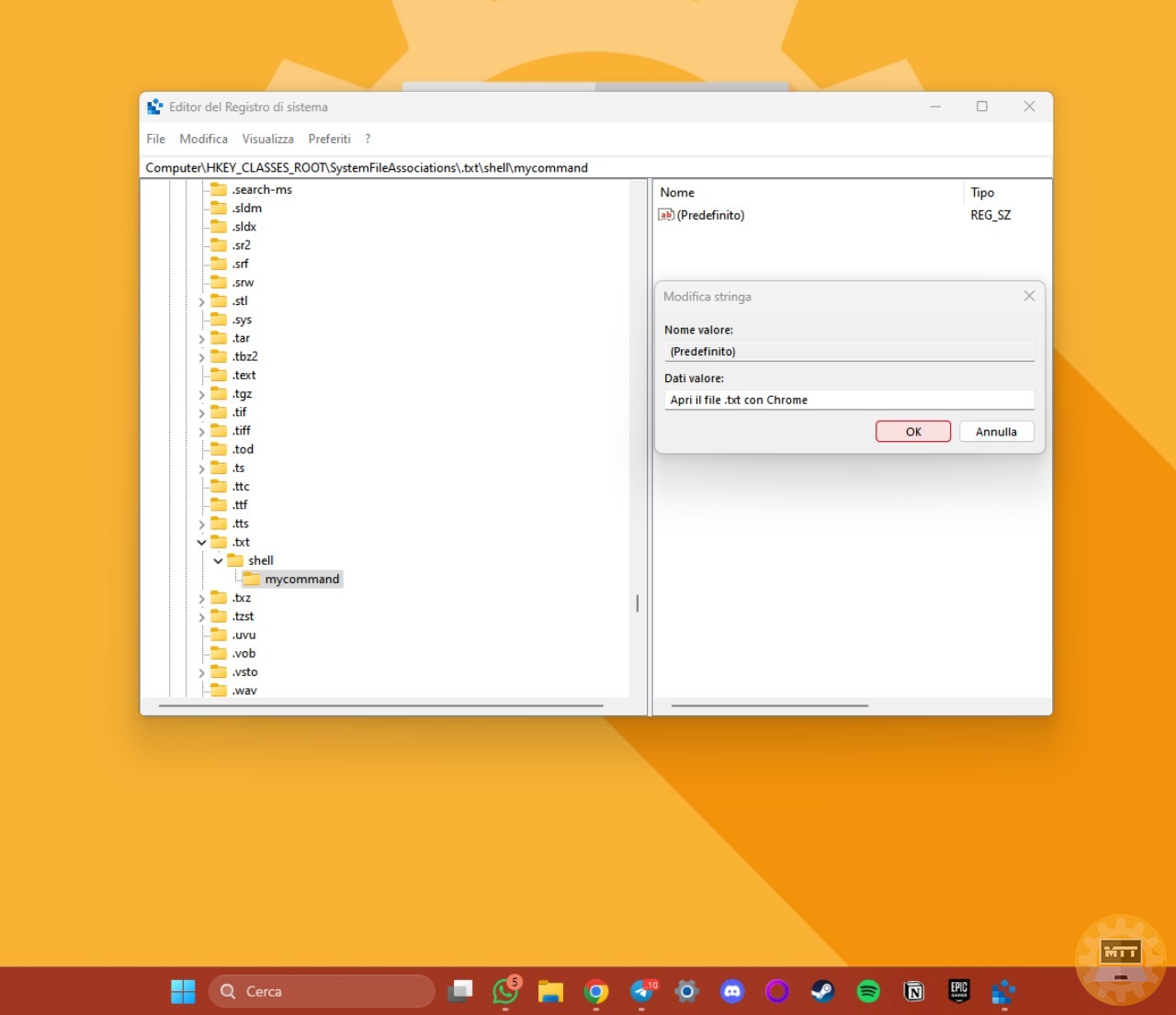
- Se vogliamo visualizzare un’icona accanto alla voce di menu, definire un valore di stringa denominato “Icon” e specificare il percorso dell’eseguibile (per l’icona del programma) oppure di un file .ico personalizzato per un’icona su misura.
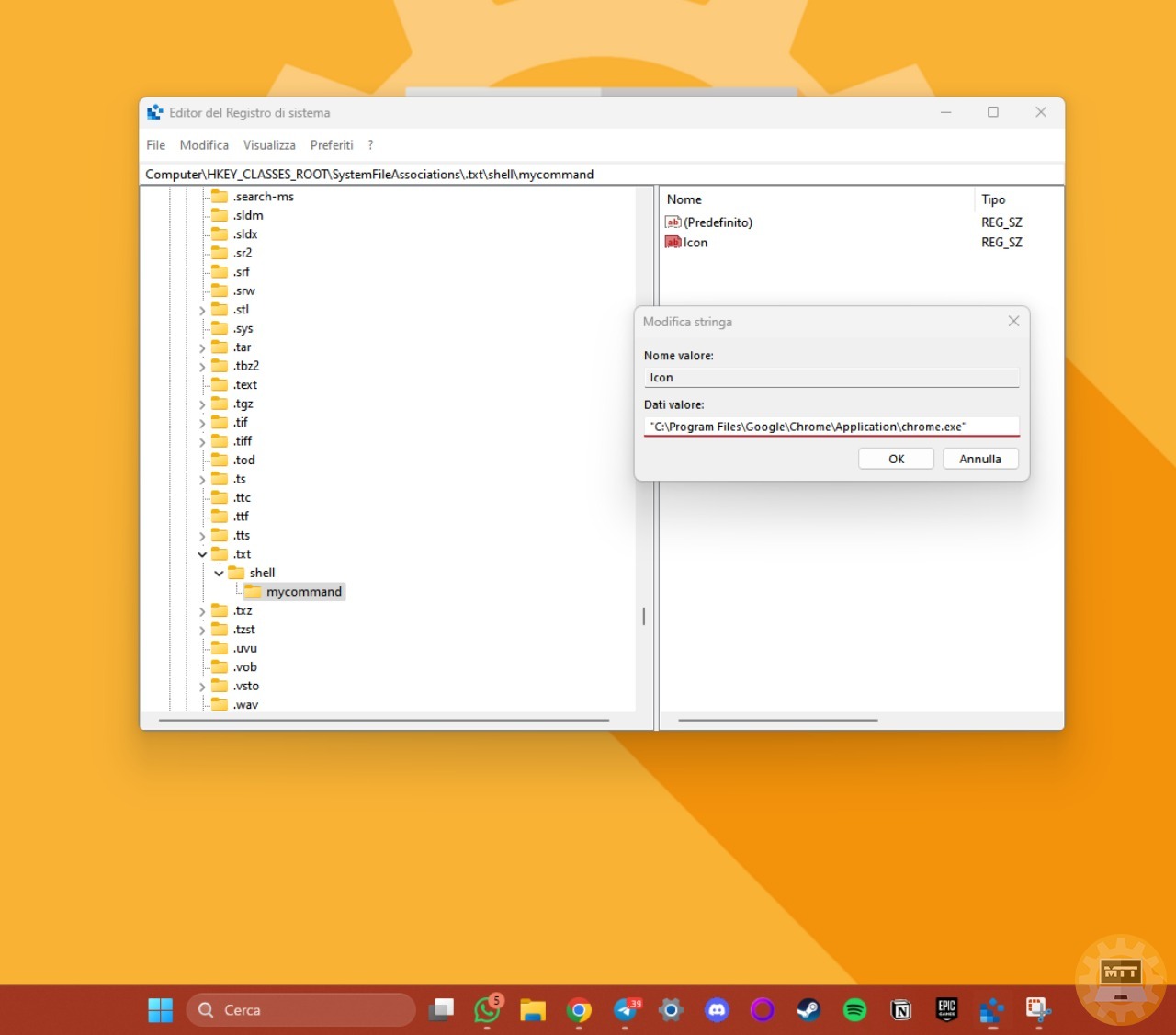
- Creare una sotto-chiave denominata “command” sotto la cartella “mycommand”.
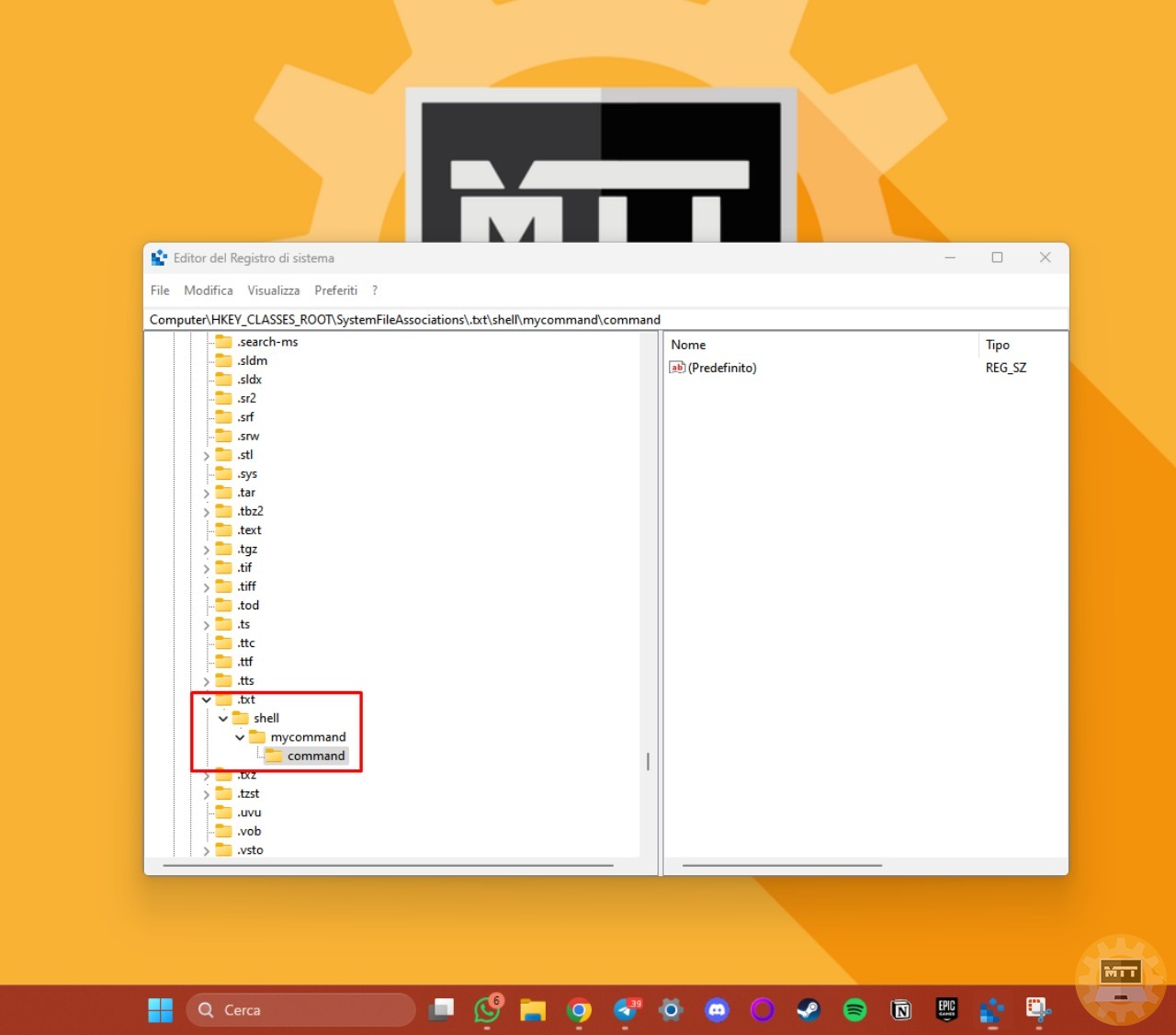
- Impostare il valore predefinito nella chiave di comando sul percorso dell’eseguibile. Assicurarsi di includere “%1” dopo il percorso del file per identificare il file da aprire al clic. Ad esempio, per aprire il file .txt in Chrome, inserire “C:\Program Files\Google\Chrome\Application\chrome.exe” “%1”.
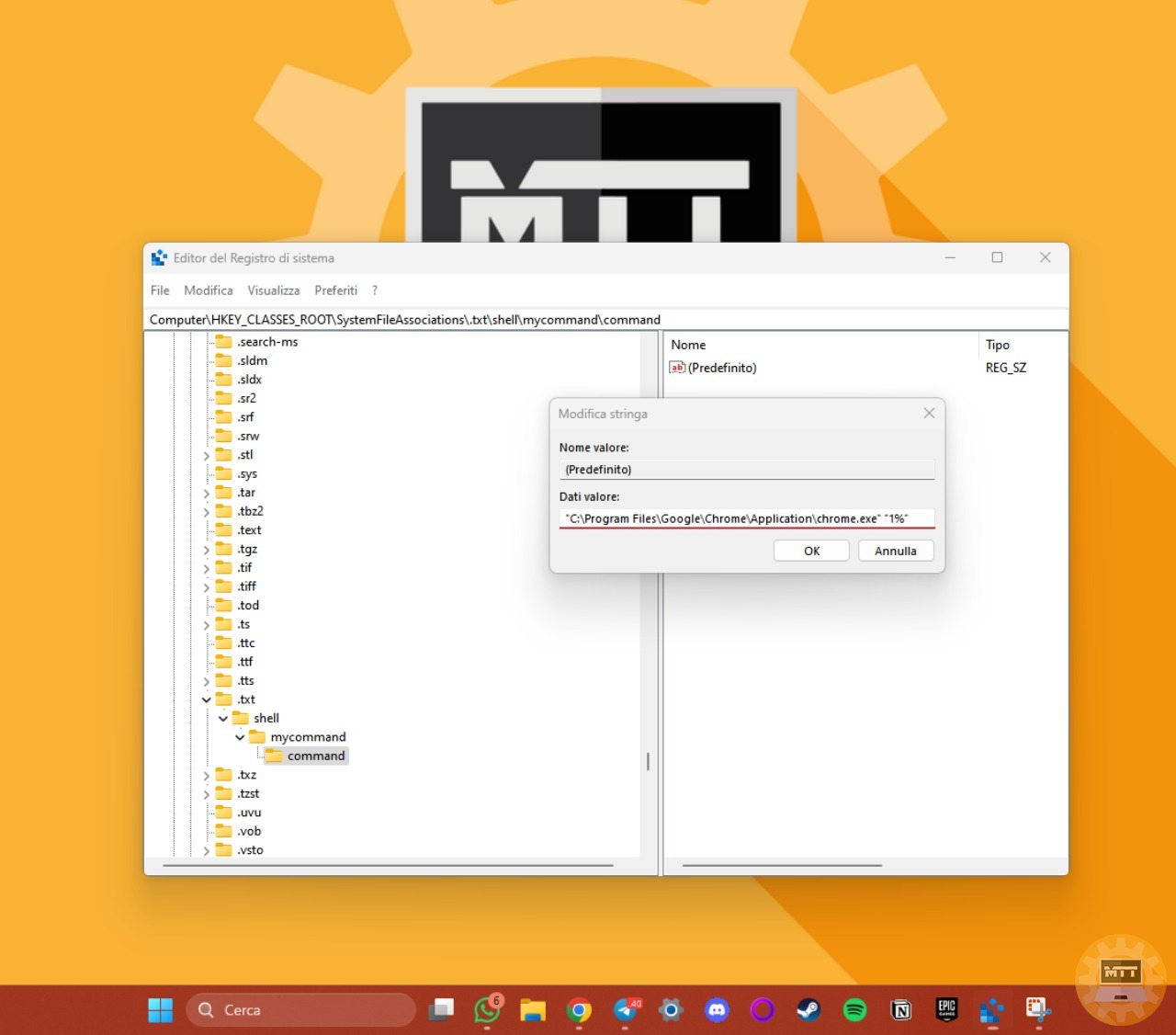
- Chiudere l’editor del registro e testare facendo clic destro su un file con l’estensione corrispondente. Se necessario, disconnettersi e riconnettersi per confermare le modifiche.
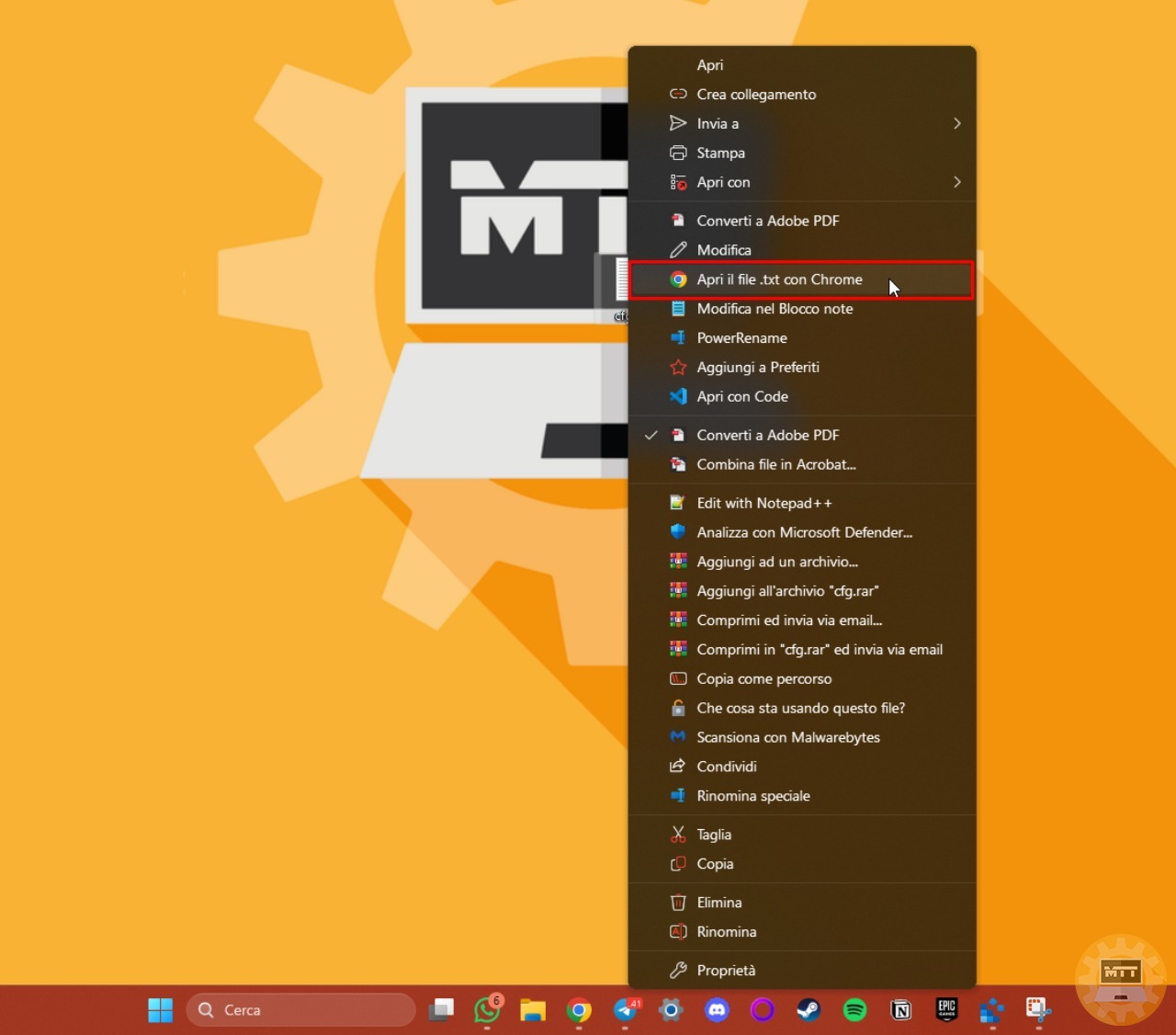
Come aggiungere voci al menu contestuale per tutti i tipi di file #
Per integrare una voce di menu contestuale personalizzata che sarà disponibile per tutti i tipi di file, escluse le aree come il desktop, le cartelle o altri elementi non file, seguire questi passaggi:
- In Regedit, accedere a HKEY_CLASSES_ROOT\*\shell.
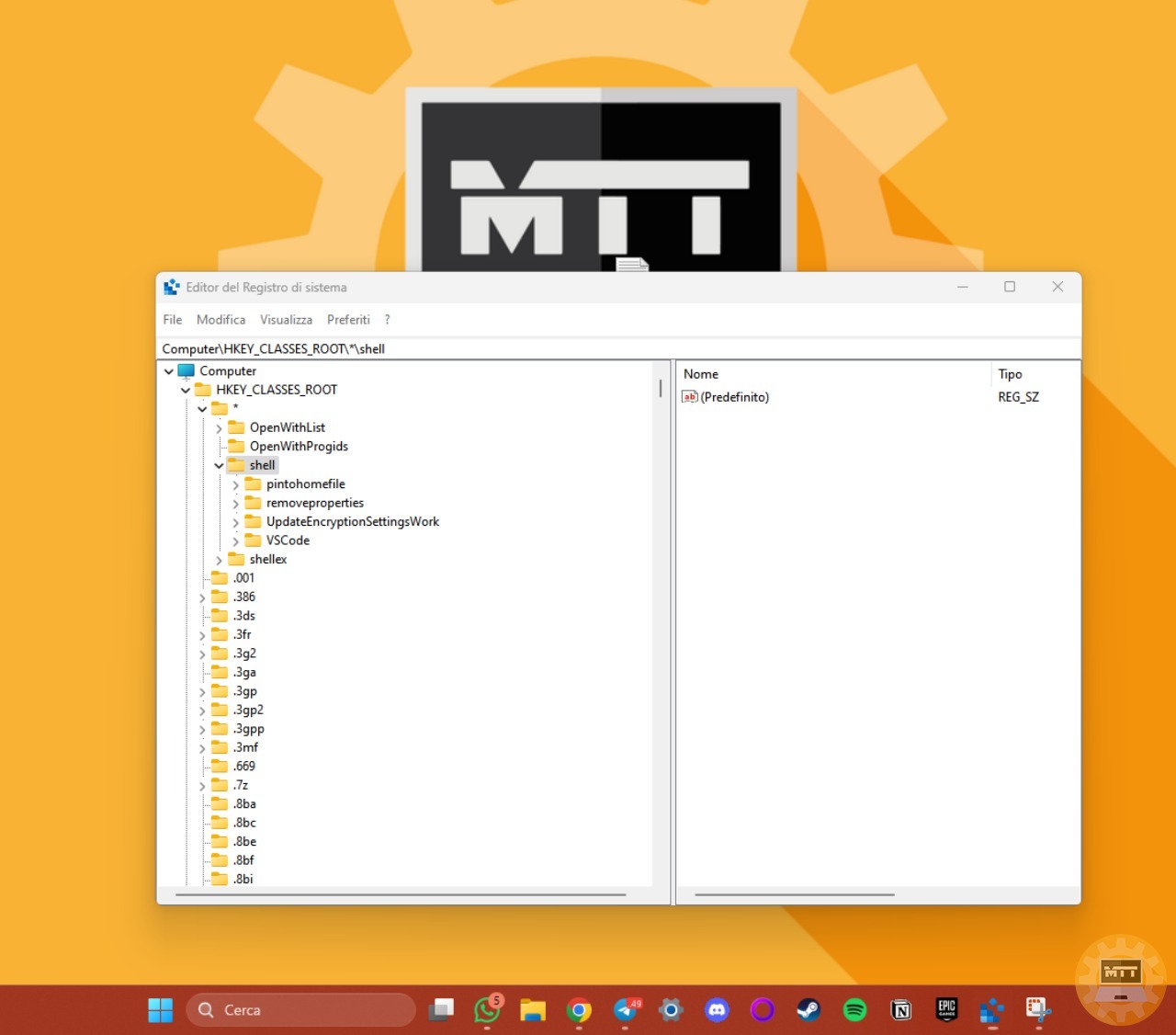
- Creare una sotto-chiave denominata “mycommand” o un’altra denominazione preferita, evitando spazi nel nome.
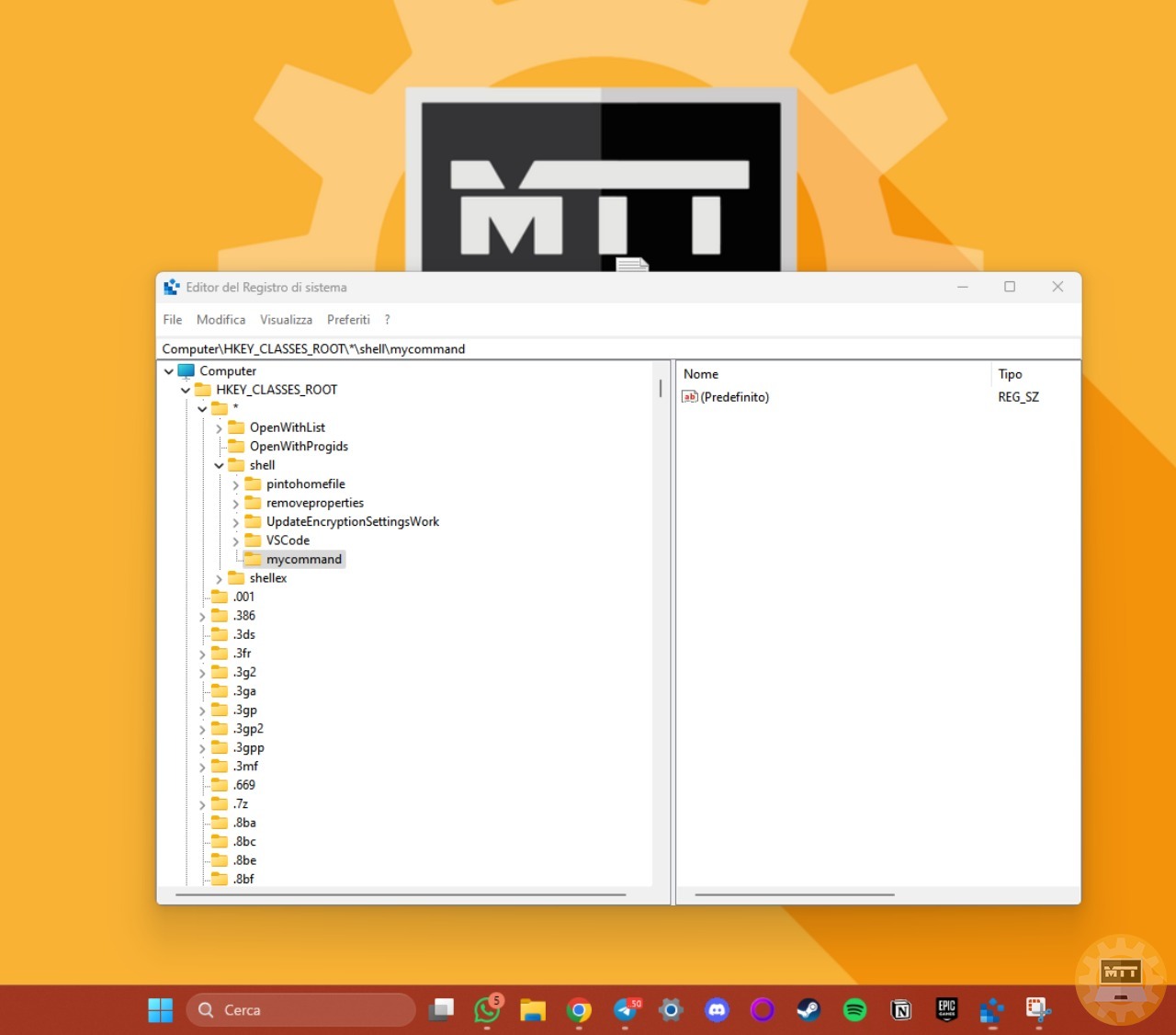
- Impostare il valore predefinito in “mycommand” con il testo del menu che si desidera visualizzare. Ad esempio, possiamo optare per “Apri il file con Chrome”.
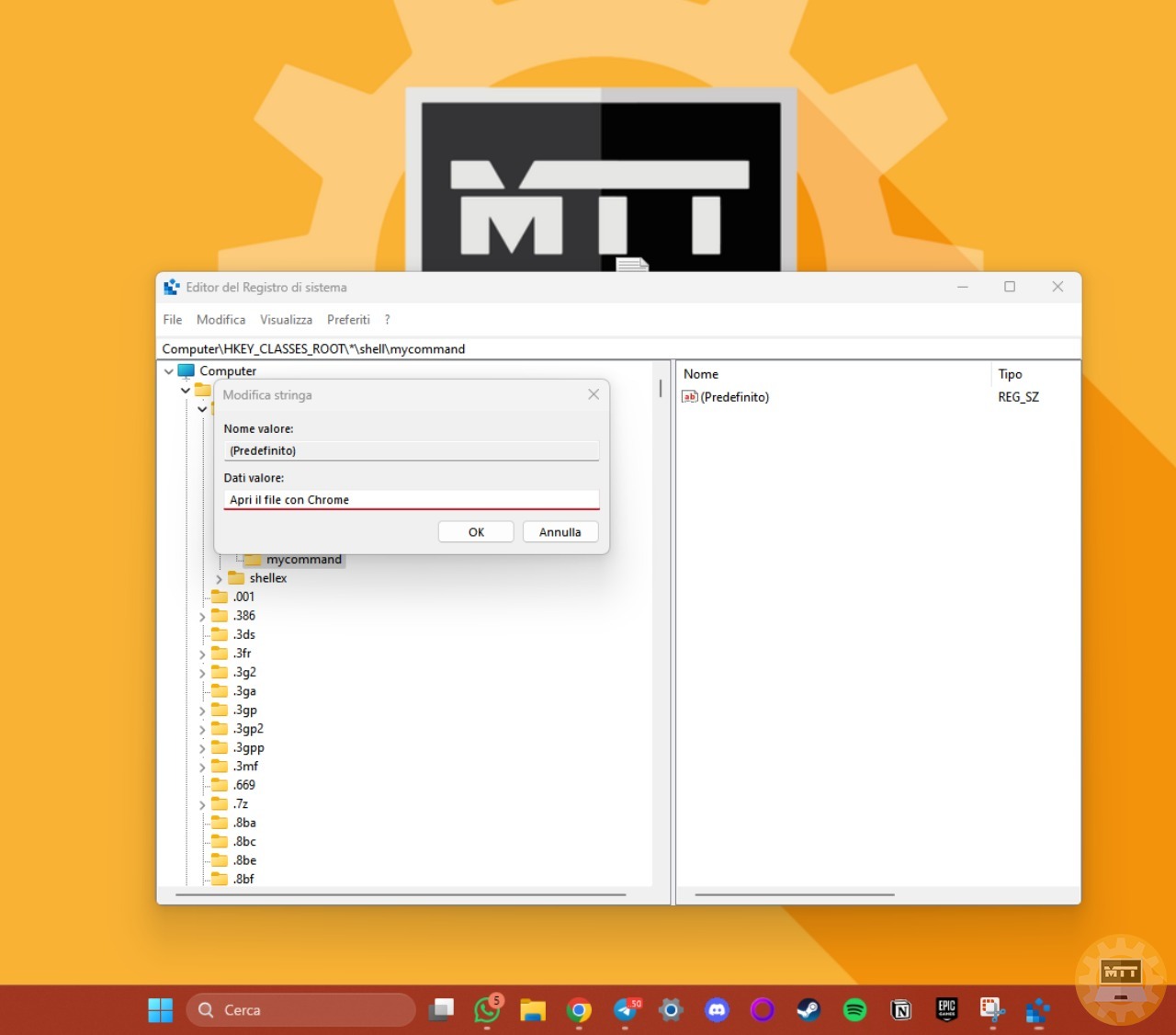
- Creare un valore di stringa denominato “Icon” e definirlo. Utilizzare il percorso dell’eseguibile (ad esempio, “C:\Program Files\Google\Chrome\Application\chrome.exe”) per l’icona predefinita del programma. In alternativa, specificare un percorso per un file .ico personalizzato per un’icona su misura.
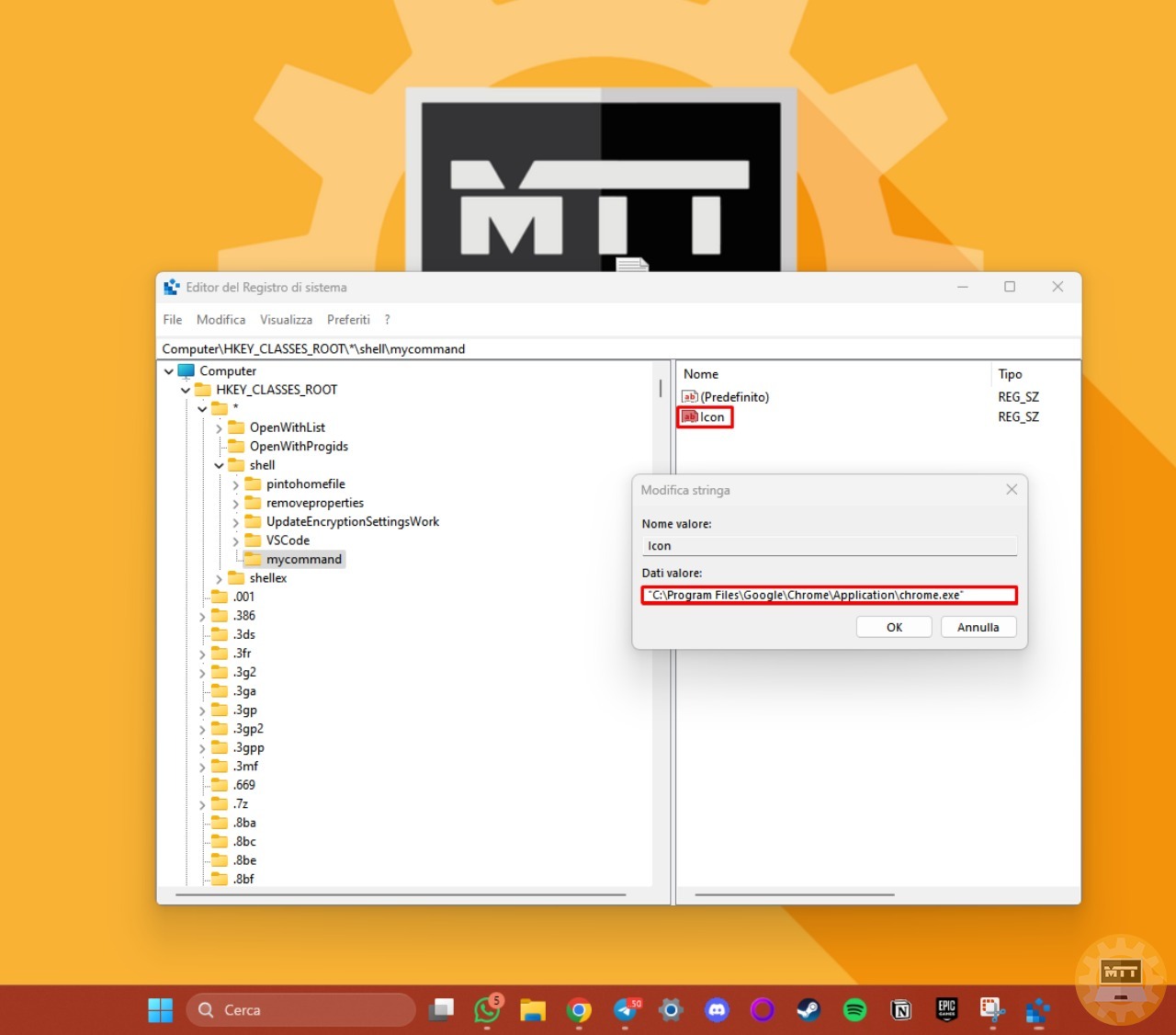
-
Creiamo una sotto-chiave denominata “command” sotto “mycommand”.
-
Impostare il valore predefinito in “command” con il percorso dell’eseguibile (tra virgolette) seguito da “%1”. Ad esempio, per aprire un file in Chrome, inserire “C:\Program Files\Google\Chrome\Application\chrome.exe” “%1”.
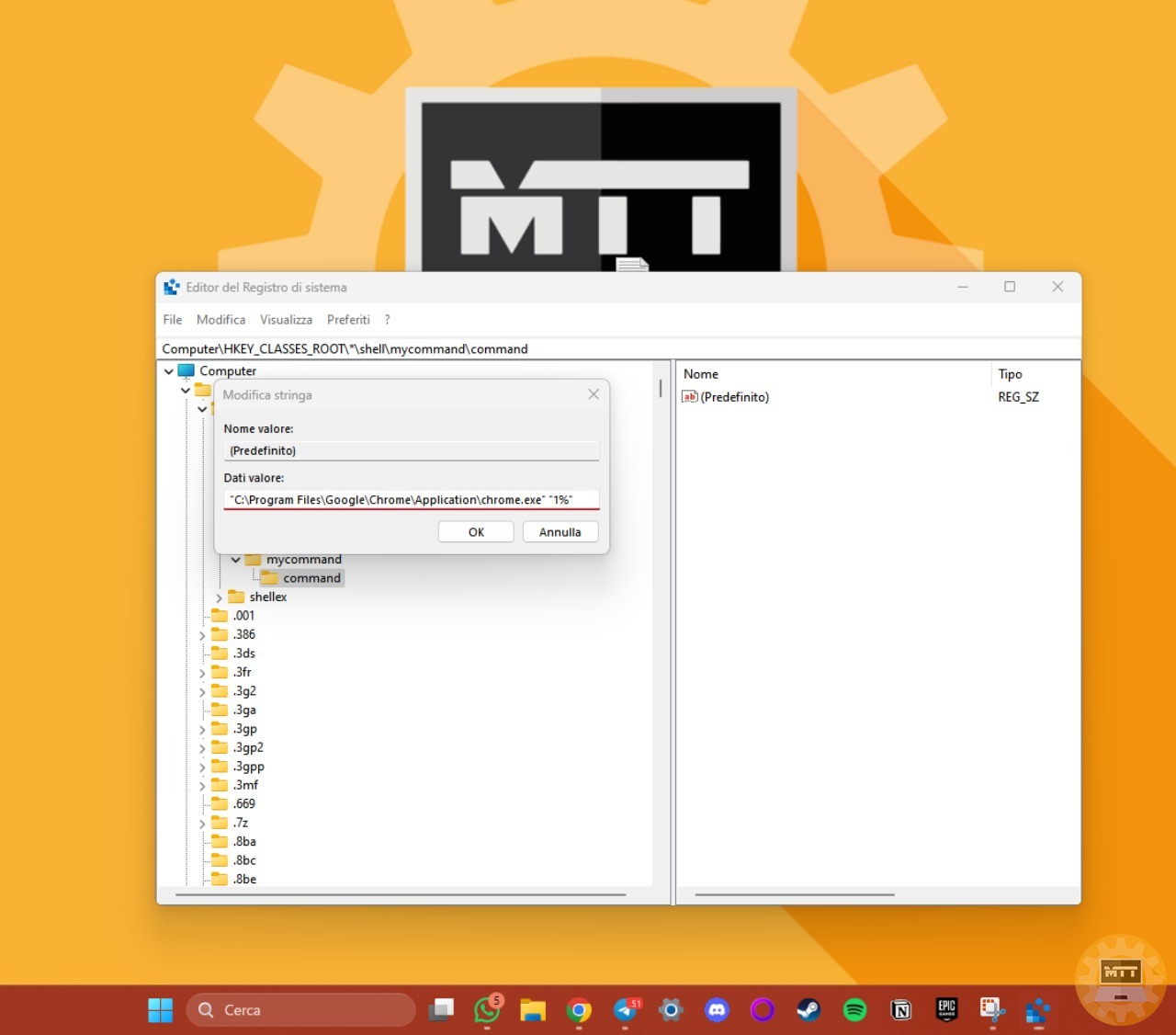
In questo modo, la nuova voce di menu dovrebbe essere visualizzata correttamente nel menu contestuale, anche se potrebbe non apparire se è già stata assegnata una voce di menu contestuale personalizzata per quel particolare tipo di file. Se non viene visualizzata, proviamo a riavviare il pc.
Come visualizzare il menu contestuale completo di default in Windows 11. #
Per visualizzare sempre l’intero menu contestuale in Windows 11, possiamo apportare alcune modifiche al registro del sistema.
- Iniziamo aprendo l’editor del registro e navigando fino a Creiamo una sotto-chiave denominata “command” sotto “mycommand”.
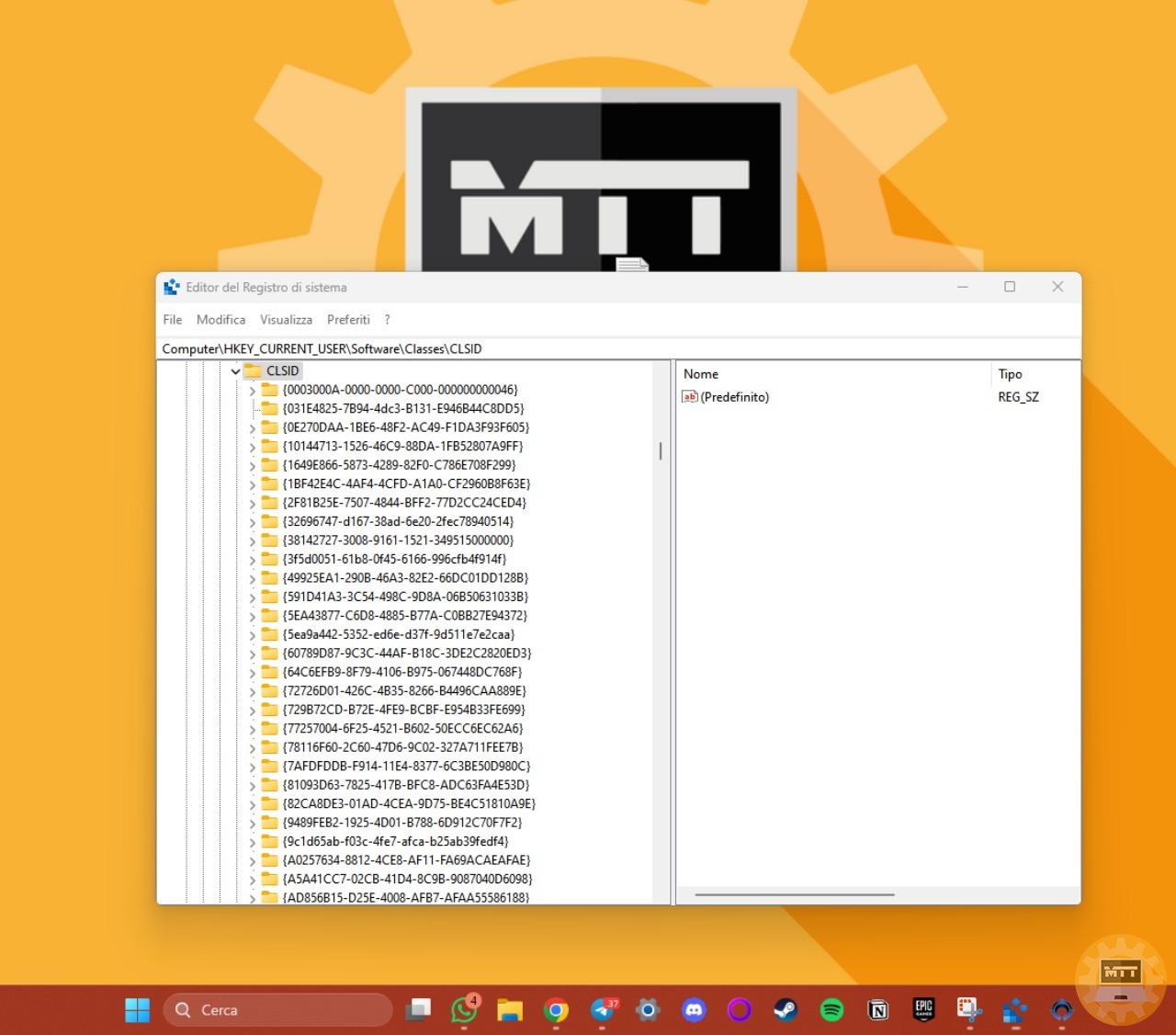
- Qui, creiamo una nuova chiave di registro denominata {86ca1aa0-34aa-4e8b-a509-50c905bae2a2} sotto CLSID.
Successivamente, creiamo un’altra chiave chiamata InprocServer32 all’interno di quella appena creata.
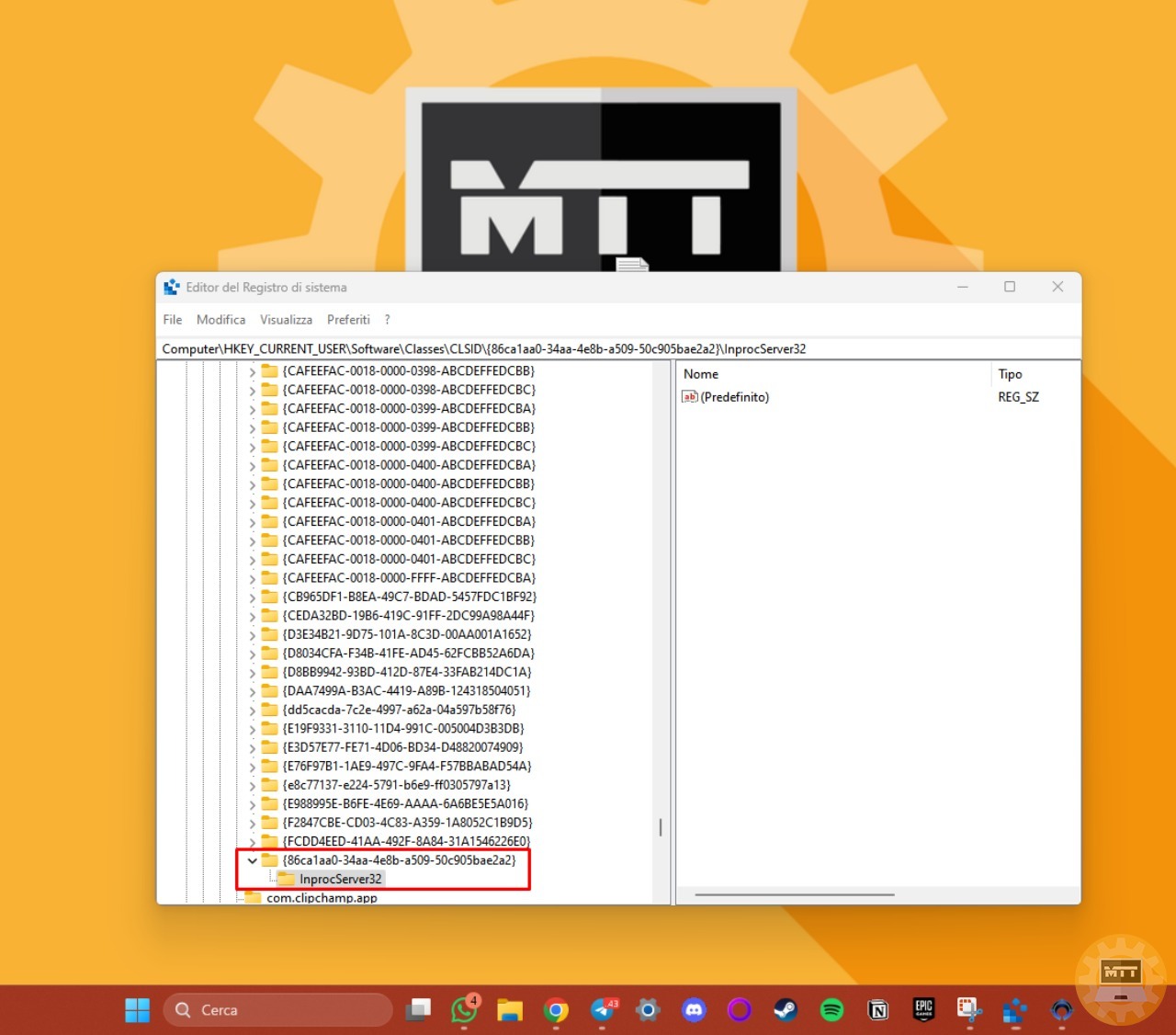
-
Dentro la chiave InprocServer32, modifichiamo la stringa predefinita in modo che sia vuota, senza lasciare neanche uno spazio.
-
Una volta completato questo passaggio, possiamo chiudere l’editor del registro e riavviare il computer.
Con queste modifiche, il menu contestuale completo dovrebbe essere sempre disponibile, senza la necessità di fare clic su “Mostra più opzioni”.
Fonte: Tom’s Hardware

