COME AGGIORNARE WINDOWS 10 SENZA AVERE SPAZIO A SUFFICIENZA
16 aprile 2021
1618584666000
Una guida semplice per aggiornare il pc senza dover rinunciare ai nostri file!
La mancanza di spazio libero nel nostro pc non significa necessariamente che non possiamo passare a una versione più recente. In realtà, è possibile installare le nuove versioni di Windows 10 praticamente su qualsiasi unità. Abbiamo solo bisogno di un paio di chiavette USB.
Dobbiamo anche sapere che esiste una funzione nota come "archiviazione riservata" per mettere da parte una percentuale di memoria disponibile, al fine di evitare problemi durante gli aggiornamenti. Purtroppo, però, ciò non è disponibile su tutte le installazioni, il che significa che in molti casi dovremo comunque usare questo workaround per procedere con l'aggiornamento. Vediamo come fare!
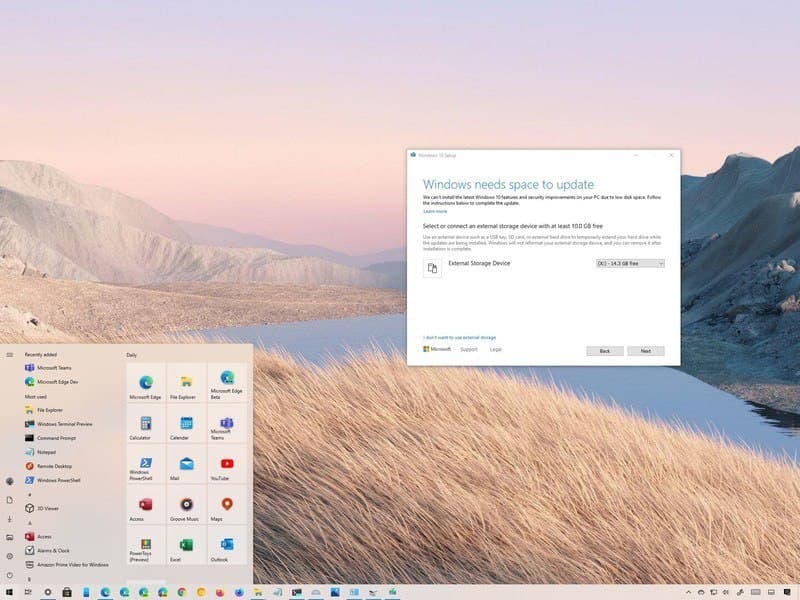
#COME INSTALLARE L’AGGIORNAMENTO SUI DISPOSITIVI CON POCO SPAZIO DISPONIBILE
A dire il vero, si tratta di un processo alquanto semplice. Avremo solo bisogno di collegare un'unità esterna con abbastanza memoria e un supporto avviabile.
#REQUISITI HARDWARE:
Prima di poter effettuare questa operazione, avremo bisogno di alcune cose. Un po’ tipo Art Attack.
- Un secondo computer per creare un'unità avviabile.
- Due unità flash USB vuote, ognuna di almeno 16GB di dimensione.
- Due porte USB libere sul computer.
- Se il dispositivo ha una porta Micro-USB, dovremo procurarci un cavo USB On-The-Go (OTG) per adattare la porta a un connettore USB standard.
- Se c'è solo una porta USB libera, avremo anche bisogno di un hub USB con almeno due porte.
#CREARE UNA CHIAVETTA DI INSTALLAZIONE
Questo processo richiede un'unità flash USB con gli ultimi file di installazione di Windows 10, che è possibile creare utilizzando il Microsoft Media Creation Tool.
Per creare un supporto di installazione, colleghiamo un'unità flash USB al computer secondario e seguiamo questi passaggi:
- Aprire la pagina di download di Windows 10.
- Nella sezione Create Windows 10 installation media, clicchiamo sul pulsante Download tool now per salvare il file sul dispositivo.
- Facciamo doppio clic sul file MediaCreationToolxxxx.exe per lanciare lo strumento.
- Clicchiamo sul pulsante Accept per accettare i termini.
- Selezioniamo l'opzione Create installation media (USB flash drive, DVD, or ISO file) for another PC.
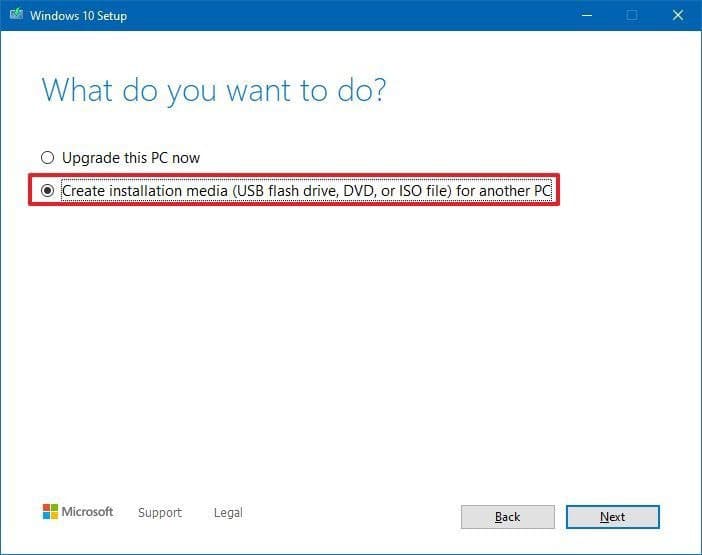
- Clicchiamo su Continua.
- Selezioniamo ora la lingua, l'architettura e l'edizione corretta di Windows 10.
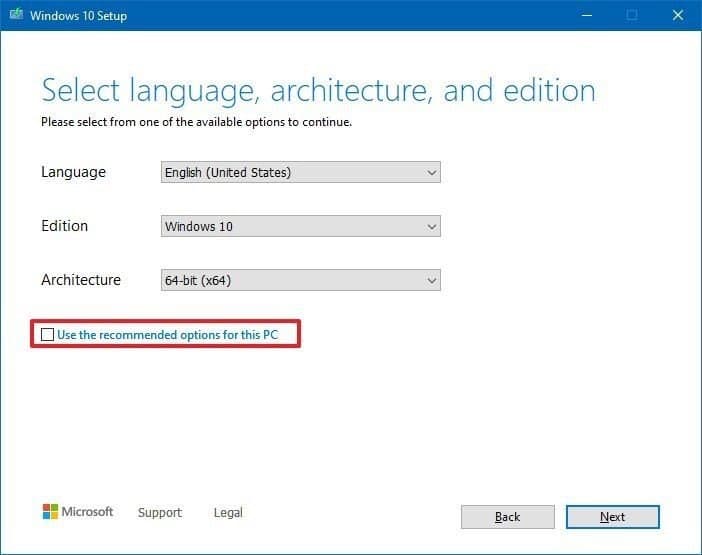
- Clicchiamo su Continua e poi selezioniamo l’opzione USB flash drive.
.jpg)
- Facciamo clic su Continua e poi selezioniamo l’unità USB che abbiamo scelto.
.jpg)
- Clicchiamo ora su Continua e poi su Fine.
Una volta completati questi passaggi, lo strumento scaricherà i file e creerà un installer con i file di installazione più recenti, che potremo successivamente utilizzare per aggiornare un dispositivo con capacità di memoria limitata.
#INSTALLARE UNA NUOVA VERSIONE DI WINDOWS 10 DA UNA CHIAVETTA USB
Per installare una nuova versione di Windows 10 su un dispositivo con capacità limitata, effettuiamo i seguenti passaggi:
- Colleghiamo il cavo USB OTG o l'hub USB al computer da aggiornare.
- Colleghiamo sia la chiavetta USB con i file di installazione di Windows 10 che l'altra chiavetta USB vuota.
- Apriamo l’Esplora risorse.
- Selezioniamo la scheda Questo PC dal pannello di sinistra.
- Sotto la sezione Dispositivi e unità, facciamo doppio clic sull'unità flash USB con i file di installazione e poi clicchiamo sul file setup.exe per far partire il setup di Windows 10.
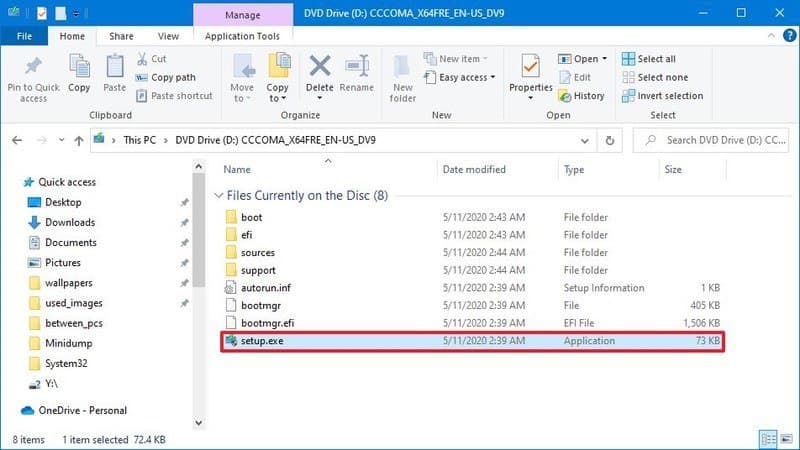
- Clicchiamo su Continua
.jpg)
- Una volta aperto l’installer, clicchiamo su Accetta. A questo punto ci comparirà l’avviso che Windows necessita di altro spazio per effettuare gli aggiornamenti. Quindi, dal menu a tendina clicchiamo su Dispositivo di archiviazione esterna e selezioniamo l’unità USB vuota.
.jpg)
- Clicchiamo su Avanti.
- Dopo di che, per procedere all’installazione, liberiamo un po’ di memoria sul dispositivo (banalmente, potrebbe essere sufficiente eliminare qualche download e svuotare il cestino, ma ne parliamo meglio qui.)
Piccola nota: anche se è possibile utilizzare un'unità esterna per l'archiviazione temporanea dell'installazione, il disco rigido primario ha ancora bisogno di un minimo di spazio per procedere con l'aggiornamento. - Clicchiamo sul pulsante Refresh dopo aver liberato un po' di spazio.
.jpg)
- A questo punto, selezioniamo la voce Mantenere file personali e applicazioni. Ora, clicchiamo su Continua e poi su Installa.
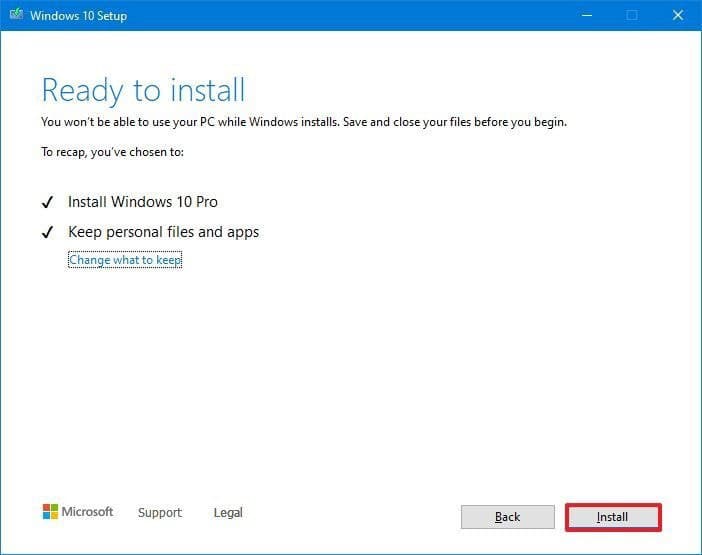
Voilà, fatto. Abbiamo trovato il modo per aggiornare il pc senza dover rinunciare a file preziosissimi e, soprattutto, senza perdere tempo e pazienza.
Fonte: Windows Central

