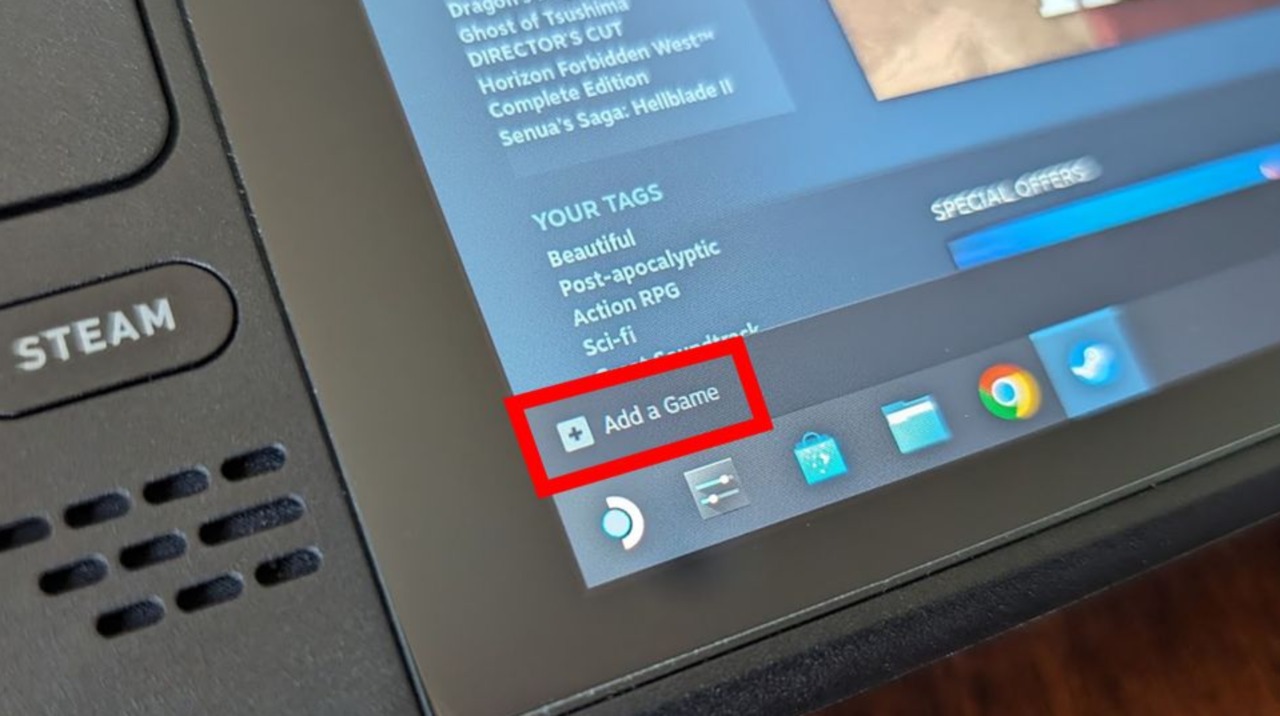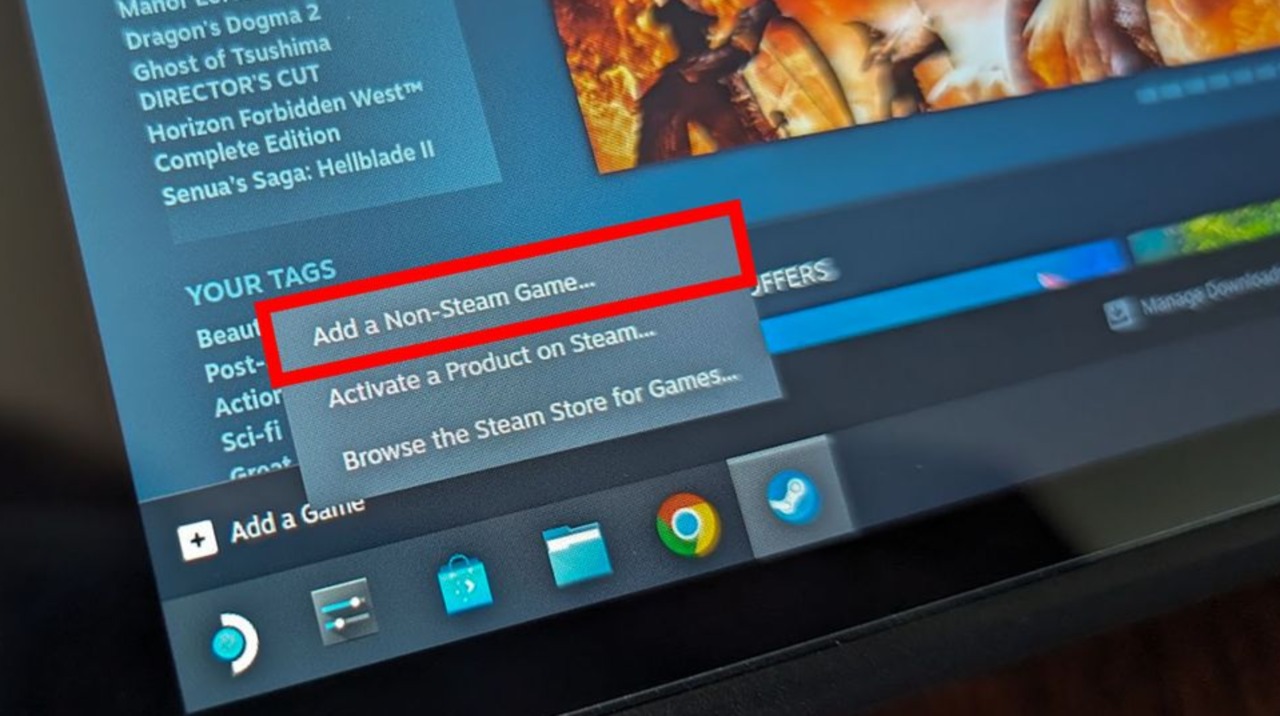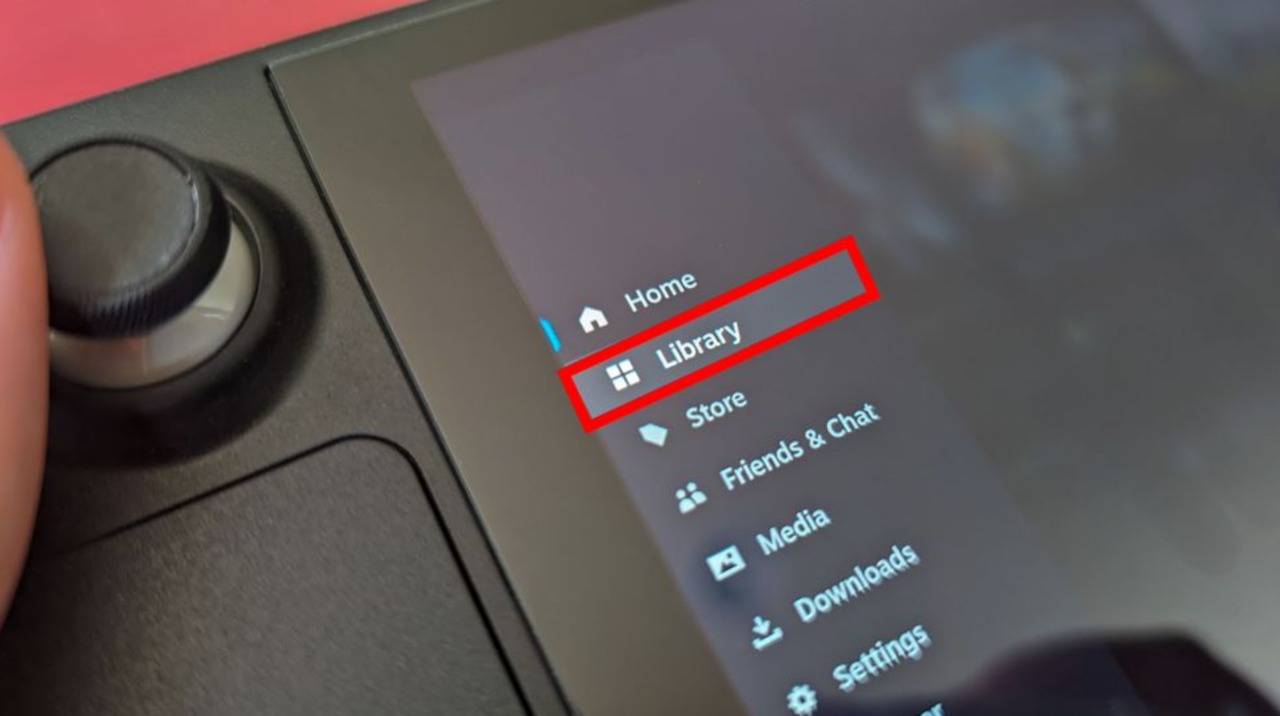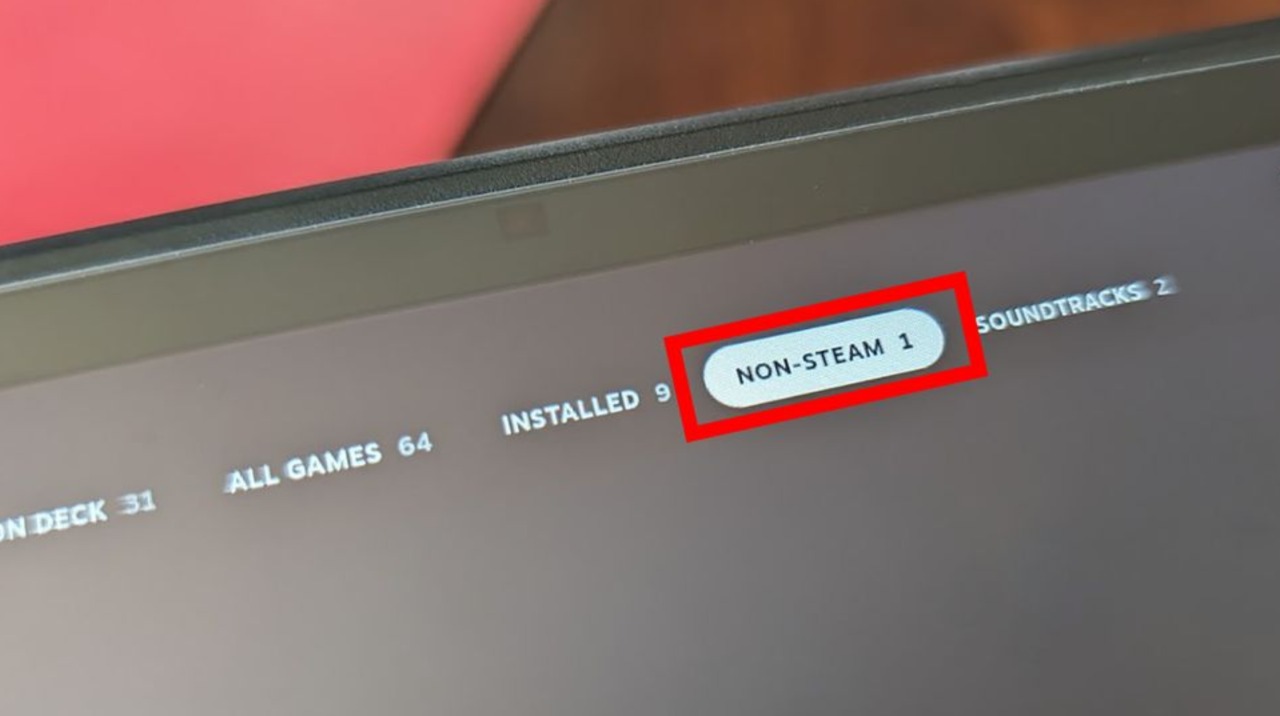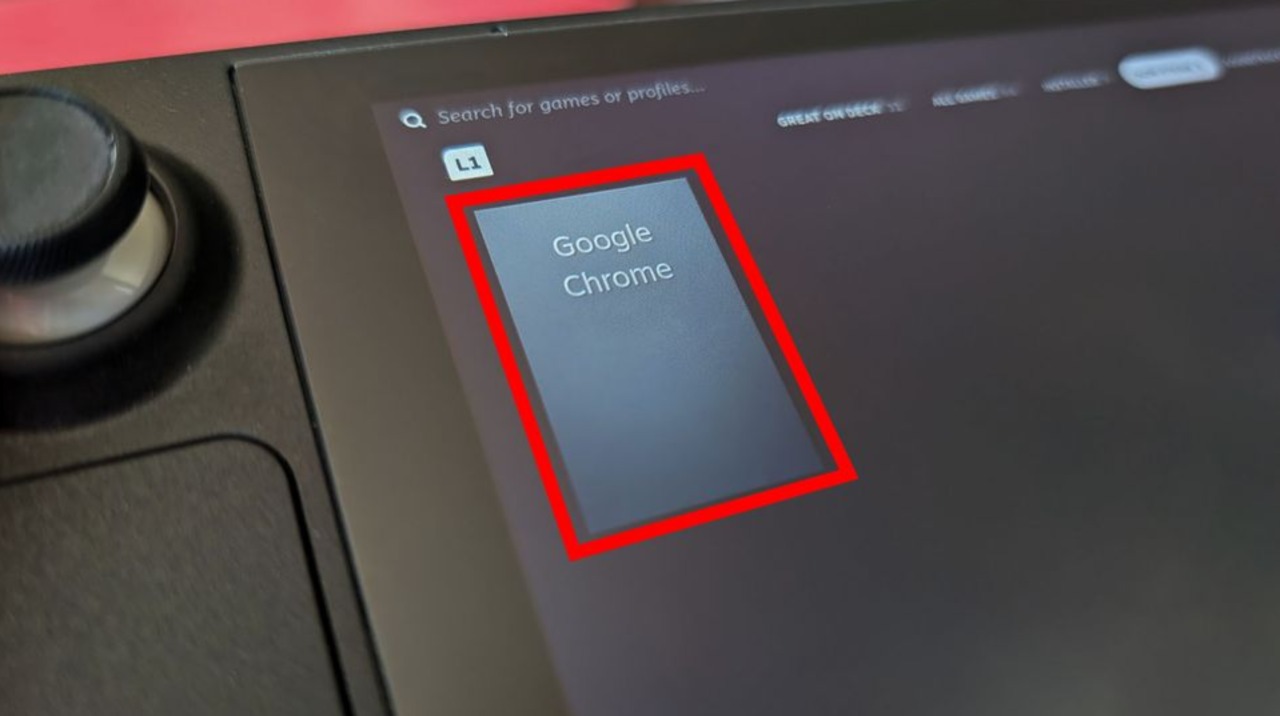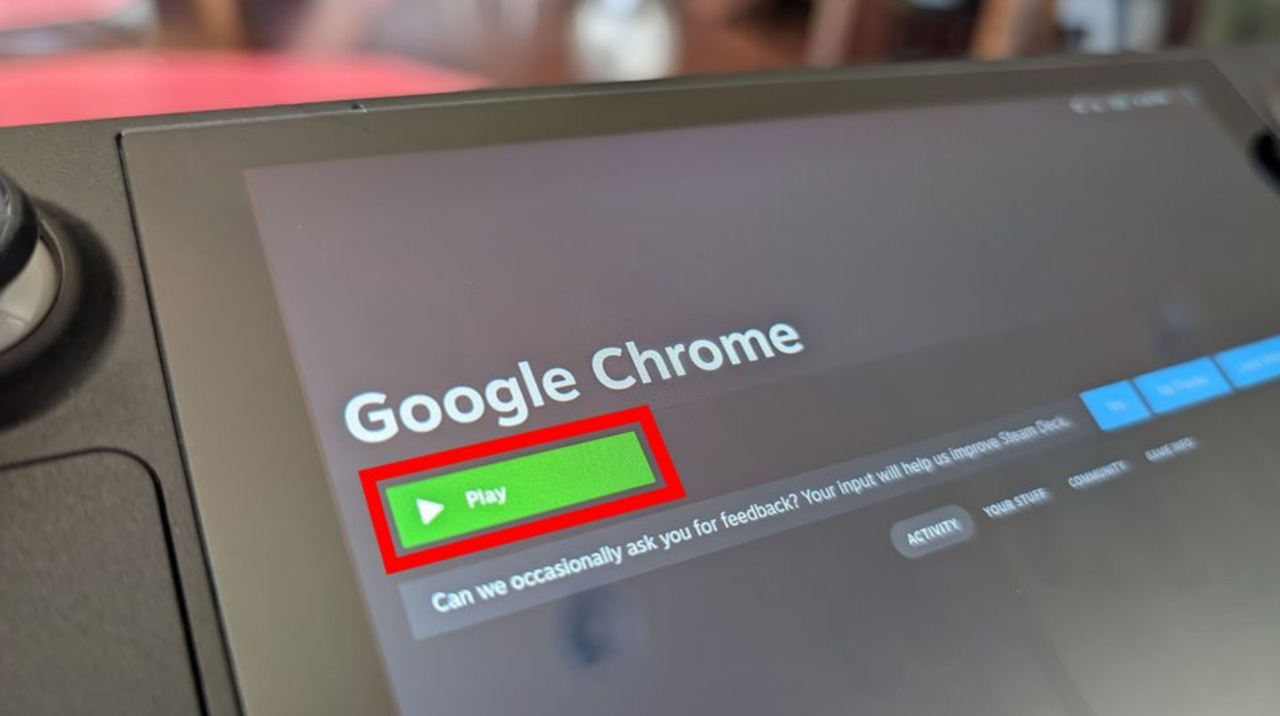Steam Deck: come usare Google Chrome
31 maggio 2024
La celebre console Valve è ormai considerata una piattaforma in grado di fornirci non solo la potenza di calcolo necessaria a giocare senza troppi problemi, ma anche un sistema a tutti gli effetti basato su Linux. Di sonseguenza, possiamo navigare nel desktop ed installare diversi applicativi in comodità, come ad esempio Google Chrome.
Come installare Google Chrome su Steam Deck #
- Per prima cosa dobbiamo attivare la modalità desktop. Per farlo, premiamo sul pulsante Steam.
Crediti: WindowsCentral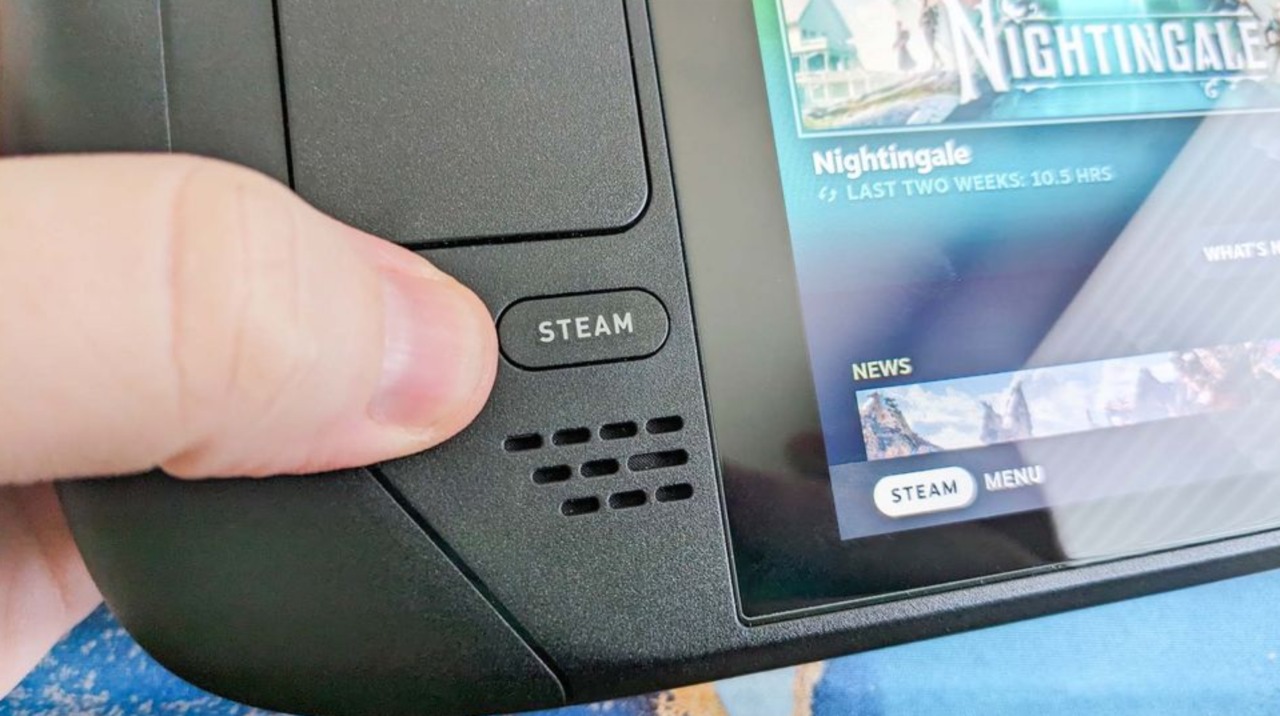
- Successivamente, scegliamo l’opzione Power.
Crediti: WindowsCentral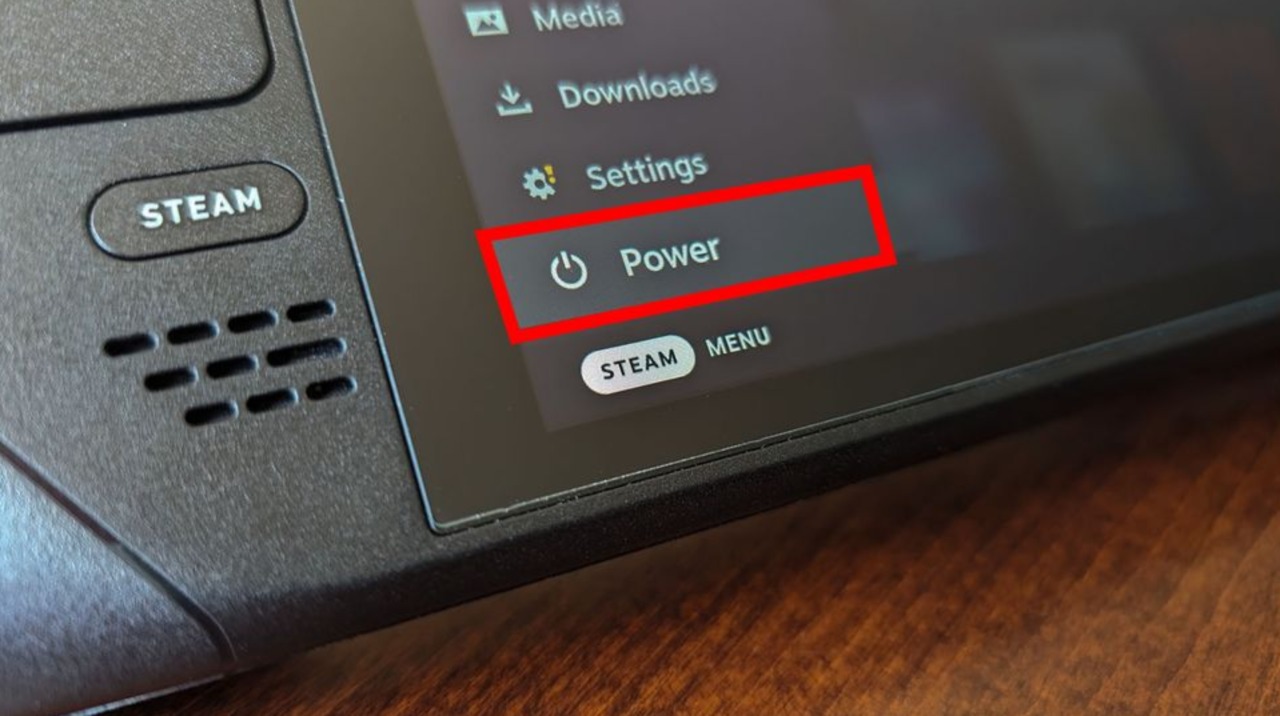
- Per entrare nel desktop, premiamo su Switch to Desktop.
Crediti: WindowsCentral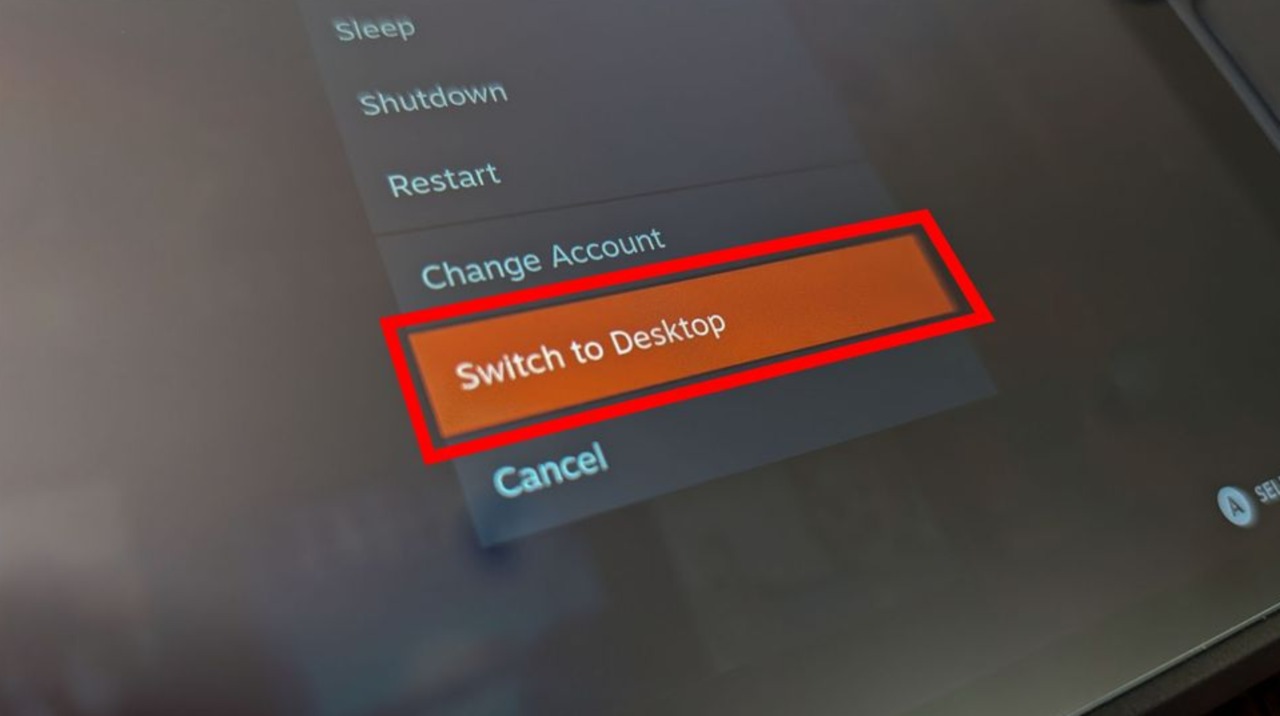
- Una volta entrati nella modalità desktop di Steam Deck, cerchiamo l’icona a forma di borsa, simile a qella del Microsoft Store; quindi clicchiamo su quest’ultima.
Crediti: WindowsCentral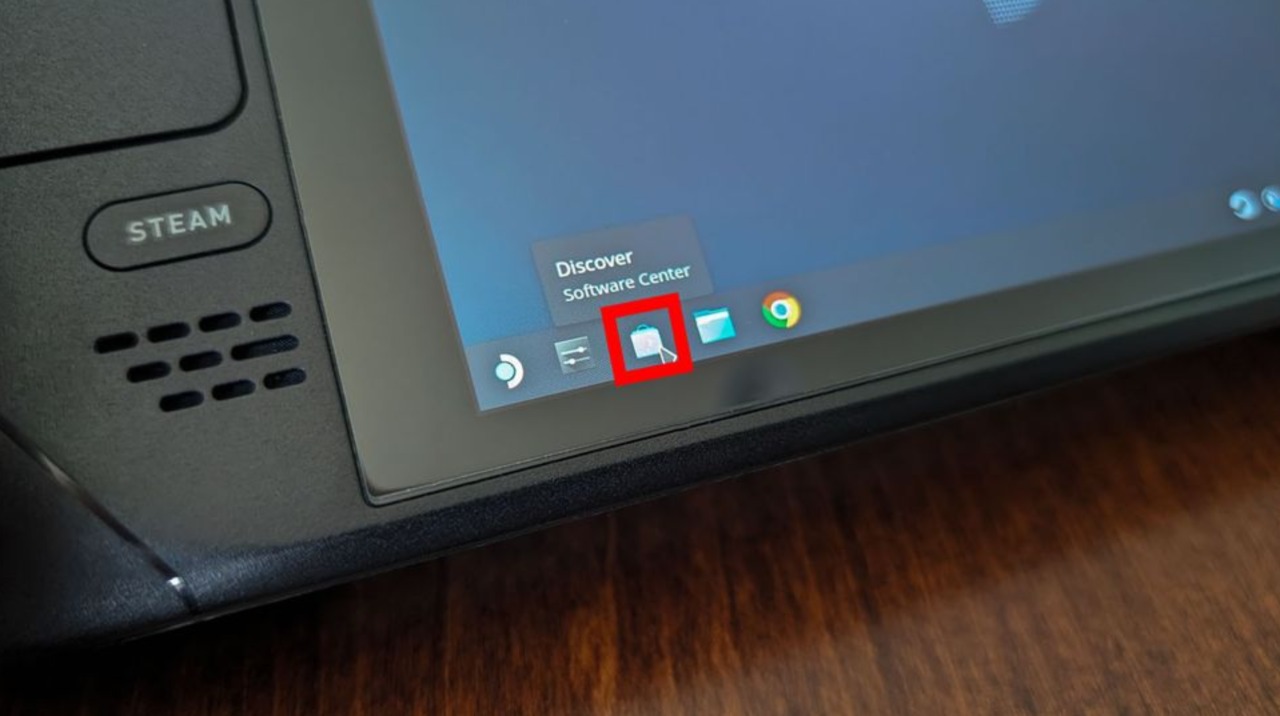
- Apriamo la tastiera virtuale tenendo premuti contemporaneamente i tasti Steam ed X; quindi digitiamo Chrome nella barra di ricerca. Una volta scelta la prima opzione, clicchiamo su Installa.
Crediti: WindowsCentral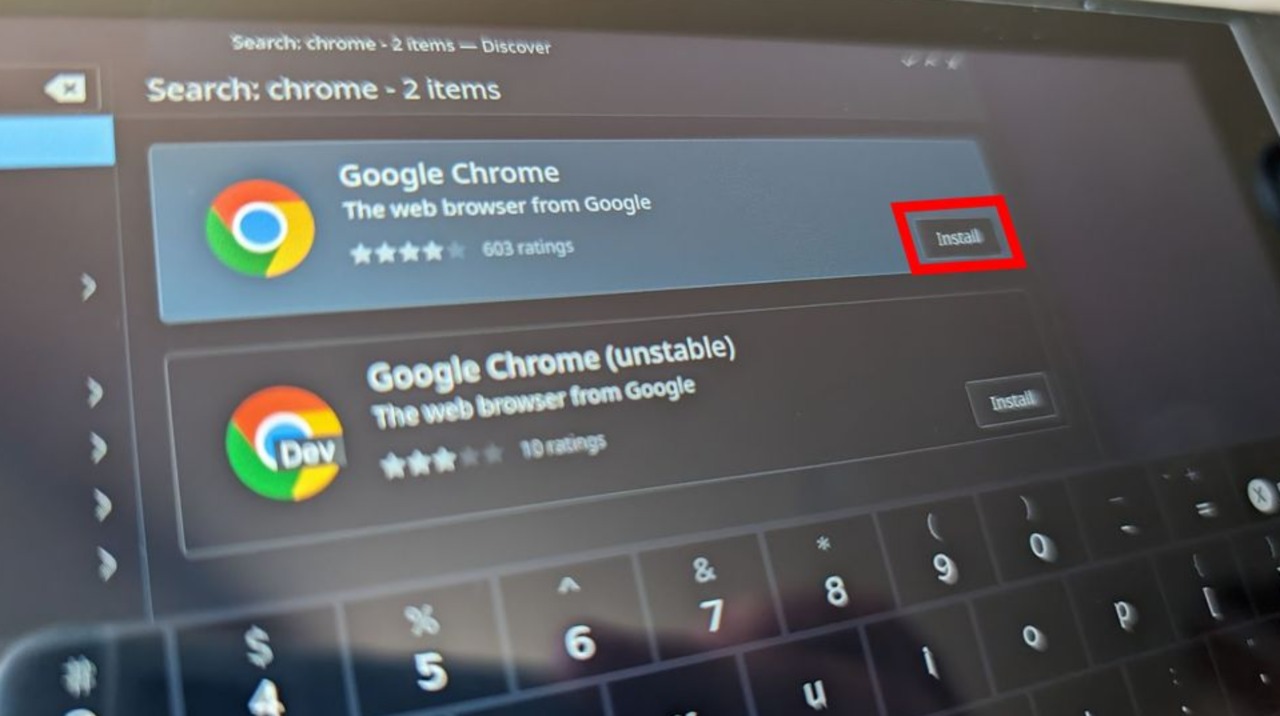
- Una volta terminata l’installazione, torniamo al Desktop uscendo da Discover e cllicchiamo sull’icona di Steam per aggiungere Google Chrome alla libreria ed aprirlo ogni volta che vogliamo senza dover necessariamente uscire da SteamOS.
Crediti: WindowsCentral
- All’interno di Steam accediamo alla nostra libreria.
Crediti: WindowsCentral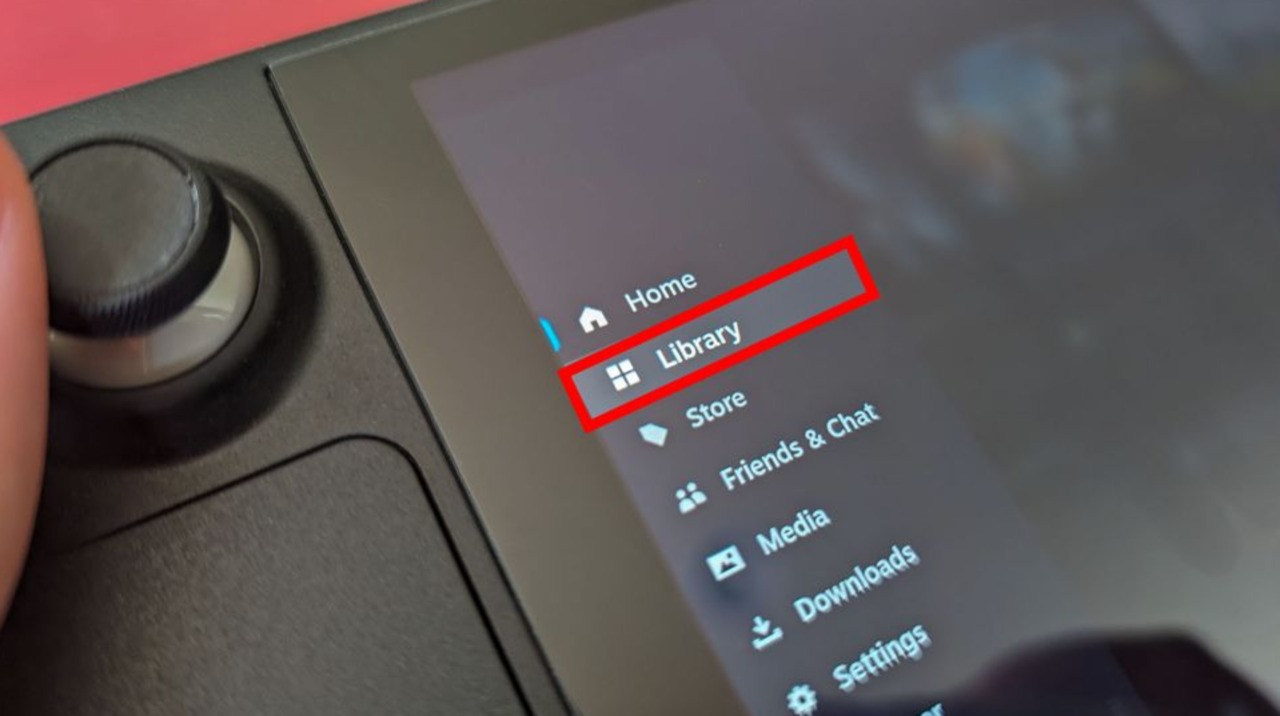
- Nell’angolo in basso a destra, clicchiamo sulla voce Add a Game e scegliamo Add a Non-Steam Game.
- Spuntiamo la casella corrispondente a Google Chrome per aggiungere l’applicativo alla libreria e clicchiamo su Add Selected Programs
Crediti: WindowsCentral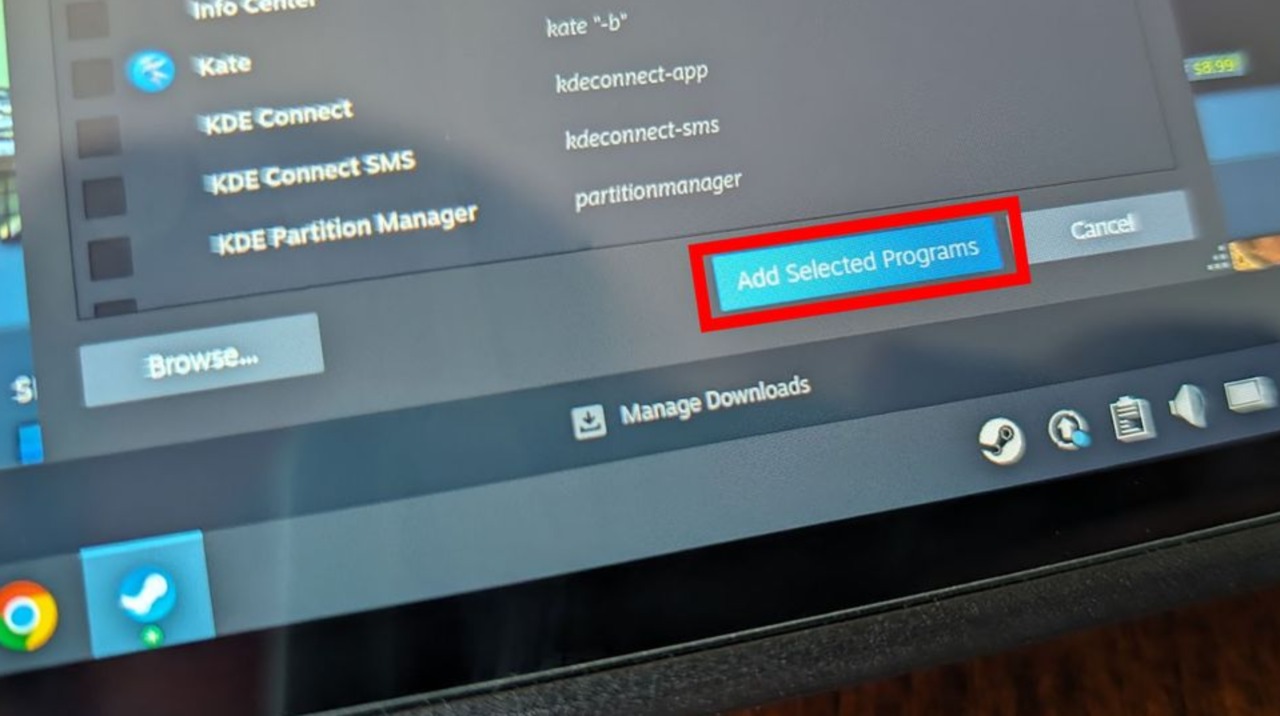
- Ora, torniamo alla modalità classica di Steam Deck. Per farlo, chiudiamo l’app Steam e poi clicchiamo due volte sull’icona Steam Deck (sotto di essa è indicato “Torna alla Modalità Videogiochi”).
Crediti: WindowsCentral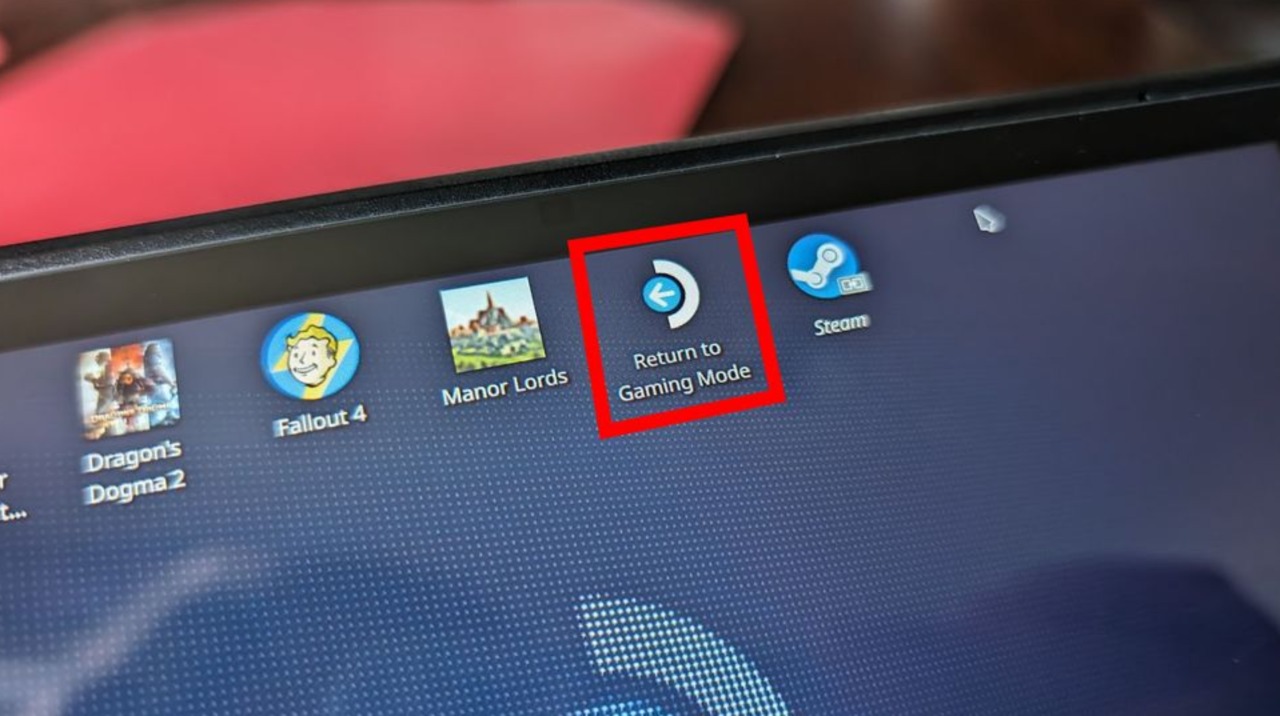
Non ci rimane altro da fare che aprire il browser di Google. Per farlo, clicchiamo sul pulsante Steam e dirigiamoci verso la libreria; dopodichè scegliamo la voce Non-steam, clicchiamo su Google Chrome ed infine apriamolo.
Toccare il pulsante Play darà il via a Google Chrome, consentendoci di navigare su Internet a nostro piacimento. Possiamo tornare al menu principale in qualsiasi momento premento il tasto Steam dedicato.
Altre guide su Steam Deck #
Fonte: WindowsCentral