Steam Deck: come connettere mouse e tastiera
21 maggio 2024
1716277500000
Uno dei pregi distintivi di Steam Deck risiede nella sua variegata gamma di controlli, che spaziano dai pulsanti ai joystick, fino ai controlli touch. Se però abbiamo bisogno di un sistema di input più completo, possiamo eventualmente collegare sia mouse che tastiera alla console Valve.
Altri articoli e guide su Steam Deck #
Come connettere mouse e tastiere bluetooth a Steam Deck #
-
Scegliamo una tastiera e un mouse wireless compatibili. Steam Deck è fornito di un supporto Bluetooth 5.0, il che implica la sua piena compatibilità con una vasta gamma di dispositivi Bluetooth.
-
Accertiamoci che sia la tastiera che il mouse siano completamente carichi, accesi e pronti per essere associati a Steam Deck durante la fase iniziale.
Crediti: DigitalTrends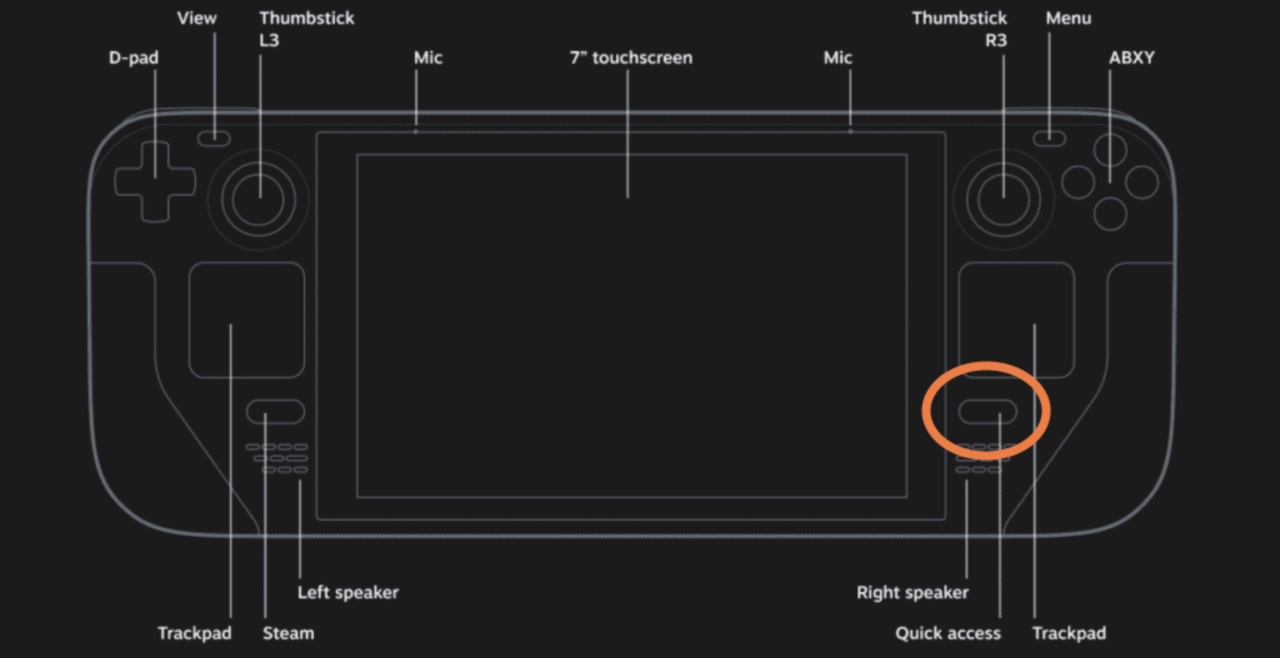
- Non serve attivare la modalità desktop. Ci basterà semplicemente premere il pulsante di accesso rapido “…” posizionato nell’angolo inferiore destro della console. Quest’azione aprirà il menu situato sul lato destro dello schermo.
Da qui, scorriamo fino a individuare l’icona dell’ingranaggio, che ci condurrà al menu delle Impostazioni rapide.
Crediti: DigitalTrends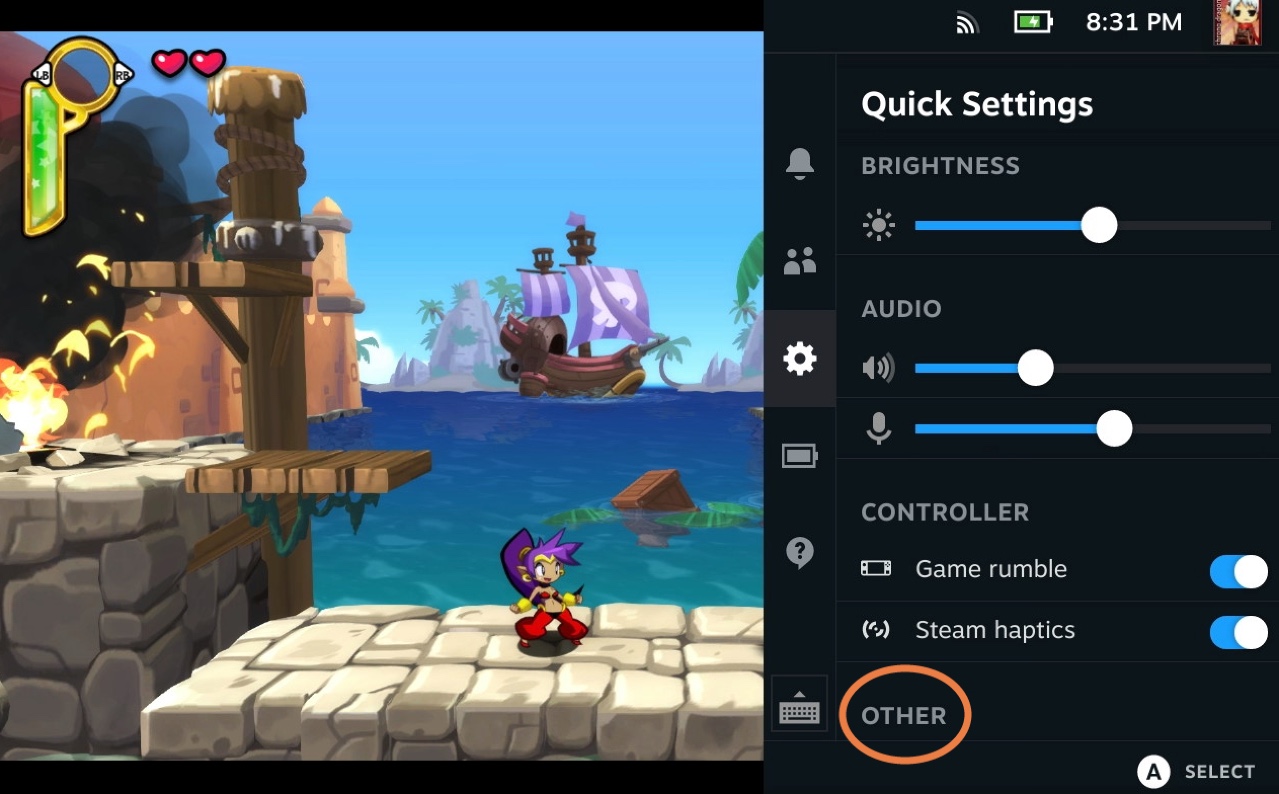
-
Nel menu delle Impostazioni rapide, selezioniamo l’opzione “Altro”. A questo punto, verrà visualizzato un breve menu Bluetooth. Assicuriamoci che il Bluetooth sia abilitato.
-
Uscito dal menu, premiamo il pulsante Steam principale per accedere al menu delle opzioni e selezioniamo “Impostazioni”.
Crediti: DigitalTrends
- All’interno del menu delle Impostazioni, entriamo nella sezione “Bluetooth” presente nella barra laterale sinistra. Nella schermata adiacente, verranno elencate tutte le attuali opzioni Bluetooth. Dirigiamoci quindi verso la sezione denominata “Disponibile per l’abbinamento”, mantenendo la tastiera e il mouse a portata di mano. Qualora questi dispositivi fossero provvisti di pulsanti dedicati, proviamo a premerli.
Una volta che la tastiera e il mouse saranno individuati nella sezione “Disponibile per l’abbinamento”, selezioniamoli ed attendiamo le periferiche si connettano alla console portatile. Tale procedura potrebbe richiedere alcuni istanti per ciascun dispositivo.
- Se vogliamo utilizzare mouse e tastiera per giocare, assicuriamoci che le impostazioni del controller corrispondano correttamente ai tasti presenti sulla tastiera. Normalmente si tratta di una procedura automatica, tuttavia è sempre meglio controllare.
Troviamo il gioco che intendiamo avviare sullo Steam Deck e selezioniamo l’icona del controller posta sul lato destro del titolo. Questo ci condurrà alle impostazioni del controller, dove potremo controllare l’attuale configurazione. Attraverso la freccia direzionale presente accanto alla configurazione corrente, avremo accesso alle opzioni di configurazione disponibili.
Crediti: DigitalTrends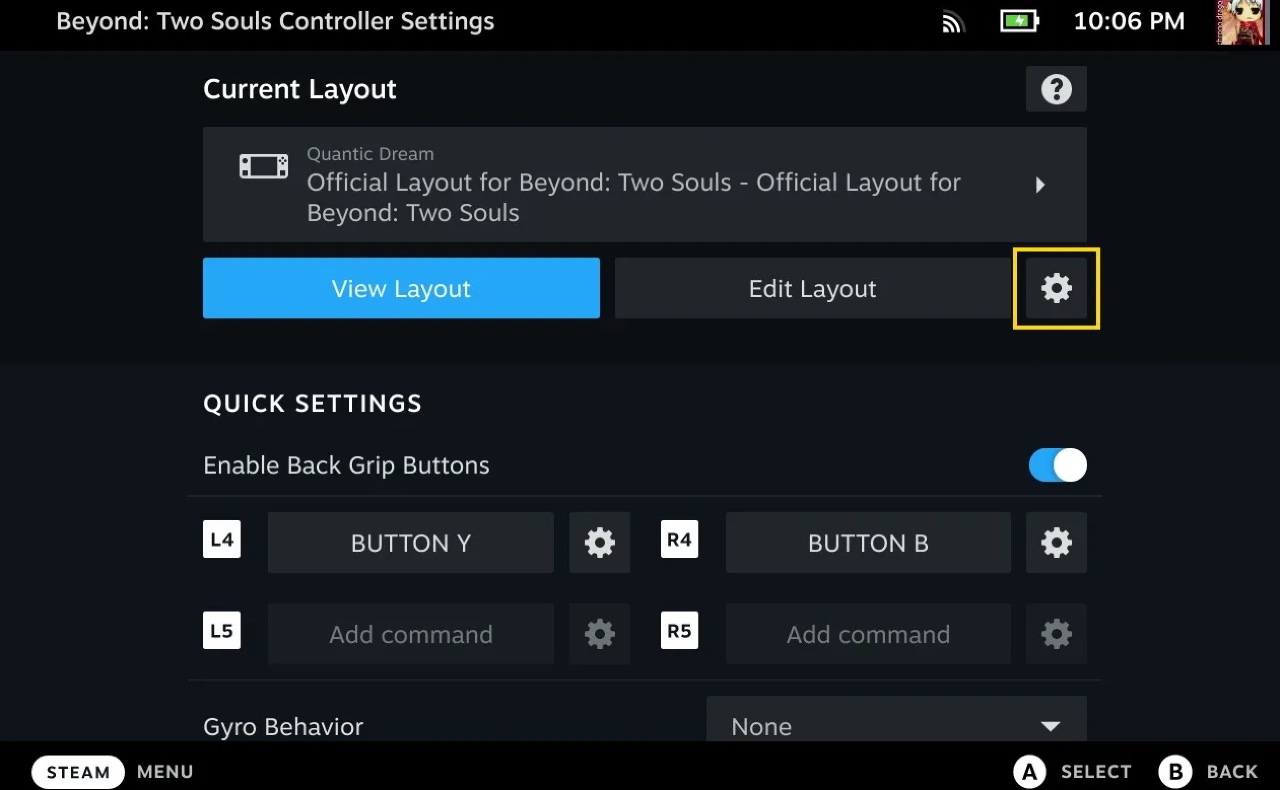
- Qualora non fosse disponibile una configurazione specifica per tastiera e mouse, possiamo sempre crearne una. Basterà selezionare la voce “Modifica”, navigare fino alle sezioni dedicate a mouse e tastiera, posizionate in cima al menu, dove potremo impostare le nostre personalizzazioni e molto altro ancora.s
Crediti: DigitalTrends
- Da notare: qualora fossimo già nella modalità Desktop, tutte le opzioni di cui sopra saranno accessibili direttamente dal menu Desktop, situato nell’angolo inferiore destro dello schermo, dove troverai un pulsante dedicato al Bluetooth.
Configurare tastiera e mouse prima di passare alla modalità Desktop risulterà quindi più agevole.
Come collegare una tastiera e un mouse cablati allo Steam Deck #
Si tratta di un procedimento alla base molto semplice, ma che potremme richiedere l’utilizzo di un hub o una docking station per poter connettere sia mouse che tastiera, entrambi cablati.
-
Colleghiamo la console portatile ad una docking station o hub USB-C.
-
Colleghiamo le periferiche all’hub USB tramite il loro cavo USB.
-
Steam Deck rivelerà in automatico i dispositivi e ne installerà automaticamente i drivers, se disponibili.
Fonte: DigitalTrends

