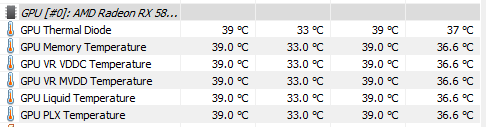QUALI SONO LE TEMPERATURE IDEALI DELLA SCHEDA VIDEO?
28 giugno 2021
1624879063000
Sapere le temperature ideali della nostra GPU è indispensabile se vogliamo prolungarne la vita. Ecco qualche consiglio.
Il surriscaldamento delle schede grafiche è la fonte di molti grattacapi per i giocatori.
Spesso, infatti, potrebbero essere un campanello d’allarme per problemi più gravi, come un airflow progettato male, o semplicemente un difetto hardware.
Ovviamente la temperatura è anche direttamente relazionata con la posizione geografica: se abitiamo in un paese caldo, dovremmo stare più attenti alle temperature perché queste subiranno proporzionalmente l’incremento di quella ambientale.
Per la maggior parte delle schede video in commercio, la temperatura massima supportata dalla GPU si aggira intorno ai 90-100 °C; valore dopo il quale verranno abbassate automaticamente le frequenze e la scheda andrà in thermal throttling.
Lo stesso discorso vale anche per i chip della VRAM: una volta superata la soglia critica, potrebbero presentarsi artefatti visivi ed andranno in thermal throttling. Solo le schede video più recenti sono dotate di un sensore dedicato alle memorie video, quindi è bene non esagerare con l’overclock di queste ultime e controllare bene le recensioni, così da verificare bene se i chip vengono dissipati correttamente o no.
In generale, il range massimo ottimale della gpu si aggira intorno agli 80-85°C; oltre il quale è meglio non spingersi troppo frequentemente, sia per evitare il thermal throttling che il deterioramente progressivo del silicio.
#COME CONTROLLARE LE TEMPERATURE DELLA SCHEDA VIDEO
Come nell’articolo sulle temperature ideali per il processore/CPU ,anche in questo caso sfrutteremo HWINFO64, in quanto ci permette di monitorare ogni singola parte della nostra scheda video.
Per quanto riguarda le schede AMD, è purtroppo difficile creare una regola generale. La diversità di schede disponibili sul mercato ha portato a una quantità di sensori e approcci di monitoraggio molto ampio. Per esempio, sulle RX Polaris (400 e 500) possiamo notare come tutti i sensori indichino pressoché la stessa temperatura. Questo è dovuto ad un errore di lettura che interpreta più punti utilizzando lo stesso sensore.
Rimane comunque un punto di analisi valido e possiamo utilizzarlo per capire la temperatura raggiunta.
Per quanto riguarda invece le schede più recenti, possiamo notare come i sensori siano di meno e soprattutto diversi (Guardando le temperature medie e massime a destra si nota subito). In questo caso i valori importanti sono Memory Junction Temperature, ovvero una misurazione approssimativa della temperatura della VRAM a bordo, e Hot Spot Temperature, che indica come su Nvidia il punto più caldo della gpu e quello che farà da riferimento per i boost assieme alla temperatura generale della gpu.
La “Hot Spot Temperature” andrà spesso in alto, ma funge principalmente da offset per ottimizzare le temperature e anticipare i picchi di calore. Non spaventiamoci specialmente su RX RDNA 1 nel vederla salire assieme alle memorie. AMD ha scelto una soluzione aggressiva riguardo i limiti di temperatura.
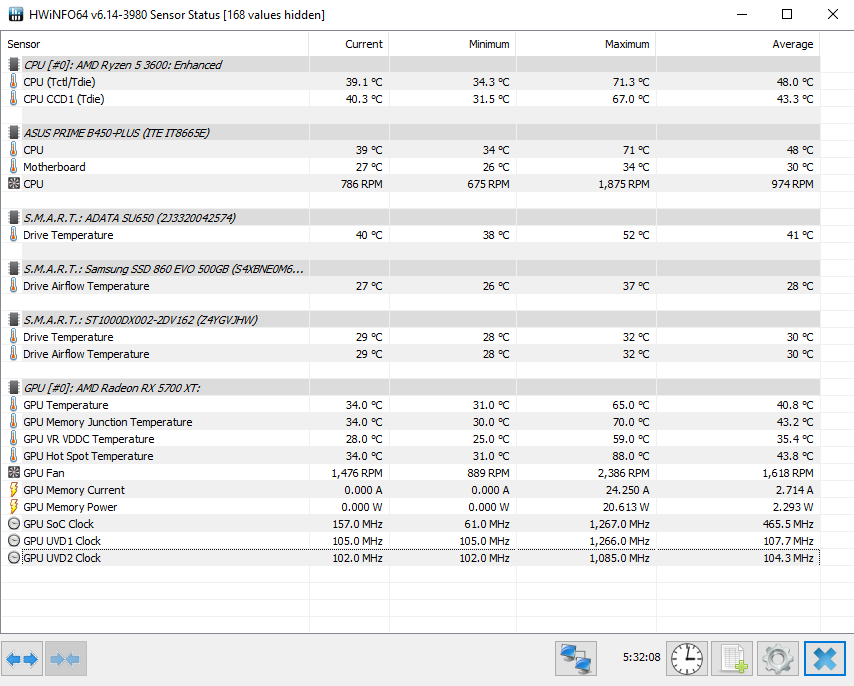
Nelle schede video Nvidia invece viene visualizzata la temperatura generale della scheda, ma su HWINFO64 è stata da poco introdotta anche questa voce riguardante l’hotspot.
Sono pochi valori ma bastano per farsi un’idea generale. La temperatura di hotspot andrà tranquillamente intorno o sopra i 100-105°C in base al momento, ma non è da relazionare con i valori citati prima. Quelli si riferiscono alla “GPU Temperature” per quanto riguarda Nvidia.
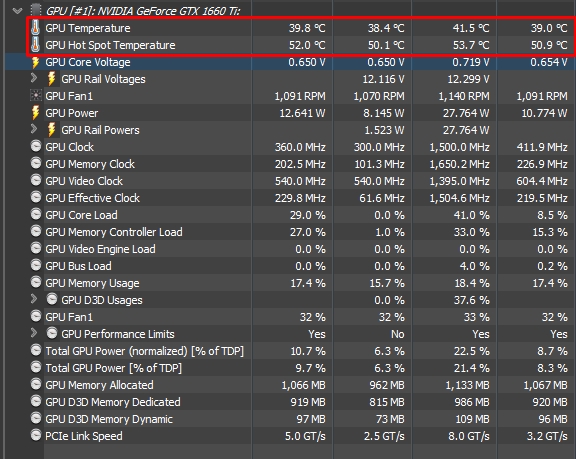
Parlando di HWINFO64, è sicuramente la soluzione più completa ed affidabile in termini di dati forniti. Oltretutto, ottiene costante supporto dai creatori in base alle richieste della community e le novità presenti sul mercato. Il tutto gratis.
Per saperne di più, ecco una guida a riguardo.
GUIDA: COME USARE HWINFO64 PER MONITORARE OGNI COMPONENTE
#LE TEMPERATURE IDEALI - IDLE E FULL LOAD
#SCHEDA VIDEO IN IDLE
Se la GPU si trova in “idle”, significa che non sta svolgendo alcuna operazione che richieda potenza di calcolo, come stare fermi a fissare il desktop.
Nota: l’utilizzo leggero non è considerato IDLE. Si parla di totale inattività.
Nel caso specifico di questa GTX 1660Ti, ci troviamo a quasi 40°C con una temperatura ambientale di 30-31°C, quindi siamo perfettamente in linea con dei valori considerabili “normali”. Forse però è meglio accendere il condizionatore.
Ovviamente il concetto di valori “nella media” varia da build a build: ci sono tanti valori che possono incidere sulla temperatura finale rilevata dal programma (e quindi dai sensori), come la temperatura ambientale, l’airflow, ed il case.
Un altro punto da tenere in considerazione, è il fan stop, o la 0rpm mode. Questa funzione permette alla scheda video di attivare le ventole solamente dopo aver raggiunto certa soglia di temperatura, che varia in base al produttore ed è impostabile manualmente dai software di controllo disponibili gratuitamente con le schede video.
Tramite programmi di terze parti come MSI Afterburner può essere disattivata, applicando una curva delle ventole custom.
Ad ogni modo le temperature in idle sono insignificanti, essendo appunto un risultato da carico 0% o giù di lì. Servono solo come primo sintomo di una possibile temperatura eccessiva, ma non fissiamoci troppo.
#SCHEDA VIDEO IN FULL LOAD
Un modo per testare immediatamente la nostra scheda video, è tramite stress test e benchmark, che più si avvicinano ad una sessione normale di gaming.
GUIDA: COME FARE BENCHMARK ALLA PROPRIA SCHEDA VIDEO
#COME DIMINUIRE LE TEMPERATURE DELLA GPU
Ora che abbiamo capito come testare questo componente e quali sono i range ideali di temperatura ideali per tutte le occasioni, non ci resta che capire come diminuire le temperature qualora fossero troppo alte.
#ELIMINARE LA POLVERE
Questo è un problema tanto sottovalutato quanto importante.
Una pulizia periodica aiuterà sicuramente la nostra build a mantenere un airflow costante senza polvere, la quale agisce come coperta, interrompendo il flusso d’aria o diminuendolo drasticamente.

Il modo più comune per sbarazzarsi di questo problema è usare un compressore d'aria, ma bisogna fare attenzione con questo metodo perché può danneggiare le ventole se vengono fatte girare troppo velocemente durante il processo di soffiaggio.
Un altro metodo per pulire la polvere è usare un batuffolo di cotone e dell'alcool denaturato.
#OTTIMIZZARE L’AIRFLOW
Un airflow assente o poco ottimizzato può generare parecchi grattacapi in termini di temperature dei componenti.
L’errore più comune è quello di montare le ventole al contrario, così da ottenere uno schema totalmente opposto a quello ideato.
Un altro fattore da tenere in considerazione è il cable management, soprattutto in build ITX: se abbiamo gestito male i cavi, potrebbero intralciare il flusso d’aria, facendoci guadagnare qualche grado in più.

Inoltre, durante la fase di acquisto di eventuali ventole supplementari, è bene assicurarsi che queste ultime spostino abbastanza aria dove necessario per la nostra build.
Dedicare una parte del budget alle ventole non è una cosa da sottovalutare, perchè ripagherà nel lungo periodo, e soprattutto in estate, quando avremmo bisogno di aumentarne la velocità per mantenere le temperature più basse possibili.
Per saperne di più sull’airflow, ecco un video che tratta l’argomento.
VIDEO: AIRFLOW : COME FUNZIONA? SPIEGATO COL FUMO!
#CONTROLLARE LE IMPOSTAZIONI DI OVERCLOCK
Aver esagerato con l’overclock potrebbe essere una causa delle temperature troppo alte della GPU.
Anche se durante un benchmark o stress test rimane dentro i range di temperatura ottimali, a lungo termine potrebbe creare qualche problema, soprattutto se eseguito senza criterio.
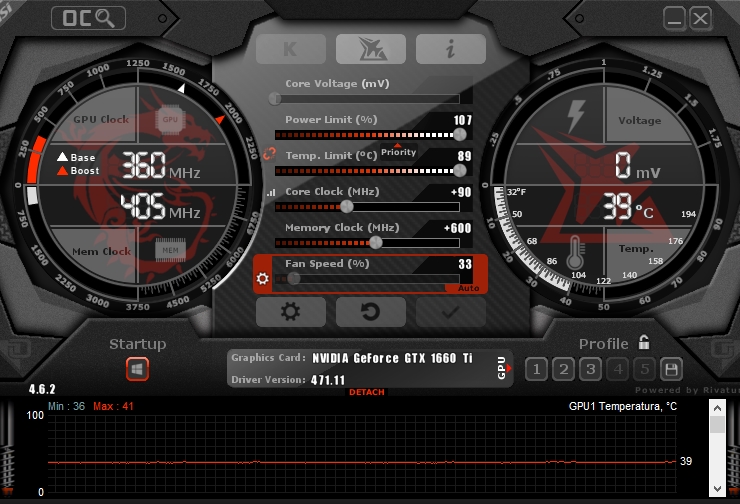
Per aumentare le frequenze in maniera cosciente e sicura, ecco una guida che potrebbe tornare utile:
GUIDA: COME FARE OVERCLOCK ALLA SCHEDA VIDEO (NVIDIA)
La temperatura della GPU (Da non confondere con la scheda video, di cui è parte) è di fondamentale importanza. Dedicare del tempo anche alla scheda video, così da ottimizzare al massimo anche questo componente, e ridurre al minimo il rischio di malfunzionamenti o artefatti grafici dovuti alla presenza di polvere, è assolutamente necessario.
Fonti: