Come aprire le porte del firewall su Windows 10 (impostare il port forwarding)
23 luglio 2021
1627069608000
Se giochiamo, è molto probabile che ad un certo punto ci troveremo nella situazione in cui dobbiamo effettuare il port forwarding. Ma come si fa?
Il “port forwarding” è il processo che inoltra il traffico da una delle migliaia di porte sul nostro sistema operativo a una specifica macchina o server in ascolto su quella stessa porta all’altra estremità. Senza port forwarding, il traffico “in entrata” e i dati che arrivano da Internet non saranno in grado di comunicare con il gioco (o l’applicazione che usiamo), e non potremo sfruttare le funzionalità connesse ad Internet di quel dato software.
Questo processo è correlato anche a quello che più semplicemente viene chiamato “Aprire il NAT” o “Aprire le porte NAT”. Questo tipo di procedura è molto comune nel gaming online quando si hanno difficoltà nel partecipare o ospitare una lobby con amici a causa appunto dello stato di apertura delle porte NAT. (Network Address Translation)
Per quanto riguarda l’aspetto sicurezza, questa procedura è, nel complesso, sicura, sebbene dipenda dal server e della macchina all’altro capo. Quindi se, per esempio, stiamo impostando il port forwarding per ospitare un gioco online, vale la pena controllare se ci sono problemi di sicurezza in quel gioco o software.
# Impostare il port forwarding su Windows
Per prima cosa, premiamo il tasto Win sulla tastiera, poi digitiamo “firewall” nel menu di ricerca Start e clicchiamo su “Windows Defender Firewall”.
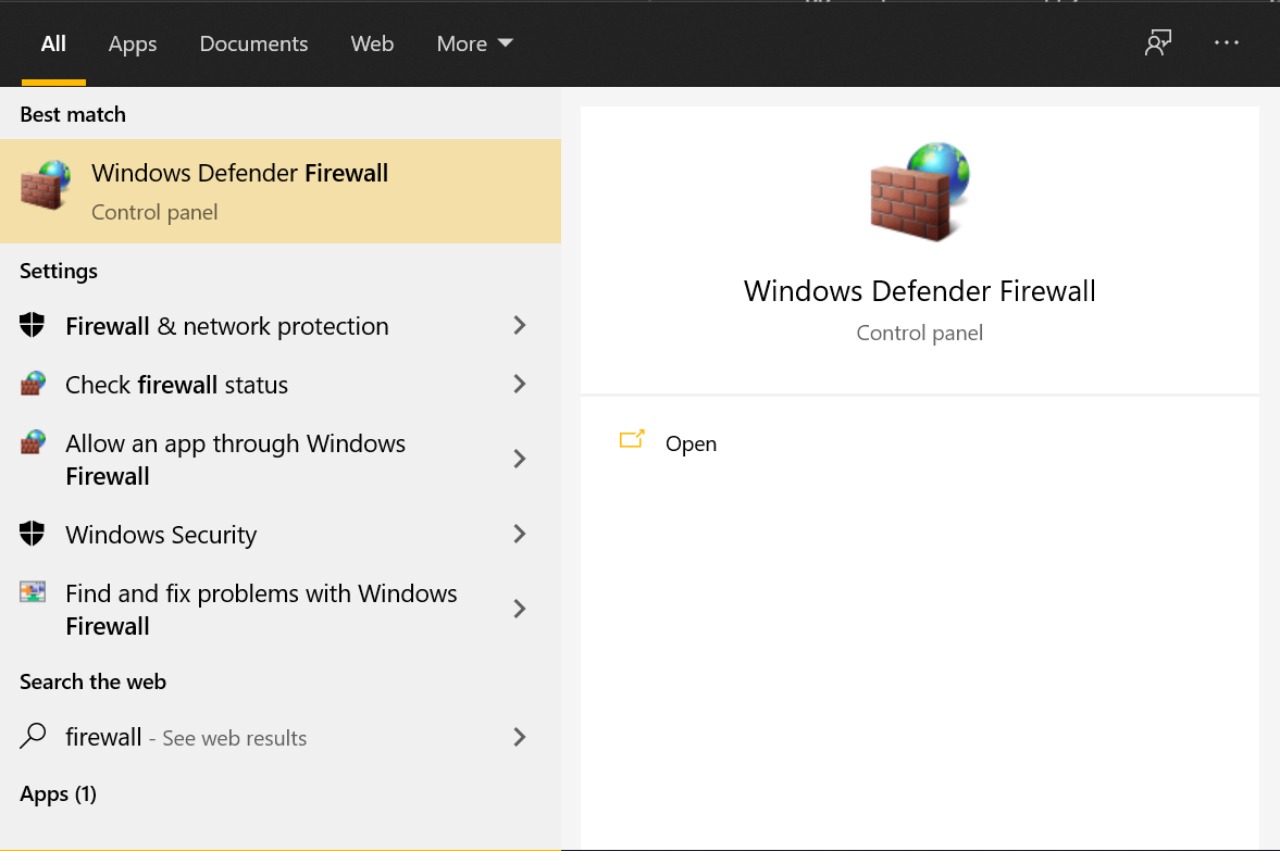
Nel pannello di sinistra, clicchiamo su “Impostazioni avanzate” per aprire la finestra delle regole del Firewall. Dato che il port forwarding riguarda generalmente il traffico in entrata (cioè il traffico che arriva al PC dai data center o dai server di un’azienda), andiamo su “Regole in entrata” nel pannello di sinistra.
Se abbiamo il PC da un po’, dovremmo poter vedere una lunga lista di “Regole” nel pannello centrale, che si applicano alle varie app, servizi e software e che permettono di inviare traffico al tuo PC.
Per avere un’idea di come funzionano le porte, clicchiamo con il tasto destro su una voce dell’elenco e, poi, su Proprietà. Da qui potremo vedere il tipo di protocollo (di solito TCP o UDP, anche se ci sono varie alternative) così come la “Porta locale” - la porta nel nostro firewall attraverso la quale stiamo permettendo la connessione.
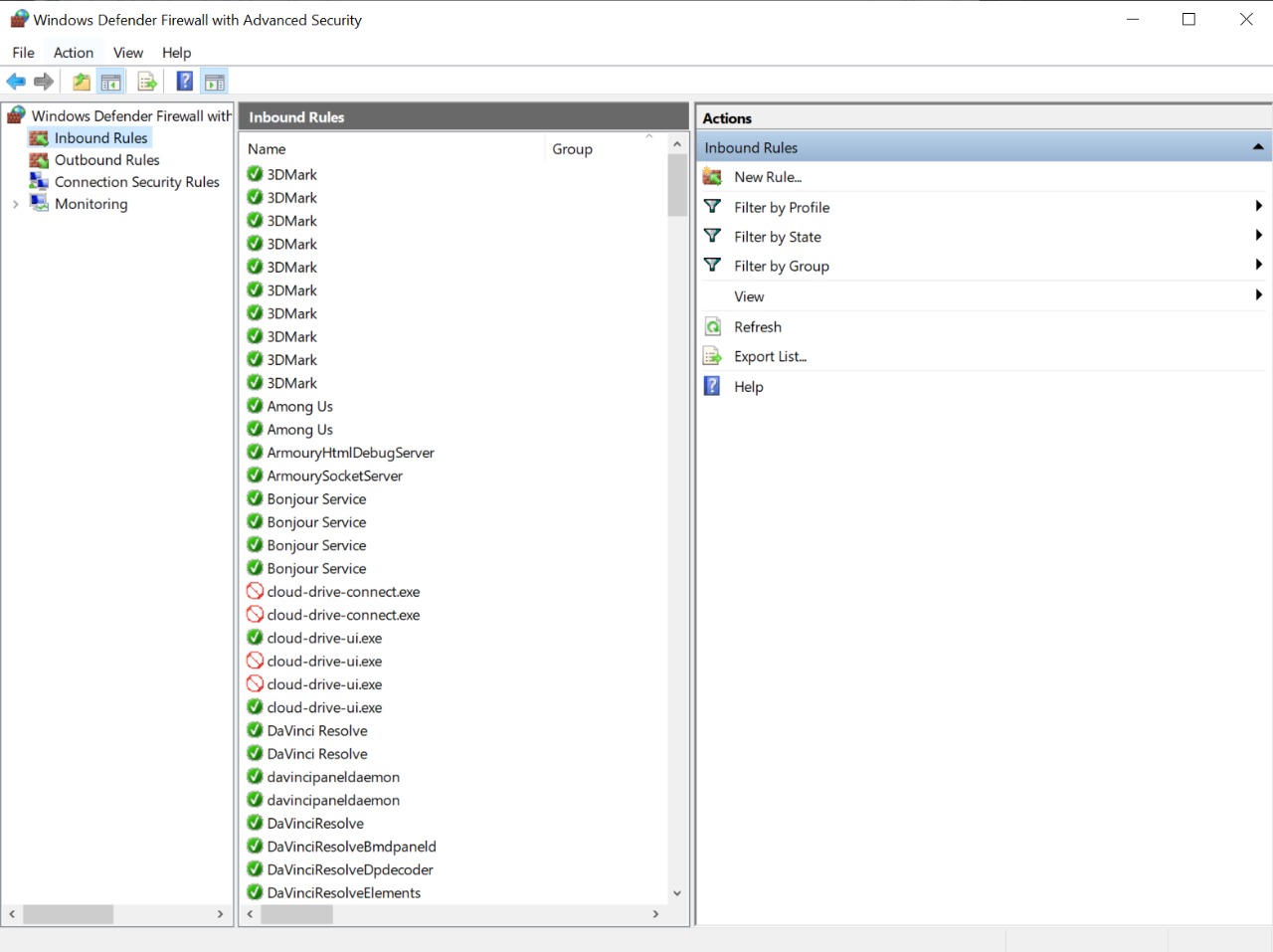 In questo caso, la porta veramente importante è la “Porta remota”, che è quella che il client sta usando per connettersi.
Nella maggior parte delle app, come nell’immagine qui sopra, una porta remota viene assegnata casualmente dal client, quindi di default corrisponde a “Tutte le porte” sul firewall di Windows.
In questo caso, la porta veramente importante è la “Porta remota”, che è quella che il client sta usando per connettersi.
Nella maggior parte delle app, come nell’immagine qui sopra, una porta remota viene assegnata casualmente dal client, quindi di default corrisponde a “Tutte le porte” sul firewall di Windows.
# Creare nuove regole di porta
Per creare nuove regole di porta, clicchiamo su “Nuova Regola” nel pannello di destra, poi nella nuova finestra andiamo su “Porta”. Dopodichè, dovremo scegliere se la connessione userà un protocollo TCP o UDP (per scegliere tra le due opzioni, qualsiasi applicazione ci chieda di inoltrare le porte dovrebbe specificare il protocollo), poi scegliamo le porte che vogliamo aprire. Possiamo optare per “Tutte le porte locali” o specificare quali porte locali vogliamo aprire. È anche possibile specificare una singola porta, un intervallo di porte, o scegliere più porte separate da virgole.
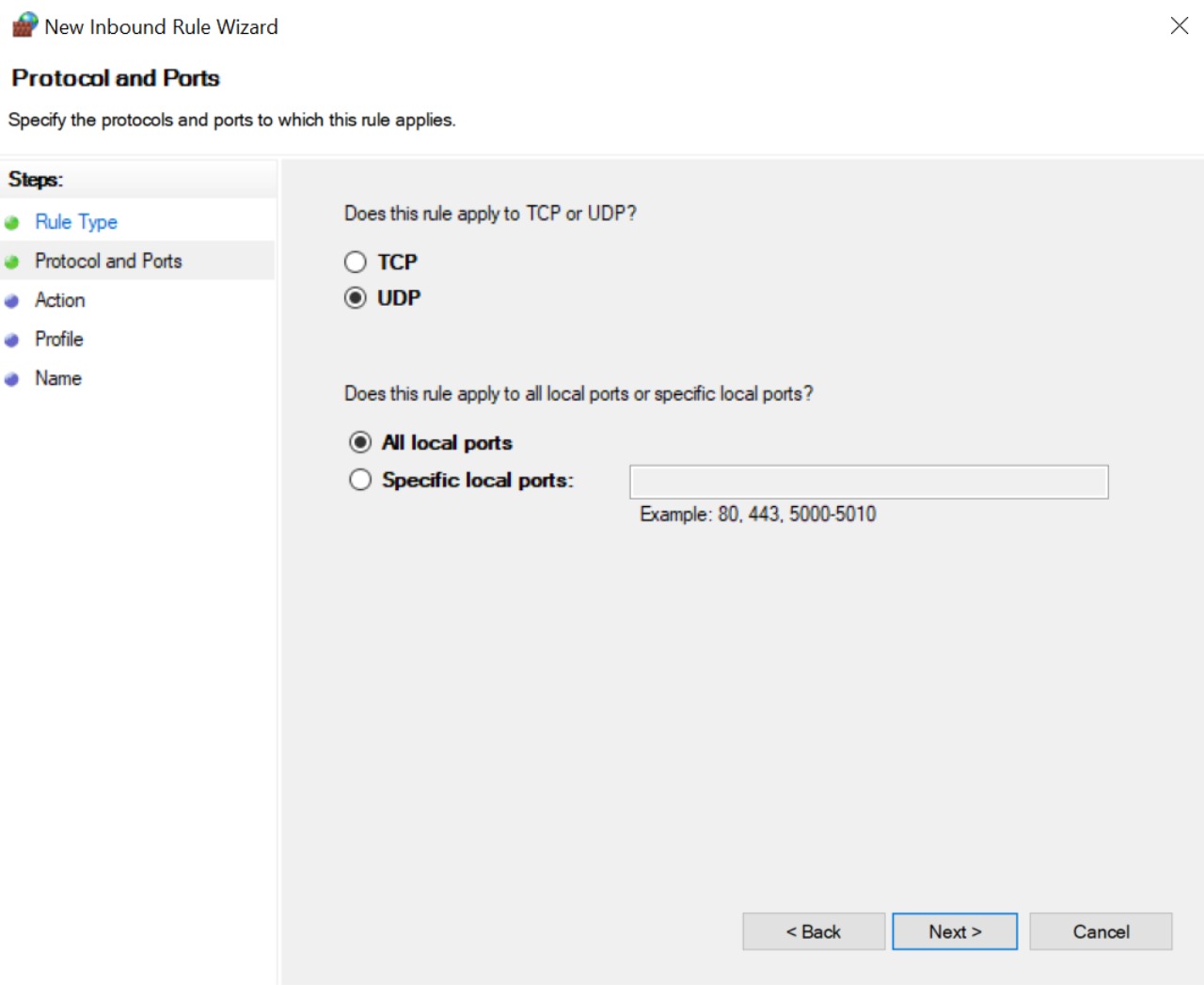
Poi, facciamo clic su Avanti, quindi su “Consenti la connessione”. Scegliamo, quindi, se la connessione deve essere applicata sul nostro dominio, sulla rete privata o su una rete pubblica (ma non è consigliato per motivi di sicurezza). Nella schermata successiva diamo un nome alla regola.
Una volta che la regola è stata creata, si unirà al grande elenco delle Regole in entrata nella finestra Sicurezza avanzata.
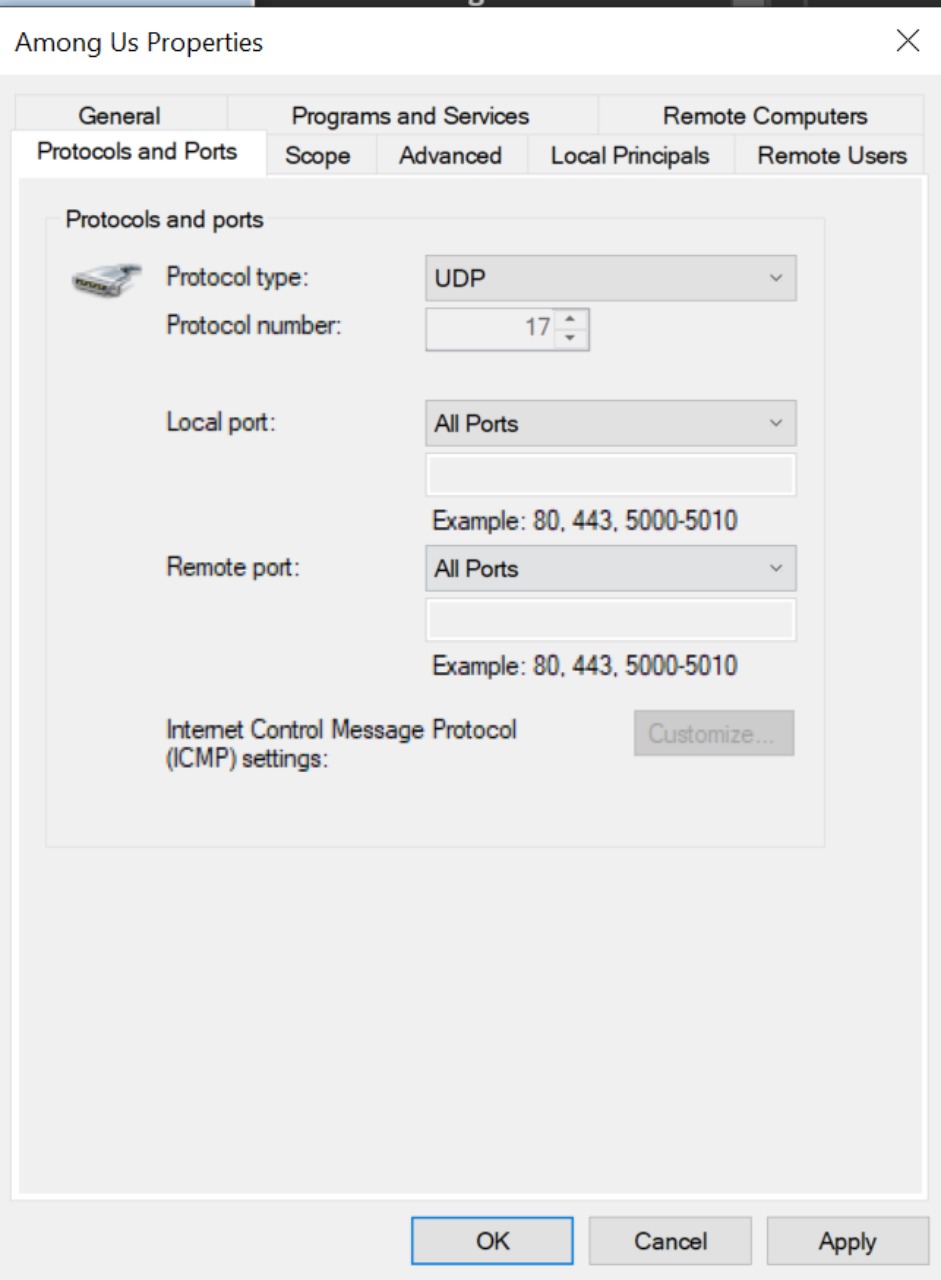
Ora che l’abbiamo creata, la regola si unirà al nostro elenco di regole in entrata dove possiamo fare doppio clic per modificarla piuttosto che farla applicare solo a specifici programmi e servizi e così via. In qualsiasi momento, qualora volessimo modificare o eliminare la nostra regola, è possibile fare clic destro sulla regola e selezionare “Disattiva” o “Elimina”.

