Come provare le Insider Preview di Windows 11
14 agosto 2021
1628943133000
Per chi non riesce a resistere alla tentazione del nuovo sistema operativo di casa Microsoft.
Windows 11 ha attirato l’attenzione di molti, ma ancora ci vorranno mesi prima di poterlo provare in versione ufficiale.
Se non riusciamo a resistere alla tentazione di provarlo, tramite il programma Insider potremo avere accesso immediato a tutte le versioni (ancora non definitive, ovviamente) di Windows 11. I passaggi sono pochi e semplici. È necessario però aver fatto l’accesso a Windows con un account Microsoft.
Bisogna precisare che è altamente sconsigliato utilizzare queste versioni preview di Windows 11 sulla nostra macchina principale. Sono instabili, ancora in uno stato prematuro di beta, installiamolo solo in macchine virtuali o computer secondari.
Adesso che sappiamo cosa stiamo scaricando, iniziamo!
# 1. Aggiornare Windows 10
A differenza di come molti sicuramente credono, ancora non è possibile scaricare una ISO ufficiale dal sito Microsoft per Windows 11. L’unica maniera per ottenerlo, è aggiornare un’installazione di Windows 10.
Per farlo è necessario assicurasi che tutti gli ultimi aggiornamenti di Windows 10 siano stati eseguiti. Rechiamoci quindi su impostazioni e clicchiamo sulla voce aggiornamenti e sicurezza (l’ultima).
Si aprirà una schermata con una colonna sulla sinistra, la prima voce è Windows Update. Clicchiamoci e premiamo sulla casella Check for Updates. Se dovessero esserci degli aggiornamenti arretrati verrano scaricati ed installati. Quado avrà finito vederemo scritto You’re up to date e potremo proseguire con il passaggio successivo. Potrebbe essere necessario riavviare il computer per applicare gli aggiornamenti.
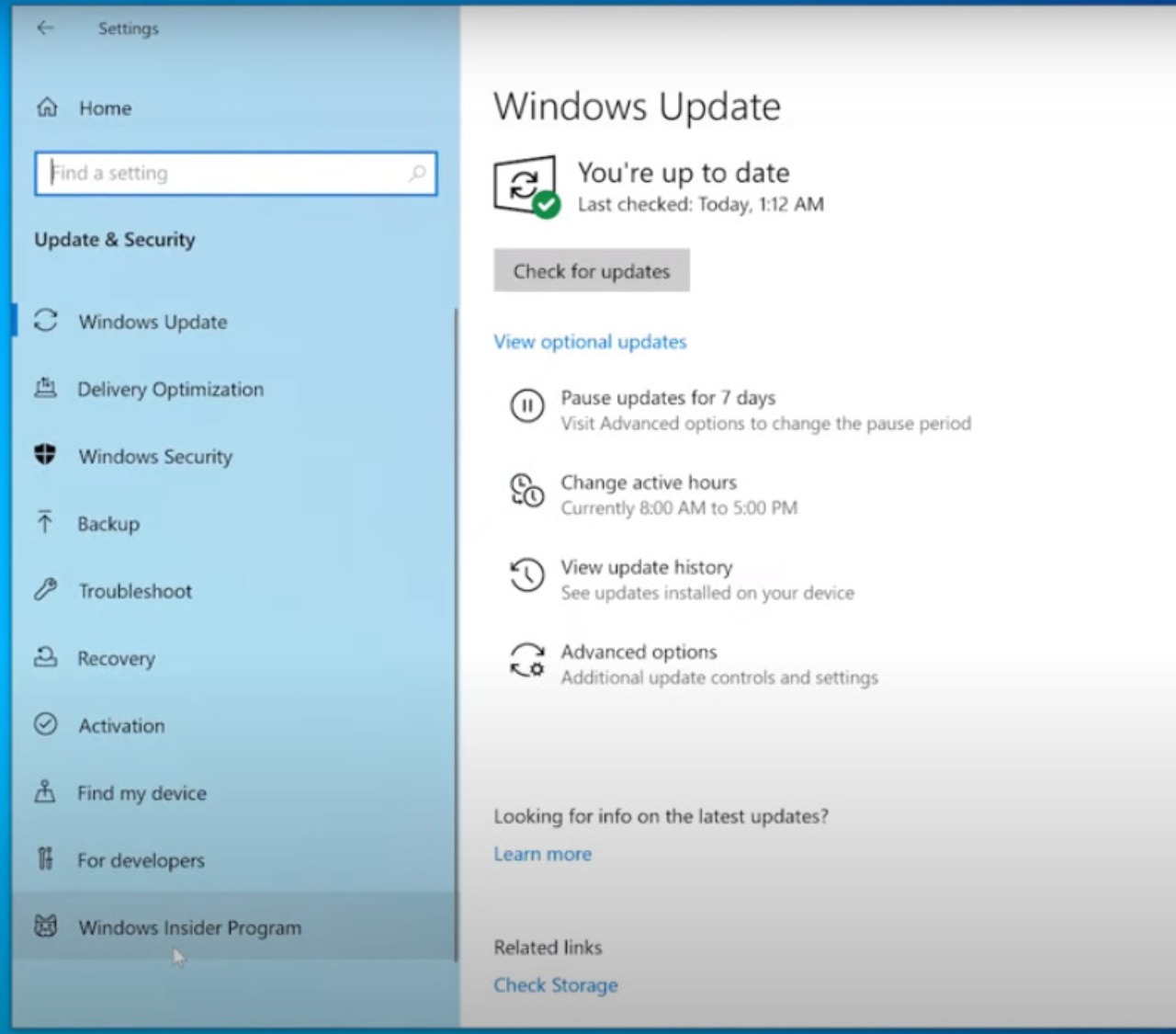
# 2. Windows Insider Program
Nella stessa finestra in cui eravamo prima, clicchiamo l’ultima voce in basso nella colonna di sinistra: Windows Insider Program
Clicchiamo sulla casella Get Started
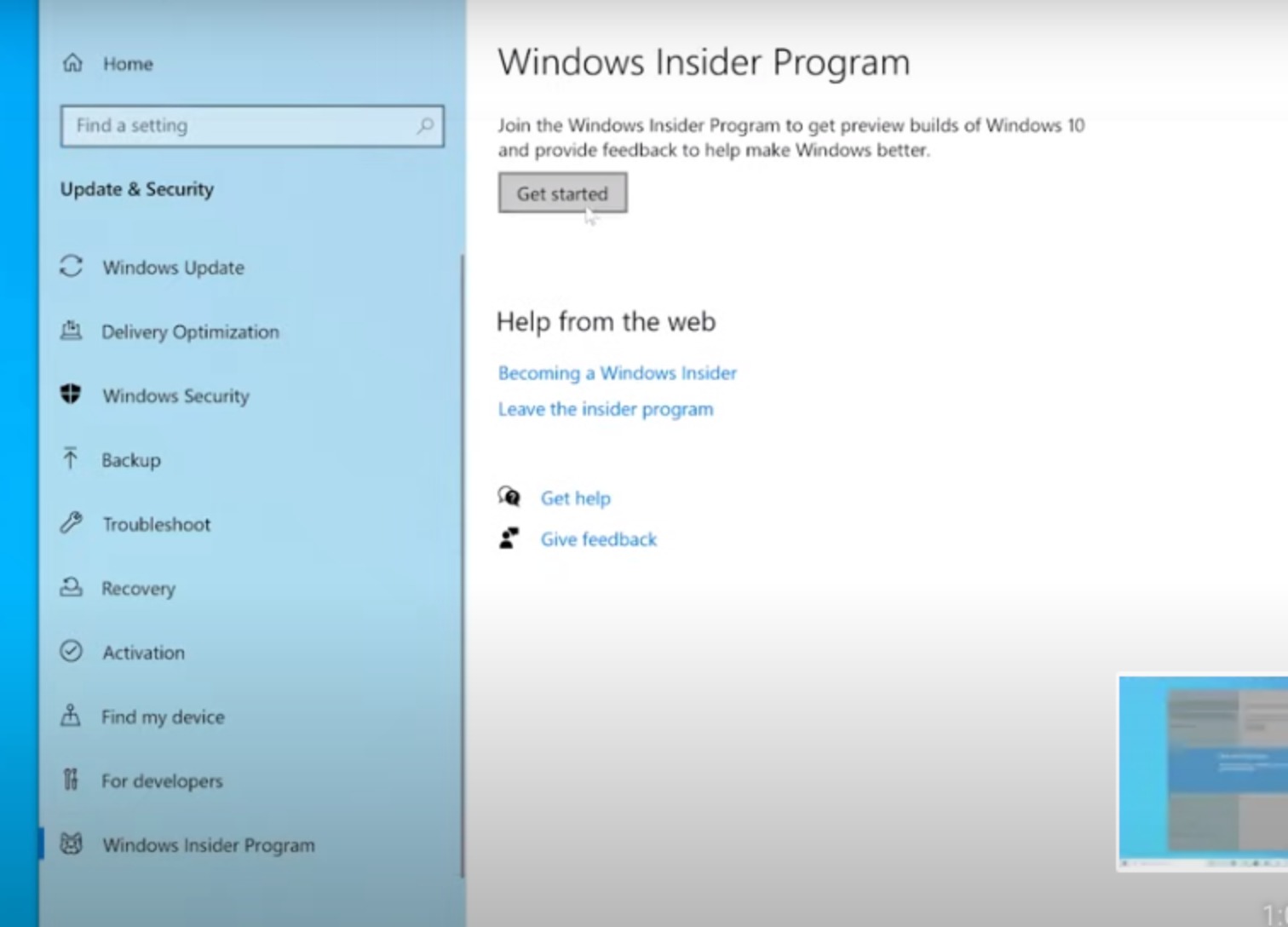
Si aprirà una finestra che ci chiederà di associare al programma insider un account Microsoft, clicchiamo quindi su Link account e selezioniamo l’account che vogliamo utilizzare.
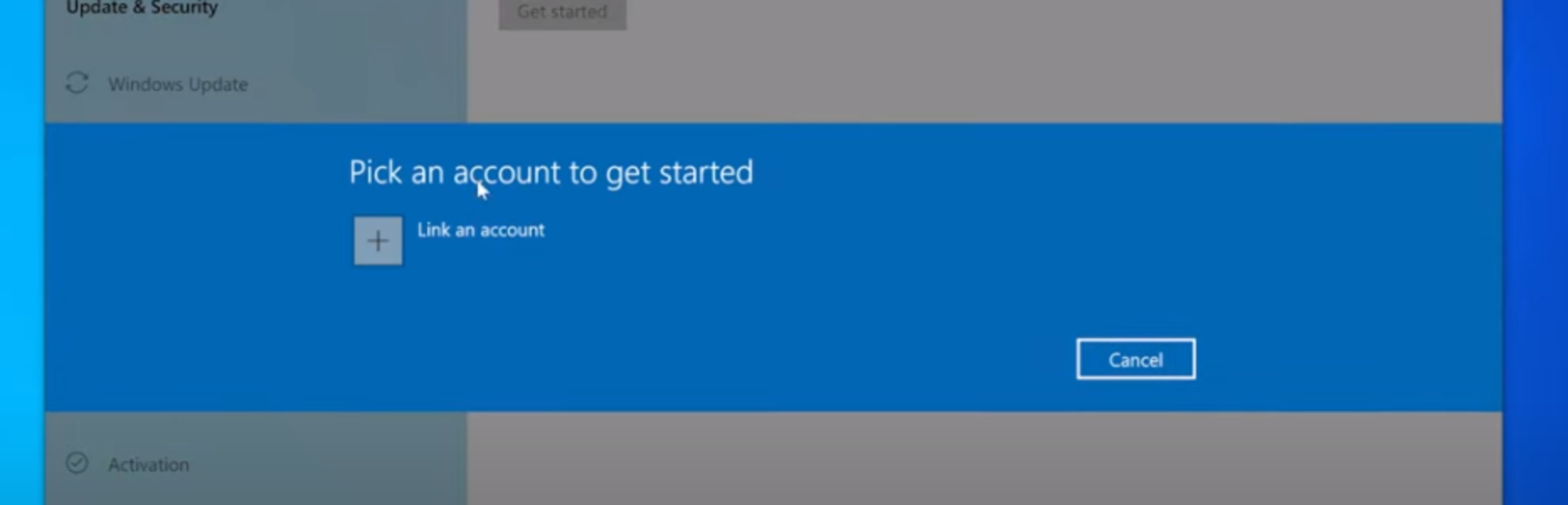
Adesso ci verrà chiesto di scegliere a quale versione del programma Insider vogliamo partecipare:
- Dev Channel
- Beta Channel
- Release Preview Channel
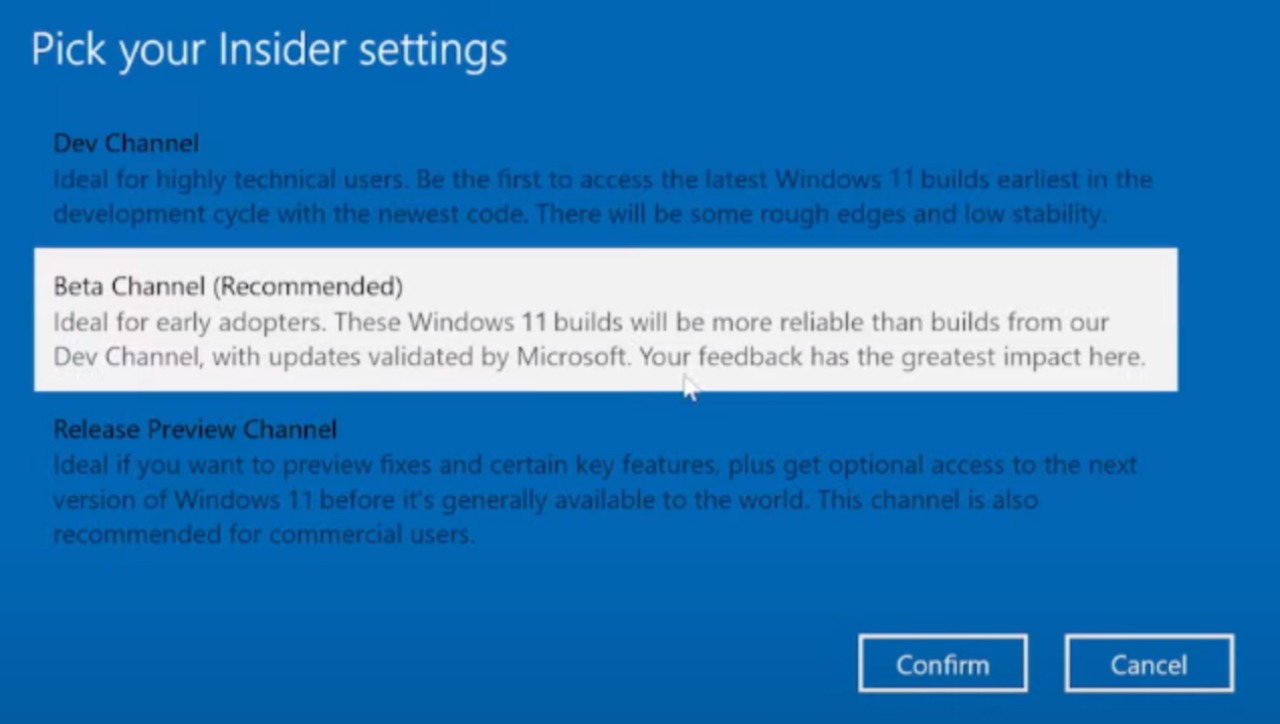
Scegliamo una versione tra Dev e Beta (raccomandata) in base alle nostre preferenze e premiamo Confirm (2 volte).
# 3. Riavviamo
Immediamente dopo i passaggi eseguiti in precedenza ci verrà chiesto di riavvare, premiamo quindi Restart Now
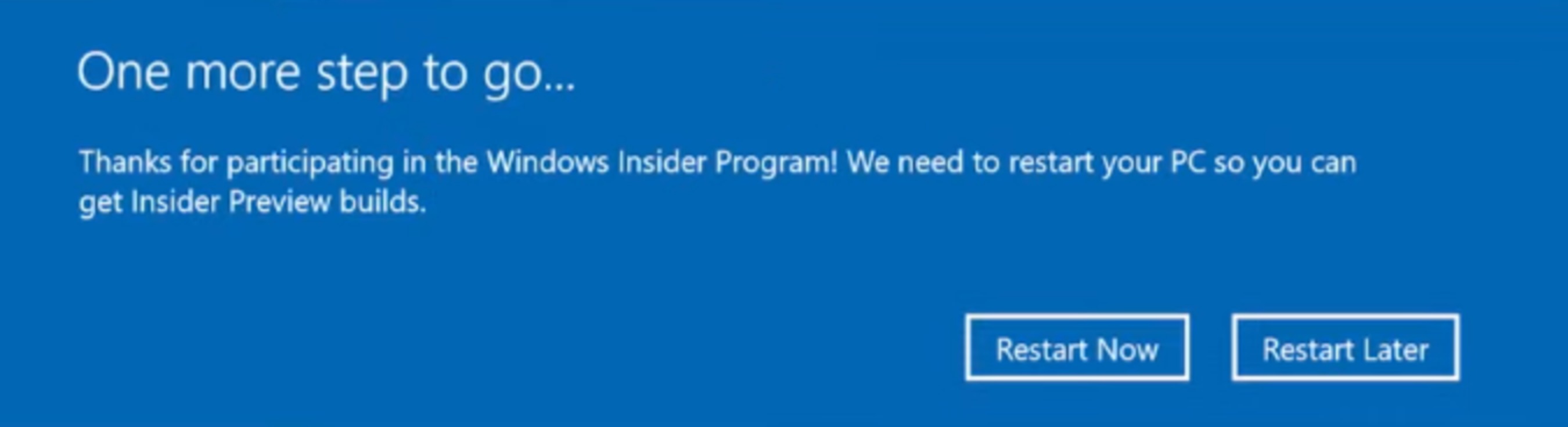
Una volta finiti gli aggiornamenti durante il riavvio, il computer si avvierà con Windows 11!
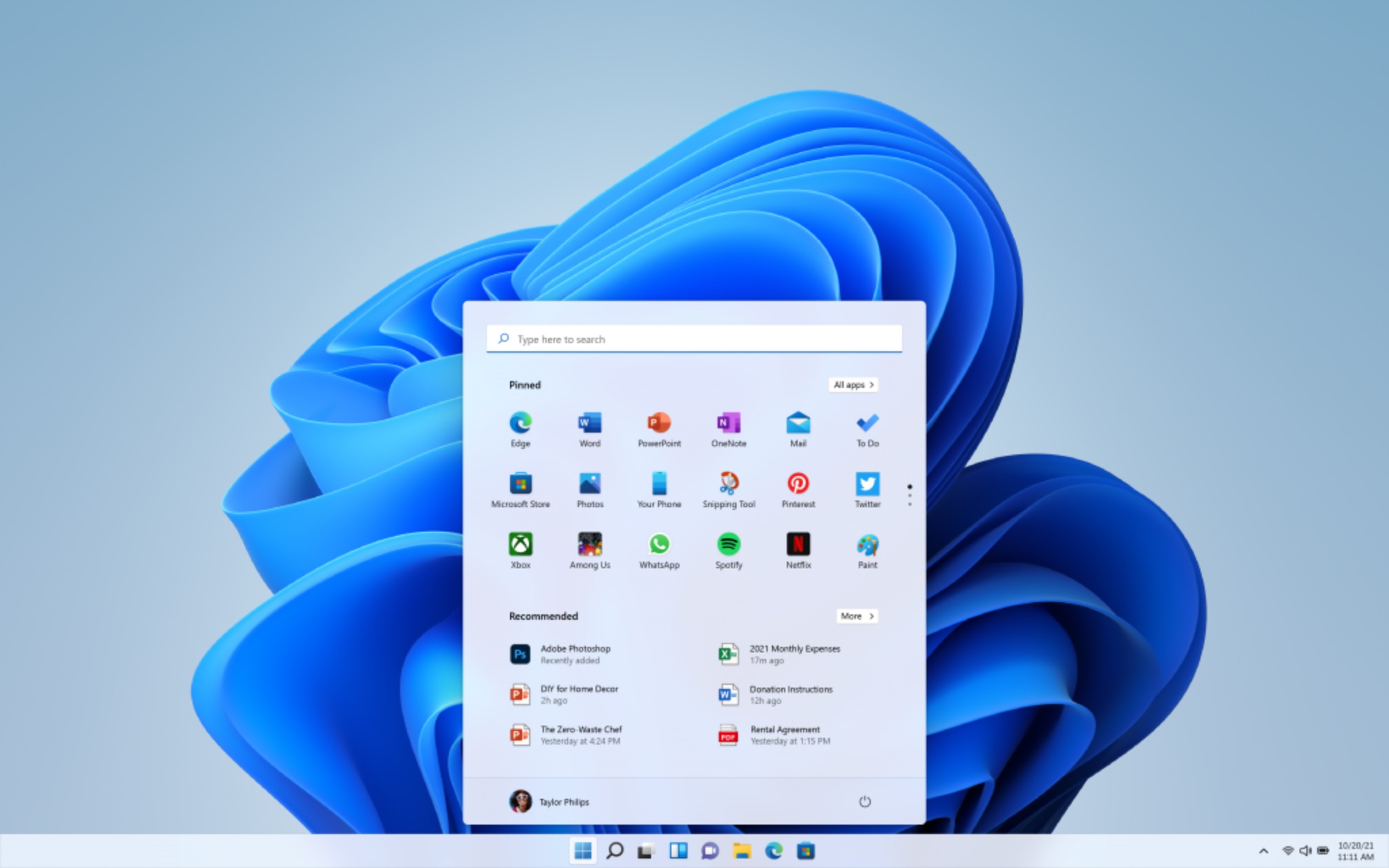
Nota: Se al riavvio dovessimo vedere ancora Windows 10, rechiamoci nelle impostazioni > Aggiornamenti e sicurezza e clicchiamo Check for updates, esattamente come abbiamo fatto nel primo passaggio. Tra gli aggiornamenti disponibili troveremo proprio l’insider preview di Windows 11. Scarichiamola e riavviamo quando ci verrà chiesto.
# Conclusione
Accedere alle versioni beta di Windows 11 è molto facile, ma ricordiamo ancora una volta che non è una versione stabile, non installiamola sul nostro computer principale per utilizzarlo come sistema operativo principale! Per ora, restiamo con il vecchio caro Windows 10. Se vogliamo provare un nuovo sistema operativo, perchè non dare una chance ad Arch Linux o Pop!_OS invece?

