20 consigli per incrementare le prestazioni del pc su Windows 10
9 agosto 2021
1628510320000
Con il passare del tempo, le prestazioni di qualsiasi pc vanno peggiorando. Ciò non significa che il dispositivo sia da sostituire. Ecco una guida su come migliorare il funzionamento del nostro dispositivo.
Nonostante Windows 10 sia sicuramente un sistema molto veloce ed efficiente, è inevitabile il fatto che andando avanti nel tempo le prestazioni inizino a diminuire. Generalmente, tutto ciò viene causato da diversi fattori, tra cui bug, virus, problemi di compatibilità e di hardware.
Nota: Questi passaggi non possono fare miracoli, ma possono riportare in corsia un vecchio PC o una macchina meno performante, aiutando anche a ripulire per bene macchine di fascia più alta.
# 1. Riavviare il dispositivo
Riavviare il PC è come magia. Quando spegniamo o riavviamo il pc, il sistema automaticamente chiude tutte le applicazioni e i processi in esecuzione. A questo punto, i dati memorizzati nella memoria a breve termine vengono cancellati, permettendoci di risolvere quei problemi inerenti a prestazioni più lente.
Per spegnere e riavviare il dispositivo, eseguiamo questi passaggi:
- Apriamo il menu di Start.
- Clicchiamo sull’icona che mostra il simbolo del tasto di accensione.
- Selezioniamo Spegnimento.

Se i problemi legati al funzionamento del pc sono superficiali, questa operazione dovrebbe risolverli nell’arco di pochi minuti.
# 2. Disabilitare l’avvio automatico delle applicazioni all’accensione
Molte applicazioni possono essere configurate per partire automaticamente all’avvio e continuare a funzionare in background, sprecando preziose risorse di sistema che possono rallentare significativamente l’esperienza. Per velocizzare Windows 10, dovremmo disabilitare tutte queste applicazioni in esecuzione all’avvio o quelle che non usate regolarmente.
Per disabilitare questa funzione:
- Apriamo le Impostazioni.
- Clicchiamo su Applicazioni.
- Selezioniamo Avvio, poi andiamo sul menu Ordina per e selezioniamo l’opzione Impatto di avvio.
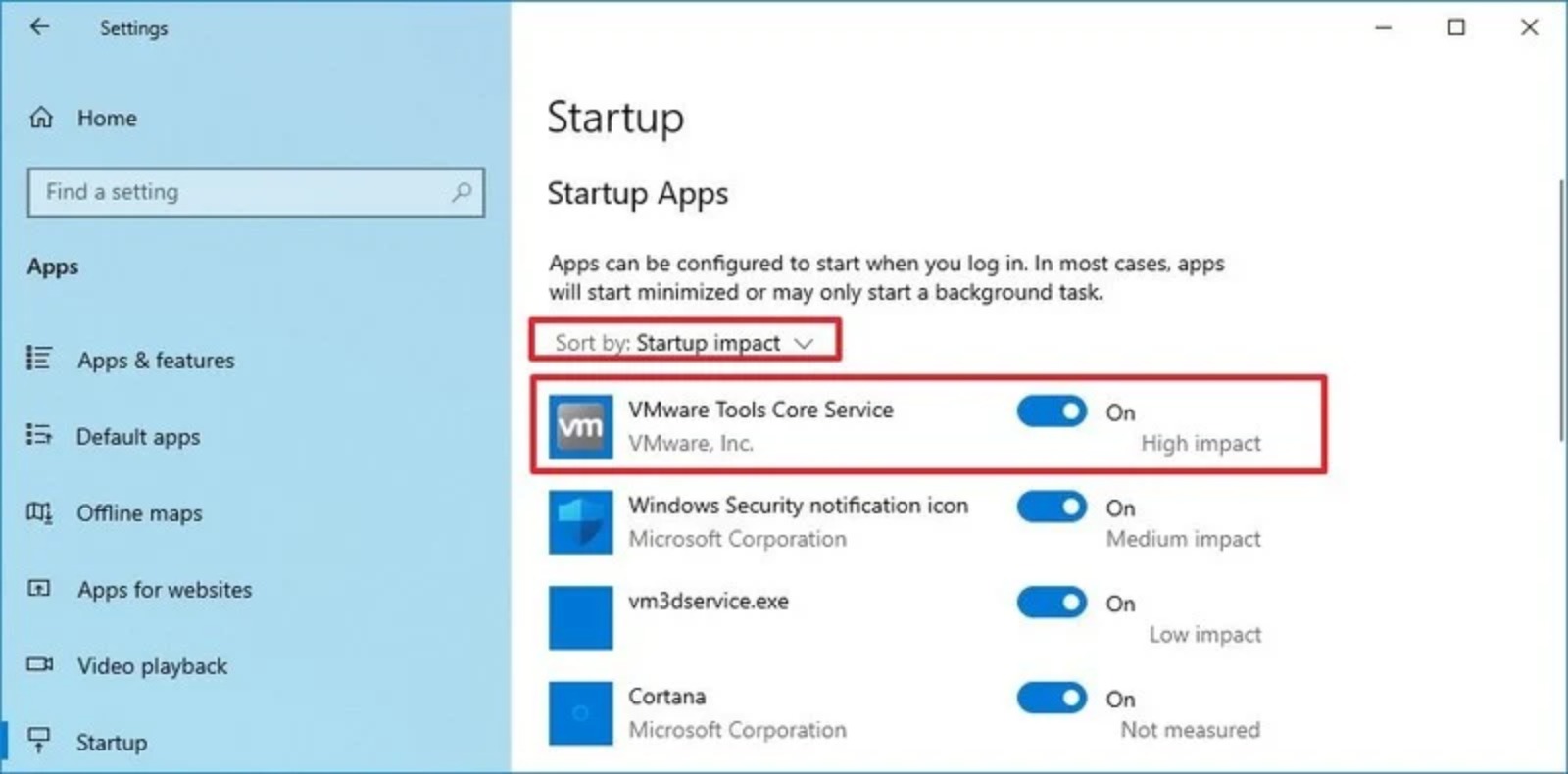
Ora non ci resta che spegnere l’interruttore per qualsiasi app non necessaria e riavviare il pc.
# 3. Disattivare il rilancio delle app all’avvio
Windows 10 possiede una caratteristica che permette di riavviare le app automaticamente dopo un riavvio. Si tratta indubbiamente di una caratteristica molto utile anche se, dall’altra parte, ha un forte impatto sulle prestazioni del nostro pc. Se il rilancio delle app all’avvio è abilitato, possiamo disabilitarlo con pochi e semplici passaggi:
- Apriamo Impostazioni.
- Clicchiamo su Account.
- Selezioniamo Opzioni di accesso. Sotto la sezione Riavvio delle app, disattiviamo l’interruttore a levetta.
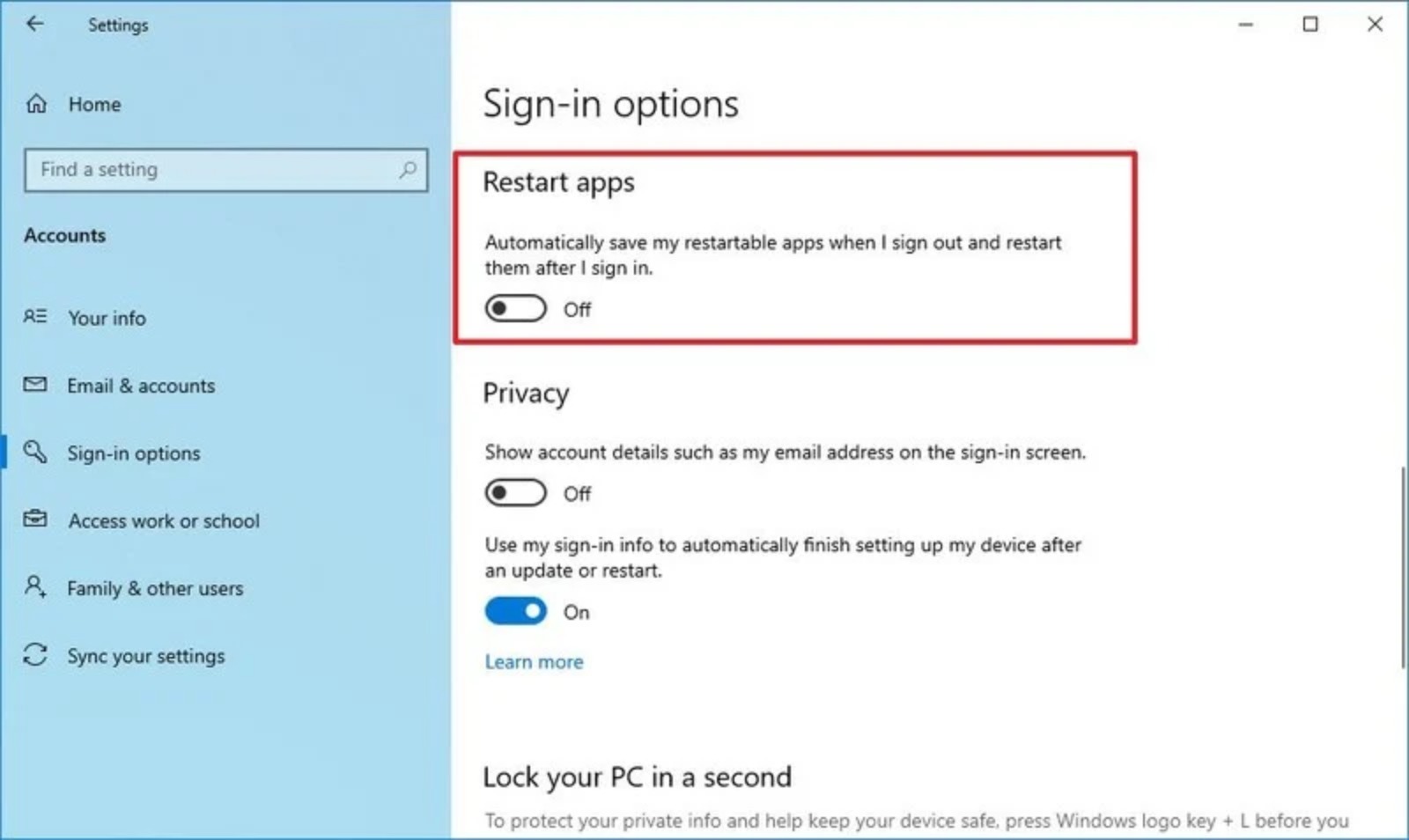
Dopo aver completato i passaggi, le app che stiamo usando non si riapriranno automaticamente durante il prossimo riavvio, accelerando le prestazioni generali del sistema.
# 4. Disattivare le app in background
Su Windows 10, alcune applicazioni possono continuare a eseguire attività in background anche quando non le si usa. Se vogliamo velocizzare il più possibile il dispositivo, possiamo decidere quali app possono funzionare in background o, in alternativa, possiamo disabilitare questa funzione. Ecco come farlo:
- Apriamo le Impostazioni.
- Clicchiamo su Privacy.
- Selezioniamo App in background e spegniamo l’interruttore per le app di cui vogliamo fermare l’esecuzione in background. Ora le app non sprecheranno più risorse quando non le usiamo attivamente!
L’opzione è disponibile solo per le app del Microsoft Store. Per le app desktop tradizionali che vengono eseguite in background, dovremo cambiare le impostazioni dell’applicazione singolarmente.
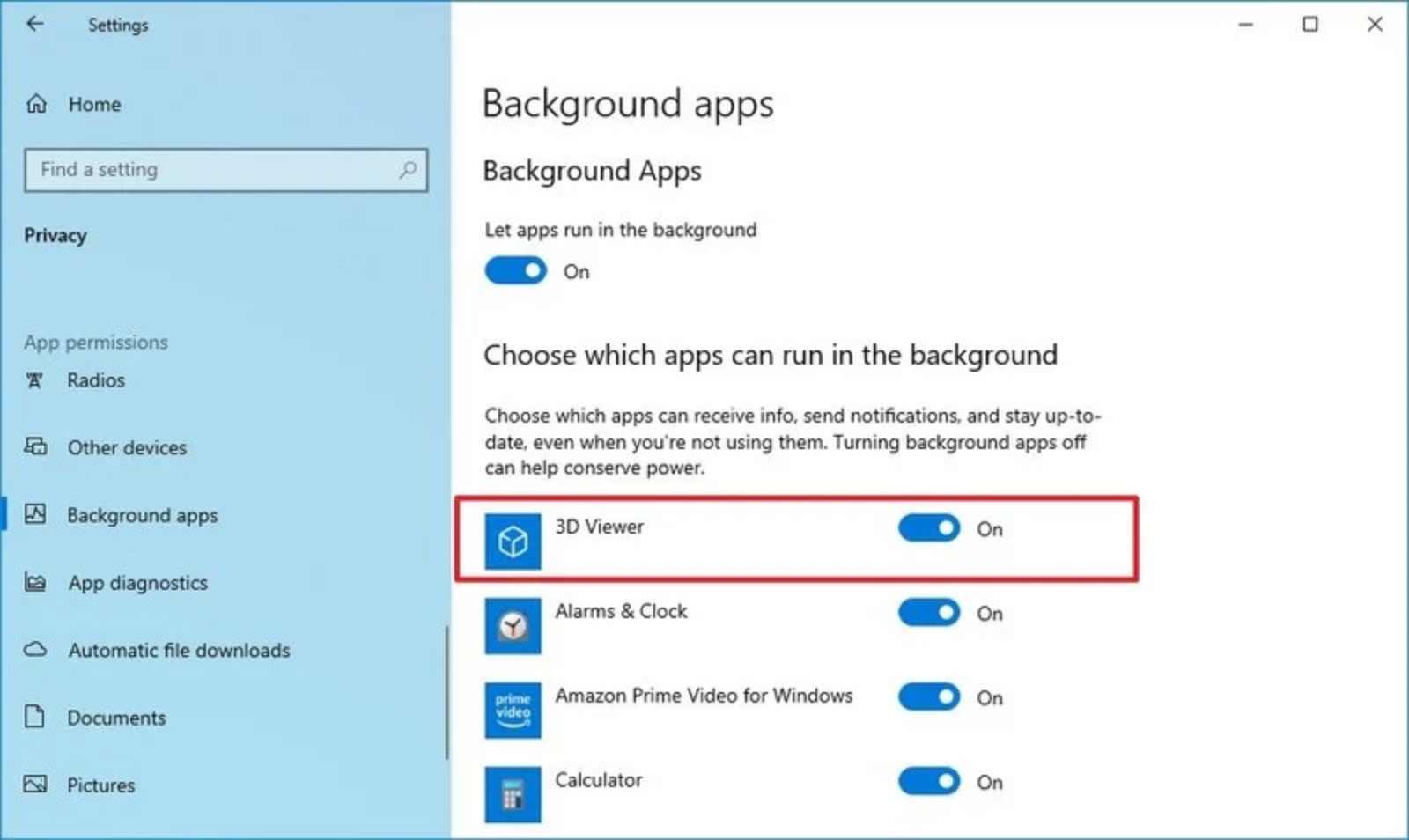
# 5. Disinstallare applicazioni non essenziali - per PC preassemblati o portatili
Generalmente, i nuovi dispositivi vengono venduti con una serie di applicazioni integrate che, molto spesso, risultano pesanti e inutili. Quando si cerca di aumentare le prestazioni del sistema, si dovrebbe sempre rimuovere queste applicazioni non essenziali. Ecco come disinstallare le applicazioni non essenziali su Windows 10:
- Una volta aperte le Impostazioni, selezioniamo App.
- Dopo di che, clicchiamo su Apps & features e disinstalliamo le app che non ci interessano. Facilissimo!
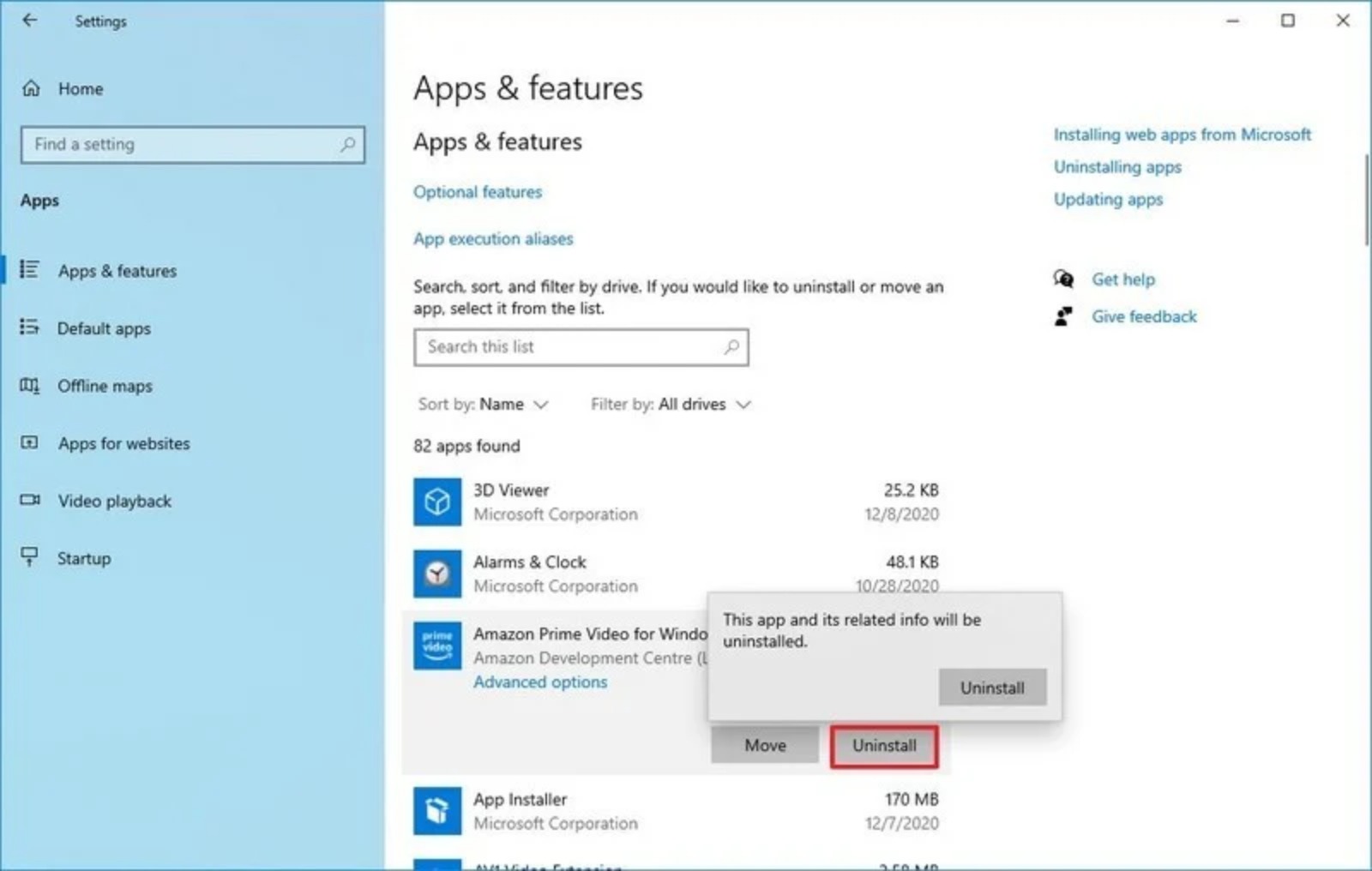
# 6. Installare solo app di qualità e da siti ufficiali
App vecchie, mal progettate o che caricano funzioni non necessarie possono influire negativamente sulle prestazioni. Inoltre, solo perché un’app proviene da un’azienda conosciuta non significa che sia una buona app. Quindi, in generale, è sempre meglio scaricare le applicazioni dal Microsoft Store o da fonti ufficiali.
Un esempio di qualità può essere lo Store integrato nel pc, apriamo l’applicazione Microsoft Store e cerchiamo ciò che ci interessa. Clicchiamo su Ottieni (o installa) e voilà!
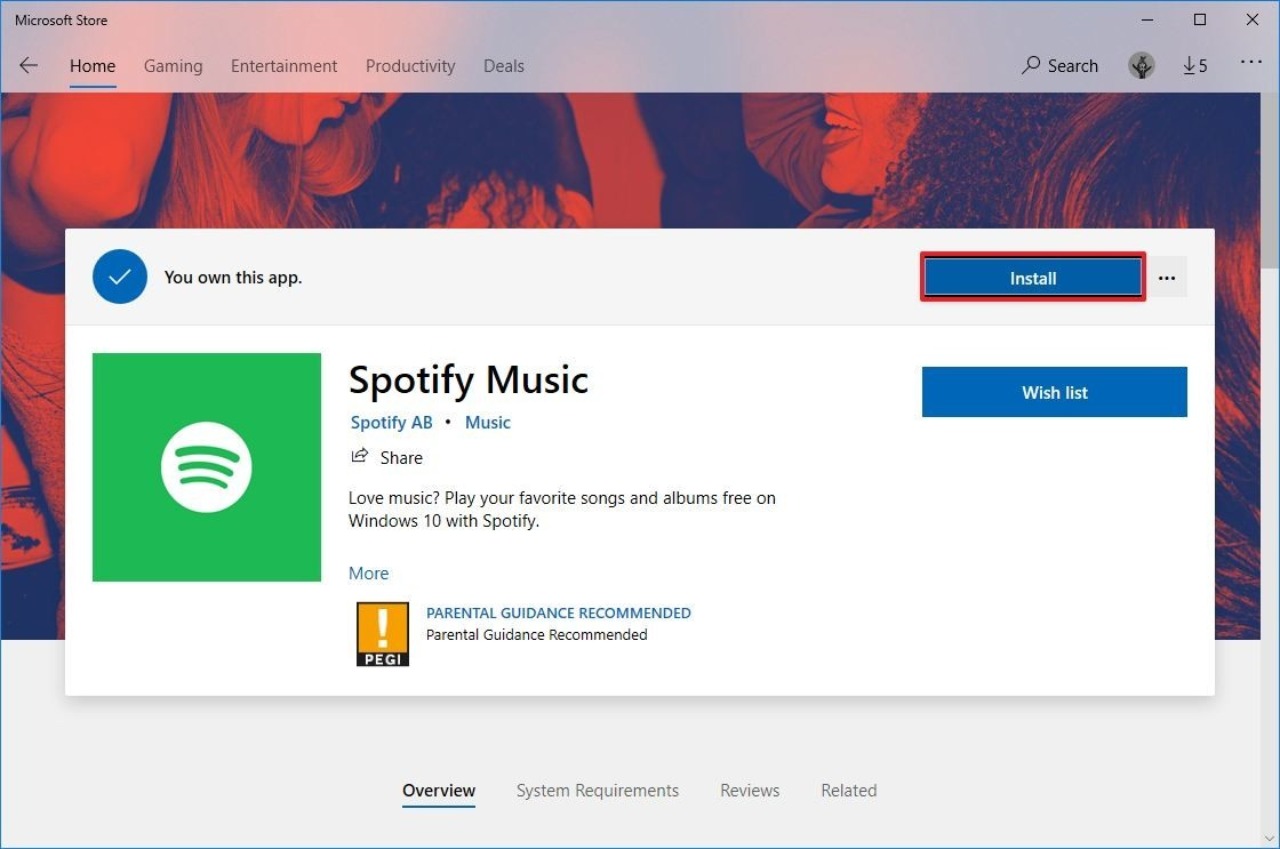
# 7. Ripulire lo spazio sul disco rigido
Che si tratti di un disco rigido (HDD) o di un SSD, non è mai una scelta intelligente usare un dispositivo con la capacità vicino al massimo, perché potrebbe influire sulle prestazioni. Un modo per evitare che lo spazio di archiviazione abbia un impatto sulle performance del pc è quello di utilizzare Storage Sense per eliminare i file temporanei e non necessari per recuperare spazio. Per liberare spazio con Storage Sense su Windows 10 dobbiamo aprire le Impostazioni, cliccare su Sistema e poi su Spazio di Archiviazione.
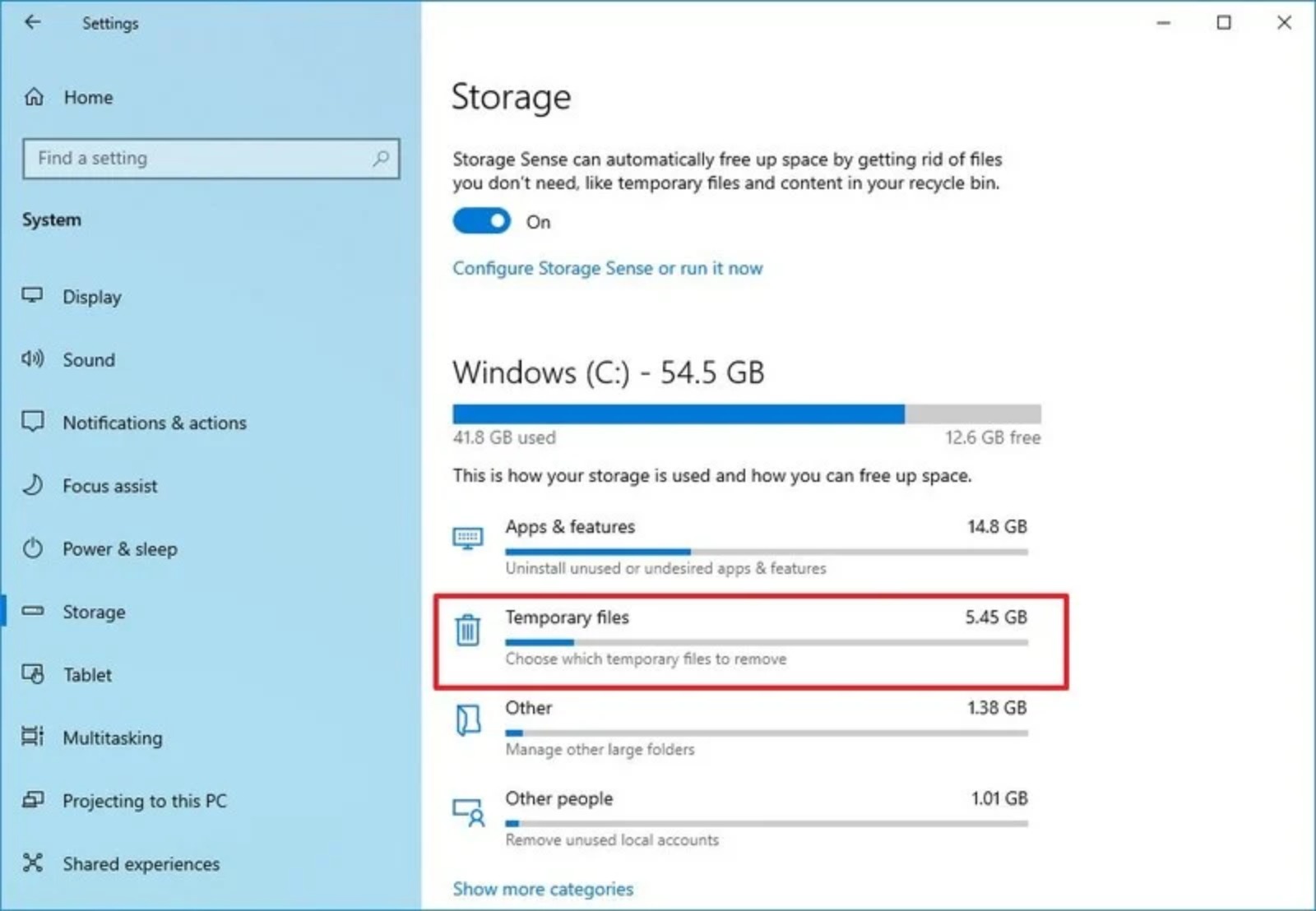
Sotto la sezione Disco locale, clicchiamo sull’opzione File temporanei. A questo punto scegliamo quali elementi eliminare.
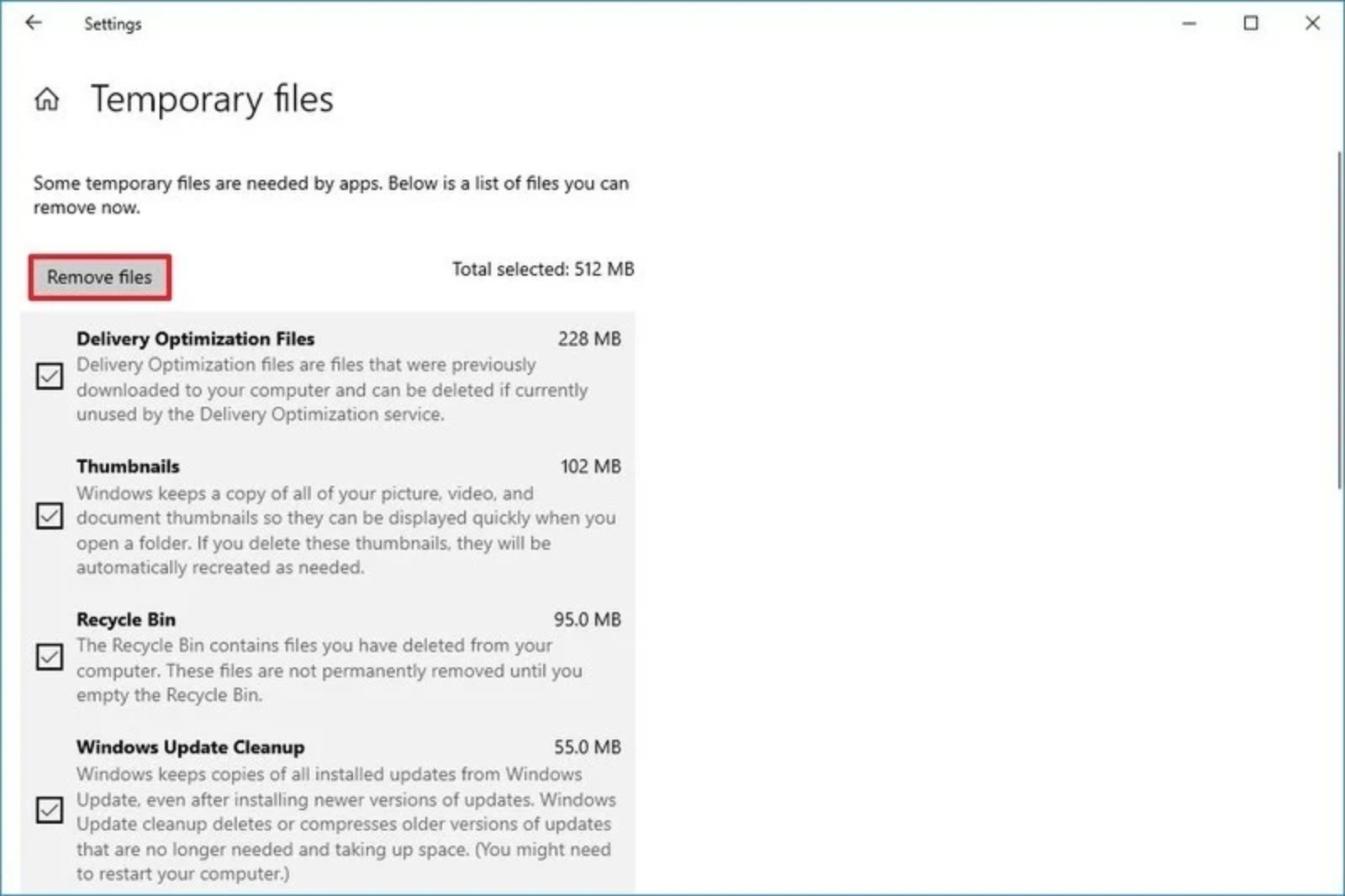
Ah comunque, abbiamo una guida anche per questo.
# 8. Usare la deframmentazione dell’unità
Questa potrebbe essere un’ottima soluzione nel caso in cui avessimo un dispositivo che monta un Hard-disk particolarment vecchio. E vale solo per gli HDD! Per eseguire lo strumento di deframmentazione apriamo le Impostazioni, clicchiamo su Sistema e poi su Archiviazione. Cerchiamo ora la sezione Altre impostazioni di archiviazione e clicchiamo su Ottimizza unità.
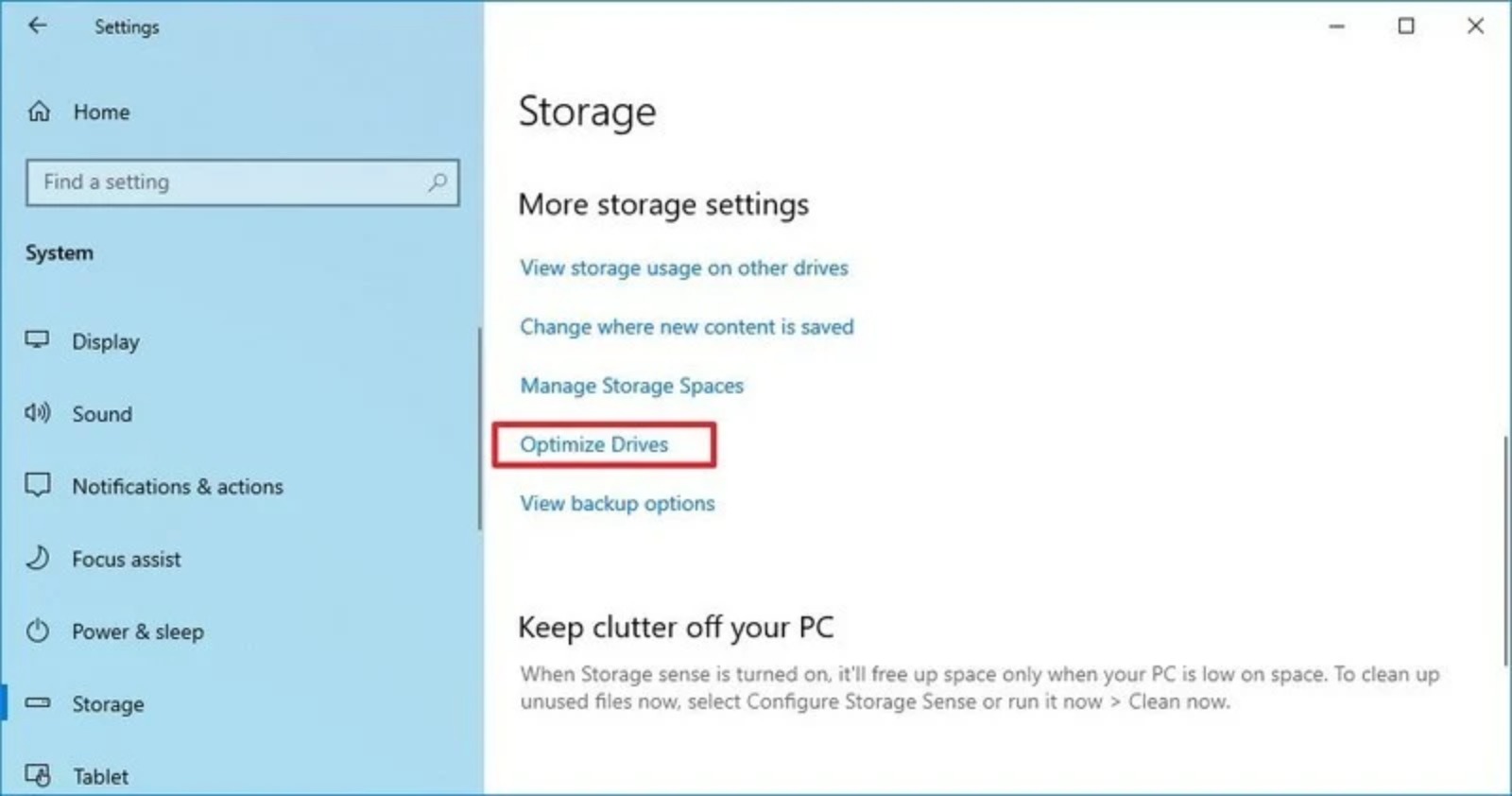
Selezioniamo l’unità che deve essere deframmentata e clicchiamo su Ottimizza.
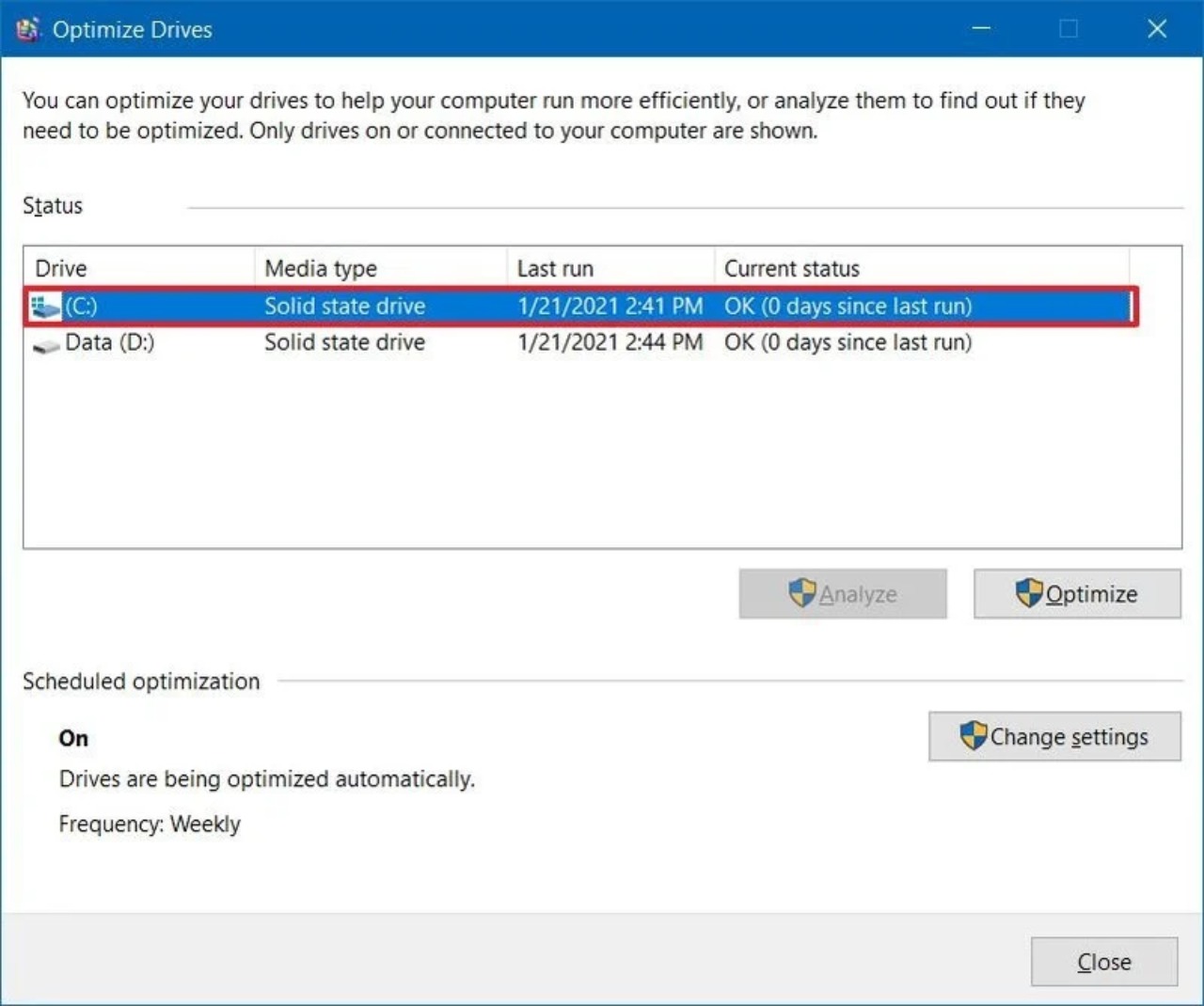
Dopo aver completato questi passaggi, l’utility riorganizzerà i file per renderli accessibili più rapidamente la prossima volta che sono necessari, traducendosi in un notevole miglioramento delle prestazioni. L’unico avvertimento è che il processo può richiedere molto tempo a seconda della quantità di dati memorizzati sul disco.
# 9. Configurare ReadyBoost - Per PC con Hard Disk
Oltre a usare lo strumento di deframmentazione su dispositivi con hardware più vecchio, possiamo anche usare la funzione ReadyBoost per accelerare il nostro computer. ReadyBoost è una funzione che utilizza un flash drive o una scheda SD per memorizzare i file nella cache per aumentare le prestazioni complessive del sistema. (Se il dispositivo ha un SSD, questa funzione non sarà disponibile in quanto è improbabile che offra vantaggi aggiuntivi). Per abilitare ReadyBoost su Windows 10, dobbiamo collegare un’unità flash USB ed eseguire alcuni passaggi:
- Apriamo l’Esplora file.
- Clicchiamo su Questo PC dal pannello di sinistra e nella sezione Dispositivi e unità, clicchiamo con il tasto destro del mouse sull’unità flash USB e selezioniamo l’opzione Proprietà.
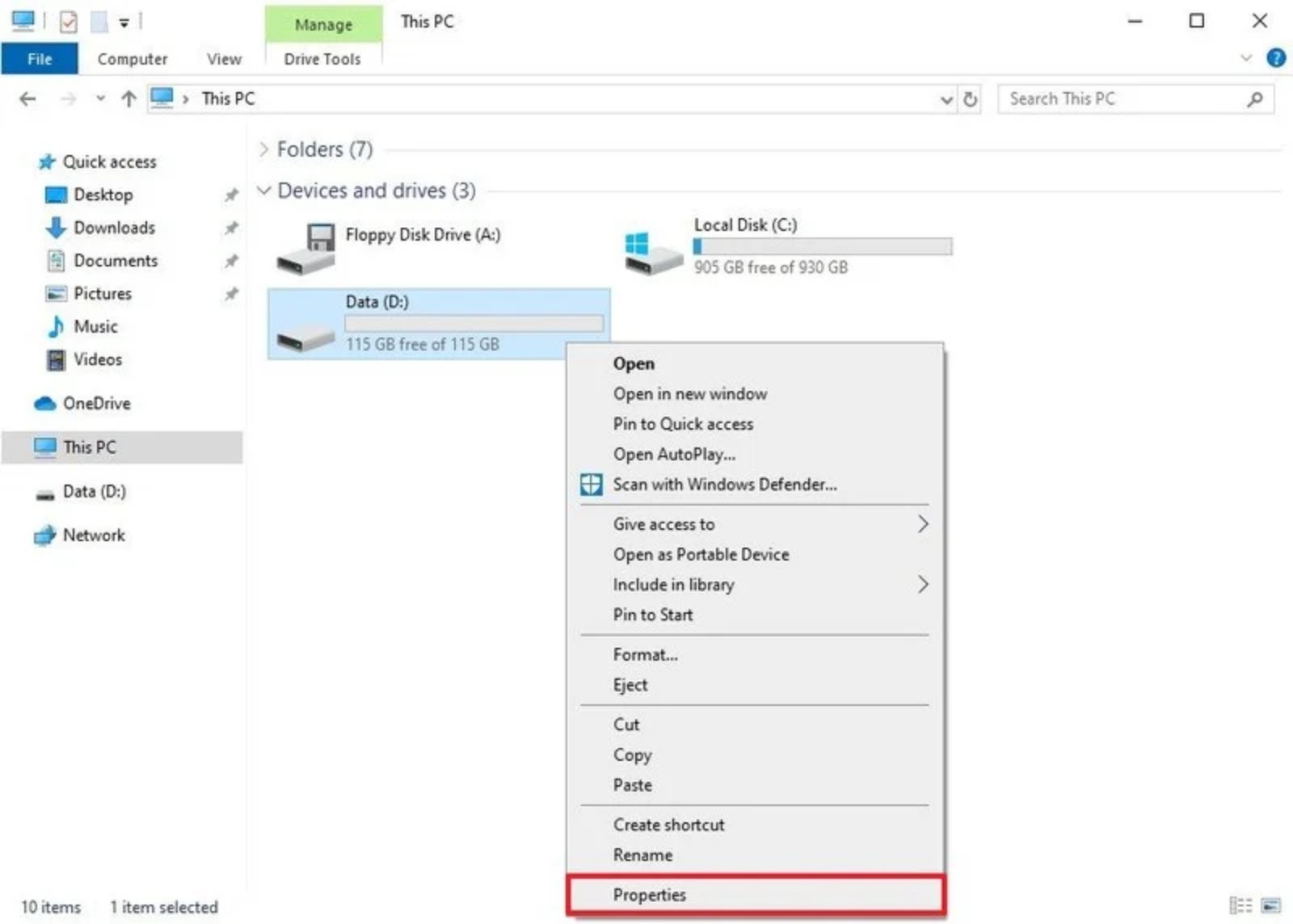
- Clicchiamo sulla scheda ReadyBoost e selezioniamo l’opzione Dedica questo dispositivo a ReadyBoost.
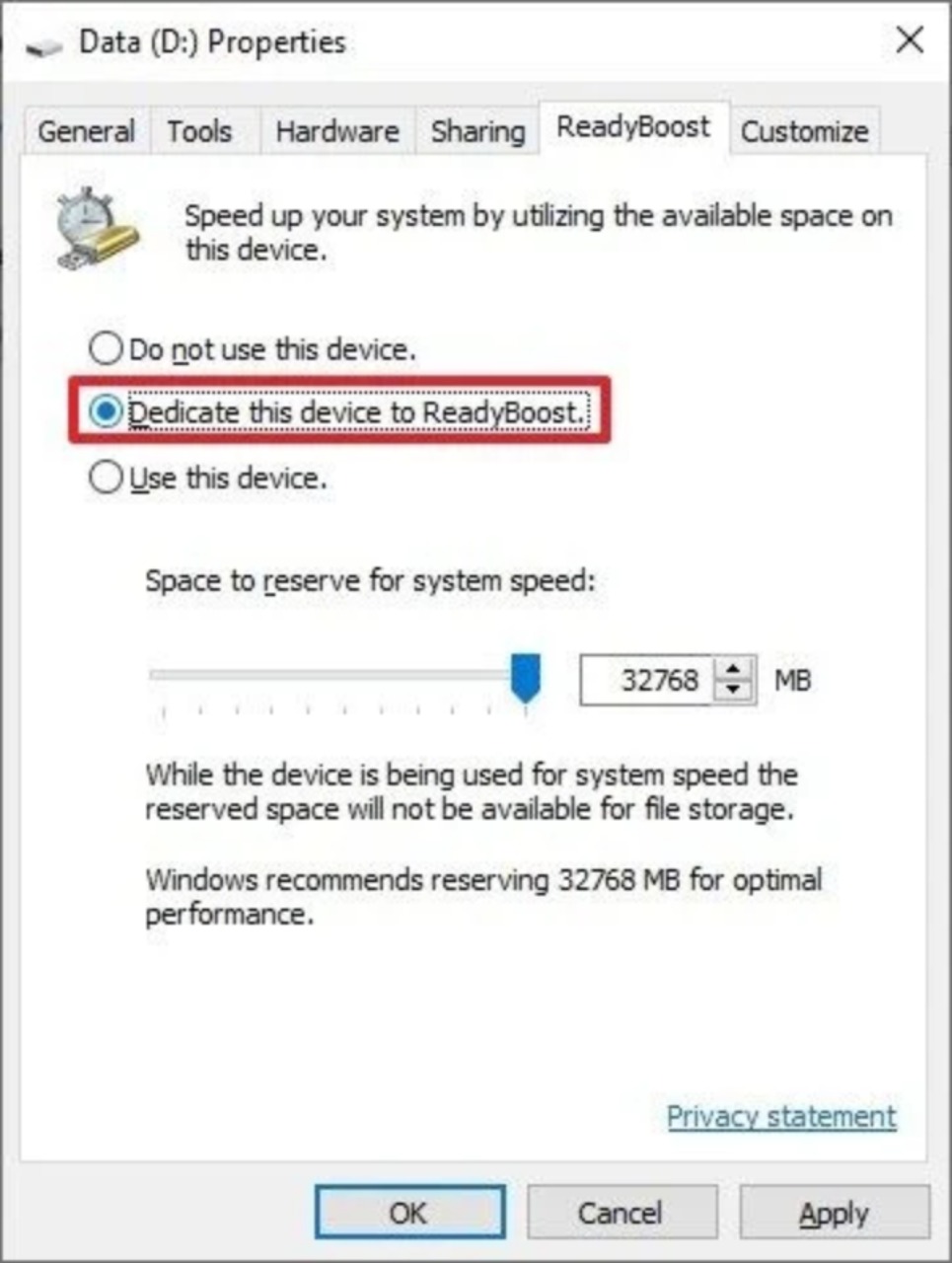
Clicchiamo sul pulsante Applica e poi su Ok. Una volta completati i passaggi, l’unità rimovibile dovrebbe aiutare ad aumentare le prestazioni del computer.
# 10. Eseguire una scansione per individuare malware
Quando un dispositivo inizia a funzionare lentamente, questo potrebbe essere un segno della presenza di un malware che potrebbe occupare inutilmente un’enorme quantità di spazio. Quindi, se abbiamo il sospetto che il computer abbia qualche virus, andiamo a controllare aprendo il menu di Start e cercando Windows Security. Clicchiamo poi su Virus e protezione dalle minacce. Sotto la sezione Aggiornamenti di protezione da virus e minacce, clicchiamo sull’opzione Controlla gli aggiornamenti.
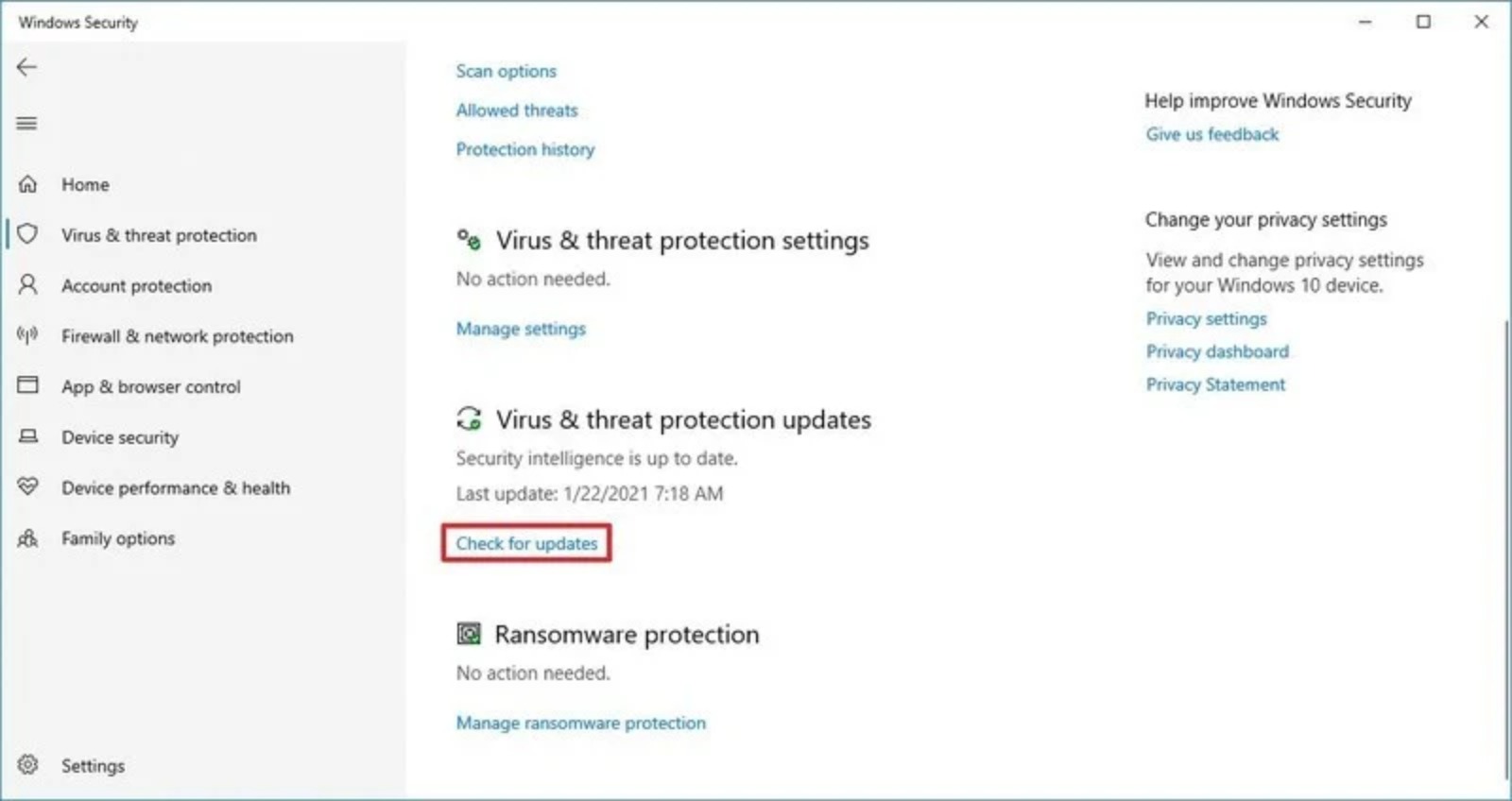
Clicchiamo ora su Protezione da virus e minacce dal pannello di sinistra. Sotto la sezione Minacce attuali, selezioniamo Opzioni di scansione.
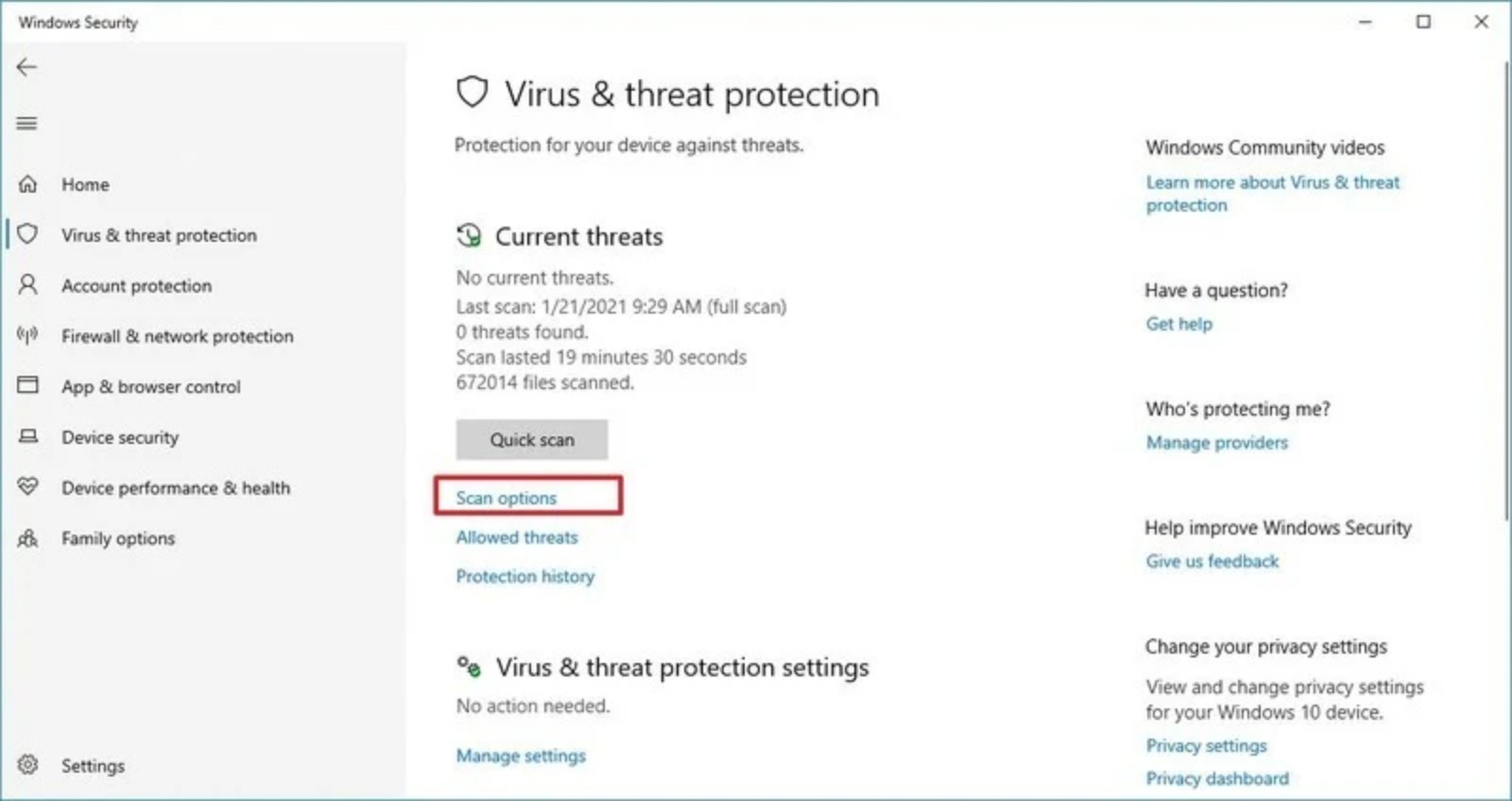
Selezioniamo poi Scansione completa.
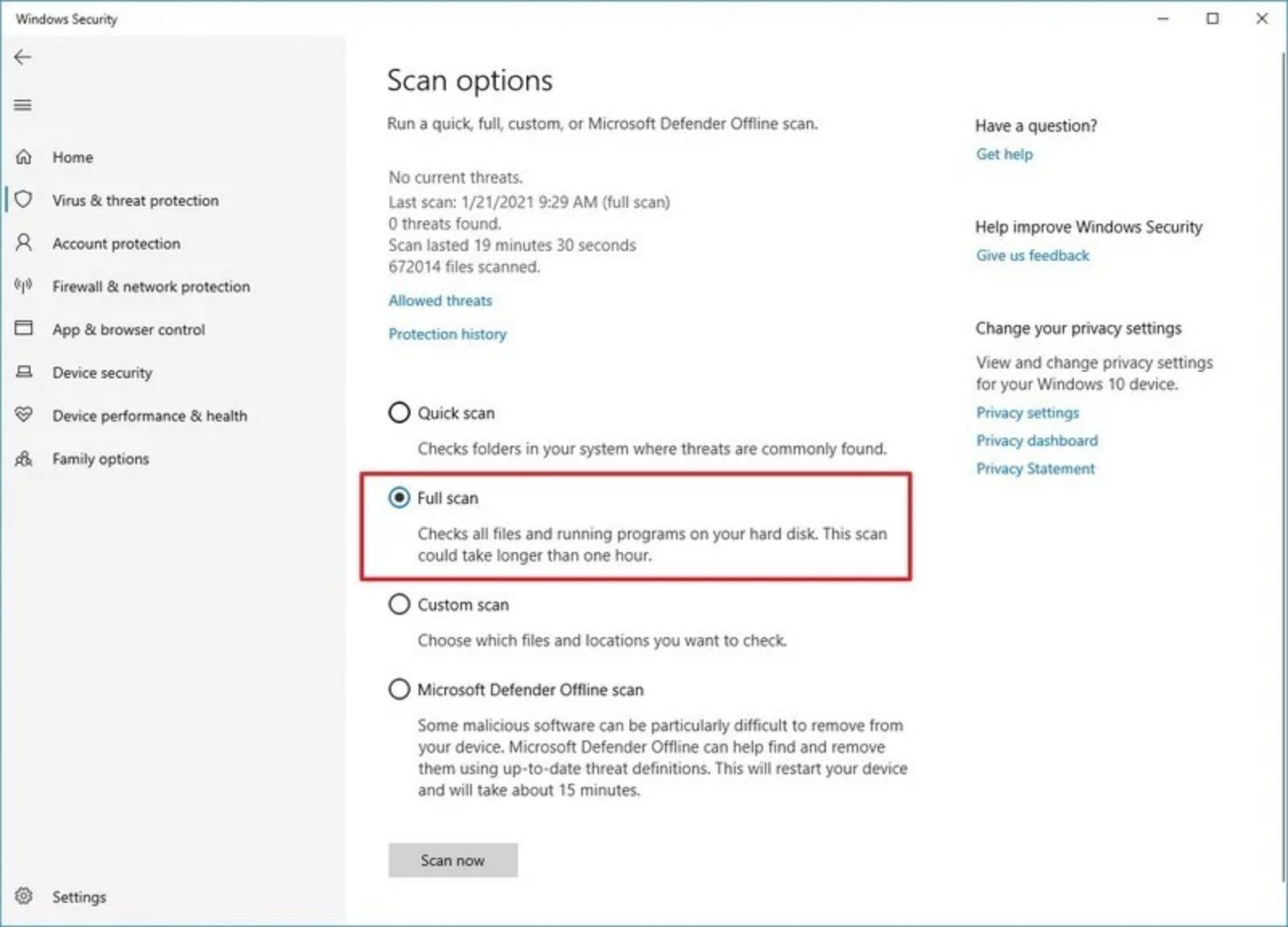
Dopo di che, Windows inizierà a controllare minuziosamente il nostro dispositivo alla ricerca di Virus e malware.
# Scansione offline di Windows Defender
Nel caso in cui Windows Defender non dovesse funzionare, potremmo avere a che fare con dei malware maggiormente complessi. Ciò include il fatto che l’antivirus non stia funzionando o che non riesca ad eseguire la scansione. Allo stesso tempo potrebbe non essere possibile rimuovere il problema mentre il sistema operativo è in esecuzione. In questo caso, l’antivirus integrato in Windows include un’opzione per eseguire la scansione offline. Per effettuare quest’operazione apriamo Start e cerchiamo Windows Security. Apriamo ora l’applicazione corrispondente e clicchiamo su Protezione da virus e minacce. Nella sezione Minacce attuali clicchiamo su Opzioni di scansione.
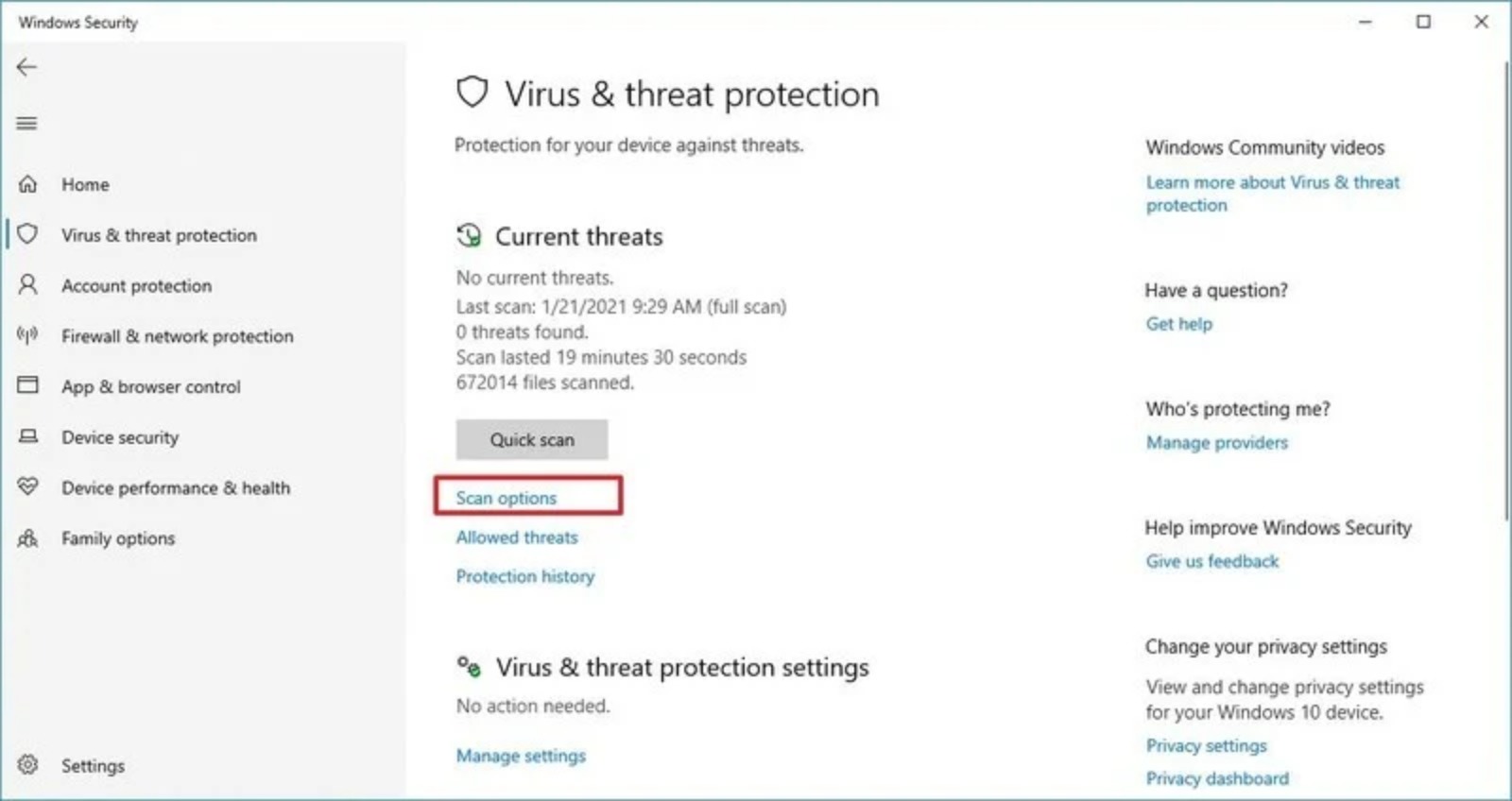
Ora, selezioniamo l’opzione Scansione offline e scansioniamo.
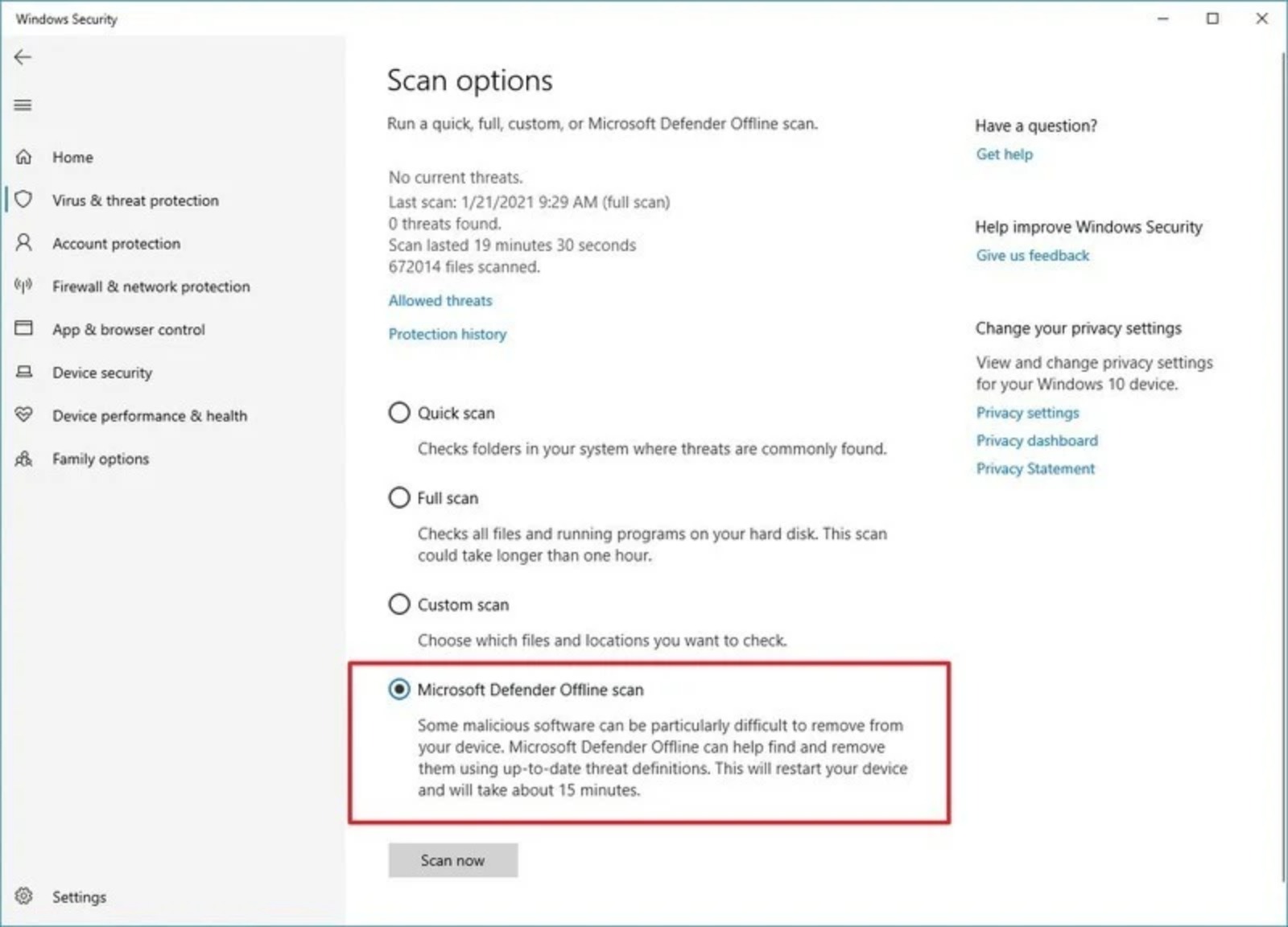
Ora, il sistema si riavvierà automaticamente ed eseguirà una scansione per rilevare e rimuovere quelle minacce che non è riuscito ad eliminiare prima.
# 11. Installare l’ultimo aggiornamento di Windows
Microsoft rilascia sempre aggiornamenti per risolvere problemi, aggiungere nuove funzionalità e aumentare la sicurezza. Mantenere il pc aggiornato è uno dei modi più semplici per evitare rallentamenti. Per installare manualmente gli aggiornamenti su Windows 10 apriamo le impostazioni e andiamo nella sezione Aggiornamento e sicurezza. Clicchiamo ora su Windows Update e premiamo il pulsante Controlla aggiornamenti.
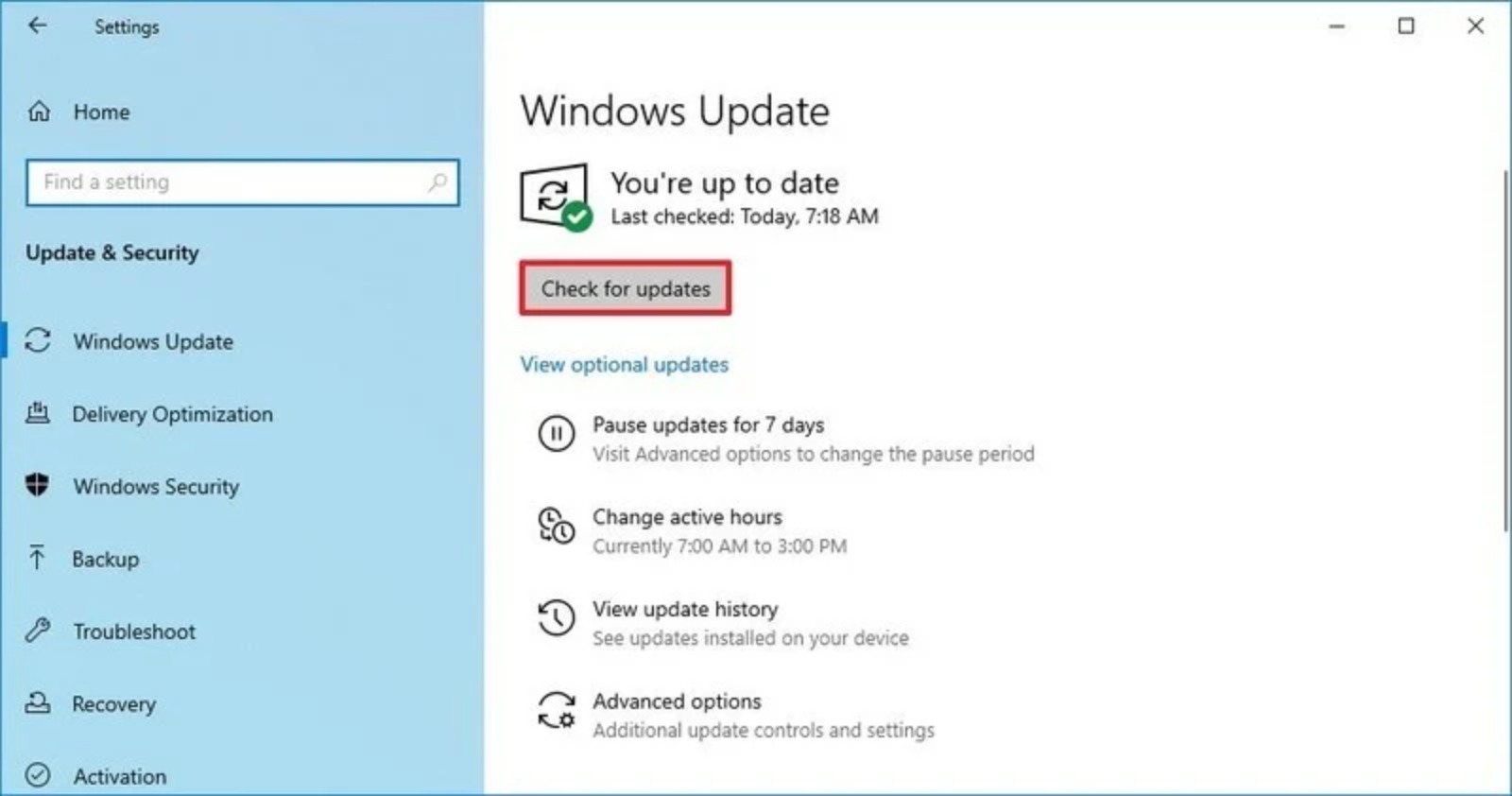
Clicchiamo su Riavvia ora. Dopo aver completato i passaggi, il nuovo aggiornamento dovrebbe aiutarci a migliorare le prestazioni del sistema.
# Aggiornare i driver del dispositivo
Se il computer è lento a causa di un problema di compatibilità o di un driver mal progettato, potremmo essere in grado di risolvere il problema scaricando e installando manualmente la versione più stabile o il pre-release del driver disponibile dal sito di supporto del produttore.
Prima di procedere, è necessario scaricare l’ultimo pacchetto di driver disponibile dal sito web del produttore del dispositivo, decomprimere i file utilizzando il file con estensione autoestraente o .zip, e poi:
- Apriamo Start, cerchiamo Gestione dispositivi e clicchiamo sul risultato per aprire l’applicazione.
- Espandiamo il ramo per il driver del dispositivo che causa problemi.
- Clicchiamo con il tasto destro e selezioniamo Aggiorna il driver.
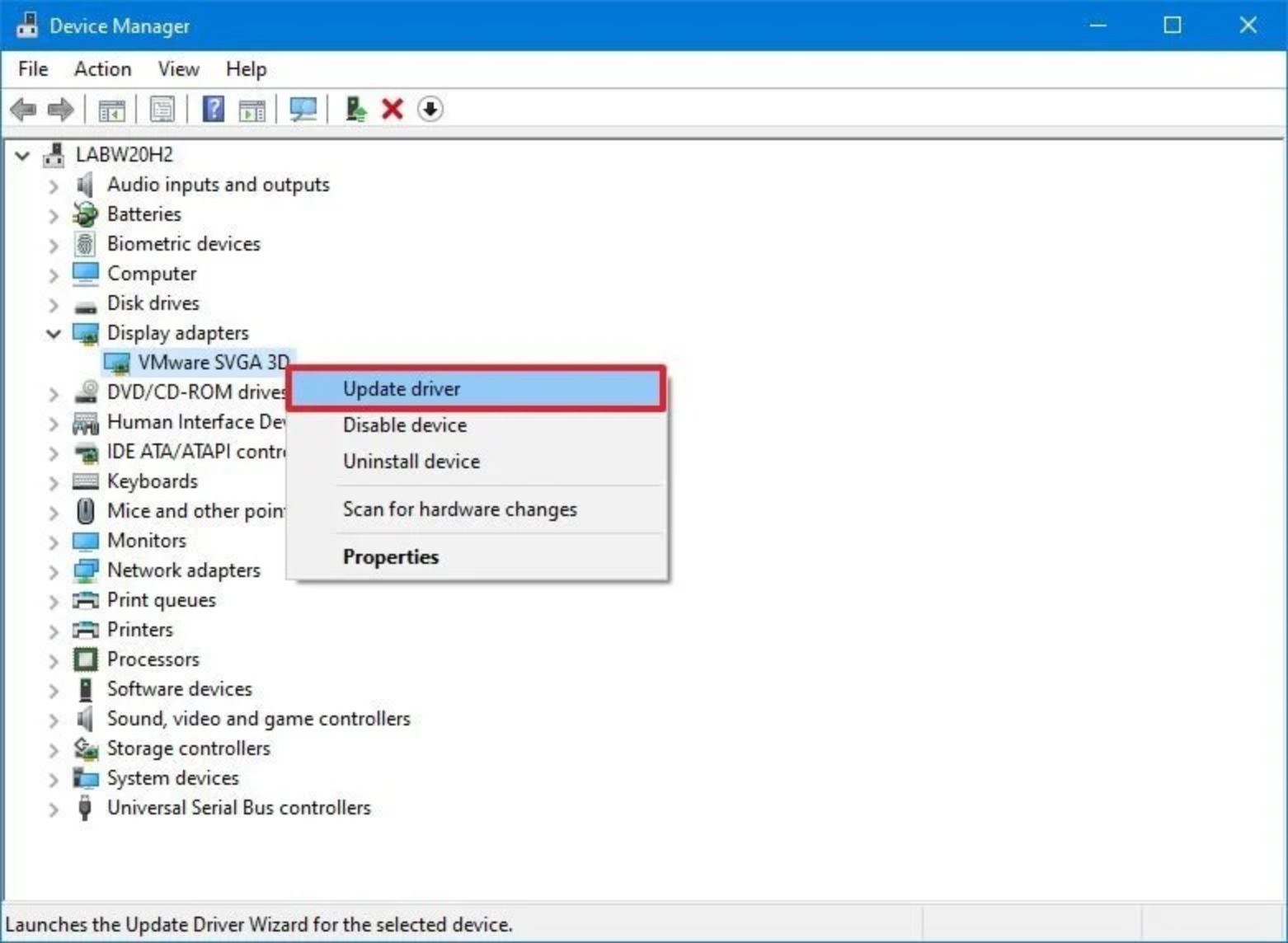
Clicchimo sull’opzione Sfoglia il mio computer per il software dei driver. Sotto la sezione Cerca i driver in questa posizione, clicchiamo sul pulsante Sfoglia.
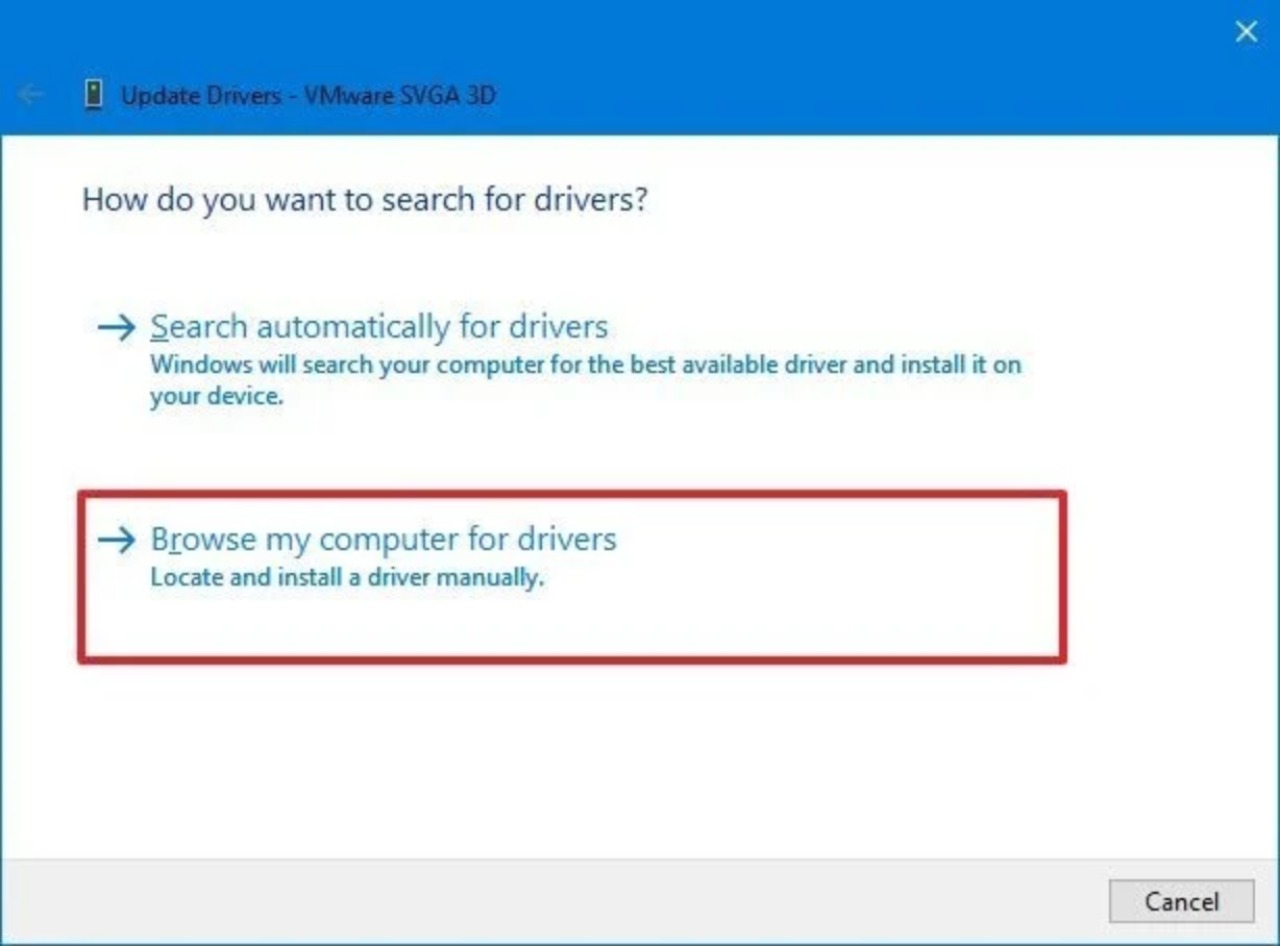
Selezioniamo ora la cartella con i file di installazione dei driver del dispositivo e clicchiamo OK, poi Avanti e, infine, Chiudi.
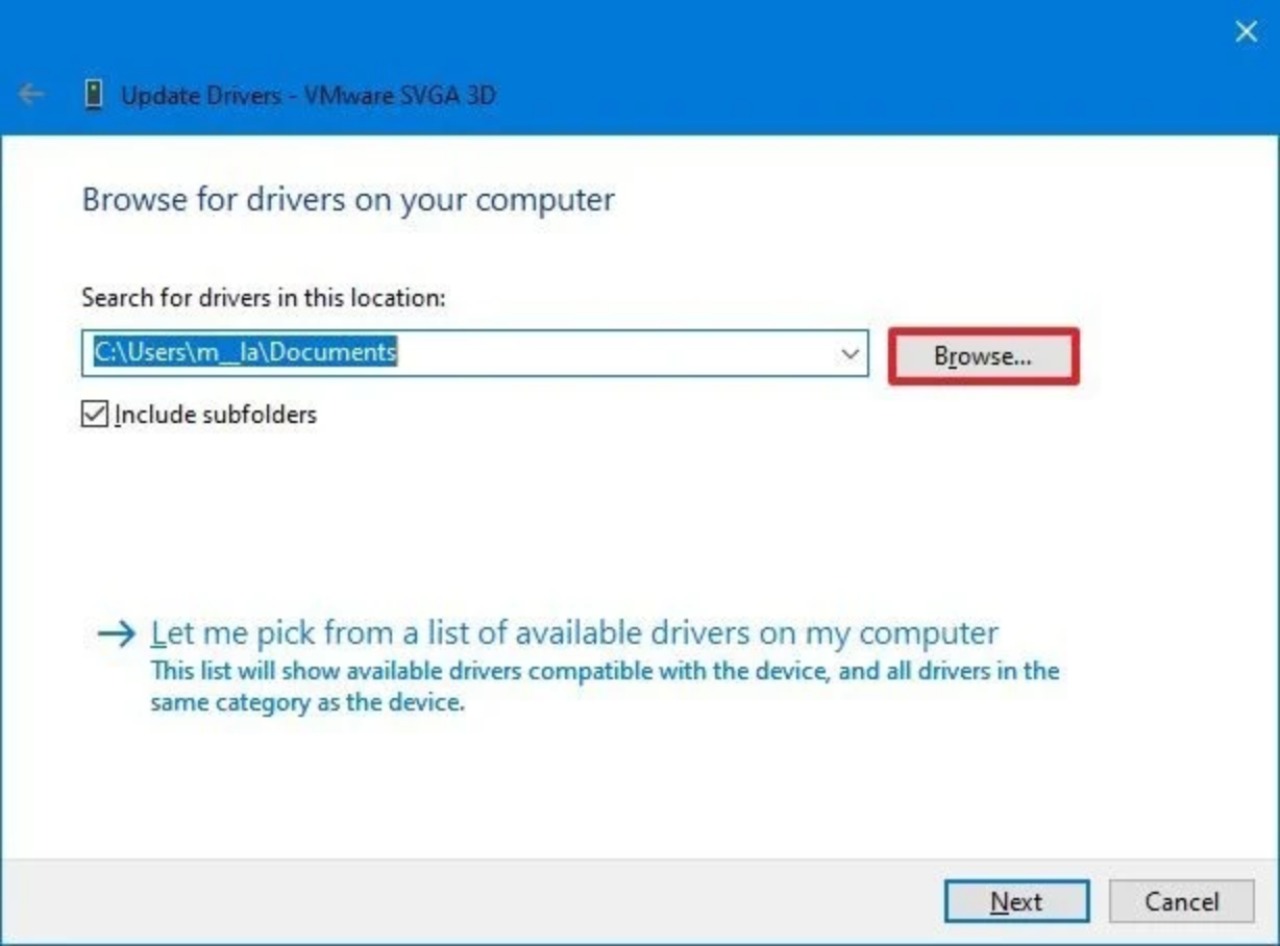
A questo punto verrà installata la nuova versione dei driver.
# Aggiornare le applicazioni
Le applicazioni obsolete possono rallentare il computer e, di solito, tutto ciò è dovuto a bug o problemi di compatibilità con una nuova versione di Windows 10. Mentre le applicazioni che installiamo dal Microsoft Store possono aggiornarsi automaticamente, alcune applicazioni desktop tradizionali devono essere aggiornate manualmente. Per aggiornare manualmente le app del Microsoft Store, apriamo l’applicazione e in alto a destra clicchiamo su Vedi altro. Selezioniamo l’opzione Download e aggiornamenti.
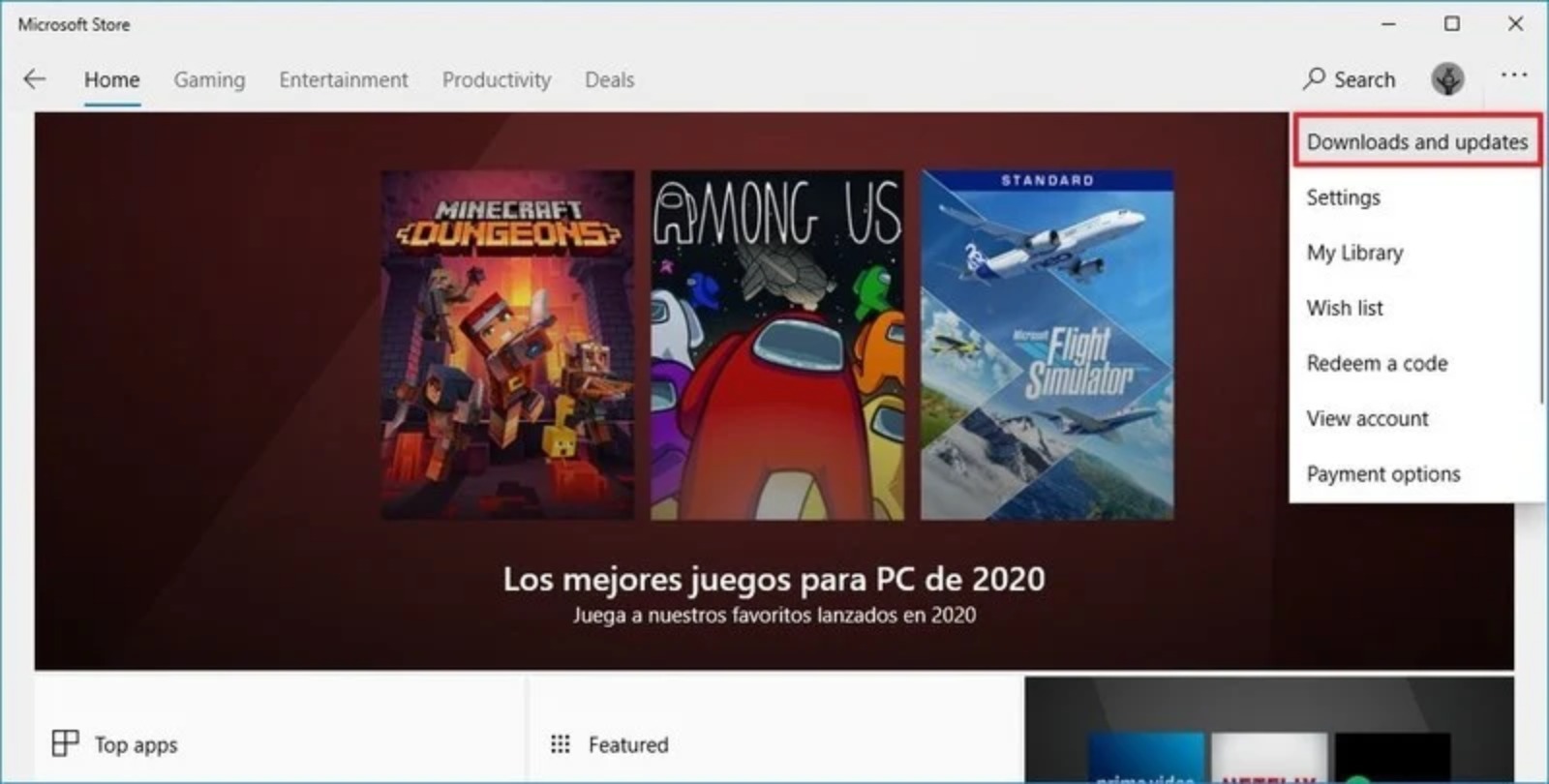
Selezioniamo ora Aggiorna tutto.
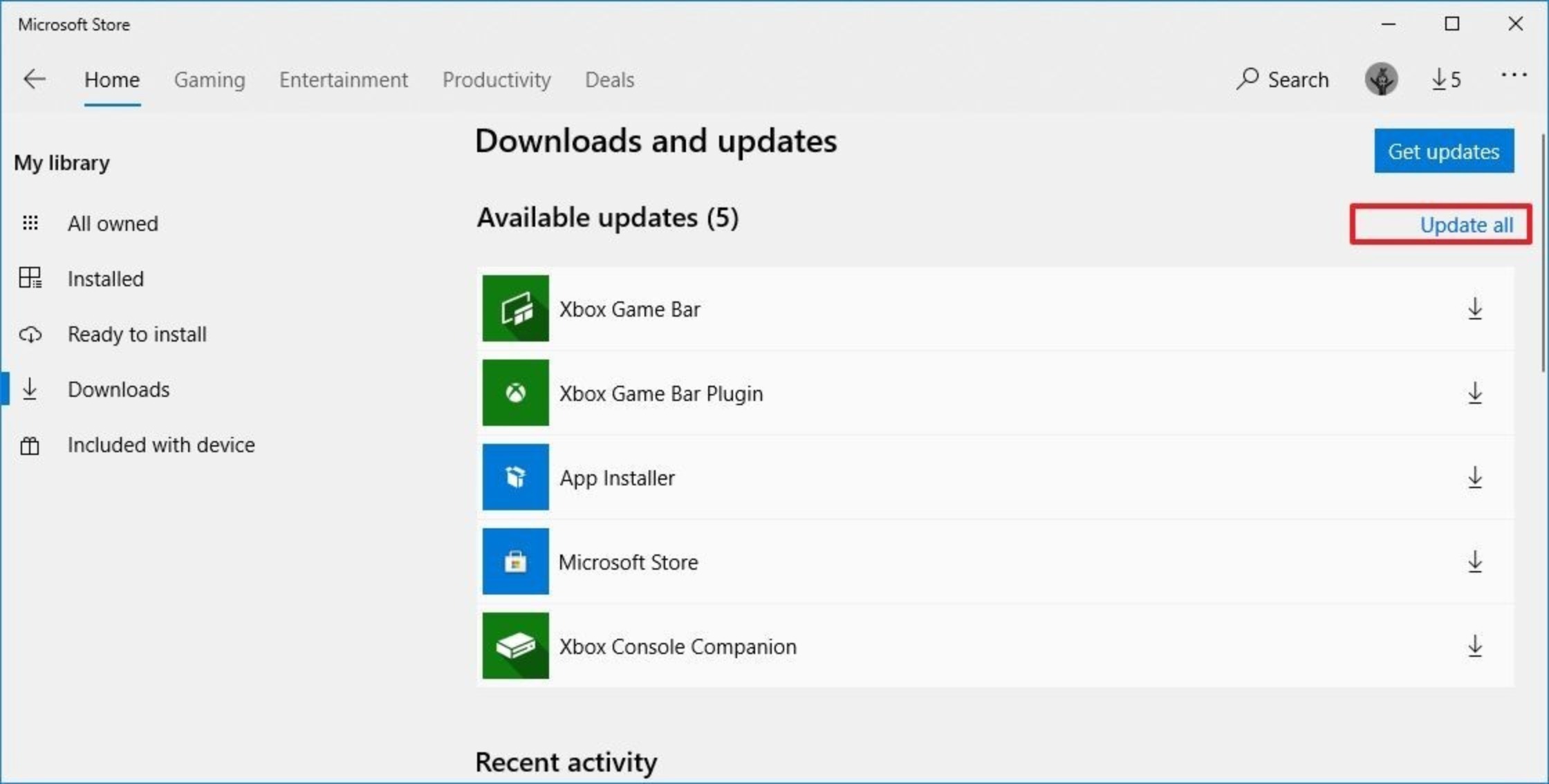
Una volta completati i passaggi, se gli aggiornamenti sono disponibili, verranno scaricati e installati automaticamente.
# 12. Passare al piano di alimentazione ad alte prestazioni
Windows 10 include diversi piani per ottimizzare il consumo di energia. Per aumentare le prestazioni del sistema, utilizziamo l’opzione Prestazioni elevate, in quanto consente al dispositivo di utilizzare più energia per funzionare più velocemente. Per selezionare un nuovo piano di alimentazione su Windows 10, apriamo l’app Impostazioni e clicchiamo su Alimentazione e sonno. Sotto la sezione Impostazioni correlate, clicchiamo sull’opzione Impostazioni di alimentazione aggiuntive.
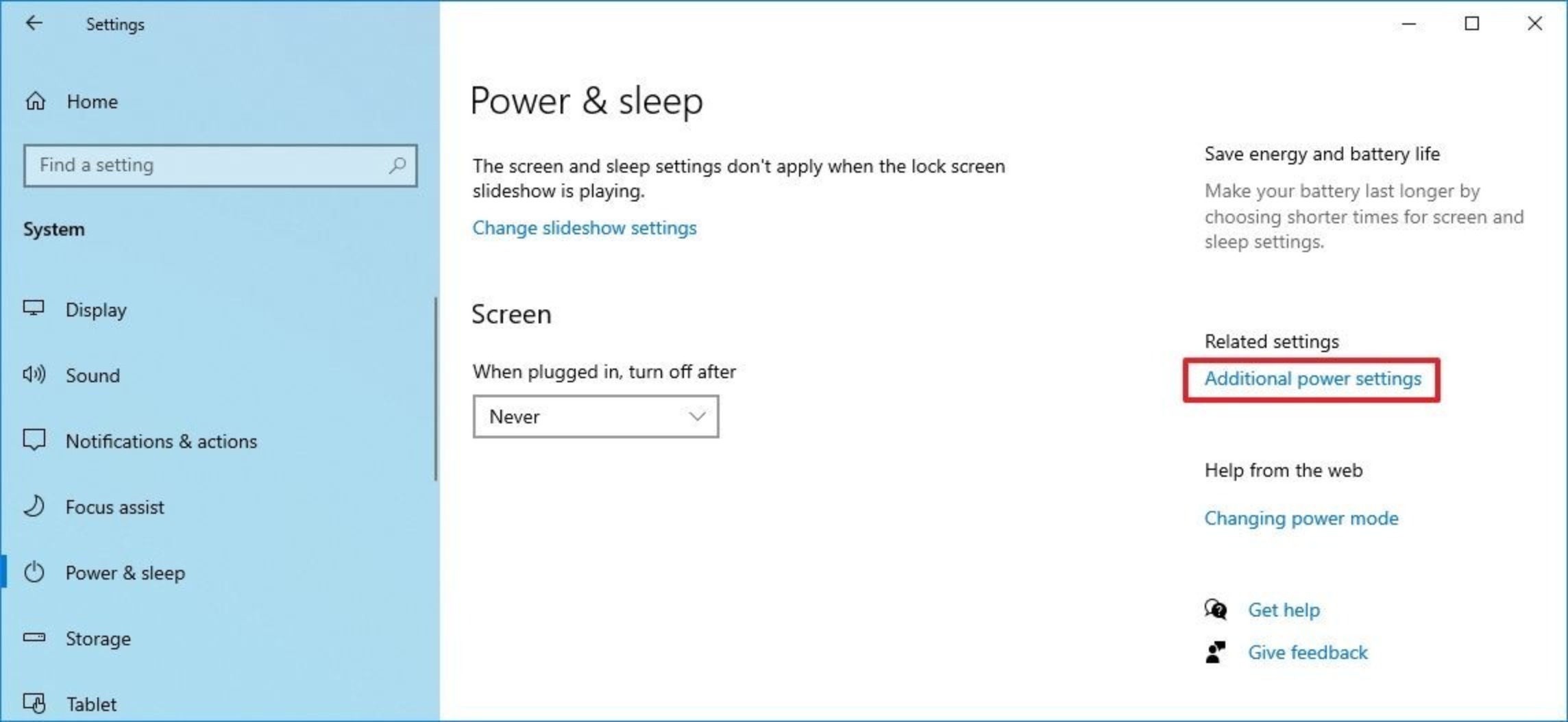
Clicchiamo ora sull’opzione Mostra piani aggiuntivi (se applicabile) e selezioniamo il piano di alimentazione ad alte prestazioni.
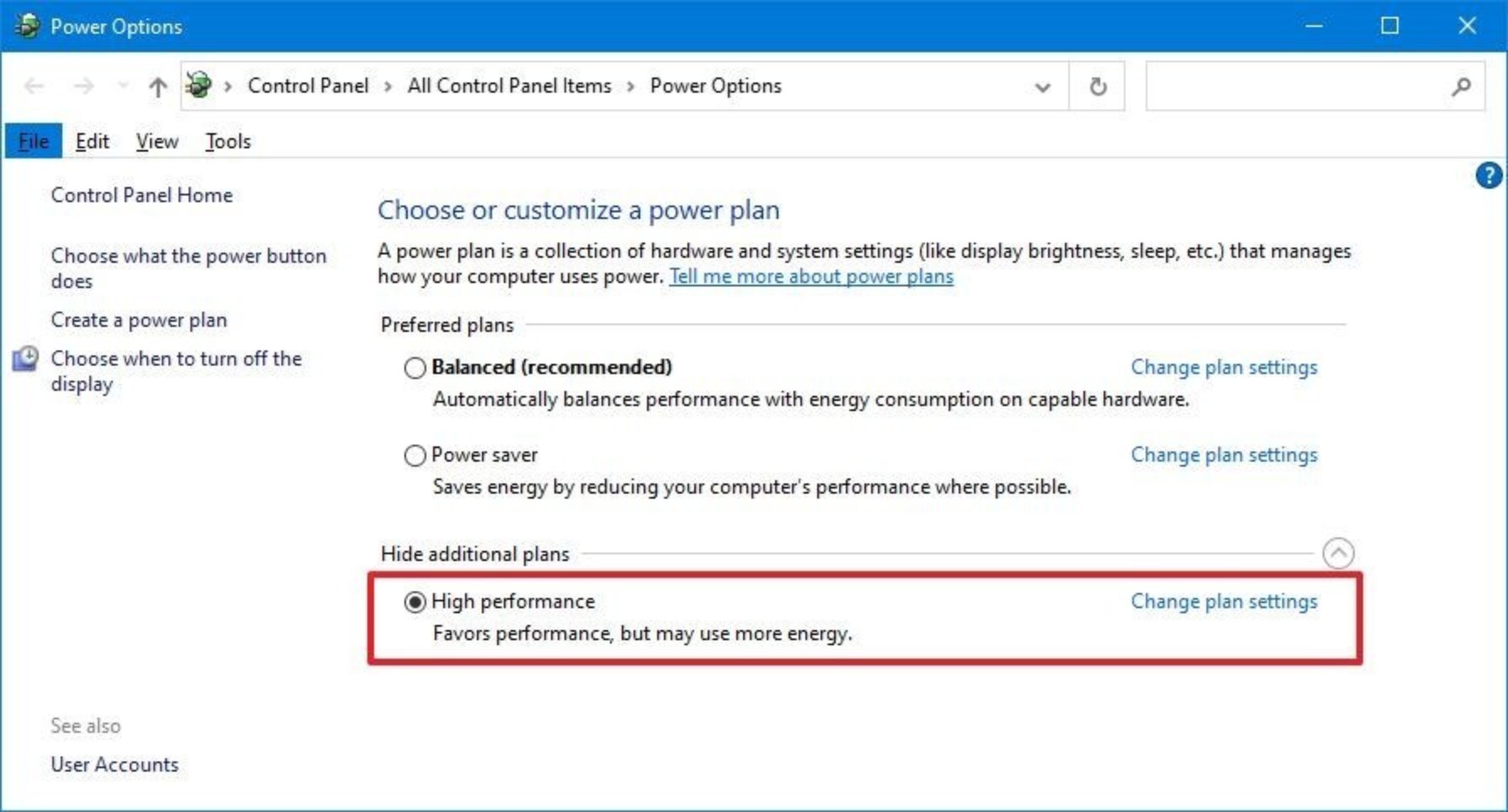
Fatto!
# 13. Disattivare gli effetti visivi di sistema - per PC più vecchi
Su Windows 10 ci sono molti effetti visivi che spaziano dalle animazioni alle ombre o agli elementi più avanzati, come la sfocatura, la trasparenza, il reveal highlight e parte del linguaggio Fluent Design. Anche se questi effetti possono rendere l’esperienza visivamente più interessante, essi richiedono anche risorse di sistema che possono rallentare quei computer che montano un hardware più vecchio. Tuttavia, è possibile disabilitare questi effetti per risparmiare risorse e far sembrare Windows 10 un po’ più veloce.
# Disattivare gli effetti visivi
Per disabilitare le animazioni, le ombre, i font lisci e altri effetti su Windows 10 apriamo le Impostazioni e clicchiamo su Sistema, poi su Informazioni. Sotto la sezione Impostazioni correlate, clicchiamo sull’opzione Impostazioni di sistema avanzate dal pannello di destra.
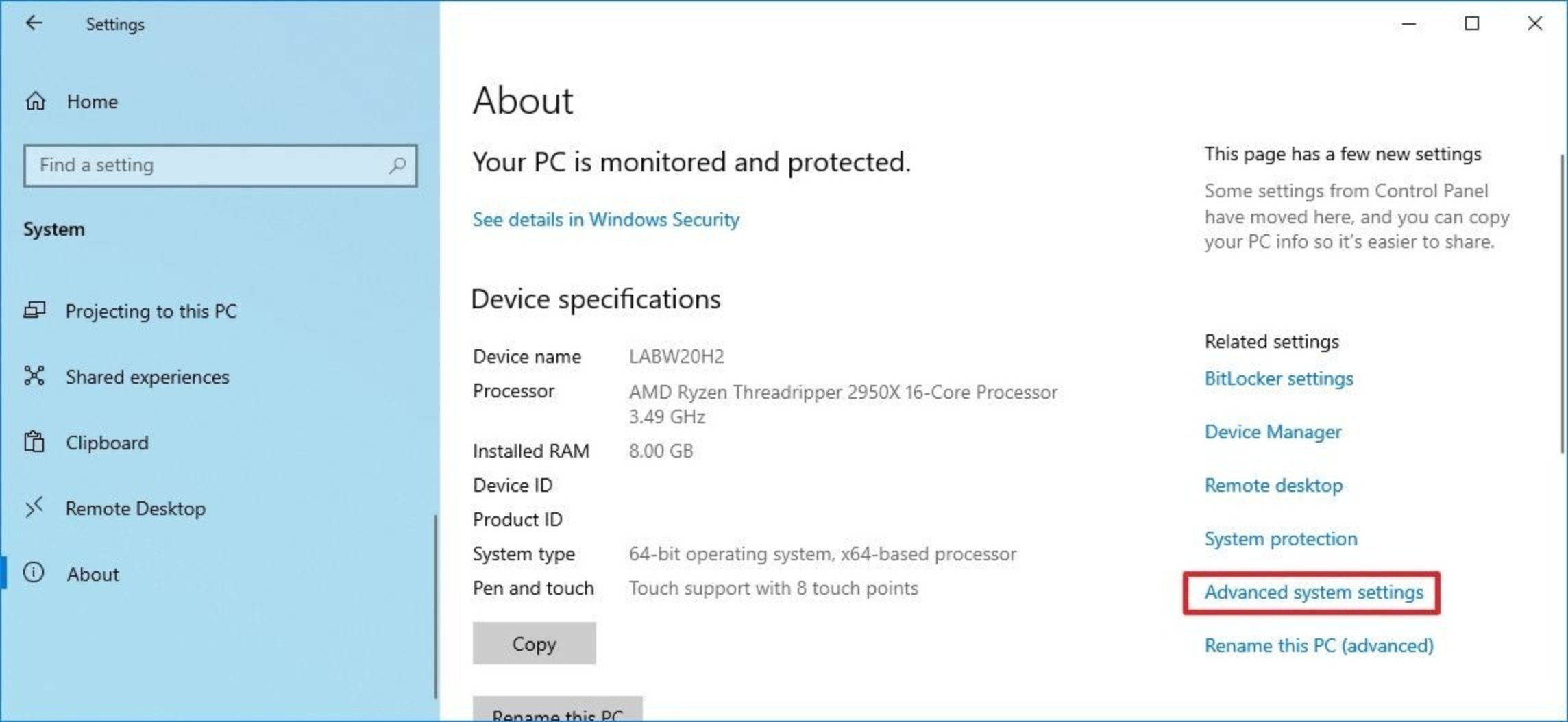
Clicchiamo ora sulla scheda Avanzate. Sotto la sezione Prestazioni, premiamo su Impostazioni.
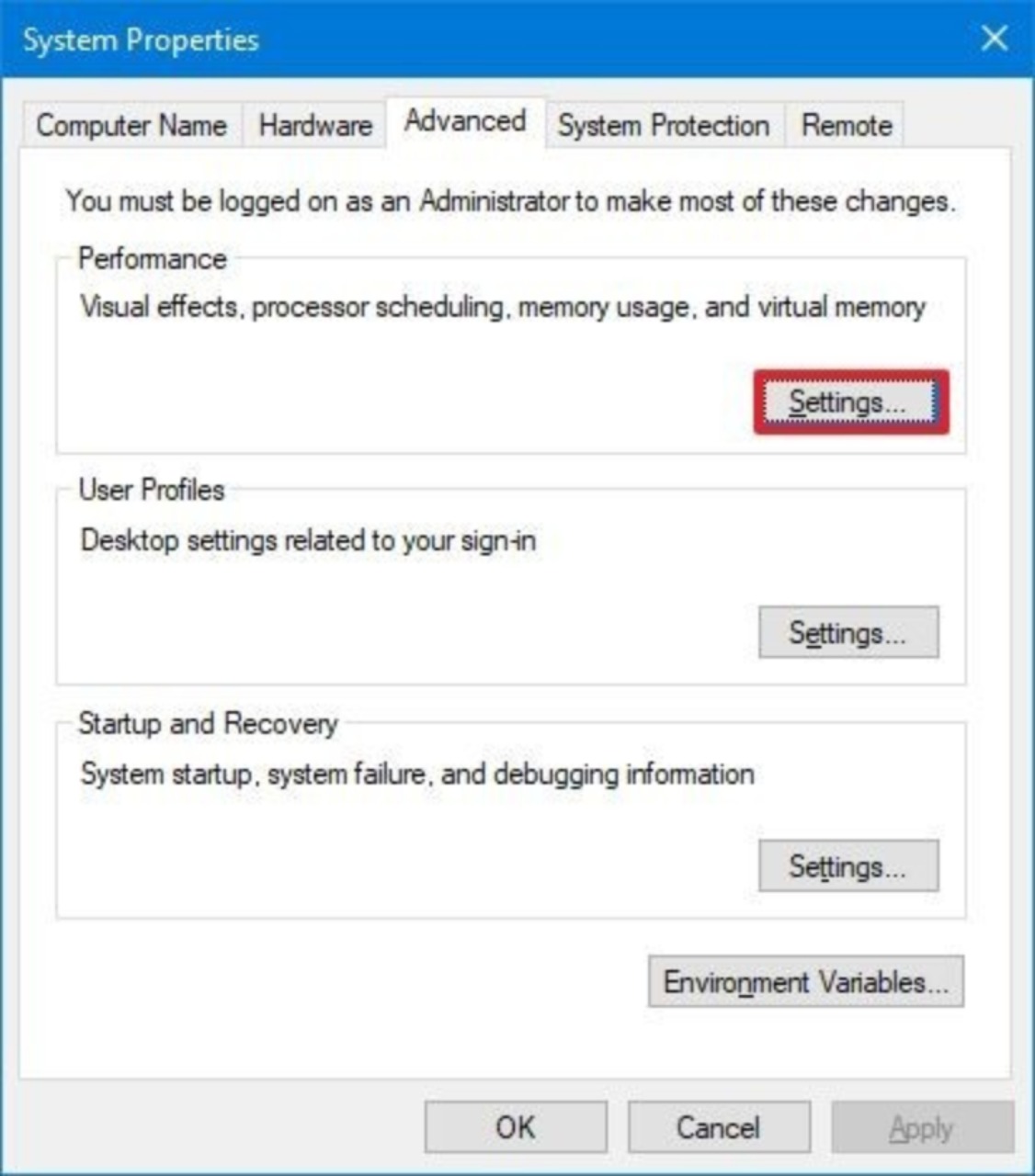
Clicchiamo sulla scheda Effetti visivi e selezioniamo Regola per migliori prestazioni al fine di disabilitare effetti e animazioni.
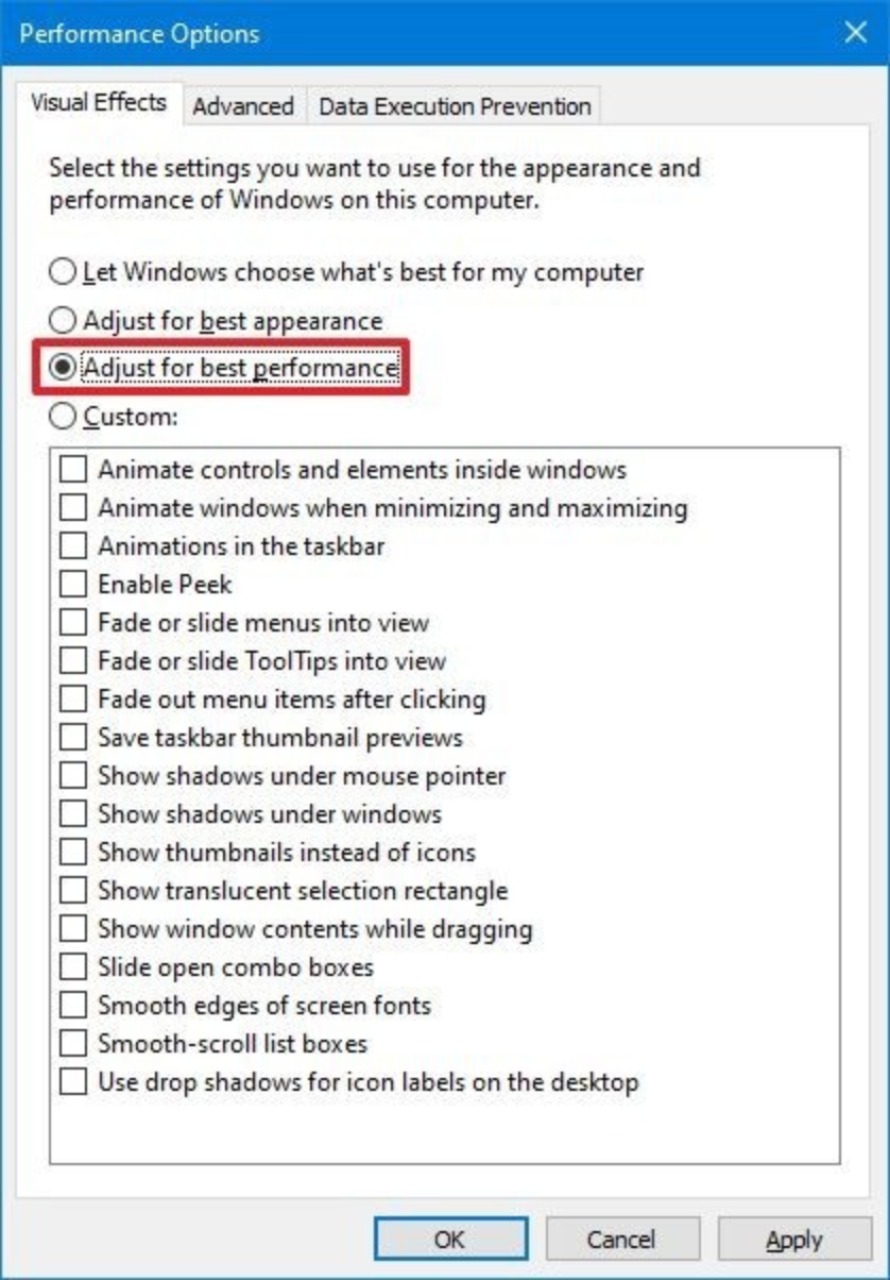
Clicchiamo ora su Applica e poi su Ok. Adesso gli effetti visivi saranno disabilitati e l’interazione con gli elementi (finestre e menu) sarà più reattiva.
# Disabilitare gli effetti di trasparenza
Per velocizzare Windows 10 disabilitando gli effetti di Fluent Design, andiamo nelle Impostazioni e clicchiamo prima su Personalizzazione, poi su Colori e disattiviamo l’interruttore degli effetti di trasparenza.
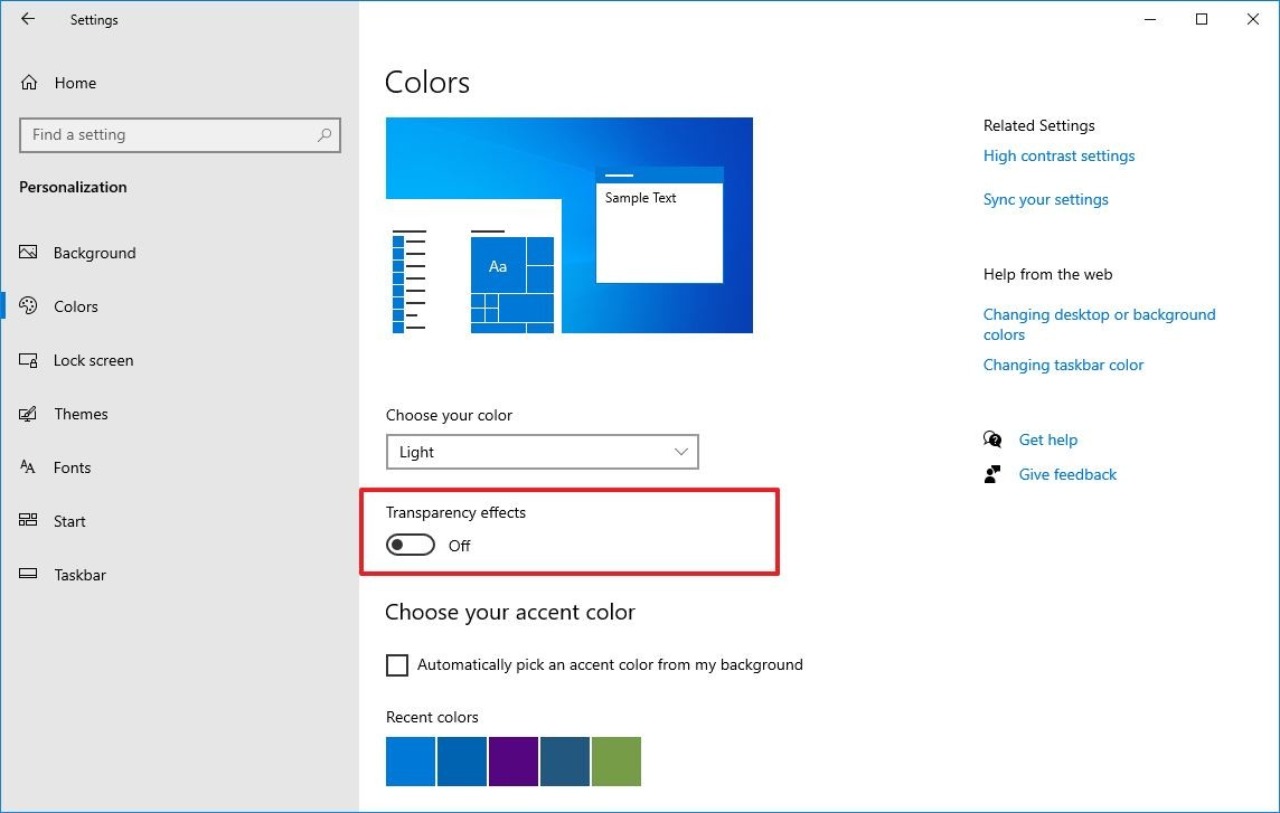
Dopo aver completato i passaggi, Windows 10 non solo sarà più veloce, ma il nostro dispositivosi libererà alcune risorse di sistema per compiti più importanti.
# 14. Disabilitare l’indicizzazione della ricerca
Anche se la ricerca di Windows 10 è una funzione importante per trovare app, impostazioni e file, il processo di indicizzazione a volte può consumare molte risorse. Tenendo i file organizzati, possiamo rallentare il processo di indicizzazione escludendo tutte le posizioni di ricerca. Per configurare l’indicizzatore per migliorare le prestazioni del sistema su Windows 10, apriamo l’app Impostazioni, clicchiamo su Ricerca e poi su Ricerca in Windows. Sotto la sezione Impostazioni dell’indicizzatore, clicchiamo sull’opzione Impostazioni avanzate dell’indicizzatore di ricerca.
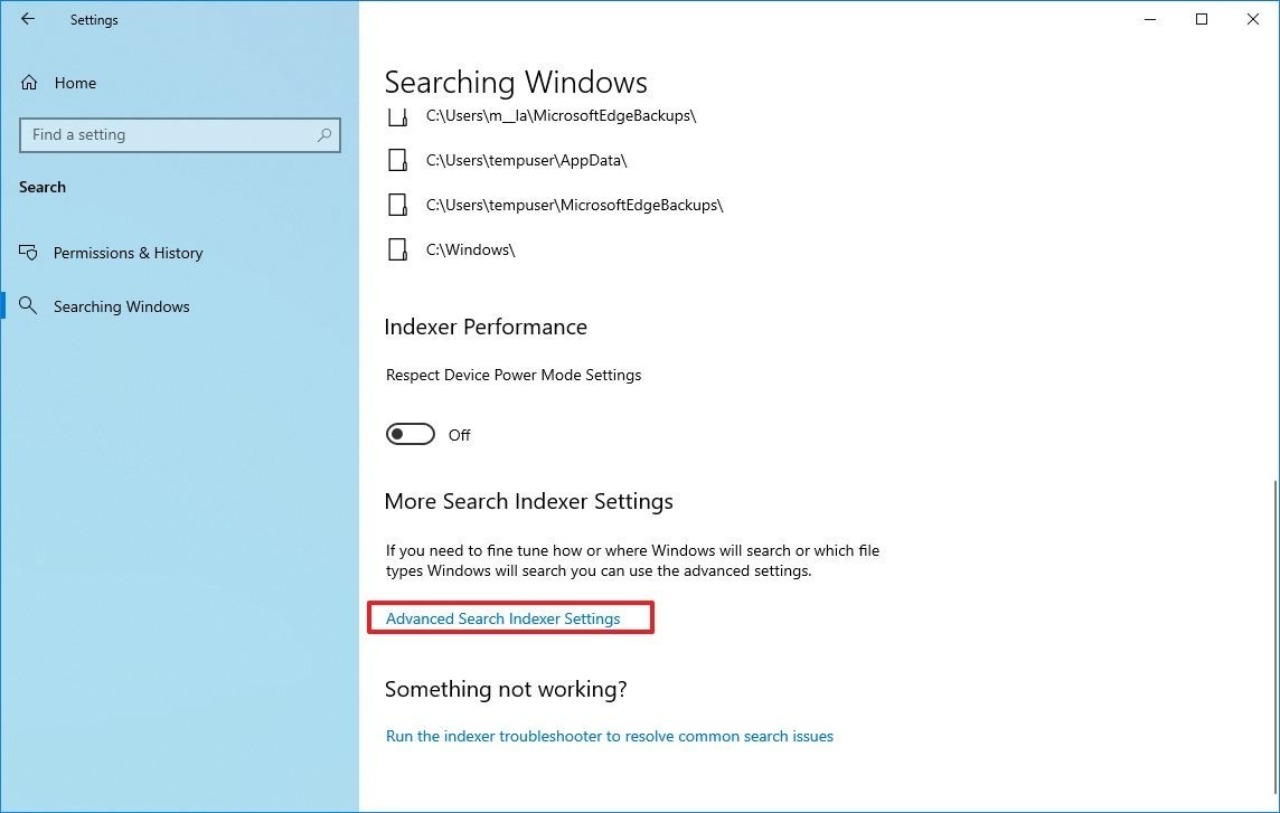
Clicchiamo su Modifica.
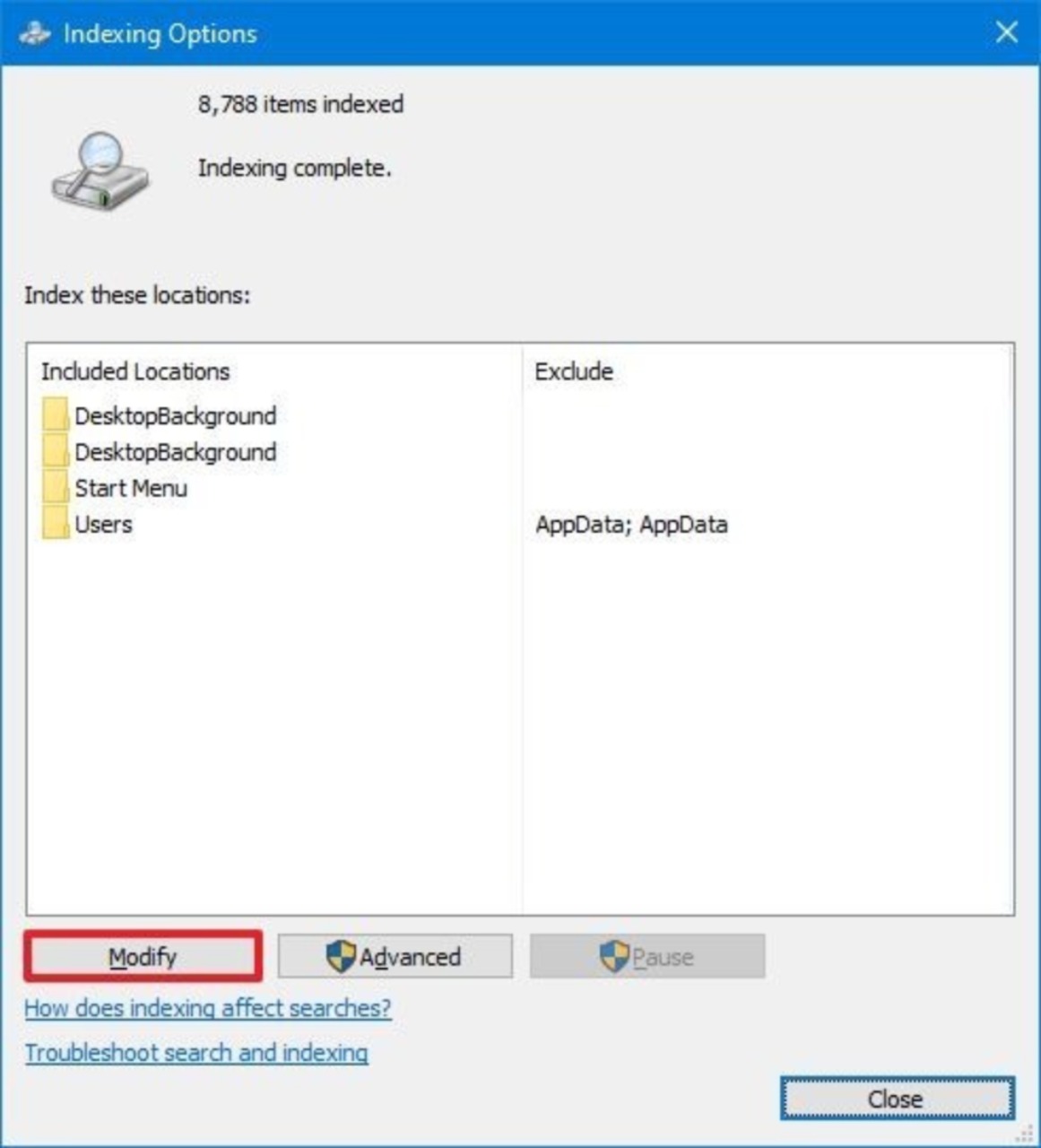
Ora selezioniamo Mostra tutti i percorsi.
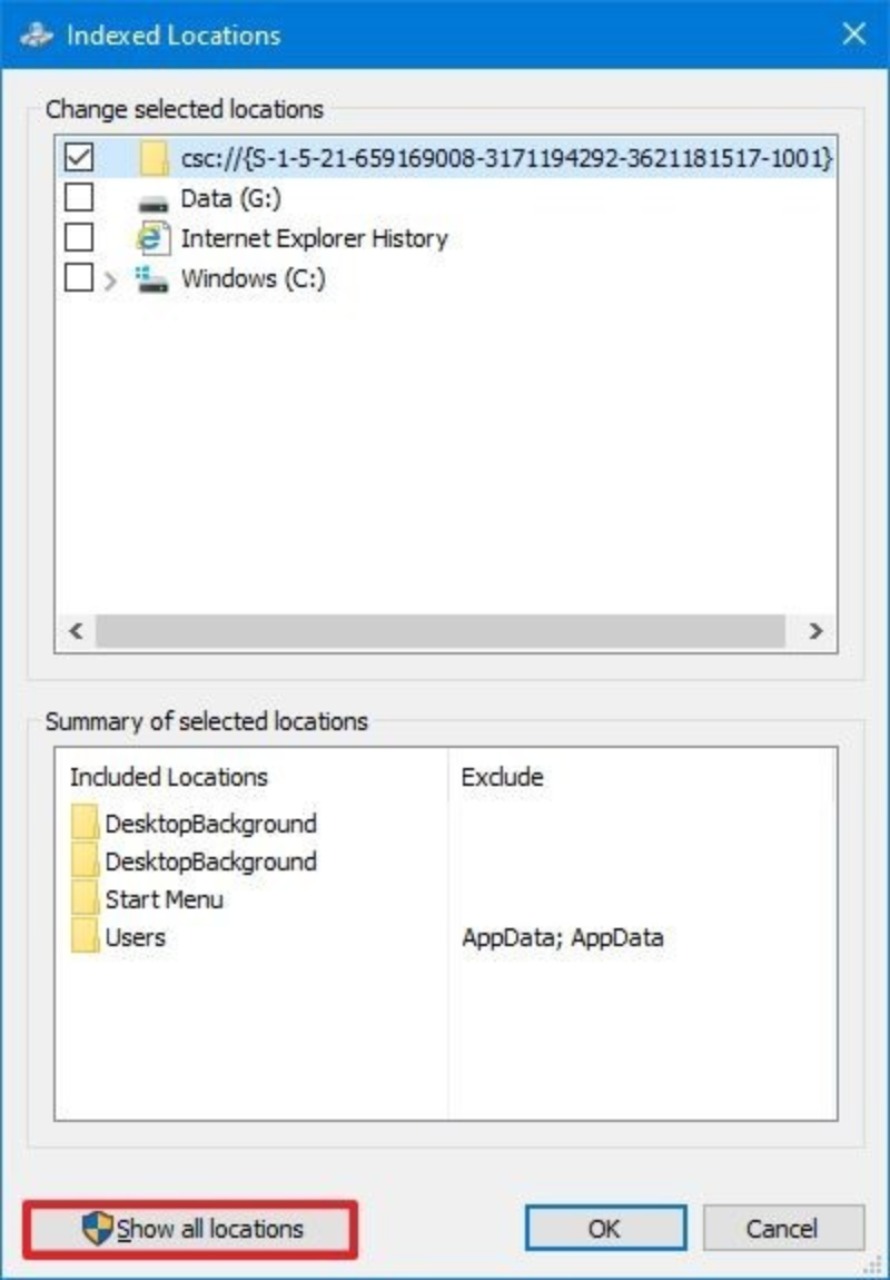
Sotto la sezione Cambia le posizioni selezionate, deselezioniamo tutte le posizioni.
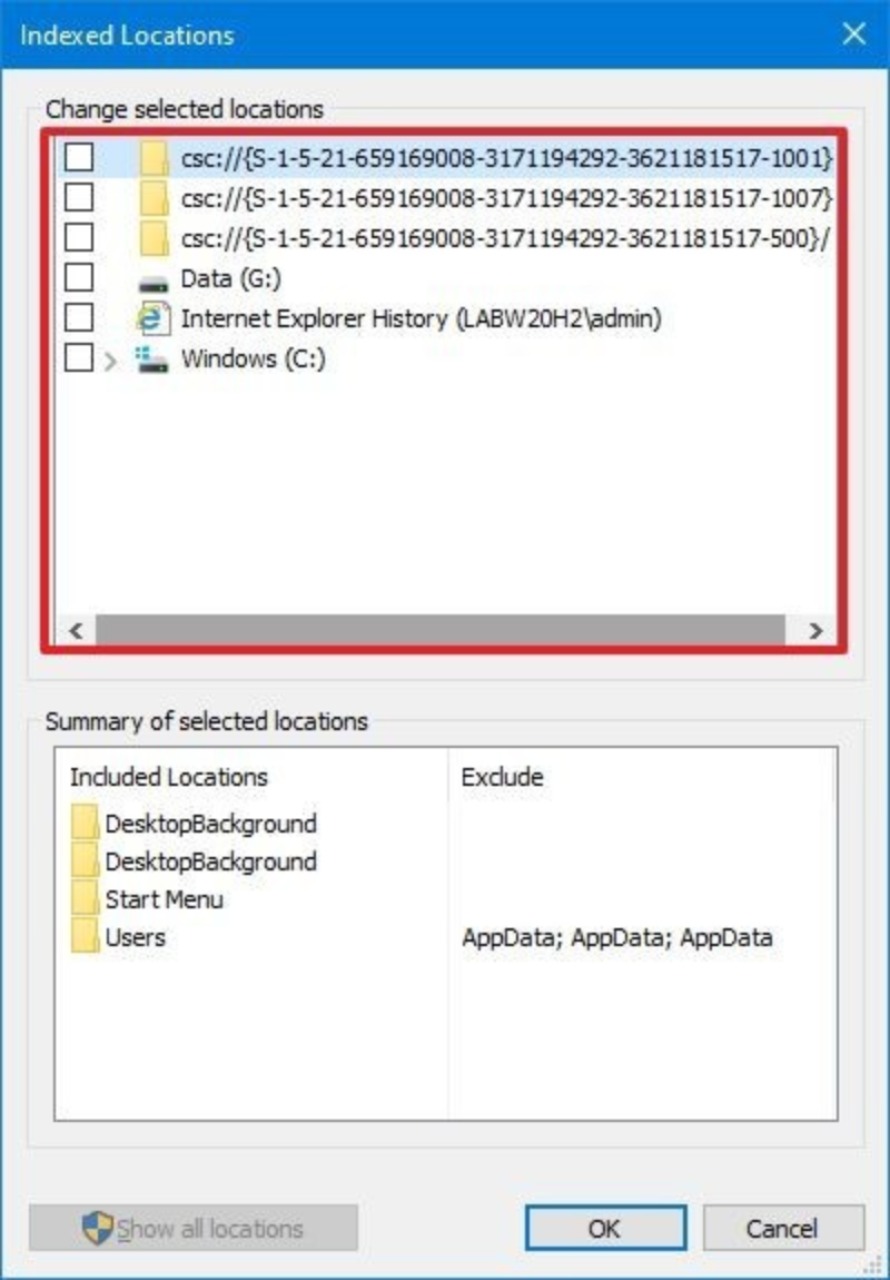 Clicchiamo ora sul pulsante OK e poi su Chiudi.
Windows Search continuerà a funzionare sul dispositivo, ma Windows 10 non indicizzerà più le posizioni specificate, il che dovrebbe migliorare le prestazioni generali.
Clicchiamo ora sul pulsante OK e poi su Chiudi.
Windows Search continuerà a funzionare sul dispositivo, ma Windows 10 non indicizzerà più le posizioni specificate, il che dovrebbe migliorare le prestazioni generali.
# 15. Aumentare la dimensione del file di pagina
Su Windows 10, il file di pagina è un file nascosto sul disco rigido che funziona come memoria e agisce come un overflow della memoria di sistema, ccontenendo i dati delle app attualmente in esecuzione sul dispositivo. Se si aumenta la dimensione del file di pagina, si può aiutare ad aumentare le prestazioni del sistema. Per modificare il file di paging per aumentare le prestazioni andiamo su Impostazioni e poi su Sistema, poi su Informazioni. Sotto la sezione Impostazioni correlate, clicchiamo sull’opzione Impostazioni di sistema avanzate.
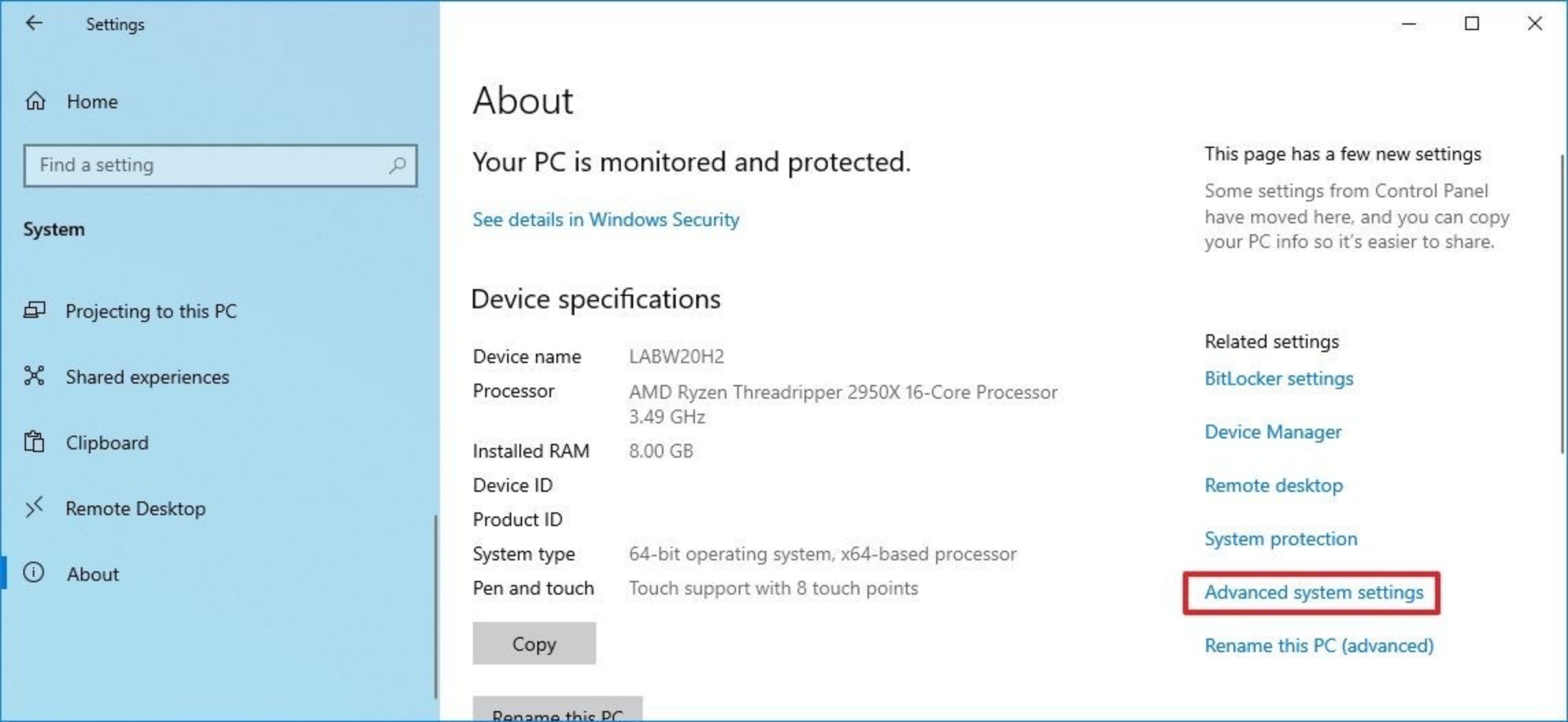
Apriamo la scheda Avanzate. Sotto la sezione Prestazioni, clicchiamo sul pulsante Impostazioni.
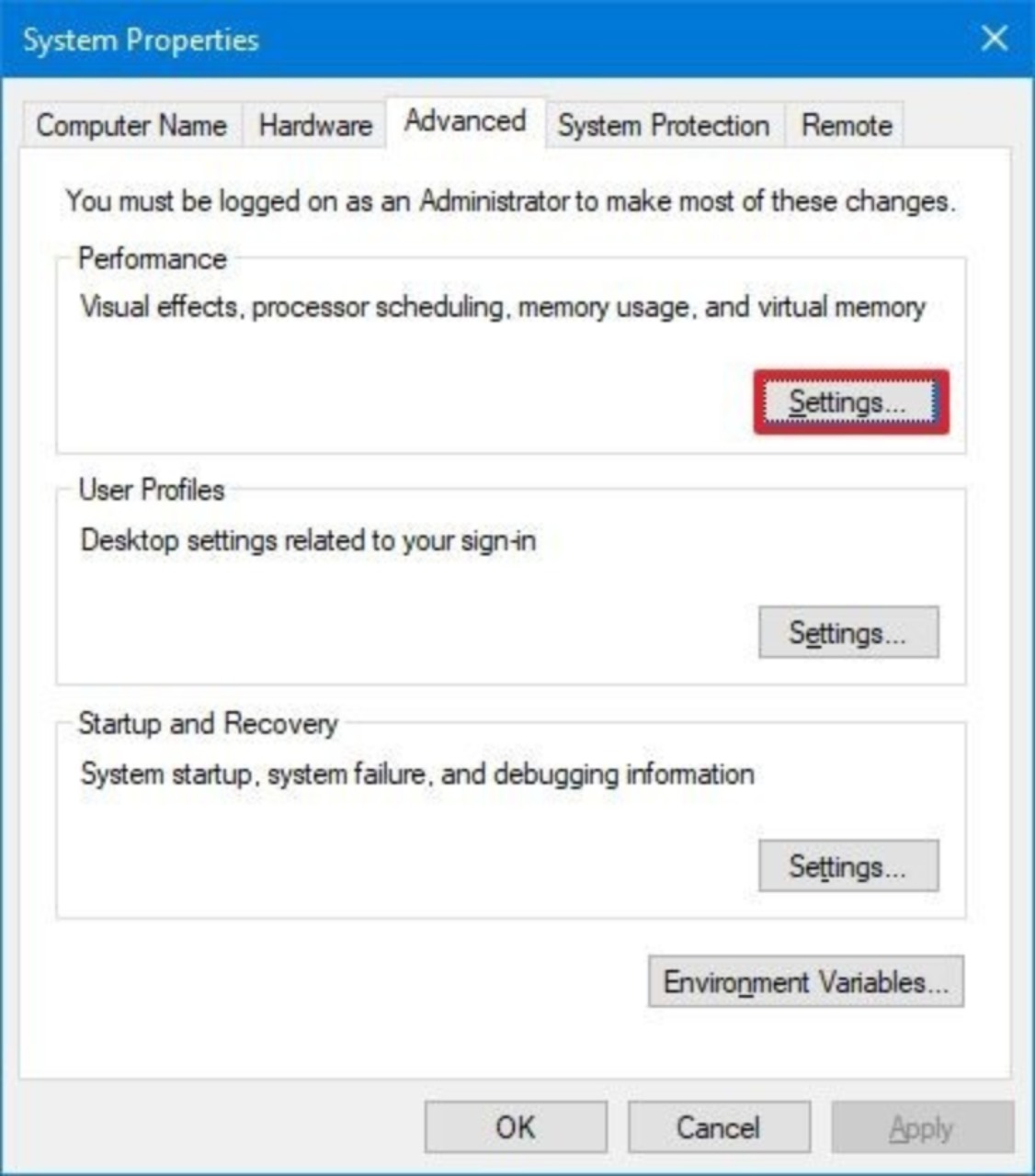
Clicchiamo su Avanzate.
Sotto la sezione Memoria virtuale, clicchiamo su Cambia.
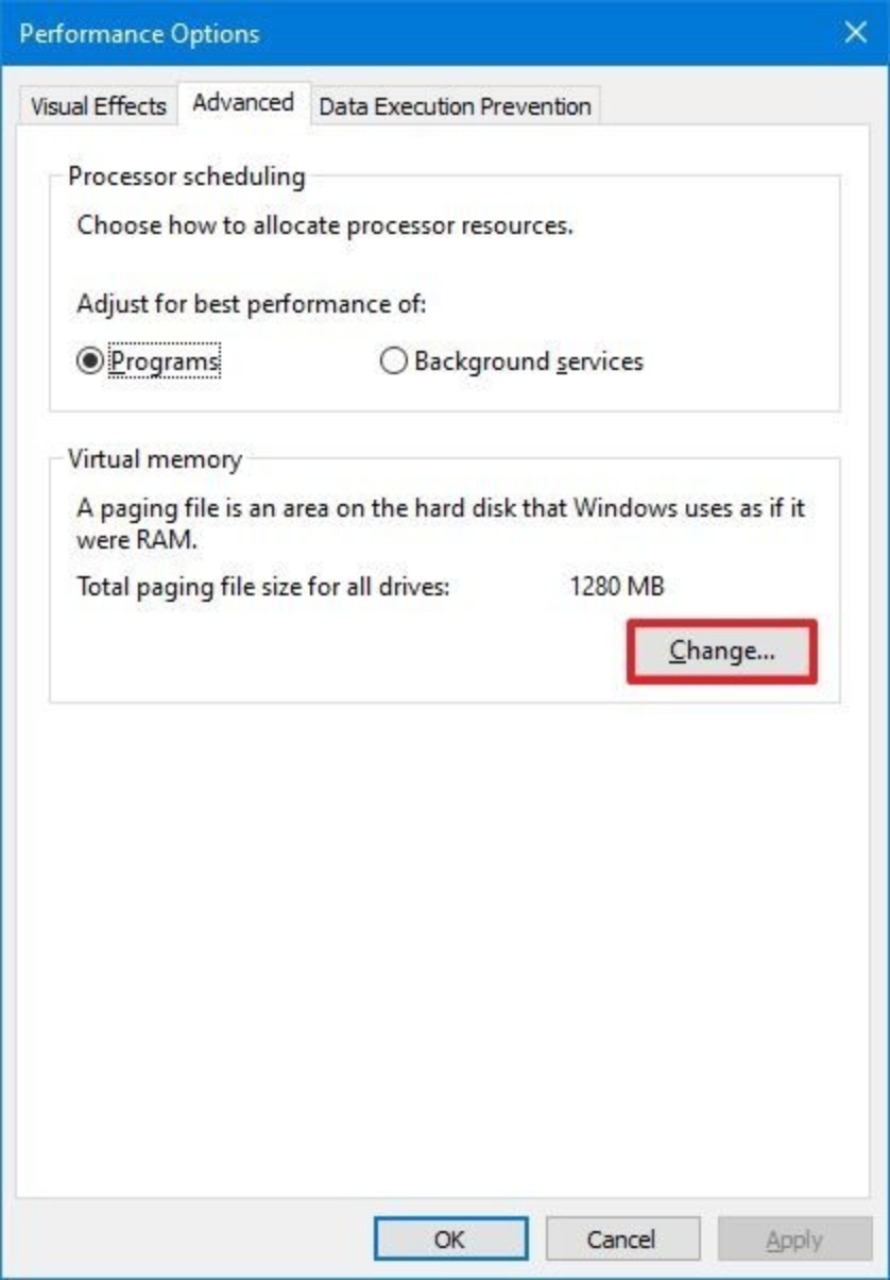
Deselezioniamo l’opzione Gestisci automaticamente la dimensione dei file di pagina per tutte le unità e selezioniamo l’opzione Dimensione personalizzata. Specifichiamo la dimensione iniziale e massima del file di pagina in megabyte.
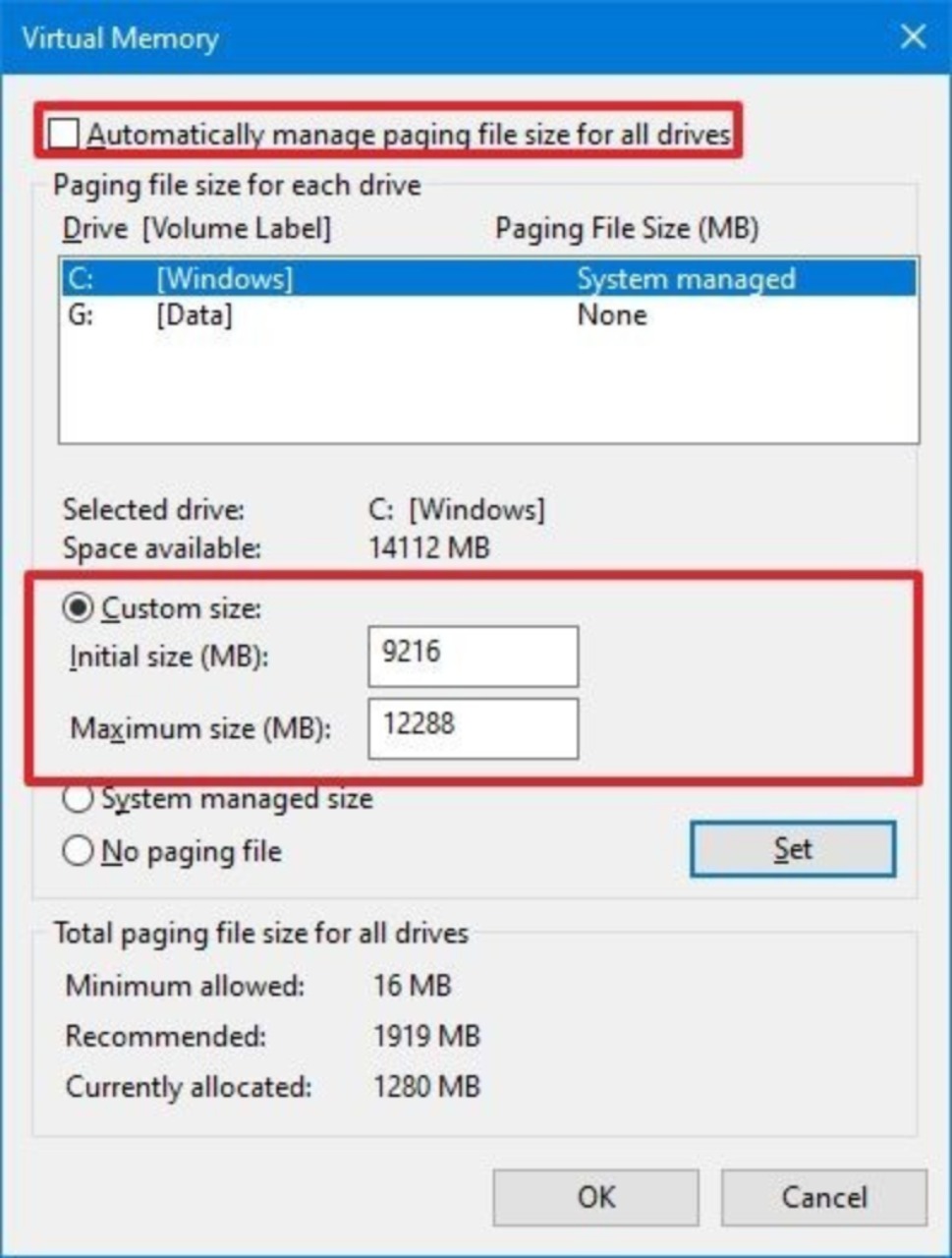
# 16. Ripristinare lo stato di lavoro precedente
A volte il computer inizia a rallentare dopo aver installato un nuovo aggiornamento del sistema, un driver di dispositivo o un’applicazione. Se non riusciamo a determinare perché il dispositivo è lento, è possibile annullare qualsiasi cambiamento ripristinando lo stato di lavoro precedente utilizzando un punto di ripristino del sistema. Per eseguire questa operazione cerchiamo nel menu Start “Crea un punto di ripristino” e clicchiamo sul risultato superiore per aprire le Proprietà del sistema.
Clicchiamo ora sulla scheda Protezione del sistema e poi su Ripristino del sistema.
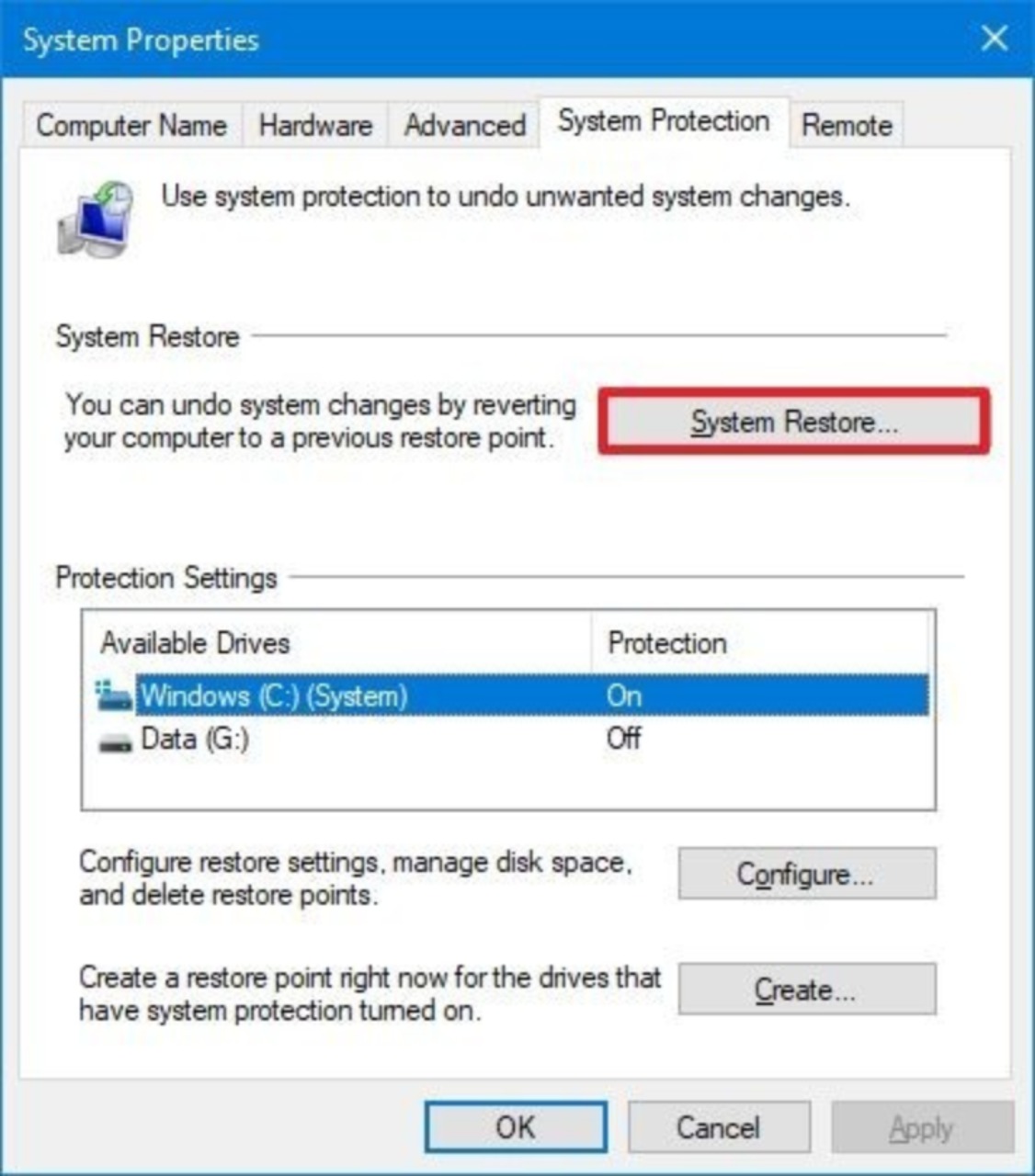
Ora dobbiamo solo cliccare su Avanti e selezionare un punto di ripristino.
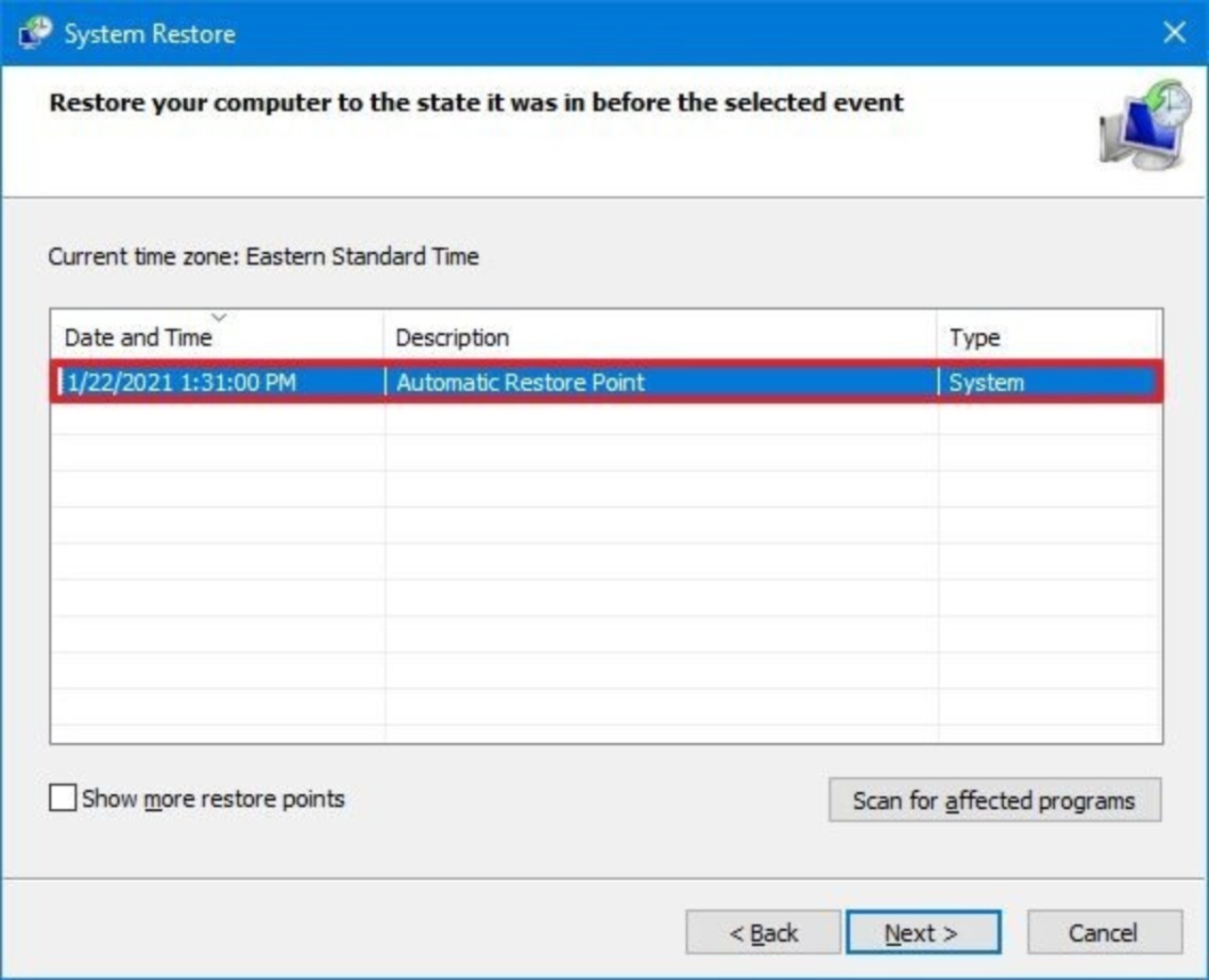
Quando si applica un punto di ripristino i file vengono conservati, ma il processo rimuove tutte le modifiche al sistema, gli aggiornamenti, i driver e le applicazioni installate dopo la creazione del punto di ripristino.
# 17. Riparare i file di setup di Windows
I problemi di prestazioni potrebbero essere dovuti a file di sistema corrotti. Se questo è il caso, possiamo usare gli strumenti a riga di comando Deployment Image Service and Management Tool (DISM) e System File Checker (SFC) per riparare il setup senza reinstallazione.
# Riparare i file di installazione con DISM
Per usare DISM per riparare i file di sistema corrotti per migliorare le prestazioni e la stabilità su Windows 10 apriamo Start e cerchiamo il Prompt dei comandi. Una volta trovato, apriamolo come Amministratore, digitiamo
DISM /Online /Cleanup-image /Restorehealth
Dopo aver completato i passaggi, il dispositivo dovrebbe funzionare normalmente.
# 18. Ripristinare il dispositivo alle impostazioni di fabbrica
In alternativa, è anche possibile ripristinare il computer alle impostazioni di fabbrica per ricominciare da capo con una copia pulita di Windows 10. Per resettare un dispositivo alle sue impostazioni predefinite entriamo nelle Impostazioni e clicchiamo su Aggiornamento e sicurezza, poi su Ripristino. Sotto la sezione Ripristina questo PC, selezioniamo Inizia.
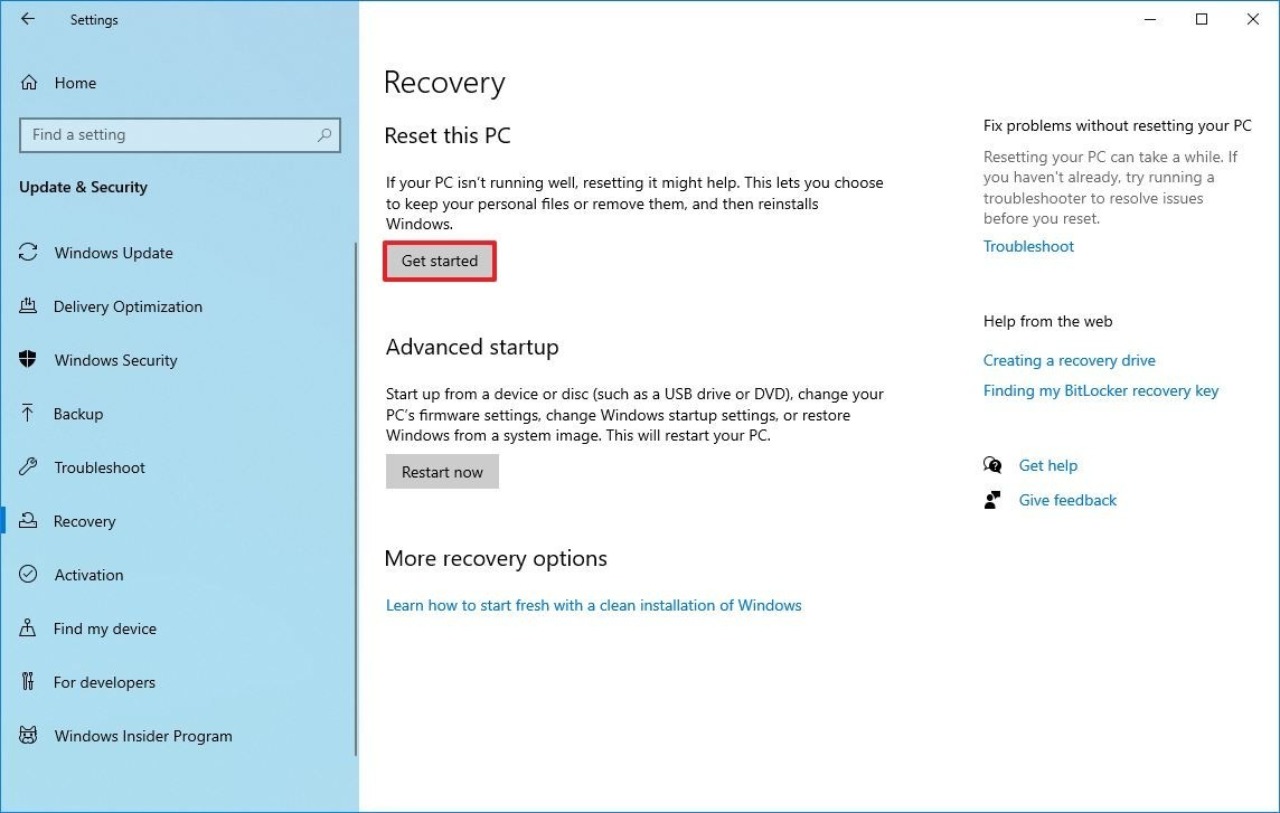
Clicchiamo ora su Mantieni i miei file per tenere tutto.
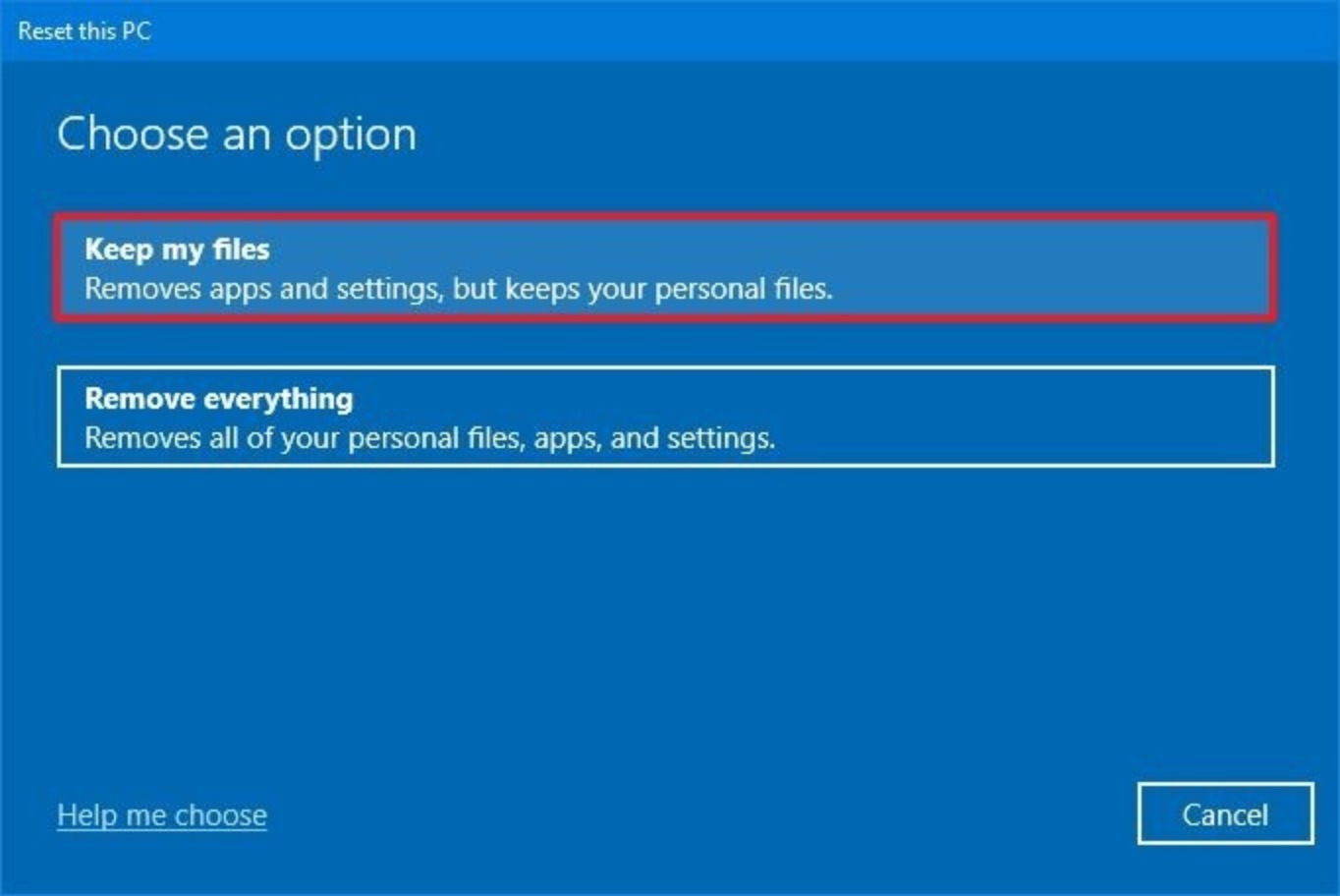
Selezioniamo l’opzione Local reisntall.
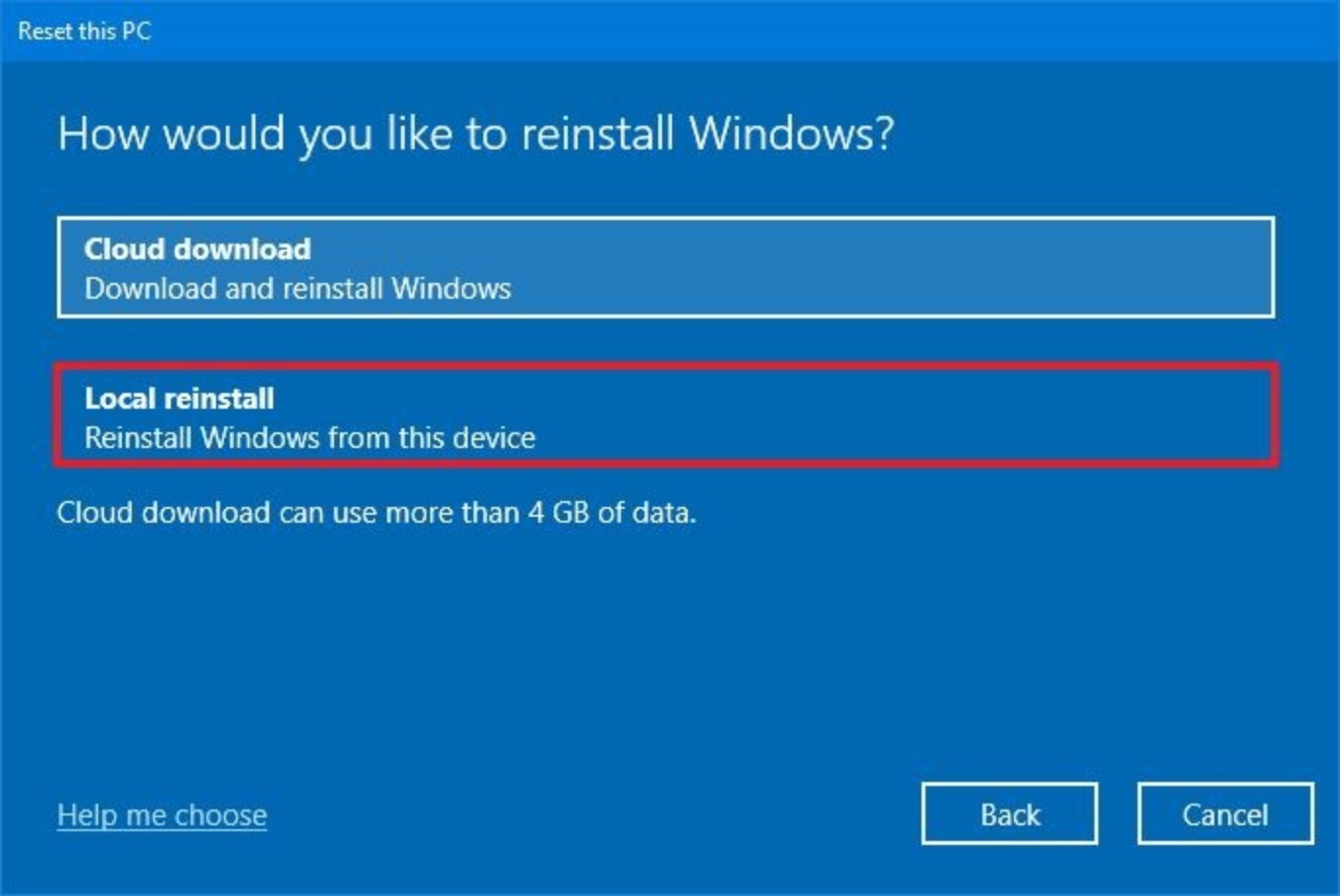
Clicchiamo ora su Avanti e poi su Ripristina.
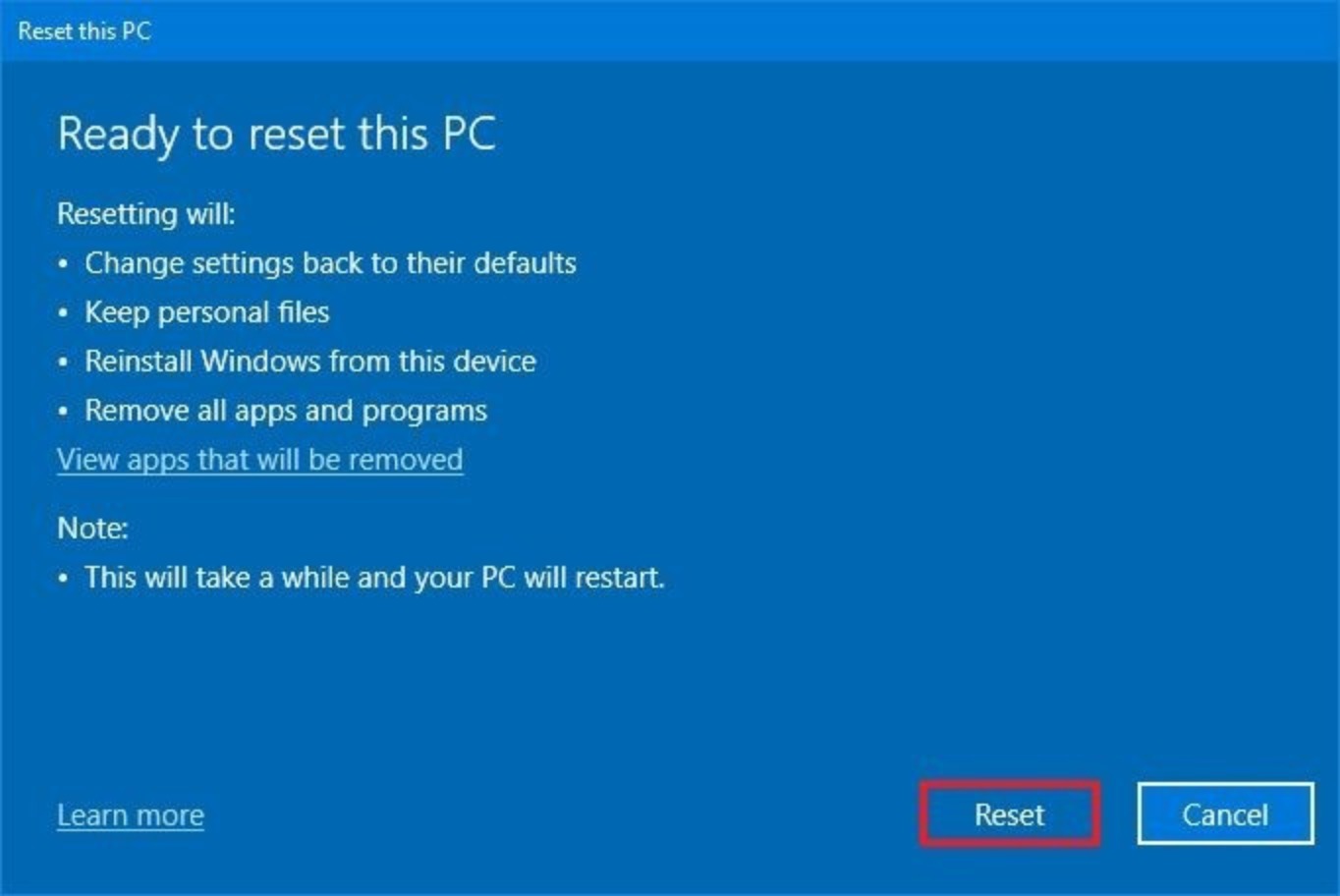
Windows 10 verrà reinstallato, rimuovendo le configurazioni, le impostazioni e le app.
# 19.Aggiornare a un’unità più veloce
Se, anche dopo aver eseguito il processo di ripristino, non si notano miglioramenti nelle prestazioni, allora potrebbe essere il momento di cambiare il disco rigido, sostituendolo con un SSD. Questo è forse uno dei modi migliori per aumentare le prestazioni sull’hardware più vecchio. Ciò perché gli SSD non hanno parti in movimento come gli hard disk tradizionali e quindi i dati possono essere letti e scritti molto più velocemente.
# 20. Aggiornare la memoria di sistema
Una memoria di sistema insufficiente può anche essere il motivo per cui il dispositvo è lento, specialmente se lavoriamo con più applicazioni e molte schede aperte nel browser web. Per determinare se il computer abbia bisogno di più memoria, dobbiamo prima comprendere la quantità totale di memoria installata sul dispositivo e come il sistema la sta usando. Per visualizzare la quantità totale e l’utilizzo attuale della memoria andiamo sul menu Start e cerchiamo Task Manager. Apriamo l’applicazione corrispondente e clicchiamo la scheda Performance. Dal pannello di sinistra clicchiamo su Memoria. Ora, controlliamo la quantità totale di RAM nell’angolo in alto a destra, mentre nell’angolo in basso a sinistra, sotto la sezione In uso (compressa), possiamo trovare la quantità totale di memoria attualmente in uso.
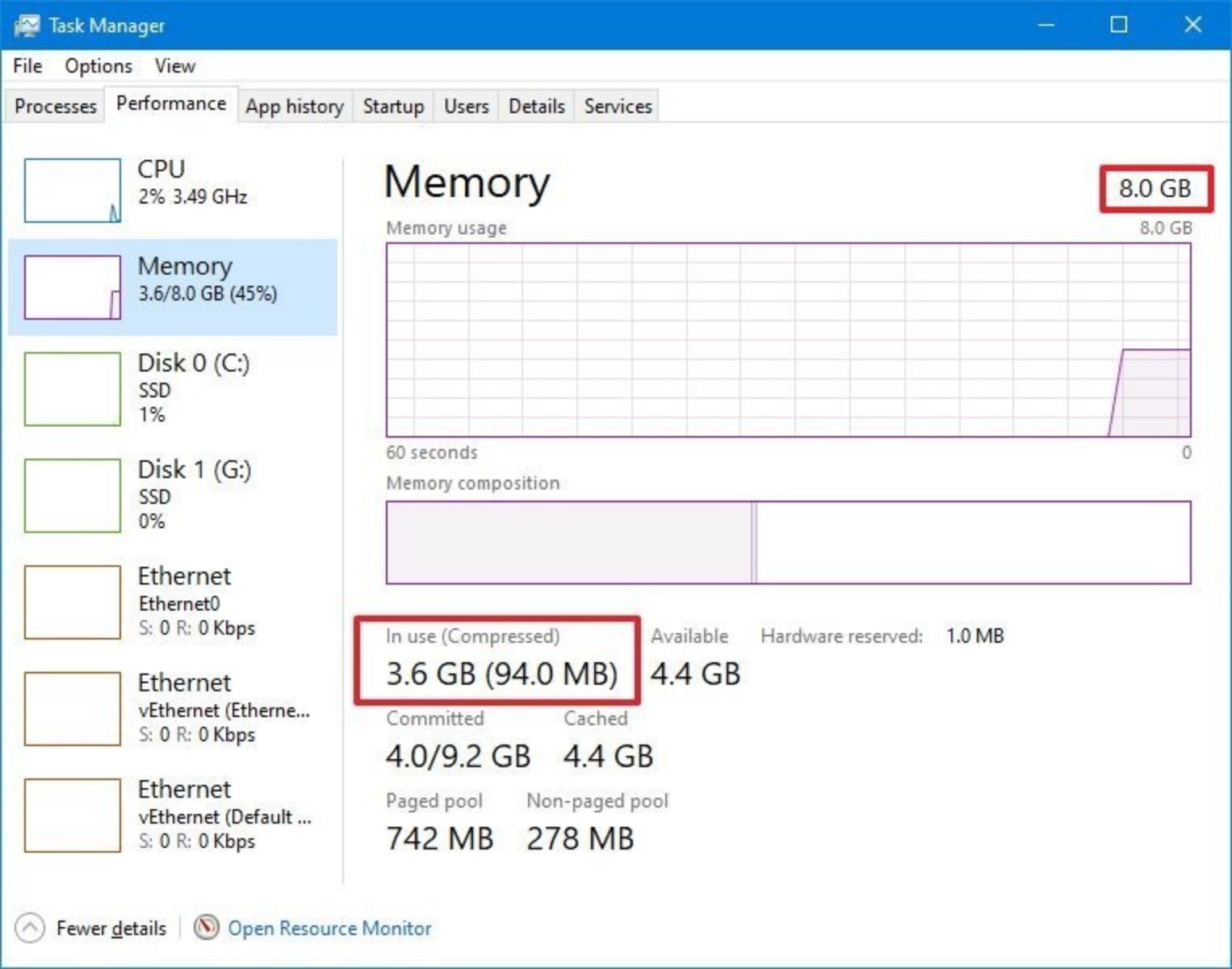
Se la quantità totale di memoria “in uso” è costantemente alta, allora è il momento di aggiungere memoria.
Ad ogni modo, è sempre consigliabile tenere sotto controllo le prestazioni dei nostri dispositivi, in quanto una risposta tempestiva al problema potrebbe evitarci di dover perdere troppo tempo nel cercare una soluzione. Detto ciò, come abbiamo potuto notare, ci sono molteplici modi per dare una spinta al nostro pc.
Andiamo a fare un controllino?

