Come disabilitare temporaneamente un account su Windows 11
15 agosto 2022
1660561358000
Su Windows 11 è possibile disattivare temporaneamente un account anzichè eliminarlo, e in questa guida mostreremo come farlo.
Su Windows 11, è possibile creare rapidamente più account per condividere un computer con più persone. Tuttavia, quando non abbiamo più bisogno di un account o abbiamo la necessità di limitare l’accesso a un utente, possiamo disattivare un account invece di eliminarlo, di modo da preservare le impostazioni e i file nel caso ci fosse il bisogno di ripristinare l’accesso.
Qualunque sia la ragione, Windows 11 include almeno quattro modi per disattivare un account, in particolare utilizzando rispettivamente: Gestione computer, Impostazioni, Prompt dei comandi e PowerShell. Una volta che l’account è disabilitato, il sistema revocherà l’accesso e rimuoverà l’account dal menù utente sia in Start che dalla schermata di accesso.
In questa guida di Windows 11, ci muoveremo attraverso i passi per disabilitare un account senza rimuoverlo o cancellare i rispettivi file.
Come disattivare un account utilizzando Gestione computer #
Per disabilitare gli account su Windows 11 senza rimuoverli, effettuiamo questi passaggi:
-
Facciamo clic su Start
-
Cerchiamo Gestione computer digitando nella barra di ricerca “Gestione computer”
-
Facciamo clic sul risultato superiore per aprire l’applicazione
-
Navighiamo al seguente percorso:
Gestione computer > Strumenti di sistema > Utenti e gruppi locali > Utenti
-
Facciamo clic con il tasto destro sull’utente
-
Selezioniamo l’opzione Proprietà
Gestione degli utenti da Strumenti di Sistema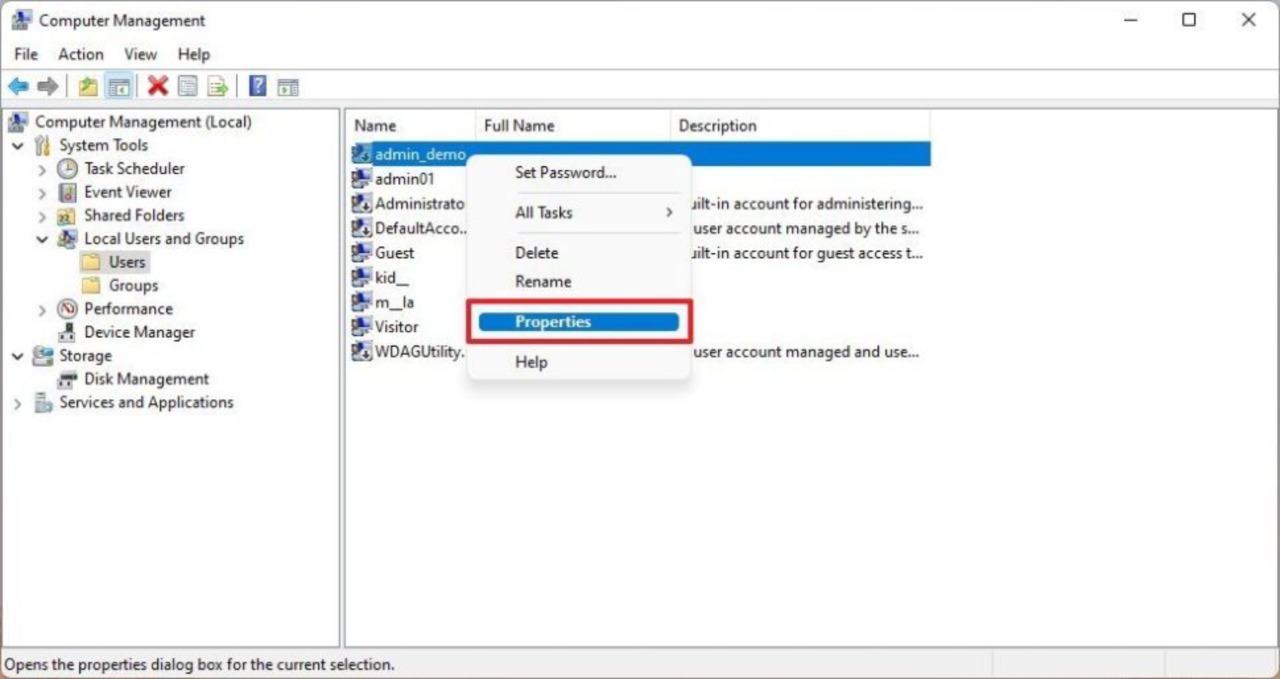
-
Facciamo clic sulla scheda Generale
-
Controlliamo che l’opzione L’ Account è disabilitato
Scelta dell'account da disabilitare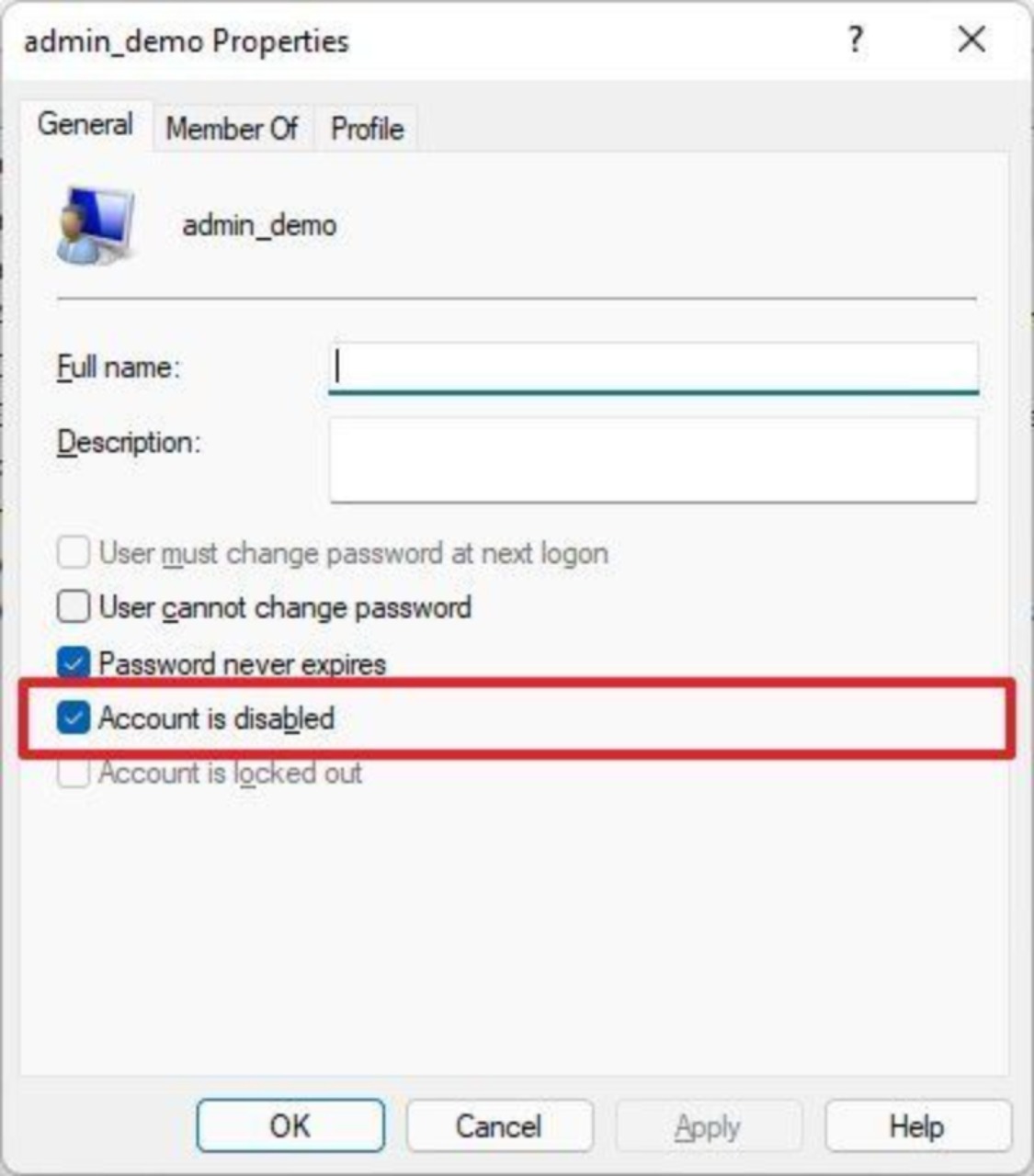
-
Facciamo clic sul pulsante Applica
-
Facciamo clic sul pulsante OK
Una volta completati i passaggi, l’utente non sarà più in grado di accedere, ma l’account finché non verrà rimosso continuerà ad essere disponibile nel sistema.
Come abilitare l’account con Gestione computer #
Per abilitare un account con Gestione computer, effettuiamo questi passaggi:
-
Facciamo clic su Start
-
Cerchiamo Gestione computer digitando nella barra di ricerca “Gestione computer”
-
Facciamo clic sul risultato superiore per aprire l’applicazione
-
Navighiamo al seguente percorso:
Gestione computer > Strumenti di sistema > Utenti e gruppi locali > Utenti
-
Facciamo clic con il tasto destro sull’utente
-
Selezioniamo l’opzione Proprietà
Abilitazione di un account disabilitato (precedentemente)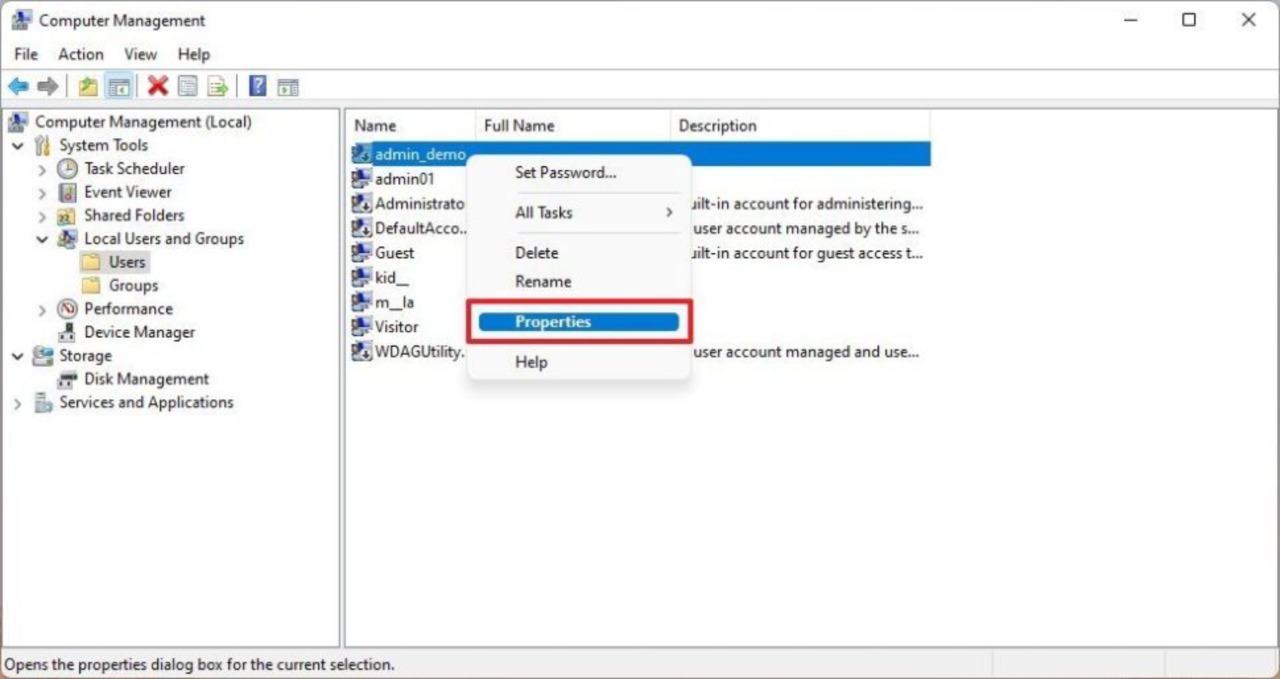
-
Facciamo clic sulla scheda Generale
-
Togliamo la spunta all’opzione L’ Account è disabilitato
Rimozione della spunta dalla voce "Account Disabilitato"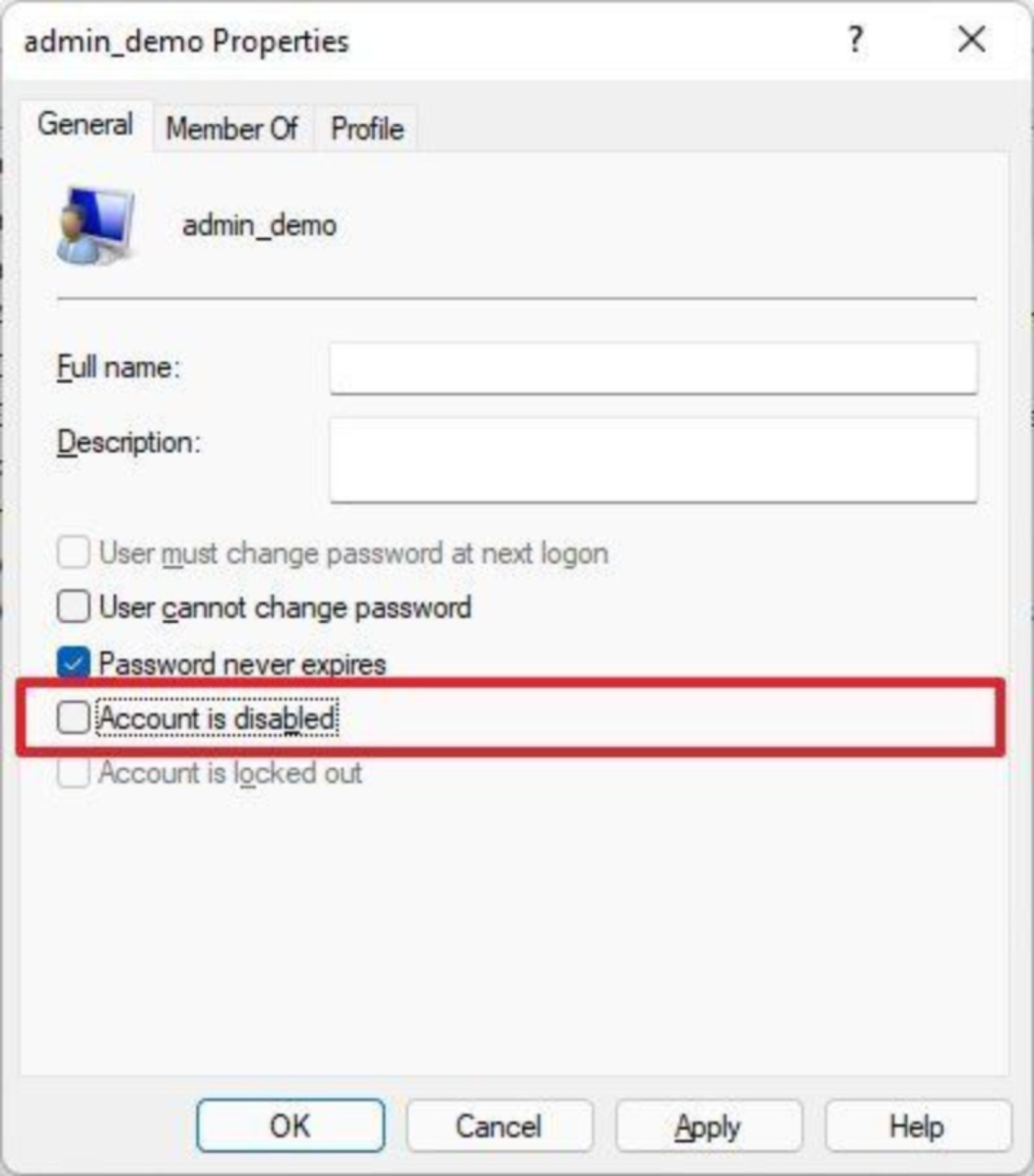
-
Facciamo clic sul pulsante Applica
-
Facciamo clic sul pulsante OK
Dopo aver completato i passaggi, l’utente sarà in grado di fare login e accedere all’account di Windows 11.
Come disabilitare l’account usando Impostazioni #
Se utiliziamo l’app Impostazioni, possiamo disabilitare solo gli account dei membri della famiglia. Non possiamo invece disabilitare gli account Microsoft o gli account locali.
Per disabilitare l’account di un membro della famiglia con Impostazioni, effettuiamo questi passaggi:
-
Apriamo le Impostazioni, per farlo Facciamo clic su start e cerchiamo la funzione “Impostazioni”, o in alternativa possiamo premere contemporaneamente
Windows + i -
Facciamo clic su Account
-
Facciamo Clicca sulla pagina Famiglia e altri utenti sul lato destro
Accesso alla sezione famiglia e altri utenti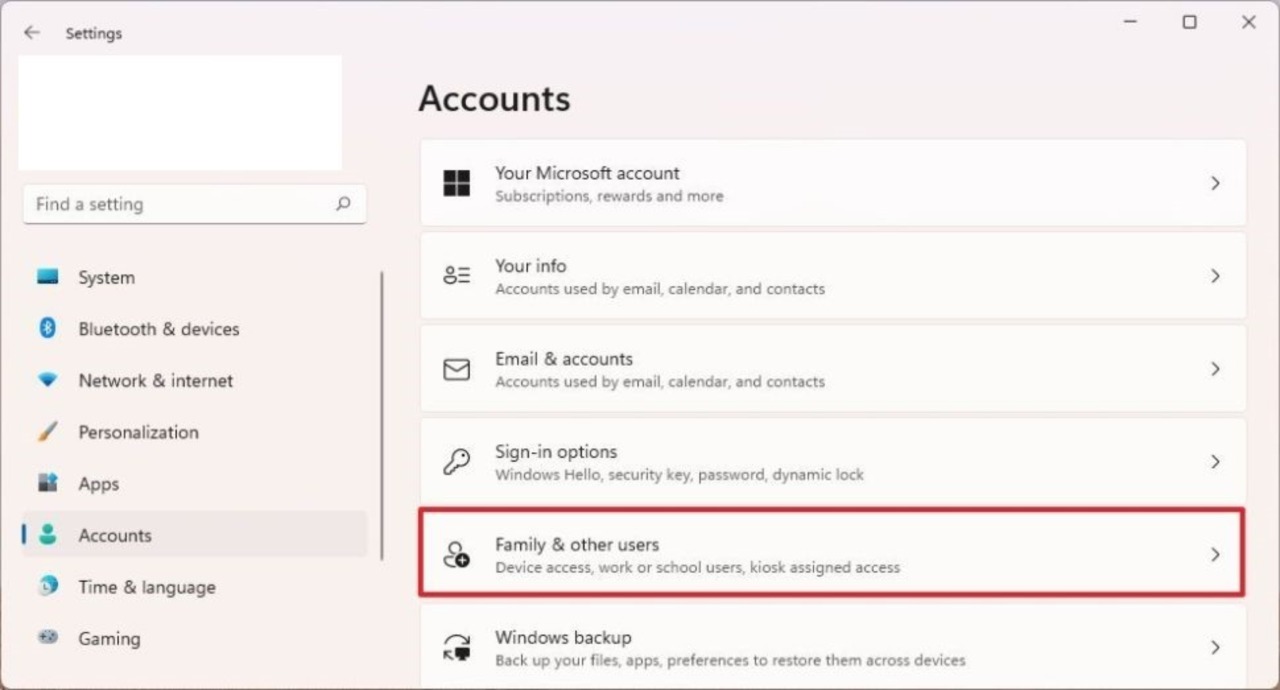
- Nella sezione “La tua famiglia”, selezioniamo l’account e facciamo clic sul pulsante Blocca accesso
Blocco alla funzione di log in 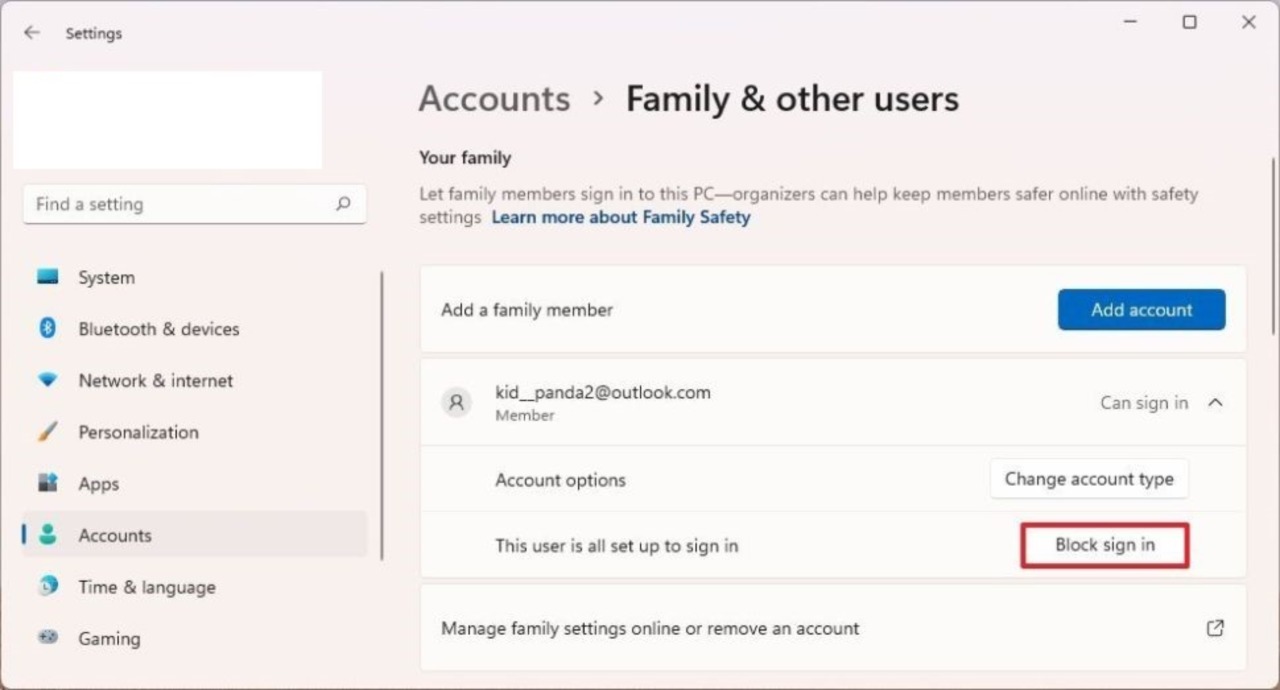
-
Facciamo clic sul pulsante Blocca
-
Una volta completati i passaggi, il membro della famiglia non potrà più accedere, né l’account sarà visibile nella schermata di accesso.
Come abilitare l’account dalla app Impostazioni #
Per abilitare un account familiare con Impostazioni, effetuiamo questi passaggi:
-
Apriamo le Impostazioni, per farlo Facciamo clic su start e cerchiamo la funzione “Impostazioni”, o in alternativa possiamo premere contemporaneamente
Windows + i -
Facciamo clic su Account
-
Facciamo Clicca sulla pagina Famiglia e altri utenti sul lato destro
Abilitazione dell'account bloccato (in precedenza) tramite l'app Impostazioni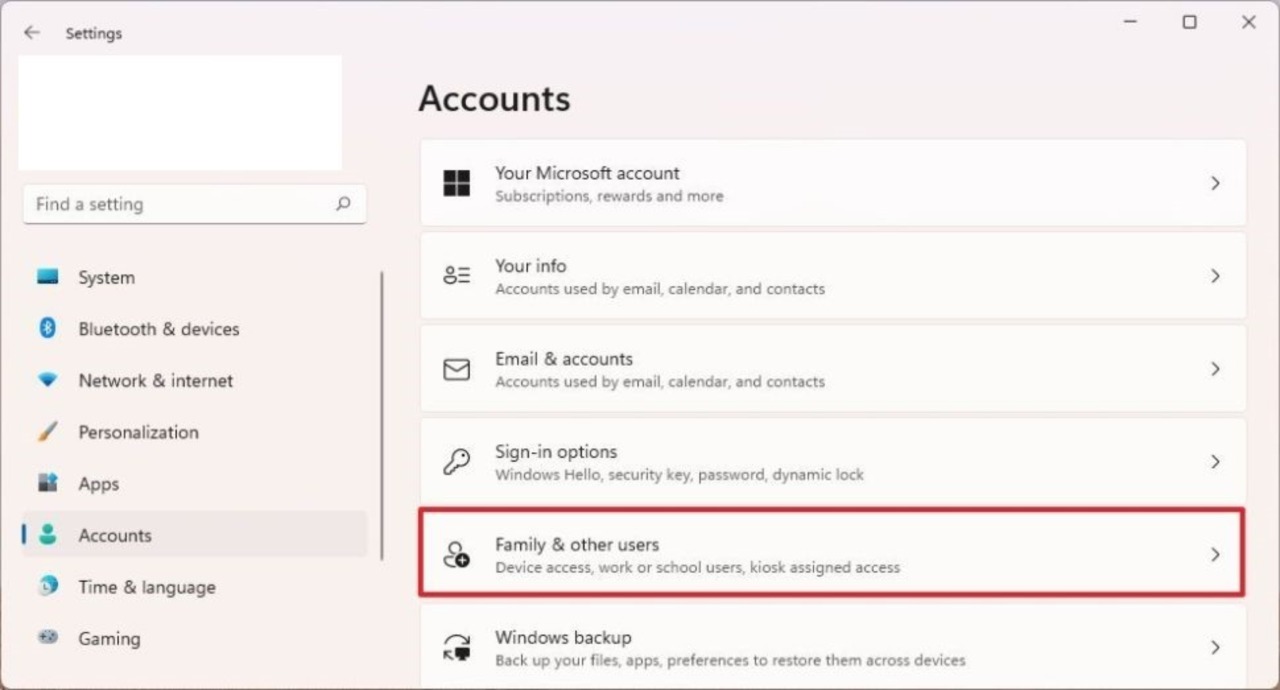
- Nella sezione “La tua famiglia”, selezioniamo l’account e facciamo clic sul pulsante Consenti l’accesso
Riattivazione della funzione di Log-in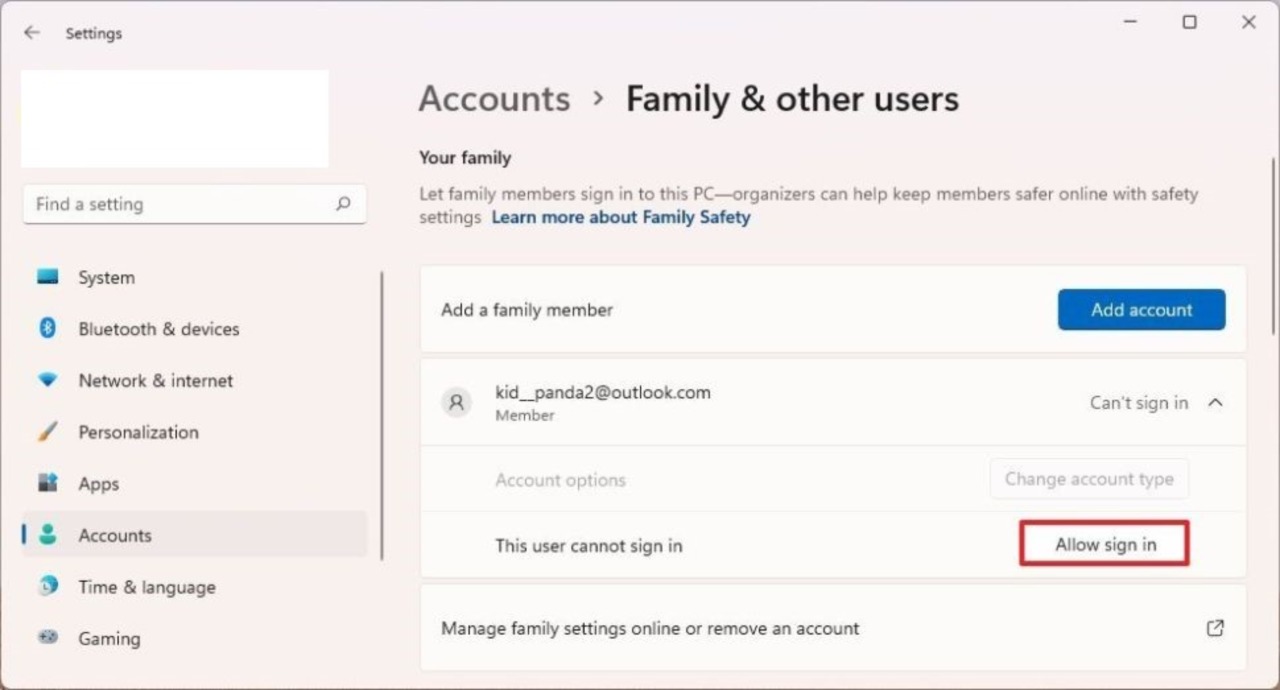
- Facciamo clic sul pulsante Consenti l’accesso
Dopo aver completato i passaggi, l’account apparirà di nuovo nella schermata di accesso, permettendo agli utenti di accedere normalmente.
Come disabilitare l’account usando il Prompt dei comandi #
Per disabilitare un account locale o un account Microsoft con il prompt dei comandi su Windows 11, effettuiamo questi passaggi:
-
Facciamo clic su Start
-
Cerchiamo Prompt dei comandi
-
Facciamo clic con il tasto destro del mouse sul risultato superiore e selezioniamo l’opzione Esegui come amministratore
-
Digitiamo il comando riportato qui di seguito per visualizzare gli account disponibili e premiamo Invio:
net user
- Digita il comando riportato qui di seguito per disabilitare l’account di Windows 11 e premiamo Invio:
net user ACCOUNT-NAME /active:no
NOTA Nel comando, sostituiamo “ACCOUNT-NAME” con il nome dell’account da disabilitare.
In questo esempio andremo disabilitare l’account “admin_demo” su Windows 11.
net user admin_demo /active:no
Disabilitazione dell'account dal Prompt dei comandi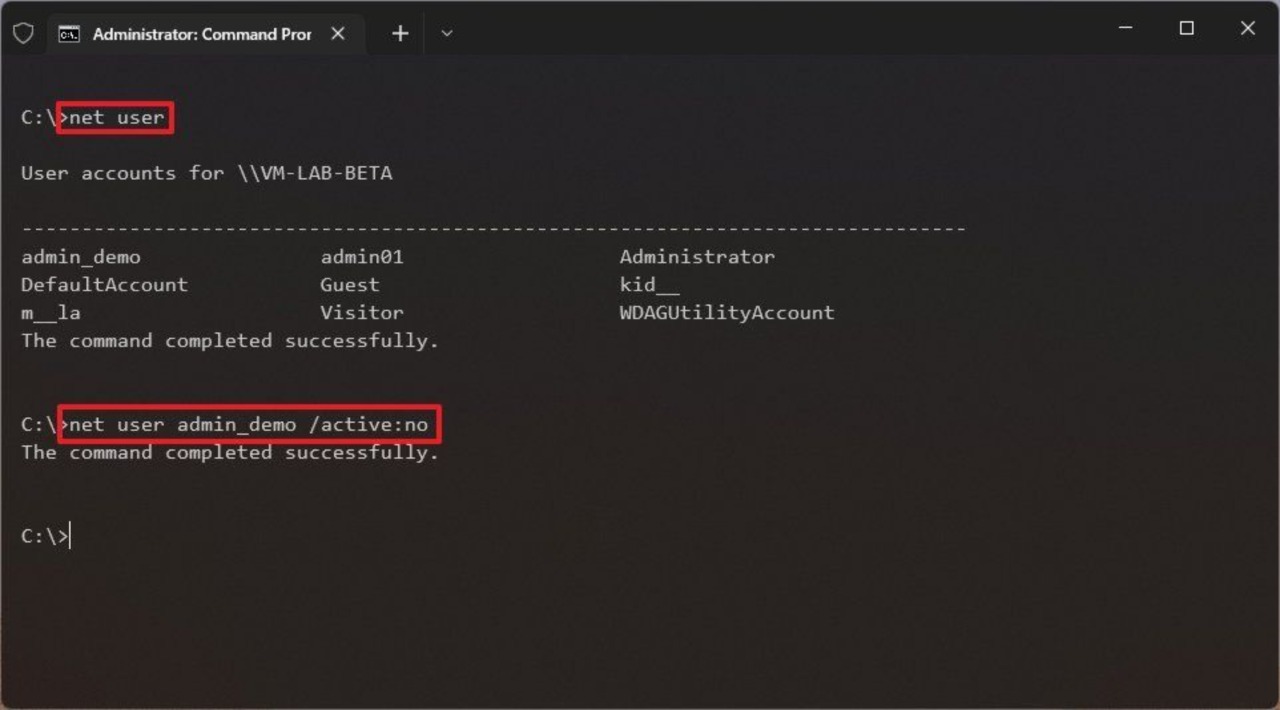
Una volta completati i passaggi, l’account sarà disattivato e non sarà visibile nella schermata di accesso. Tuttavia, l’account e i dati rimarranno su Windows 11.
Come abilitare l’account con il prompt dei comandi #
-
Facciamo clic su Start
-
Cerchiamo Prompt dei comandi
-
Facciamo clic con il tasto destro del mouse sul risultato superiore e selezioniamo l’opzione Esegui come amministratore
-
Digitiamo il comando riportato qui di seguito per abilitare l’account e premiamo Invio:
net user ACCOUNT-NAME /active:yes
NOTA: Nel comando, sostituiamo “ACCOUNT-NAME” con il nome dell’account da abilitare.
Per esempio abilitiamo l’account “admin_demo” su Windows 11.
net user admin_demo /active:yes
Riabilitazione dell'account bloccato precedentemente dal Prompt dei comandi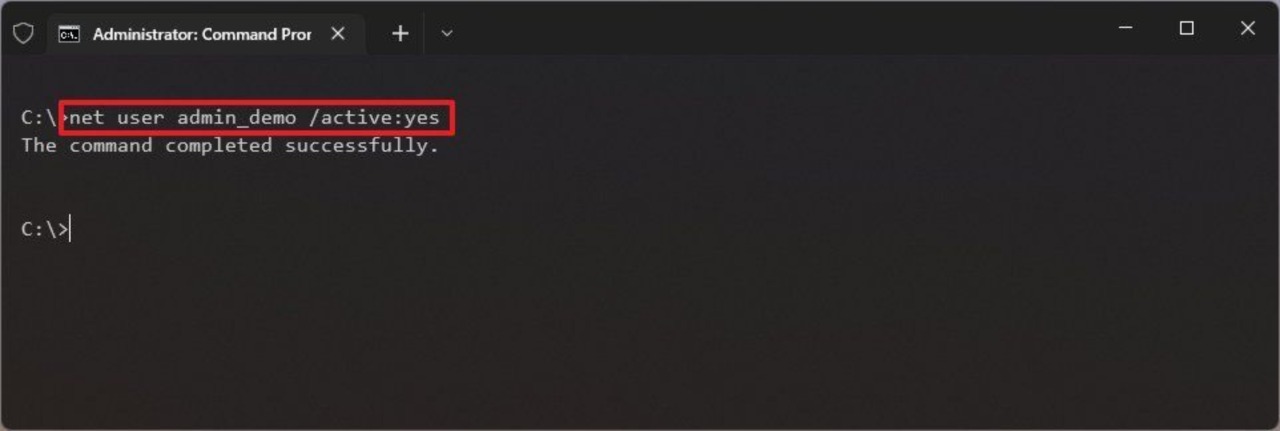
Dopo aver completato i passaggi, l’account di Windows 11 sarà abilitato, e l’utente sarà in grado di riaccedere al desktop e ai suoi file.
Come disabilitare l’account usando PowerShell #
Per disabilitare un account di Windows 11 con i comandi di PowerShell, effettuiamo questi passaggi:
-
Facciamo clic su Start
-
Cerchiamo PowerShell
-
Facciamo clic con il tasto destro del mouse sul risultato superiore e selezioniamo l’opzione Esegui come amministratore
-
Digitiamo il comando riportato qui di seguito per visualizzare gli account disponibili e premiamo Invio:
Get-LocalUser
- Digitiamo il comando riportato qui di seguito per disabilitare l’account di Windows 11 e premiamo Invio:
Disable-LocalUser -Name "ACCOUNT-NAME"
**NOTA: ** Nel comando, sostituiamo “ACCOUNT-NAME” con il nome dell’account da disabilitare
In questo esempio andremo a disabilitare l’account “admin_demo” su Windows 11.
Disable-LocalUser -Nome "admin_demo"
Disabilitazione dell'account tramite Power Shell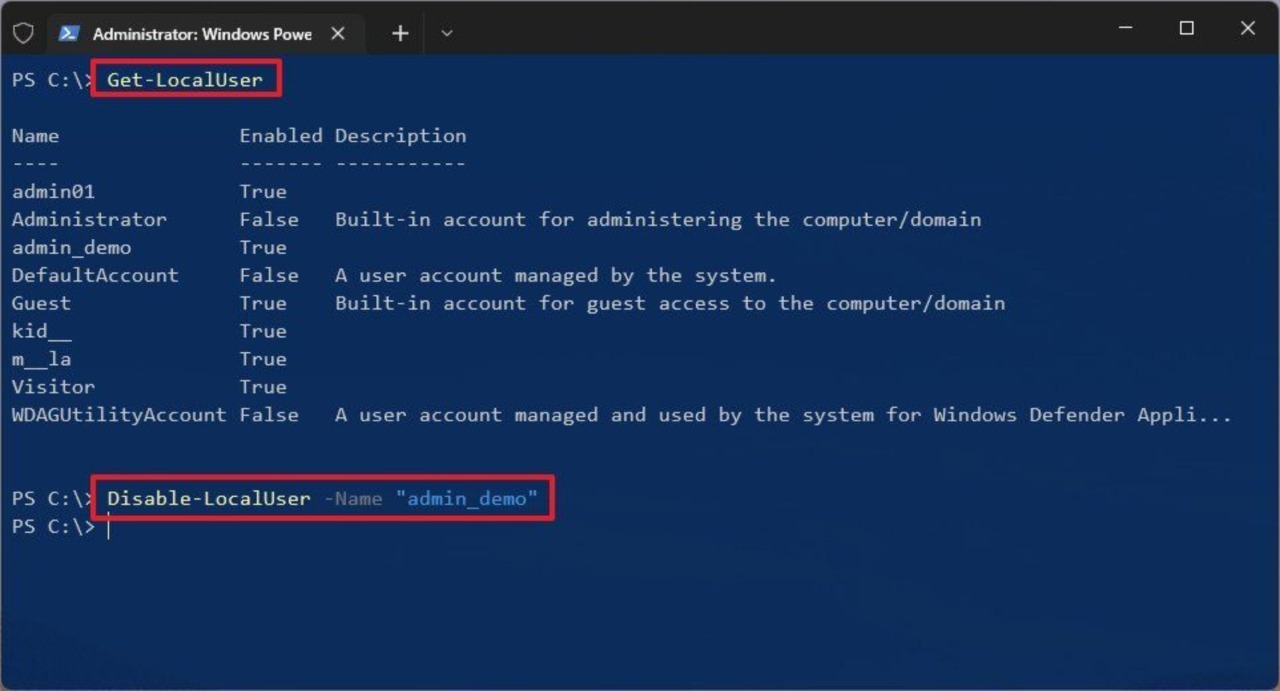
Una volta completati i passaggi, il comando PowerShell metterà in pausa l’account, ma l’utente e i file non saranno cancellati dal sistema.
Come abilitare l’account con PowerShell #
Per abilitare un account con PowerShell su Windows 11, usate questi passi:
-
Facciamo clic su Start
-
Cerchiamo PowerShell
-
Facciamo clic con il tasto destro del mouse sul risultato superiore e selezioniamo l’opzione Esegui come amministratore
-
Digitiamo il comando riportato qui di seguito per abilitare l’account di Windows 11 e premiamo Invio:
Enable-LocalUser -Name "ACCOUNT-NAME"
NOTA: Nel comando, sostituiamo “ACCOUNT-NAME” con il nome dell’account da abilitare.
In questo esempio andiamo ad abilitare l’account “admin_demo” su Windows 11
Enable-LocalUser -Name “admin_demo”
Riattivazione dell'account bloccato precedentemente tramite Power Shell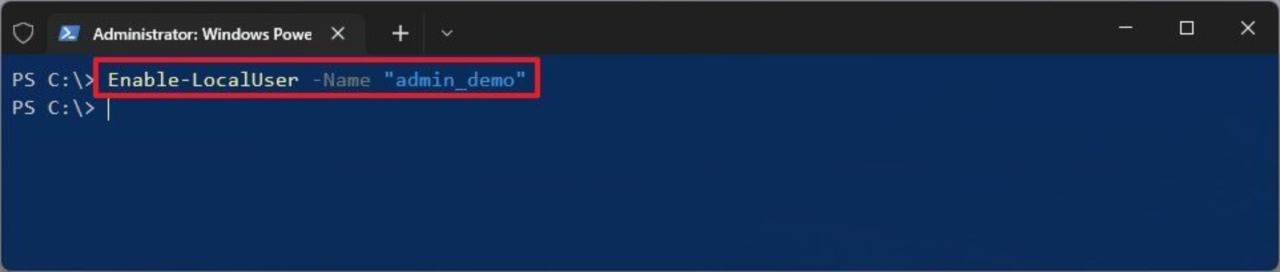
Dopo aver completato i passaggi, l’account sarà nuovamente abilitato sul sistema.

