Come mostrare o nascondere le icone del desktop in Windows 11
10 agosto 2022
1660124732000
È sempre possibile mostrare o nascondere le icone del desktop, ed ecco quattro modi per farlo su Windows 11.
Con il nuovo Windows 11, abbiamo la possibilità cambiare la visibilità delle icone sul desktop.
Volendo, possiamo nasconderle tutte, o ognuna singolarmente, per un desktop pulito senza disordine. Oppure possiamo mostrarne quante ne vogliamo per un rapido accesso alle nostre applicazioni preferite. Possiamo persino riportare le icone di sistema precedenti, tra cui Computer, Rete, cartella utente e altre.
In questa guida di Windows 11, mostreremo diversi modi per rendere visibili o nascondere le icone delle applicazioni sul desktop.
Come mostrare o nascondere le icone del desktop in Windows 11 #
Windows 11 ci permette di mostrare o nascondere tutte le icone sul desktop con un paio di clic.
Se non vediamo nessuna icona sul desktop, anche se la cartella “Desktop” ha contenuti diversi, il sistema è configurato per nascondere tutte le icone.
Per mostrare tutte le icone su Windows 11, effetuiamo questi passaggi:
-
Facciamo clic con il tasto destro del mouse sul desktop
-
Selezioniamo il sottomenù “Visualizza”
-
Ora scegliamo l’opzione Mostra le icone del desktop
Visualizzazione delle icone del Desktop 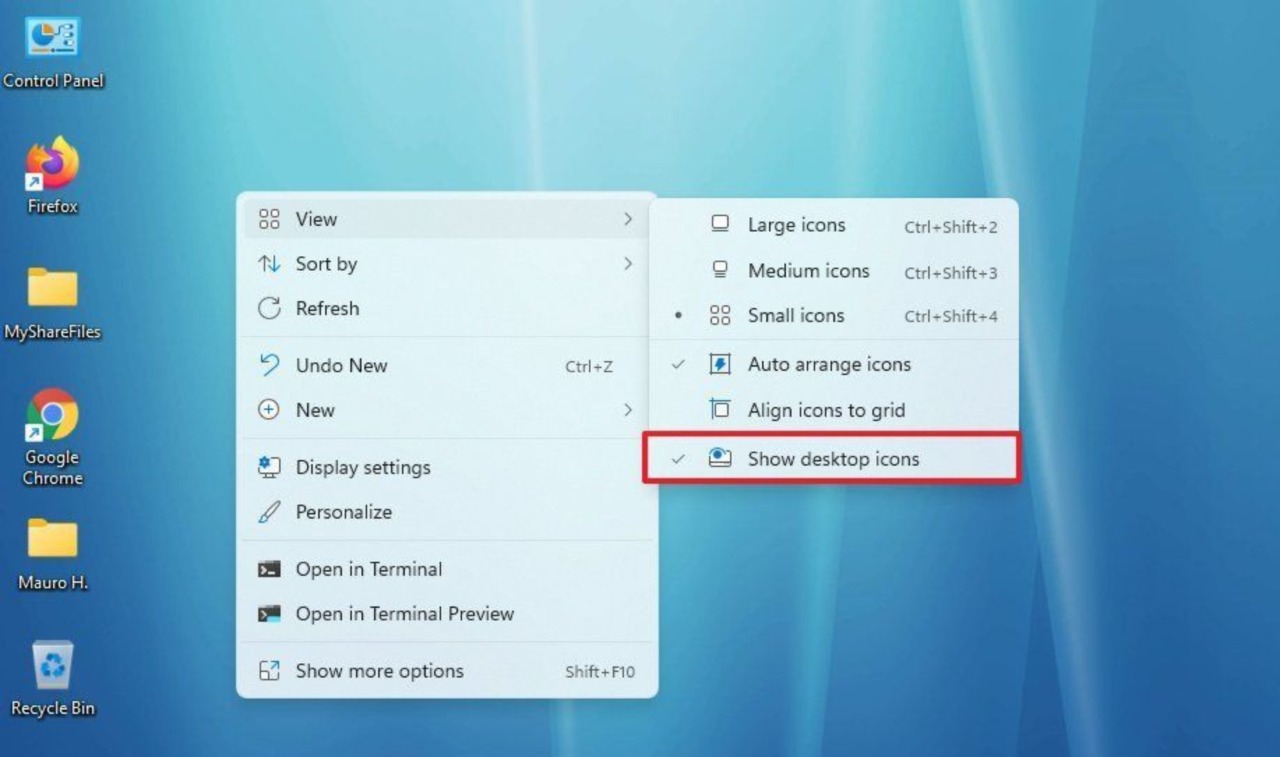
(Opzionale) Volendo, possiamo cambiare la dimensione delle icone selezionando una delle opzioni riportate di seguito:
-
Icone grandi
-
Icone medie
-
Icone piccole
(Opzionale) Possiamo selezionare l’opzione Disponi automaticamente le icone, così da disporre automaticamente le icone sul lato sinistro dello schermo.
Nota veloce: Nel caso usassimo questa opzione, non potremo andare a disporre le icone manualmente. Nel caso in cui avessimo bisogno di spostare una o più icone in un’altra area dello schermo, dovremo necessariamente disabilitare l’opzione.
(Opzionale) Aggiungiamo la spunta all’opzione Allinea le icone alla griglia per allineare le icone sul desktop.
Una volta completati i passaggi, tutte le icone sul desktop saranno visibili.
Nascondere le icone del desktop #
Per nascondere le icone del desktop, effettuiamo questi passaggi:
-
Facciamo clic con il tasto destro del mouse sull’area del desktop
-
Ora, selezioniamo il sottomenù “Visualizza”
-
Non ci resta che scegliere di nuovo l’opzione Mostra le icone del desktop per nascondere le icone
Procediamo a nascondere le icone del desktop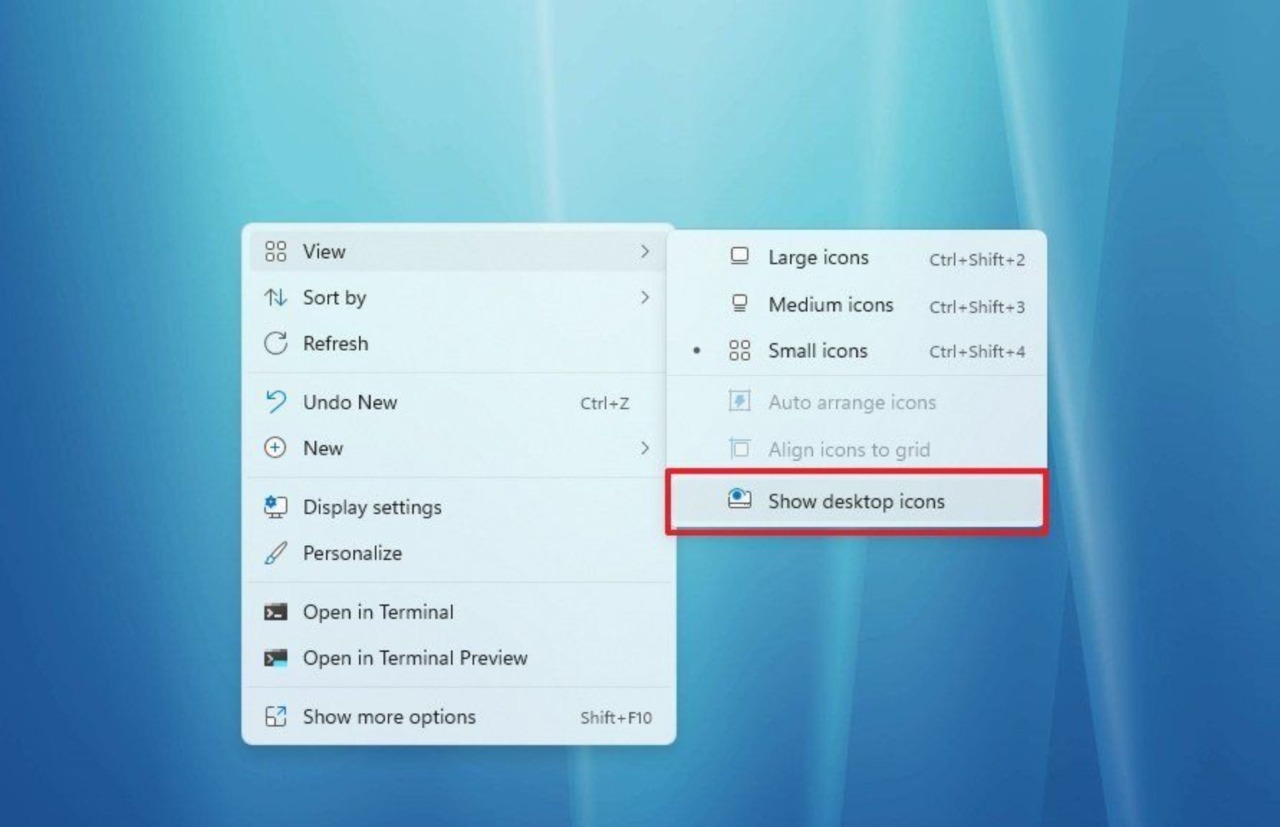
Dopo aver completato i passaggi, il desktop non mostrerà più alcuna icona, ma è ancora possibile accedervi dalla cartella “Desktop” utilizzando la funzione Esplora file.
Come aggiungere o rimuovere le icone del desktop su Windows 11 #
Nel caso in cui volessimo solo mostrare o nascondere le vecchie icone di sistema, dovremo utilizzare l’app Impostazioni.
Per aggiungere (o nascondere) le icone di sistema sul desktop, effettuiamo questi passaggi:
-
Apriamo le Impostazioni, per farlo o cerchiamo nella barra di start digitando “Impostazioni” o premendo la combinazione
Windows + i -
Facciamo clic sulla voce Personalizzazione
-
Facciamo clic sulla pagina Temi che si trova nel lato destro
Accesso alla sezione temi di Windows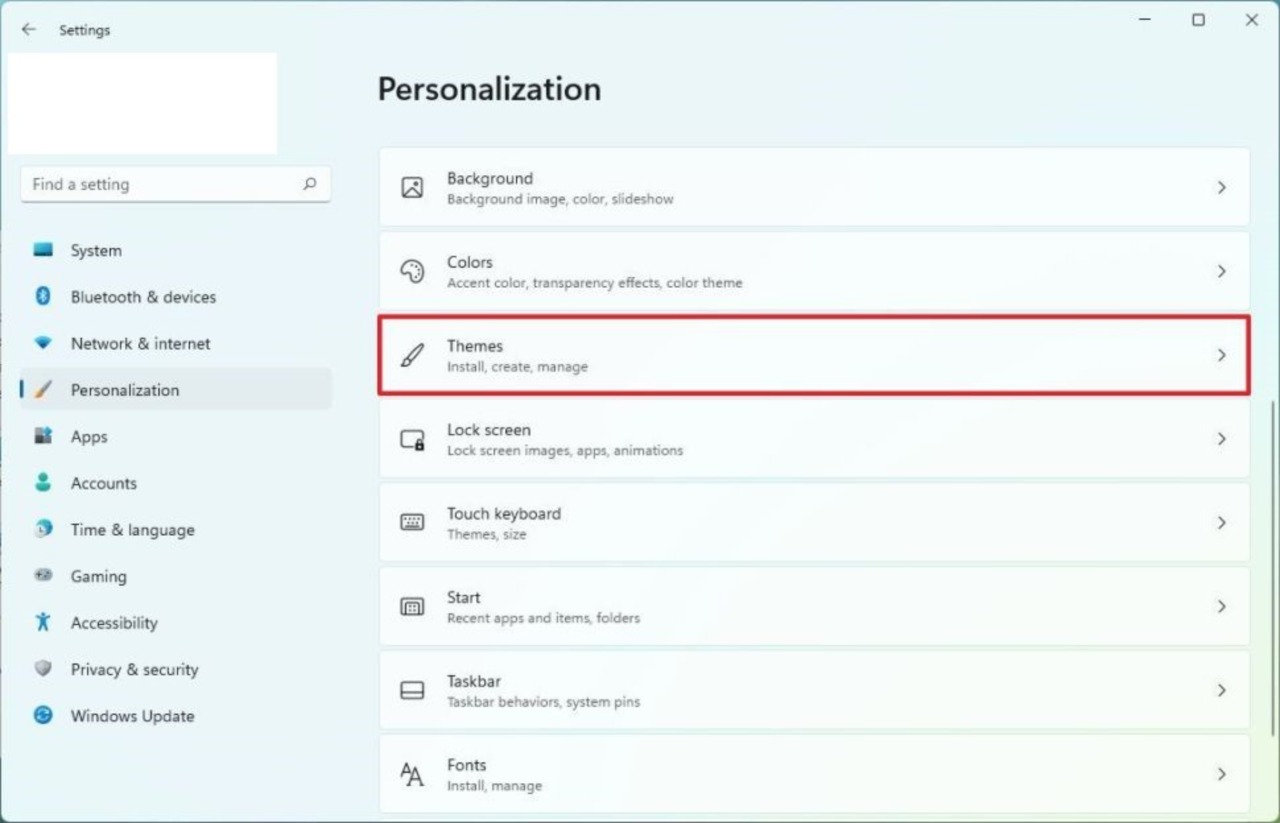
- Sotto la sezione “Impostazioni correlate”, facciamo clic sull’opzione Impostazioni delle icone del desktop
Impostazioni delle icone del Desktop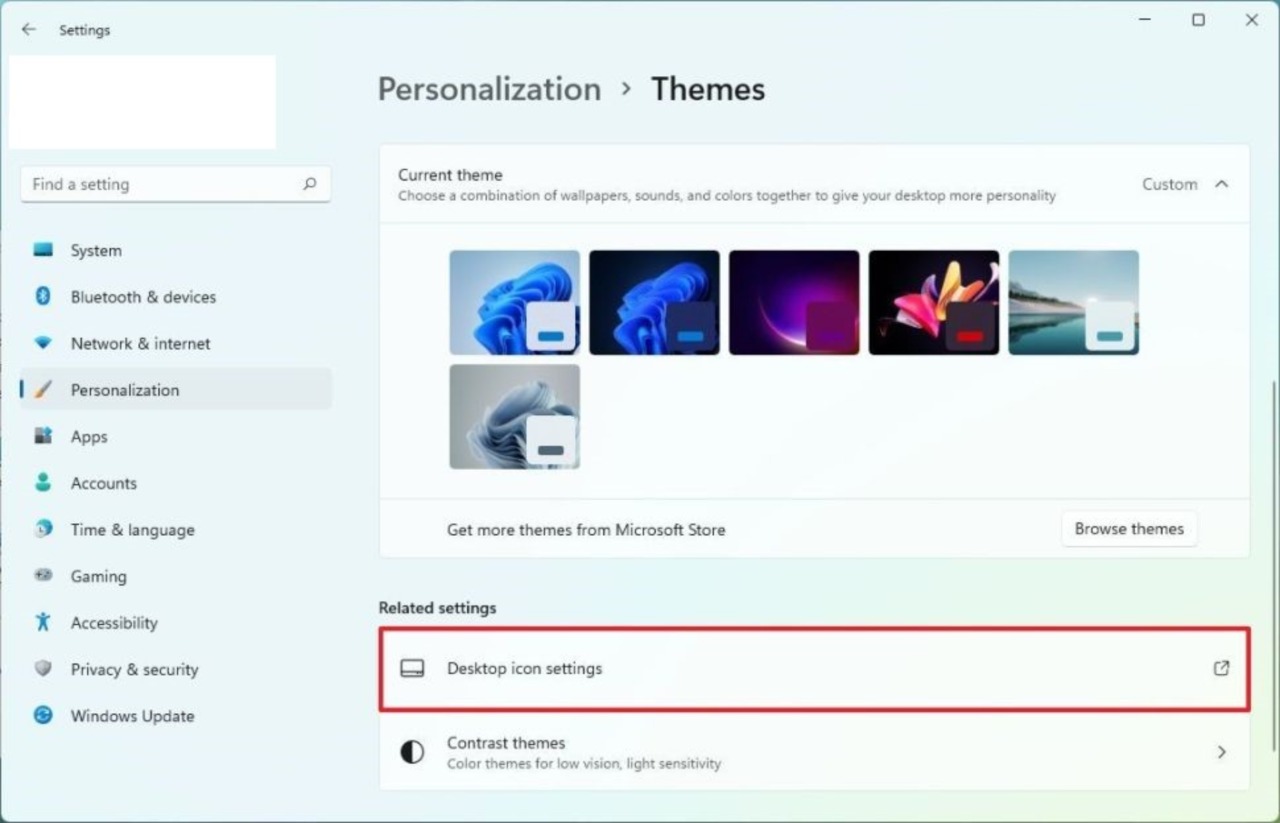
- Apportiamo la spunta sulle icone da far apparire sul desktop:
-
Computer.
-
File dell’utente
-
Rete
-
Cestino
-
Pannello di controllo
Non ci resta che fare una scelta di quali icone mostrare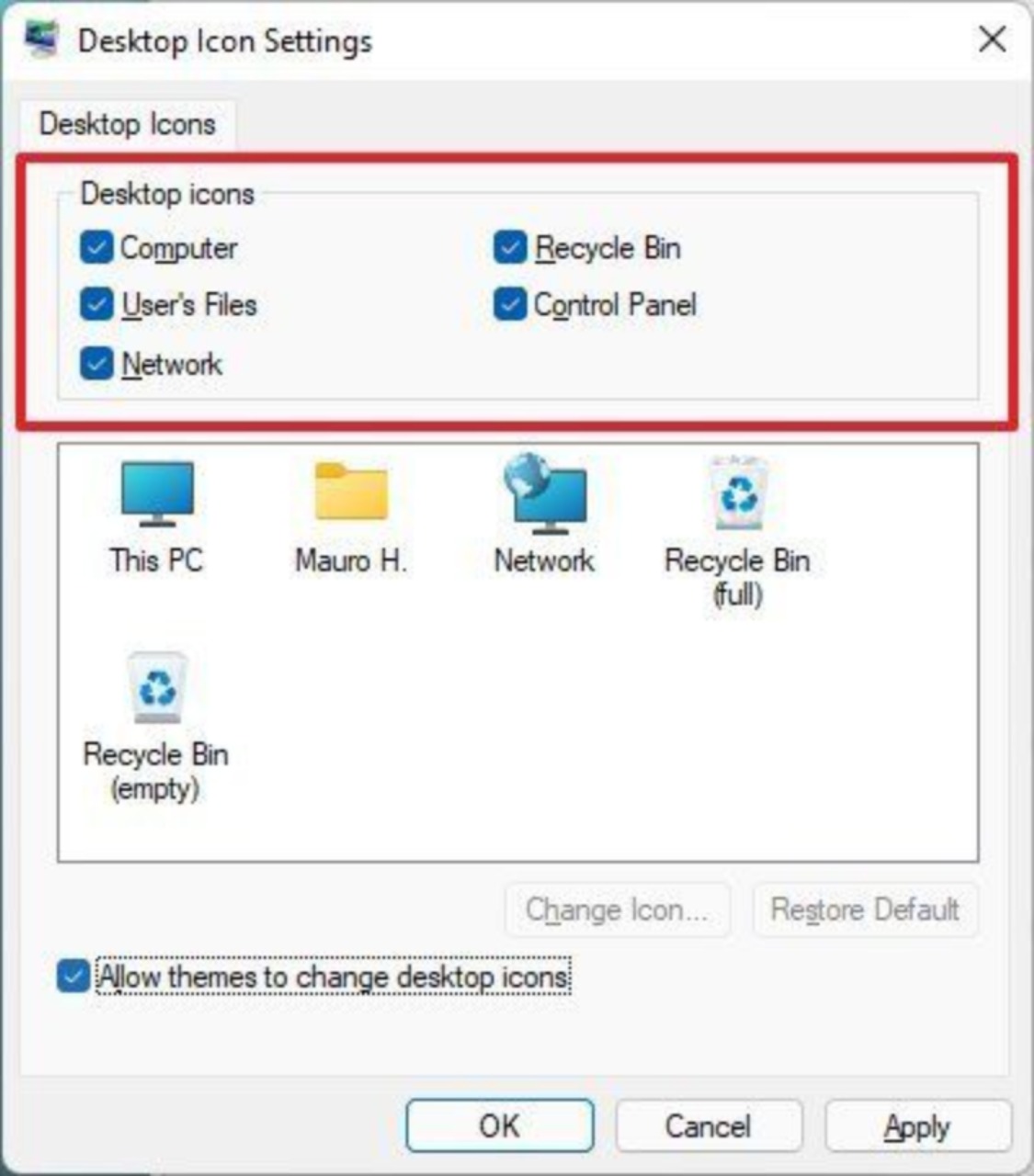
-
Ora facciamo clic sul pulsante Applica
-
Non ci resta che fare clic sul pulsante OK
Una volta completati questi passaggi, le icone appariranno sul desktop di Windows 11.
Rimuovere le icone del desktop #
Nel caso in cui non volessimo più una specifica icona di sistema, possiamo selezionarla e usare il tasto Canc per nasconderla.
Altrimenti, possiamo effettuare questi passaggi:
-
Apriamo le Impostazioni, per farlo o cerchiamo nella barra di start digitando “Impostazioni” o premendo la combinazione
Windows + i -
Facciamo clic su Personalizzazione
-
Facciamo clic sulla pagina Temi che si trova nel lato destro
Accesso alla sezione temi di Windows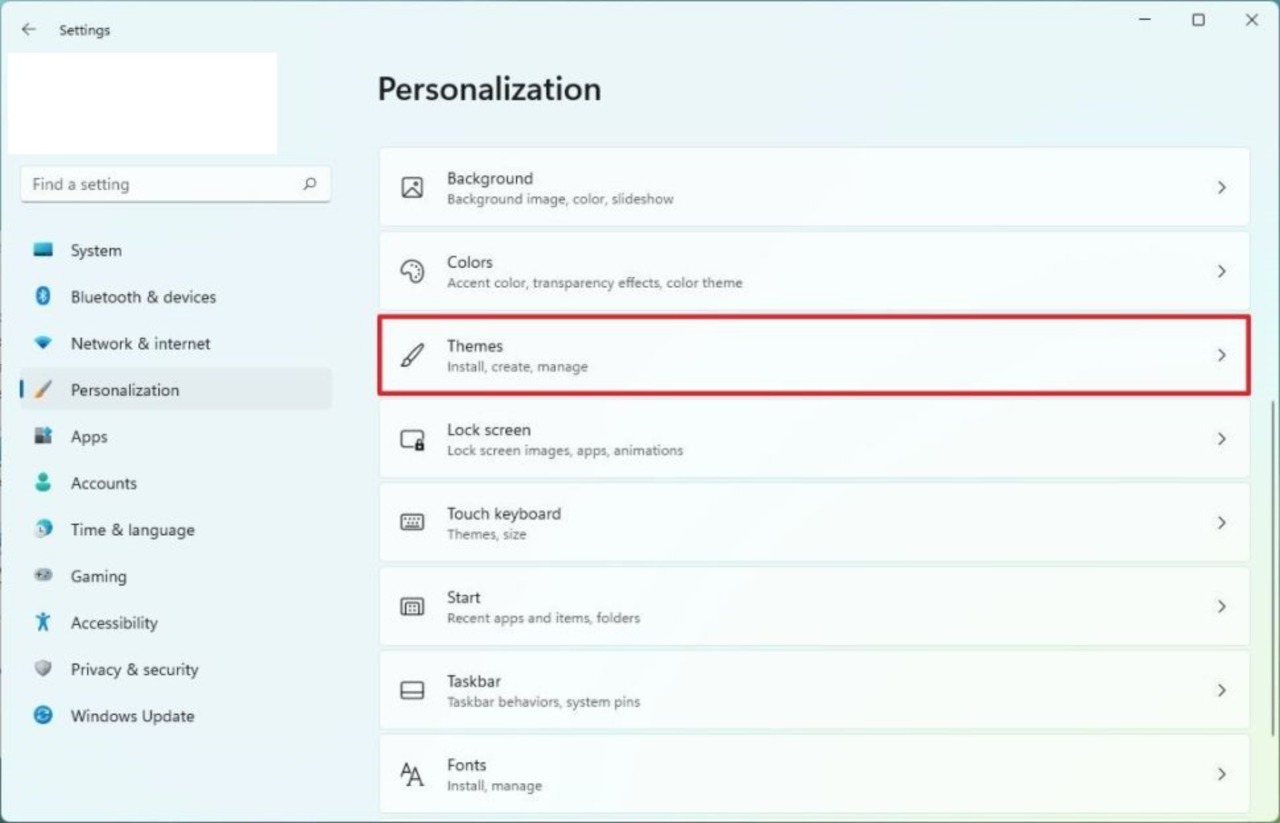
- Nella sezione Impostazioni correlate, facciamo clic sull’opzione Impostazioni dell’icona del desktop.
Impostazioni delle icone del Desktop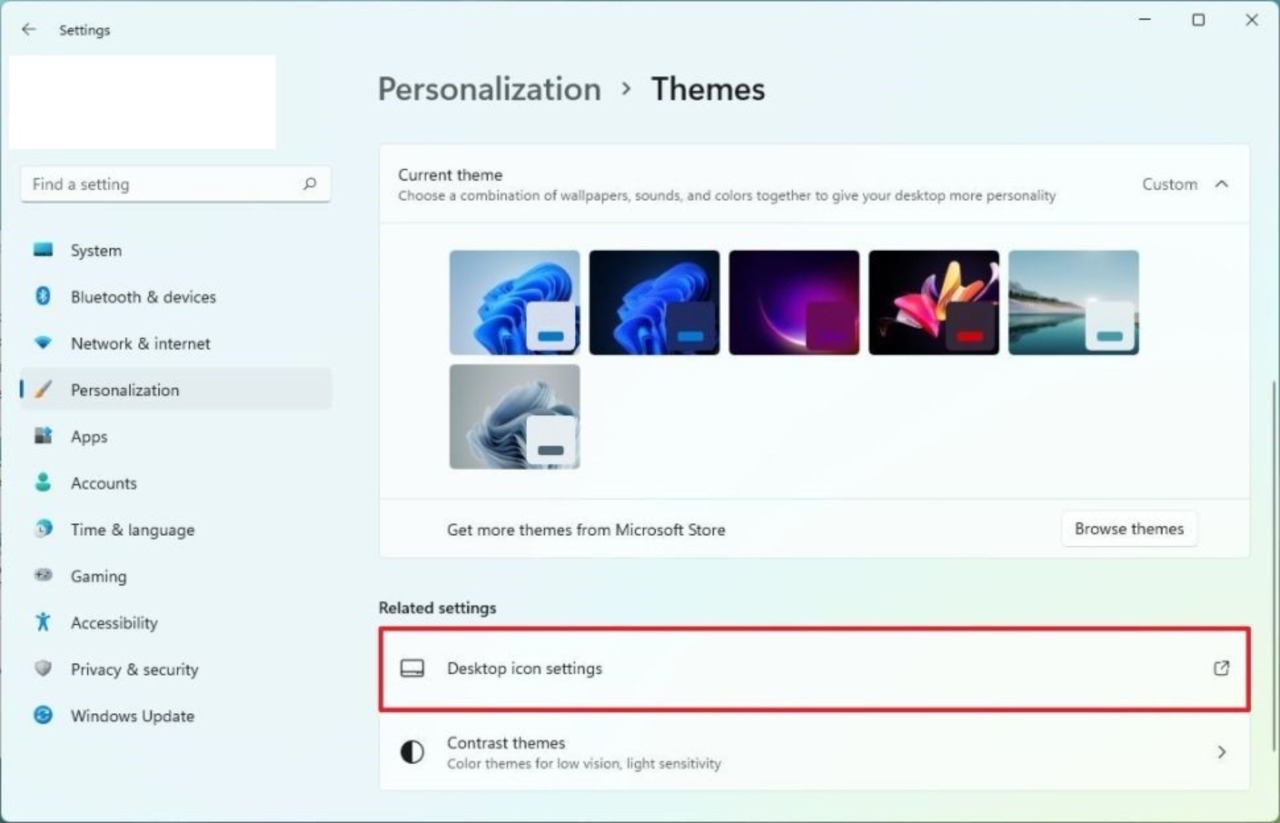
- Ora, eliminiamo le icone che vogliamo nascondere dal desktop
Non ci resta che fare una scelta di quali icone NON mostrare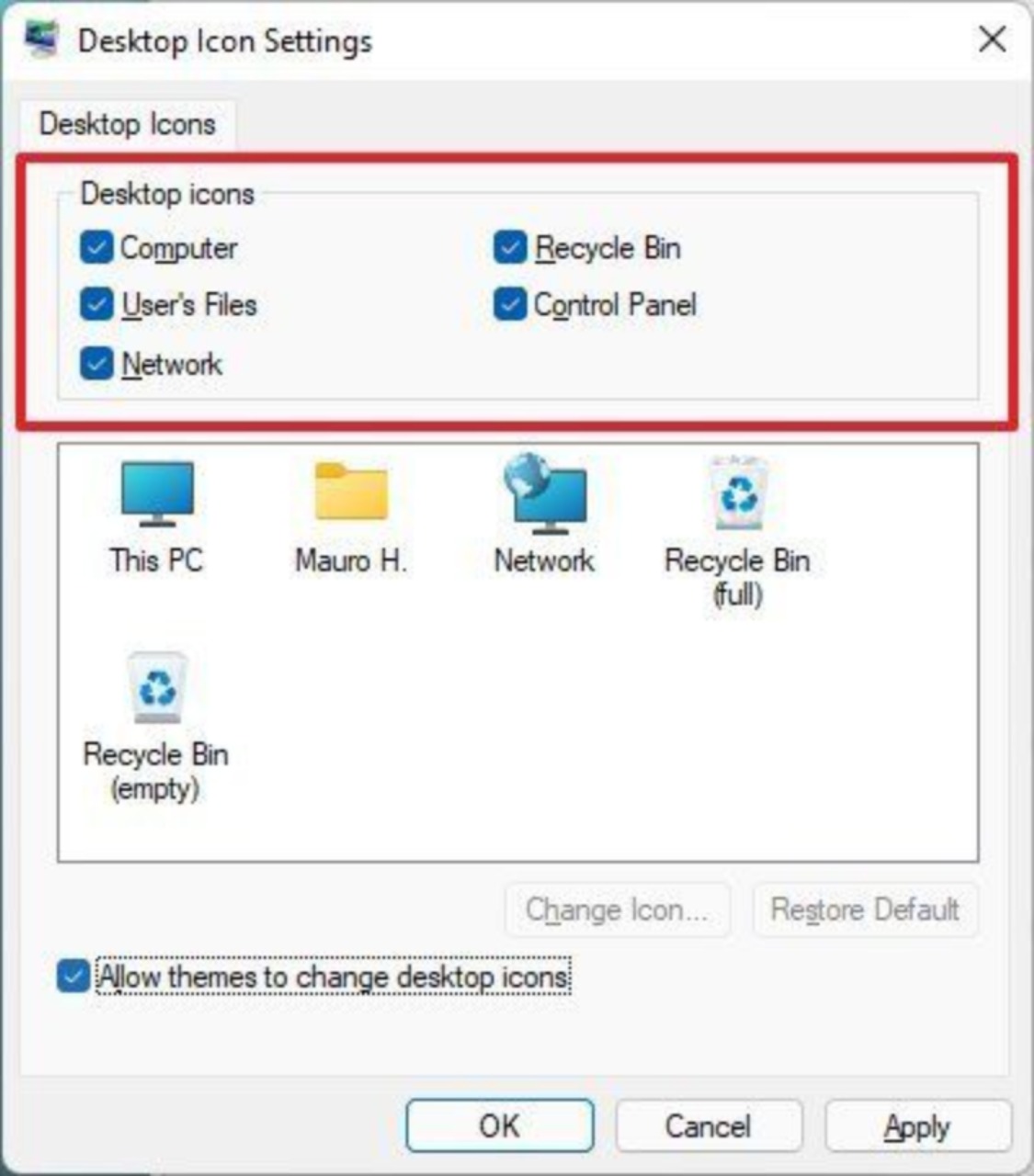
-
Facciamo clic sul pulsante Applica
-
Facciamo clic sul pulsante OK
Dopo aver completato i passaggi, le icone di sistema verranno nascoste dal desktop.
Come aggiungere o rimuovere l’icona di qualsiasi app su Windows 11 #
Nel caso in cui si voglia mostrare solo app specifiche sul desktop, possiamo farlo facilmente partendo dalla cartella di sistema Applicazioni.
Questo metodo è valido sia che si tratti di un’app legacy o moderna che abbiamo scaricato dal Microsoft Store.
Per aggiungere le icone delle app al desktop di Windows 11, effettuiamo questi passaggi:
-
Facciamo clic su Start
-
Digitiamo Esegui e facciamo clic sul risultato superiore per aprire l’app.
-
Ora digitiamo il comando riportato qui sotto per aprire la cartella Applicazioni del sistema e facciamo clic sul pulsante OK:
shell:AppsFolder
Utilizzo dello strumento Shell per la gestione delle icone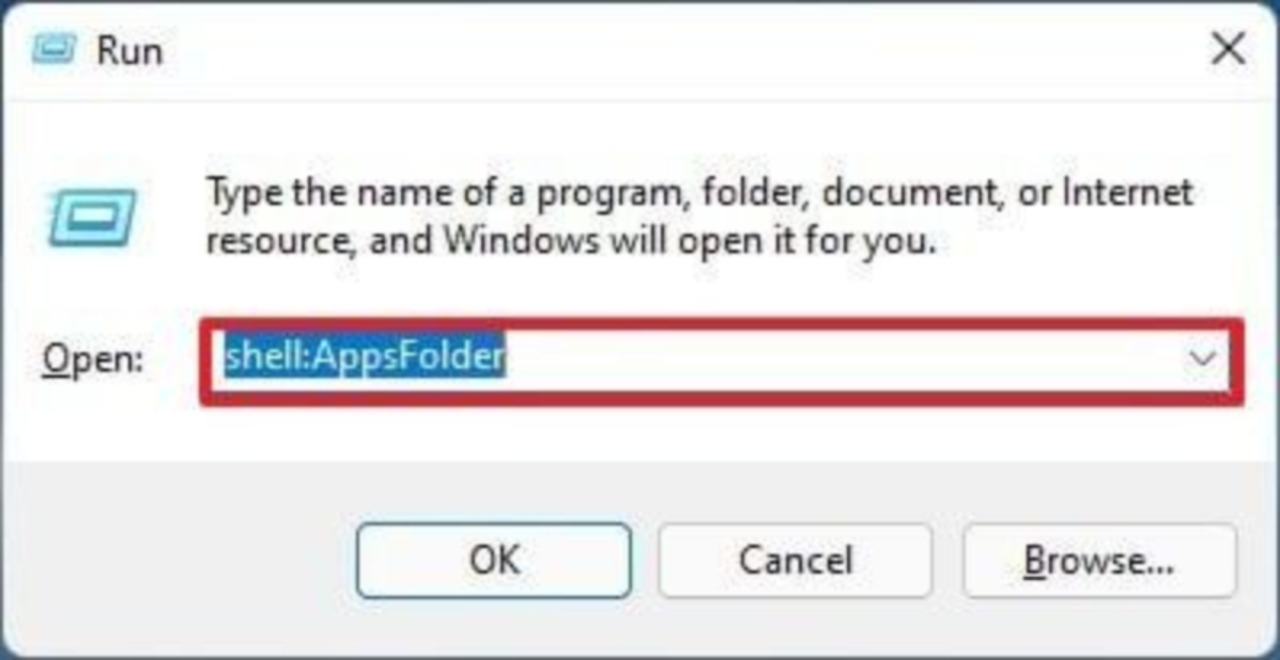
- Selezioniamo e trasciniamo l’app sul desktop per creare un’icona specifica sul desktop nella posizione che più ci piace.
Scelta dell'icona che ci interessa aggiungere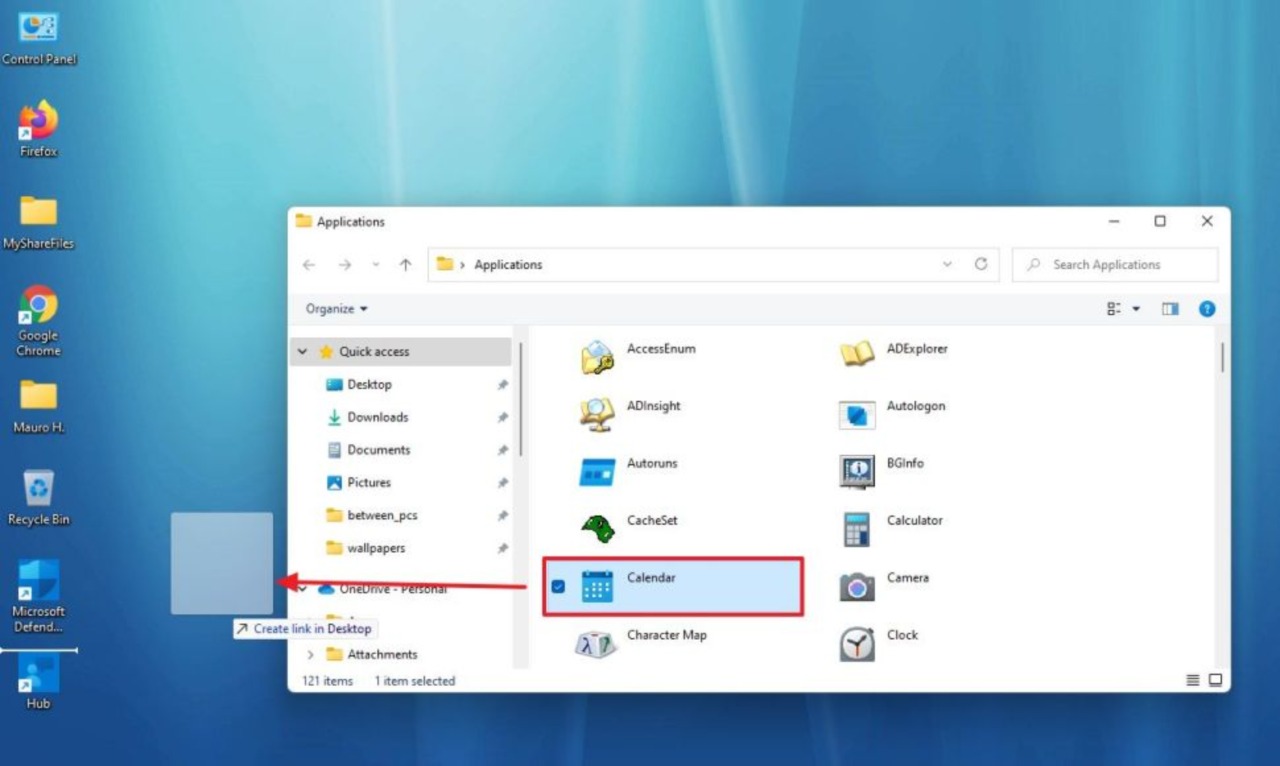
- (Opzionale) Selezioniamo l’icona, premiamo il tasto F2 per rinominarla e premiamo Invio.
Una volta completati i passaggi, le icone appariranno sul desktop.
Rimuovere le icone delle applicazioni #
Per rimuovere qualsiasi icona dalla cartella Applicazioni, basta selezionarla e fare clic sul tasto Canc.
Come creare icone del desktop personalizzate su Windows 11 #
In alternativa, nel caso in cui conoscessimo la posizione dell’app, potremmo creare un collegamento così da mostrarla sul desktop.
Per creare un’icona personalizzata sul desktop, effettuiamo questi passaggi:
-
Facciamo clic con il tasto destro del mouse sull’area del desktop
-
Selezioniamo il sottomenù “Nuova”
-
Scegliamo l’opzione Collegamento
Creazione di un icona di collegamento sul Desktop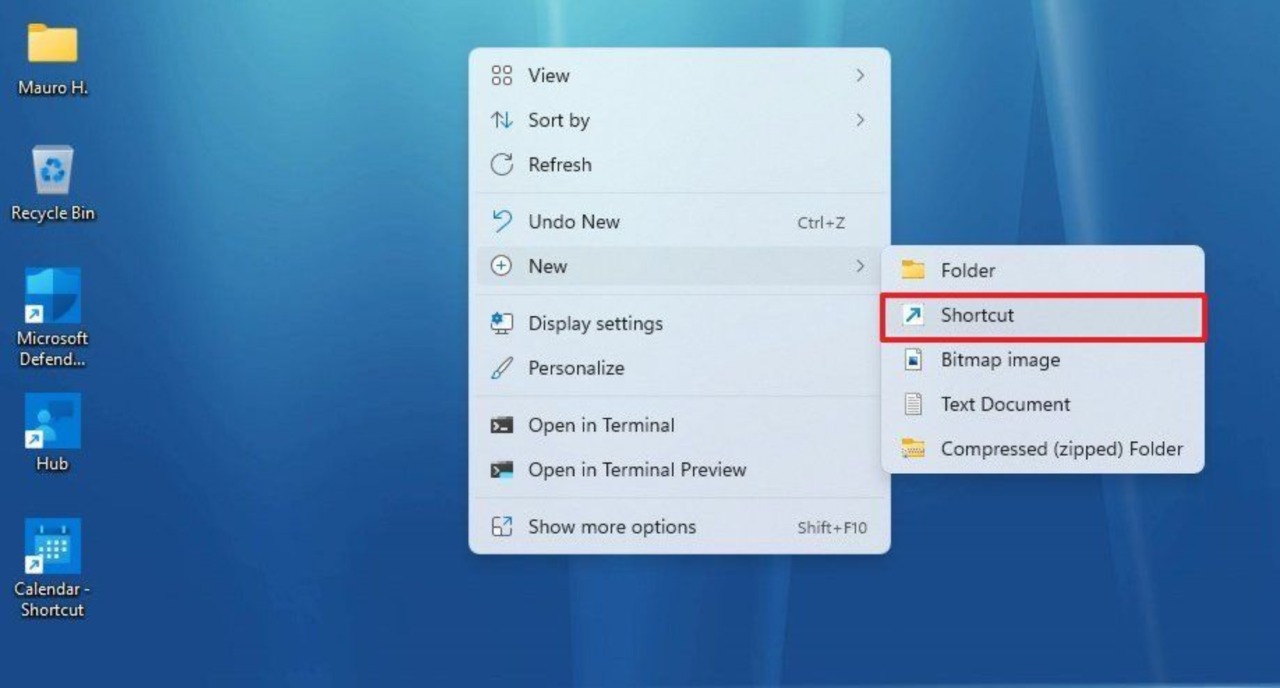
- Facciamo clic sul pulsante Sfoglia
Sfruttiamo lo strumento "Sfoglia" per trovare l'app di cui vogliamo importare l'icona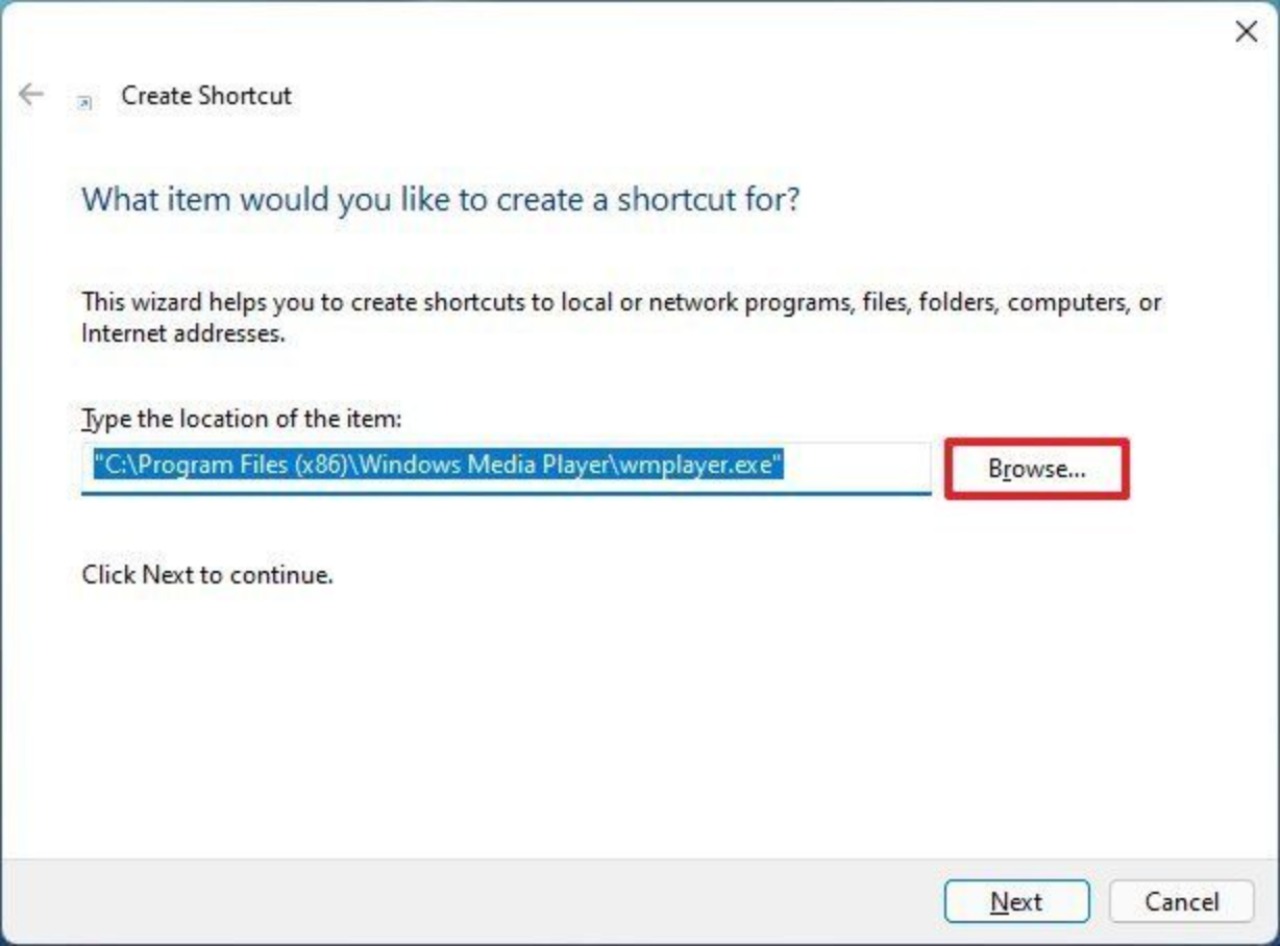
- Non ci resta che navigare alla posizione della cartella dell’applicazione
Suggerimento: le applicazioni legacy x86 si troveranno in C:\Program Files (x86), e le applicazioni x64 saranno dentro C:\Program Files.
-
Ora, selezioniamo l’eseguibile principale (.exe) per l’applicazione. (Di solito, il file .exe ha l’icona dell’applicazione)
-
Facciamo clic sul pulsante OK
-
Facciamo clic sul pulsante Avanti
-
Non ci resta che confermare il nome scelto per il collegamento
Non ci resta che dare un nome che più ci piace al collegamento appena creato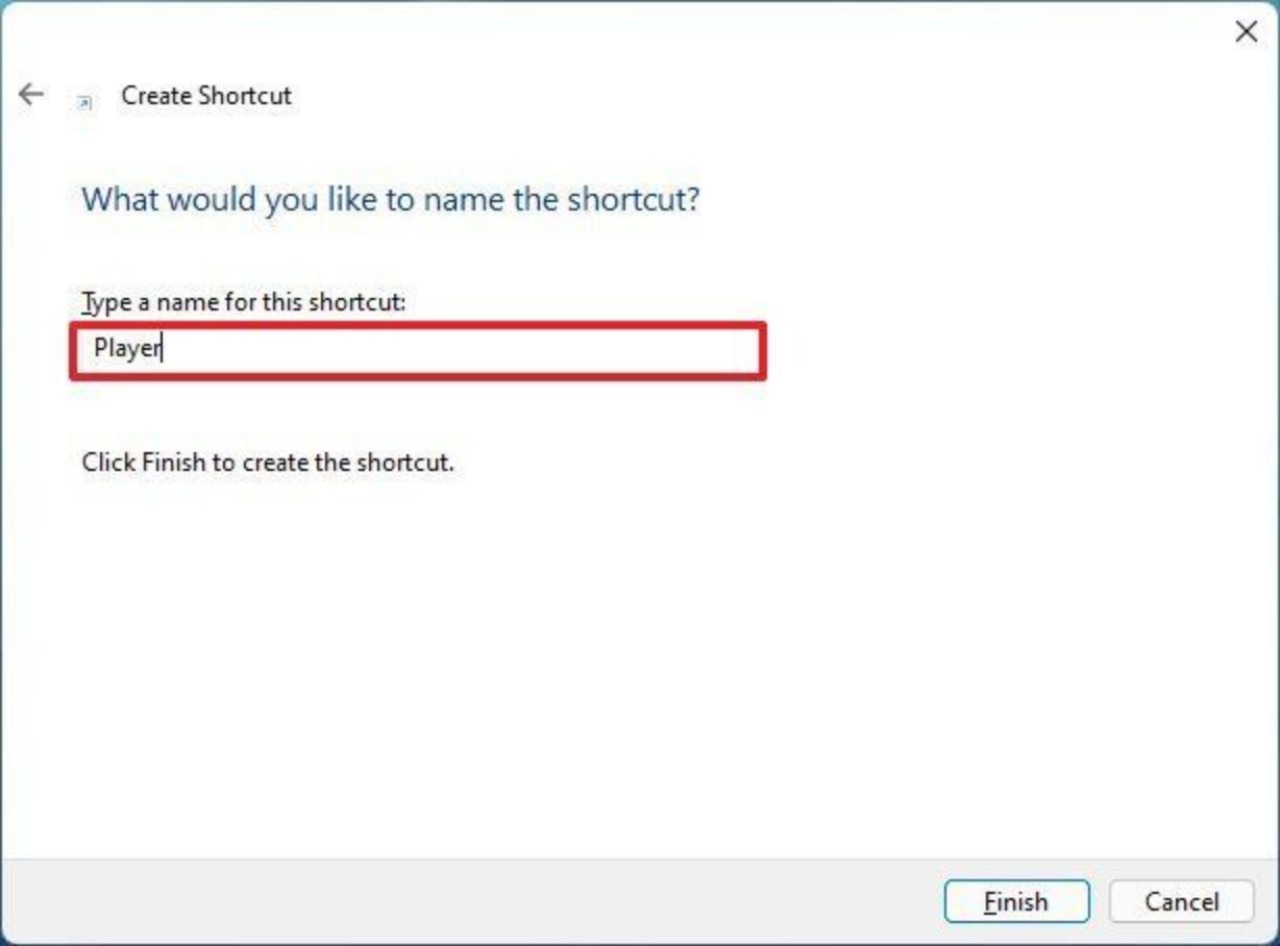
- Facciamo clic sul pulsante Fine
Dopo aver completato i passaggi, l’icona personalizzata apparirà sul desktop.
Rimuovere le icone delle applicazioni #
Per rimuovere qualsiasi icona dalla cartella Applicazioni, basta selezionarla e fare clic sul tasto Canc o Del della nostra tastiera.

