Come abilitare l'xmp delle RAM su ogni scheda madre
25 agosto 2020
1598365491000
Viste le numerosissime richieste, ecco finalmente una guida su come impostare l’XMP su tutte le schede madri.
Prima ancora di mettere mano alle impostazioni, occorre dare una definizione all’XMP e capire come funziona.
L’XMP, o anche Extreme memory profile, non è altro che un profilo di overclock pronto all’uso, stabile e già testato dai produttori stessi: esso quindi non è altro che un’insieme di impostazioni che ci permetterà di fare overclock delle RAM velocemente e senza rischi, così da permetterci di raggiungere la frequenza nominale dichiarata dal produttore della RAM stessa.
Per quanto riguarda la nomenclatura di questa feature, è possibile trovare nomi diversi in base ad anno di produzione, modello della scheda madre e piattaforma Intel o AMD.
Ogni scheda potrebbe avere quindi nomi differenti, oltre ad XMP, ovvero: O.C.P., D.O.C.P ed A.X.M.P.
Questo perchè l’XMP è una tecnologia proprietaria di Intel, quindi i produttori di schede madri hanno dovuto implementare tecnologie analoghe che funzionano similmente a quest'ultimo, cambiando semplicemente nome per fini commerciali.
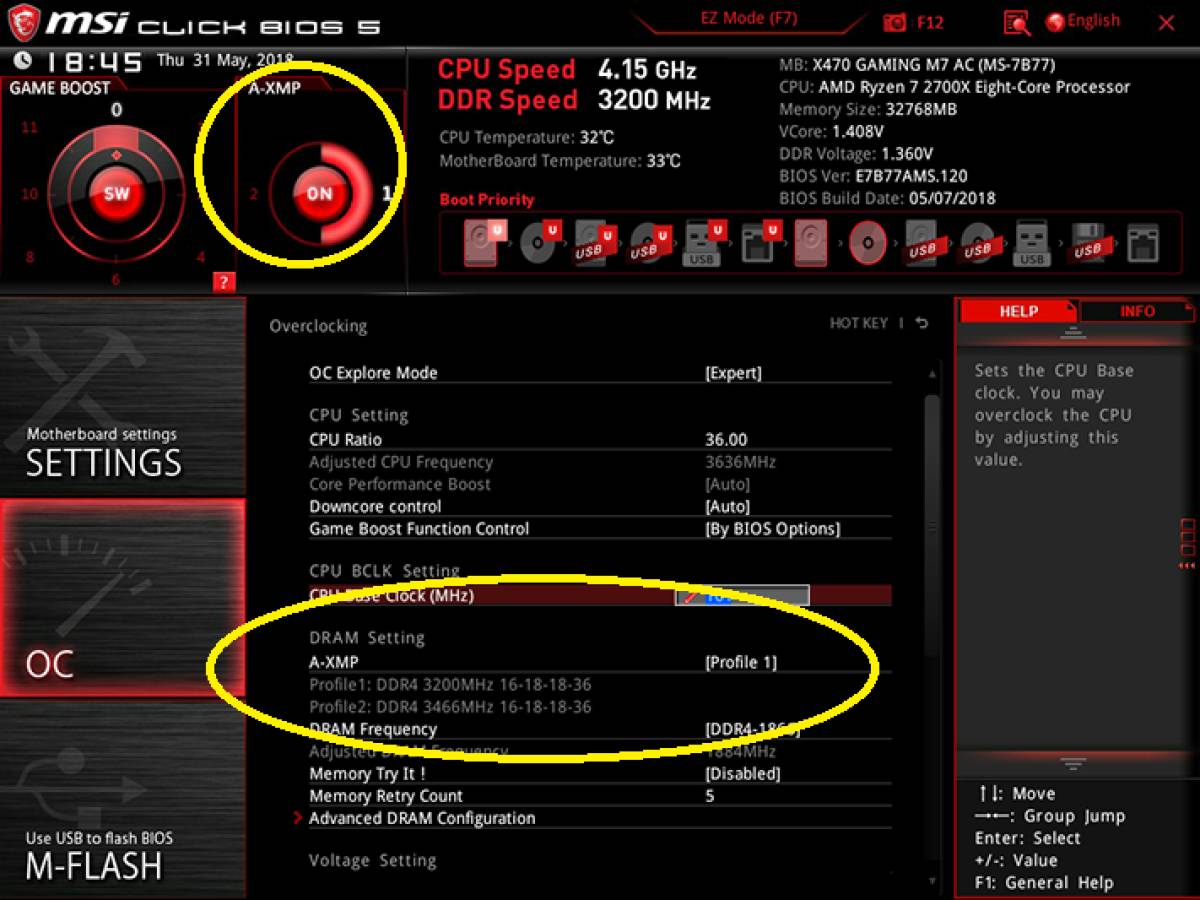
È importante precisare anche che la frequenza massima supportata nativamente dalla nostra scheda madre sia accompagnata da una scritta “OC” di fianco ad alcune frequenze: ciò significa che molte schede madri considerano come overclock quella frequenza rispetto a quella base supportata (Es. 2666 o 2933 MHz).
Tuttavia non c'è da allarmarsi: con l'xmp avremo un profilo pronto all'uso con pochi click. Risulta importante arrivare alla frequenza massima nominale indicata sulla confezione delle ram, specie su processori come Zen+ e Zen2 che sfruttano frequenze come 3200 o 3600 MHz per lavorare al meglio.
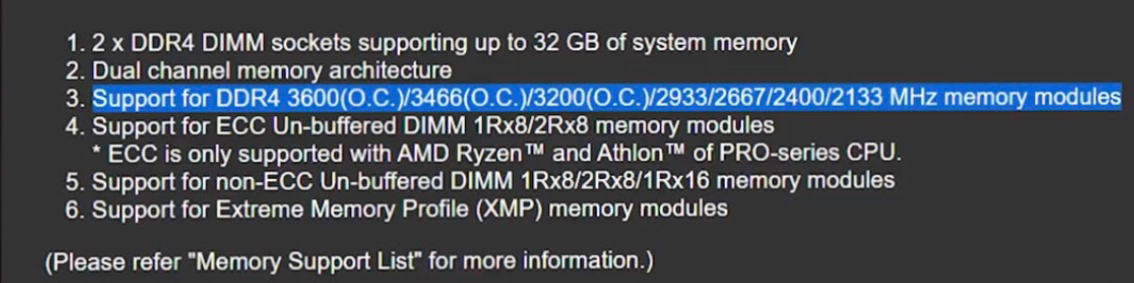
#DOUBLE DATA RATE (DDR)
Per Double Data Rate, si intende il modo in cui i chip delle memorie ram lavorano: la frequenza operativa effettiva delle nostre memorie RAM è quindi pari al doppio esatto di quella che possiamo vedere su programmi come CPU-Z, oppure HwInfo64.
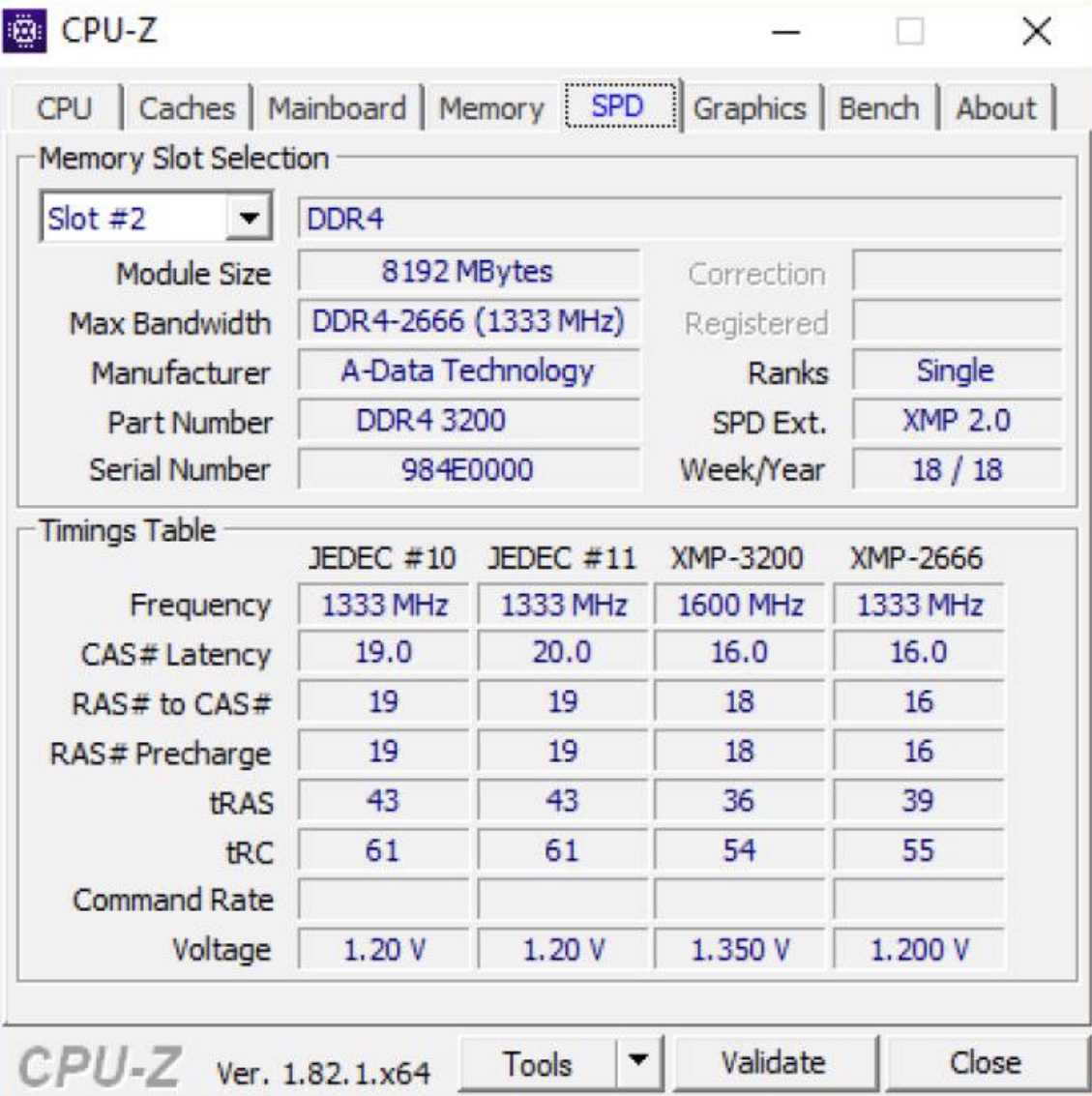
Windows quindi in questo caso rivela che le ram stanno lavorando a 1333Mhz, ma in realtà la frequenza effettiva è il doppio, ovvero 2666Mhz.
#XMP SU SCHEDE MADRI ASUS (ROG)
#
Nella maggior parte dei casi ci troveremo di fronte ad una schermata uguale a questa, che è il BIOS UEFI in modalità EZ mode.Per abilitare l’extreme memory profile ci basterà cliccare il pulsante apposito nella zona evidenziata, salvare, riavviare, ed il gioco sarà fatto.
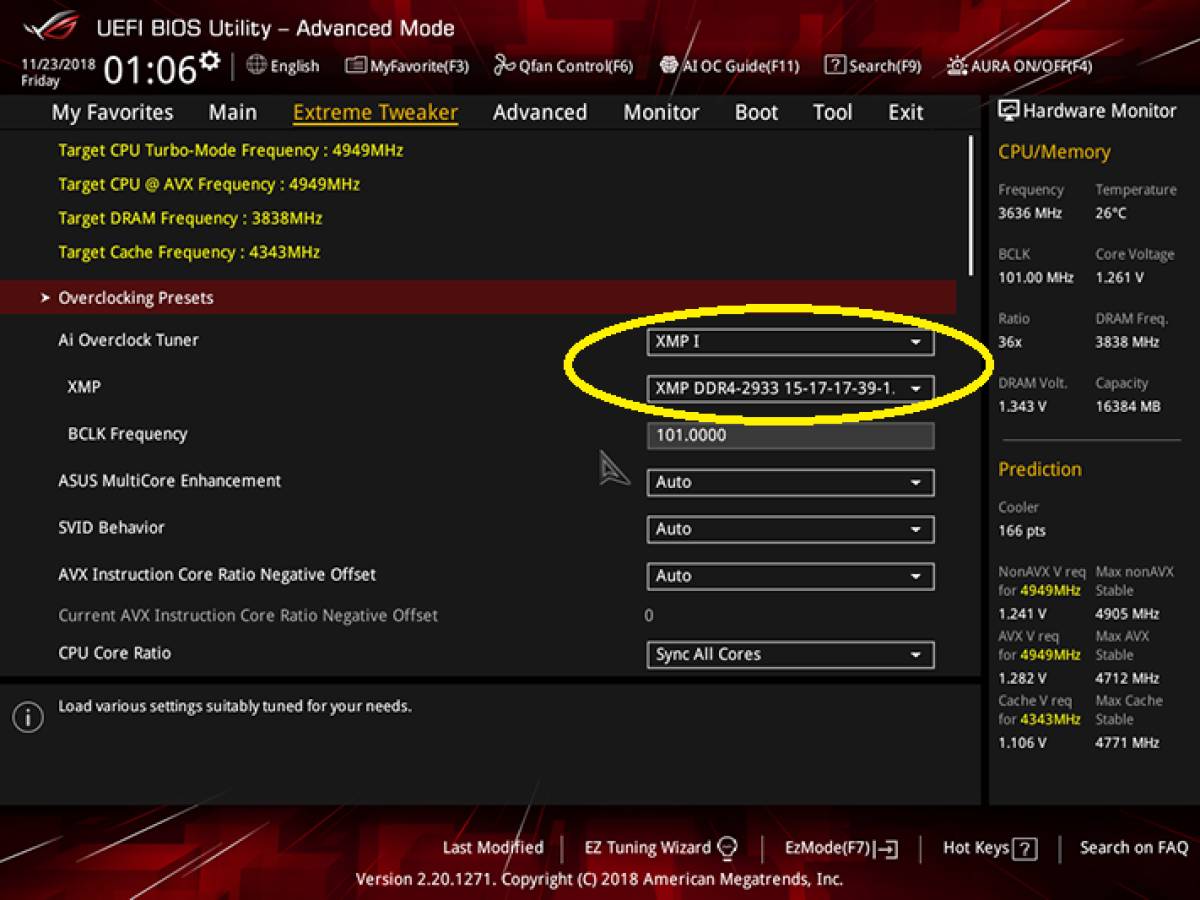
Nel caso in cui volessimo avere un controllo maggiore sulla configurazione da voler applicare, ASUS ROG ci offre la possibilità di entrare nella modalità avanzata del loro BIOS UEFI, dove ci basterà spostarci in “Extreme Tweaker” per abilitare l’XMP e scegliere tra vari profili pre impostati.
#XMP SU SCHEDE MADRI ASROCK
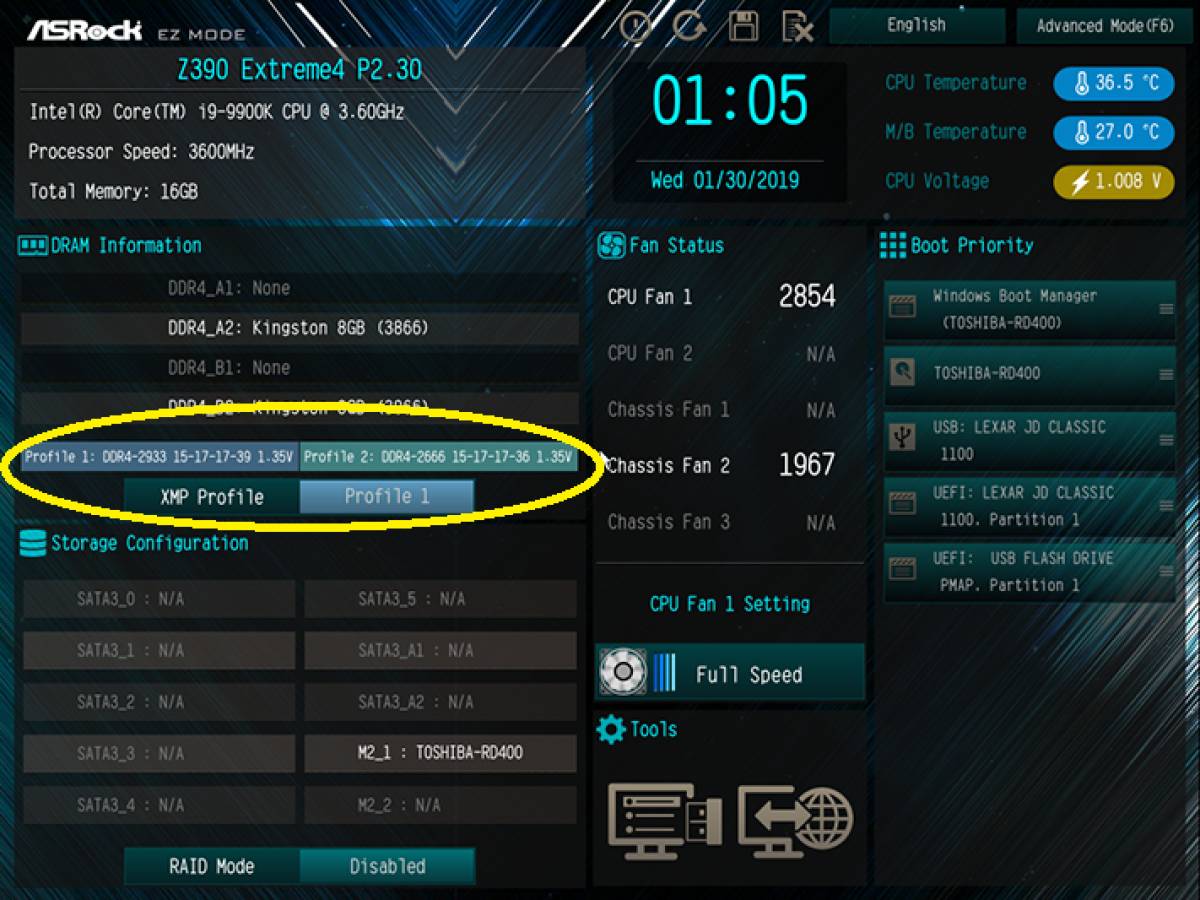
Il procedimento è molto semplice: ci basterà infatti cliccare sul bottone “Profile 1” e l’overclock sarà già attivo e funzionante al riavvio del PC, ma solo se prima avremmo salvato correttamente.
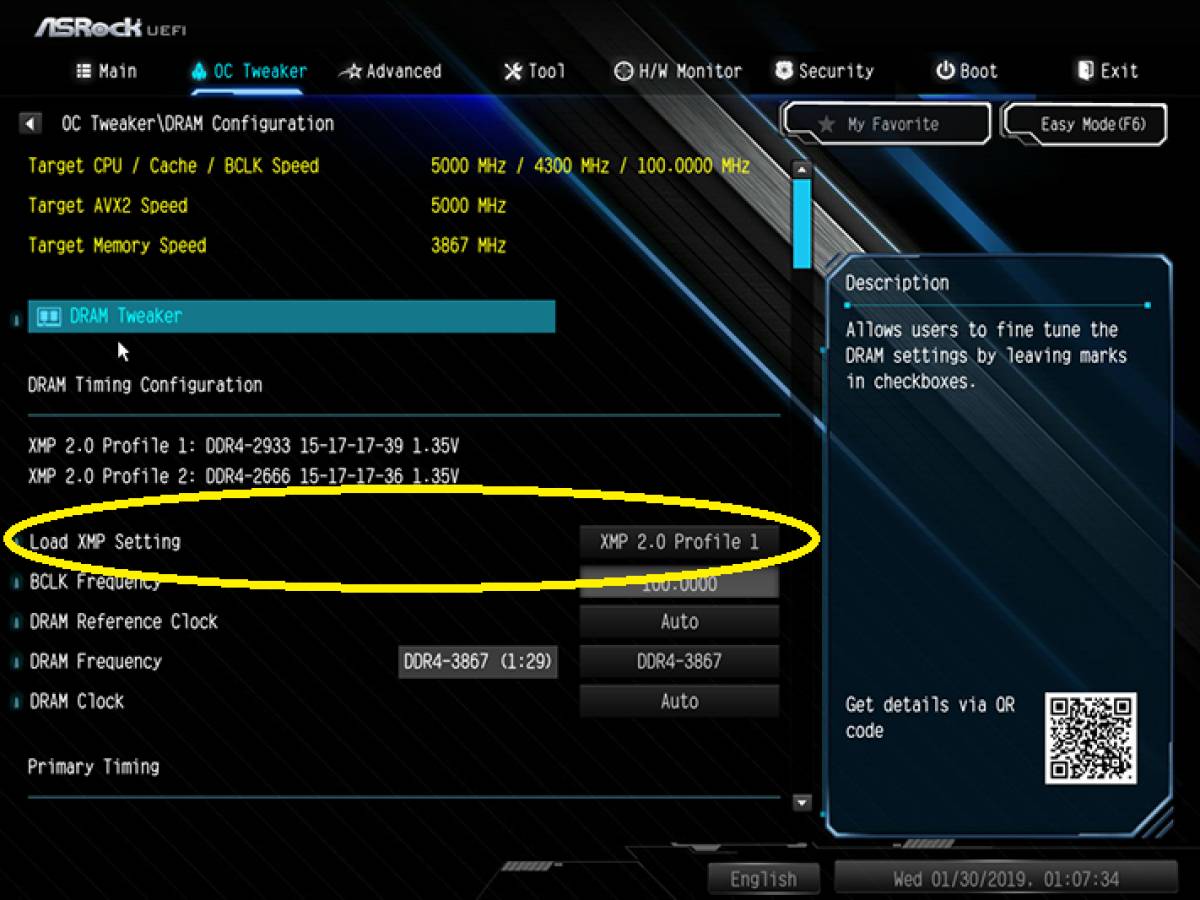
Anche le schede madri ASROCK hanno una modalità avanzata del BIOS UEFI; raggiungibile tramite il pulsante in alto a destra.
Nella sezione “OC Tweaker” troveremo tutto quello che ci servirà per abilitare la funzione proprietaria di Intel: posizioniamo il mouse nella zona evidenziata e selezioniamo sempre “Profile 1”.
#XMP SU SCHEDE MADRI MSI
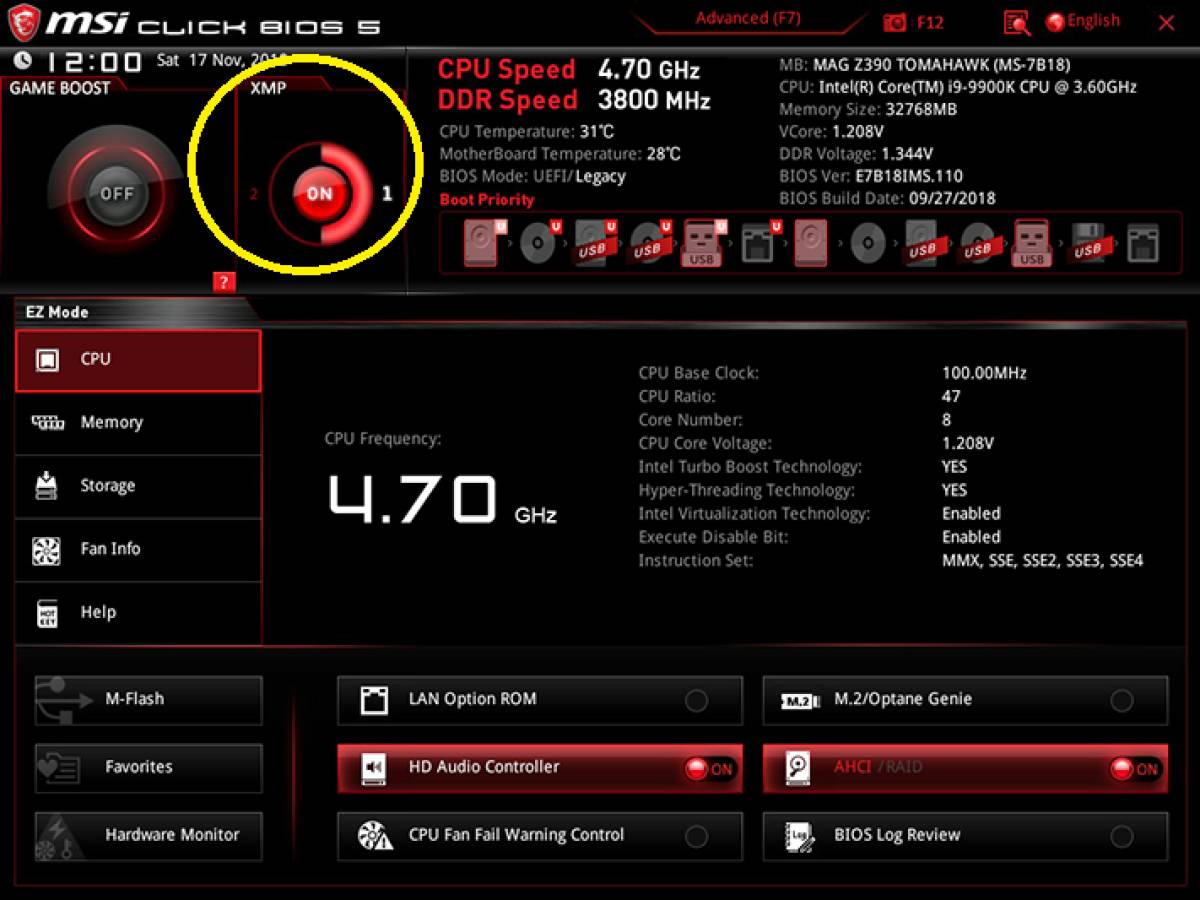
Discorso molto simile anche per MSI: EZ mode, clicchiamo sul pulsante in alto a sinistra sotto la voce XMP; advanced mode, ci rechiamo nella sezione OC ed aboliamo l’Extreme memory profile impostando sempre il Profile 1.
Non appena abbiamo impostato l’XMP, salviamo i cambiamenti e riavviamo.
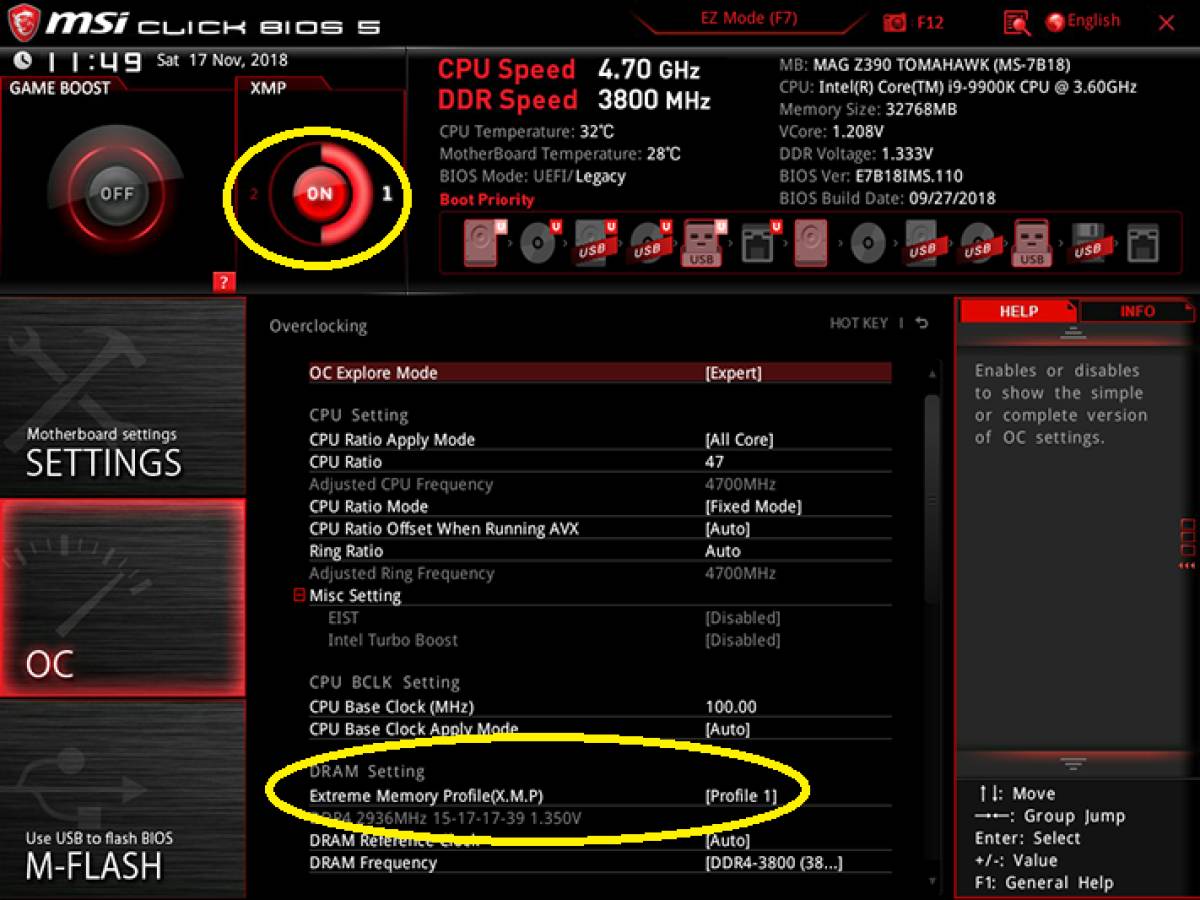
#XMP SU SCHEDE MADRI GIGABYTE
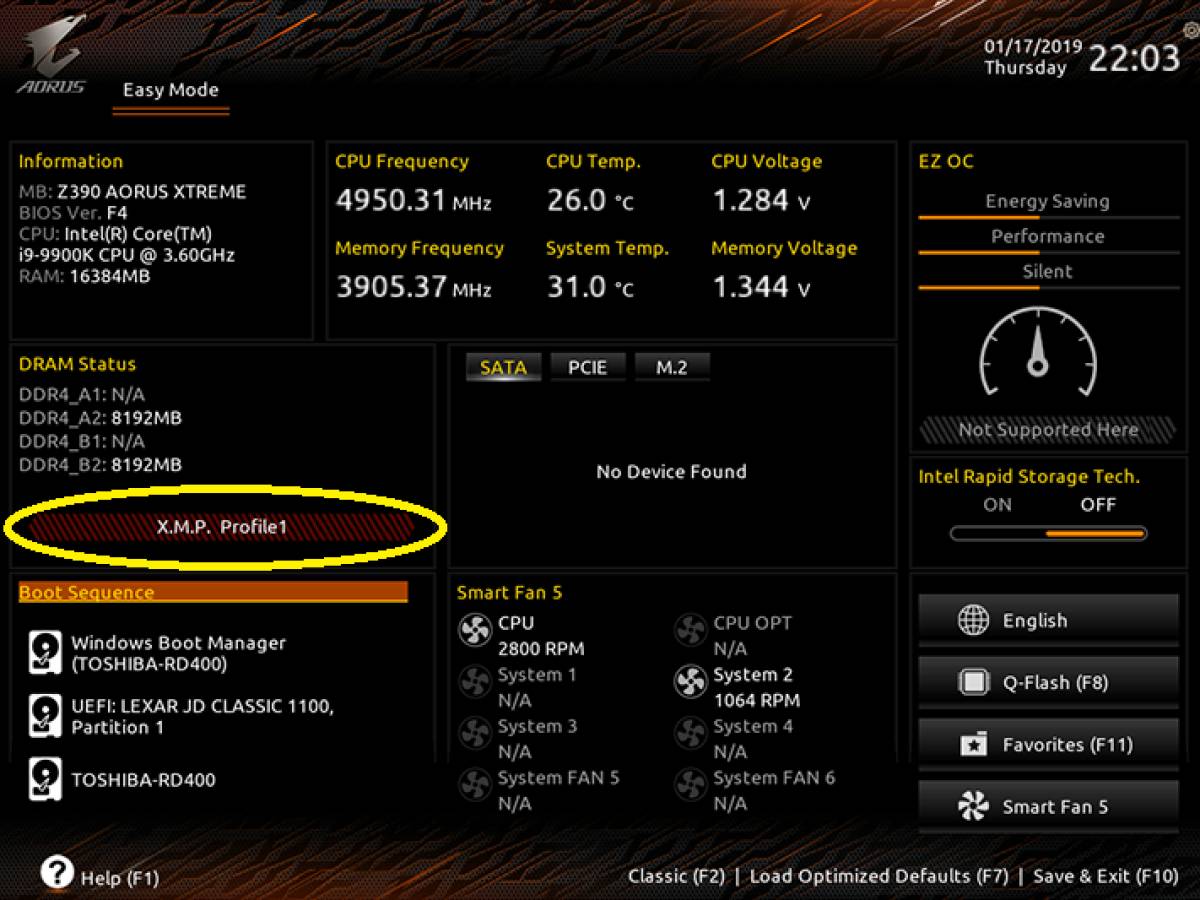
Ultima, ma non per importanza, abbiamo Gigabyte: il procedimento sarà il medesimo rispetto agli altri BIOS UEFI, quindi ci ritroveremo sempre la modalità base e quella avanzata, a seconda di quanto a fondo vogliamo mettere mano alle impostazioni.
Una volta finito, salviamo i cambiamenti.
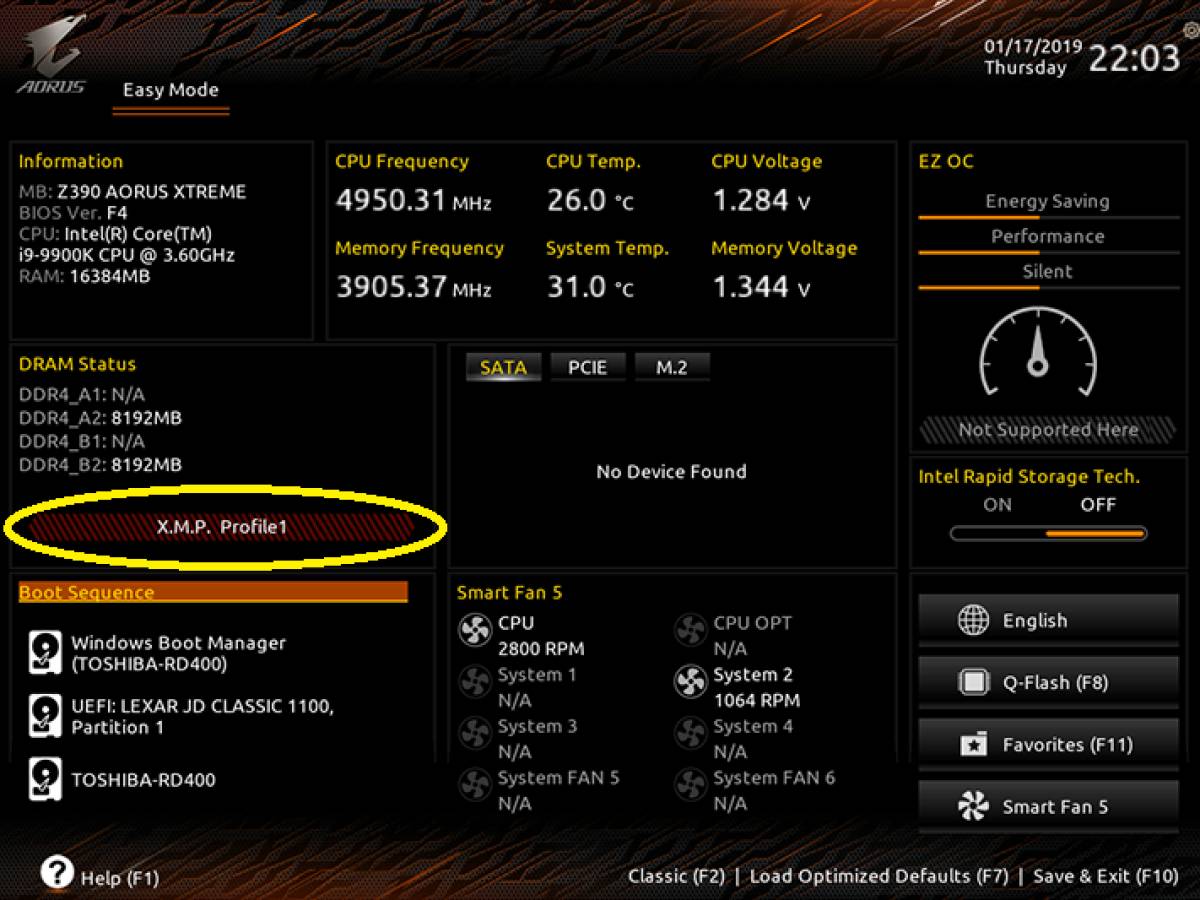
Ora che siamo riusciti ad impostare l’XMP con tutte le schede madri, salviamo le modifiche, riavviamo il PC e controlliamo sempre con CPU-Z che la frequenza e tutti gli altri parametri siano corretti e combacino con quelli visti nel BIOS UEFI: se così non fosse, ci basterà effettuare un crear CMOS seguendo la nostra guida.
Se invece il computer dovesse andare in bootloop, ovvero che si accende e si spegne da solo per più di tre volte, non dobbiamo allarmarci: il sistema sta semplicemente eseguendo una pulizia del BIOS da solo, per permettere il riavvio.
È sempre opportuno controllare tutte le varie compatibilità e le altre impostazioni del BIOS UEFI, come specificato nelle nostre guide su 5 cose da fare prima e dopo aver assemblato un PC da gaming.
Fonti: Tom’sHardware.com

