Come cambiare le applicazioni di default su Windows 11
6 luglio 2023
1688680278212
Molti dei programmi integrati in Windows 11 sono configurati per l'esecuzione automatica al clic su un determinato collegamento o tipo di file. In alternativa, è possibile modificare le impostazioni predefinite delle app tramite le impostazioni.
Se desideriamo modificare le impostazioni predefinite di un altro browser web, possiamo farlo tramite qualche semplice passaggio. Tuttavia, anche se è possibile cambiare il browser predefinito di sistema in Chrome, Firefox o qualsiasi altro browser, Microsoft Edge rimarrà comunque quello predefinito per diverse operazioni, come la visualizzazione dei risultati di Windows Search, i collegamenti dalla scheda Widgets e quelli dalle e-mail.
Come cambiare le applicazioni di default #
- Avviamo le Impostazioni premendo il tasto Windows e scrivendo “impostazioni”.
- Selezioniamo la voce App.
- Scegliamo la voce App predefinite.
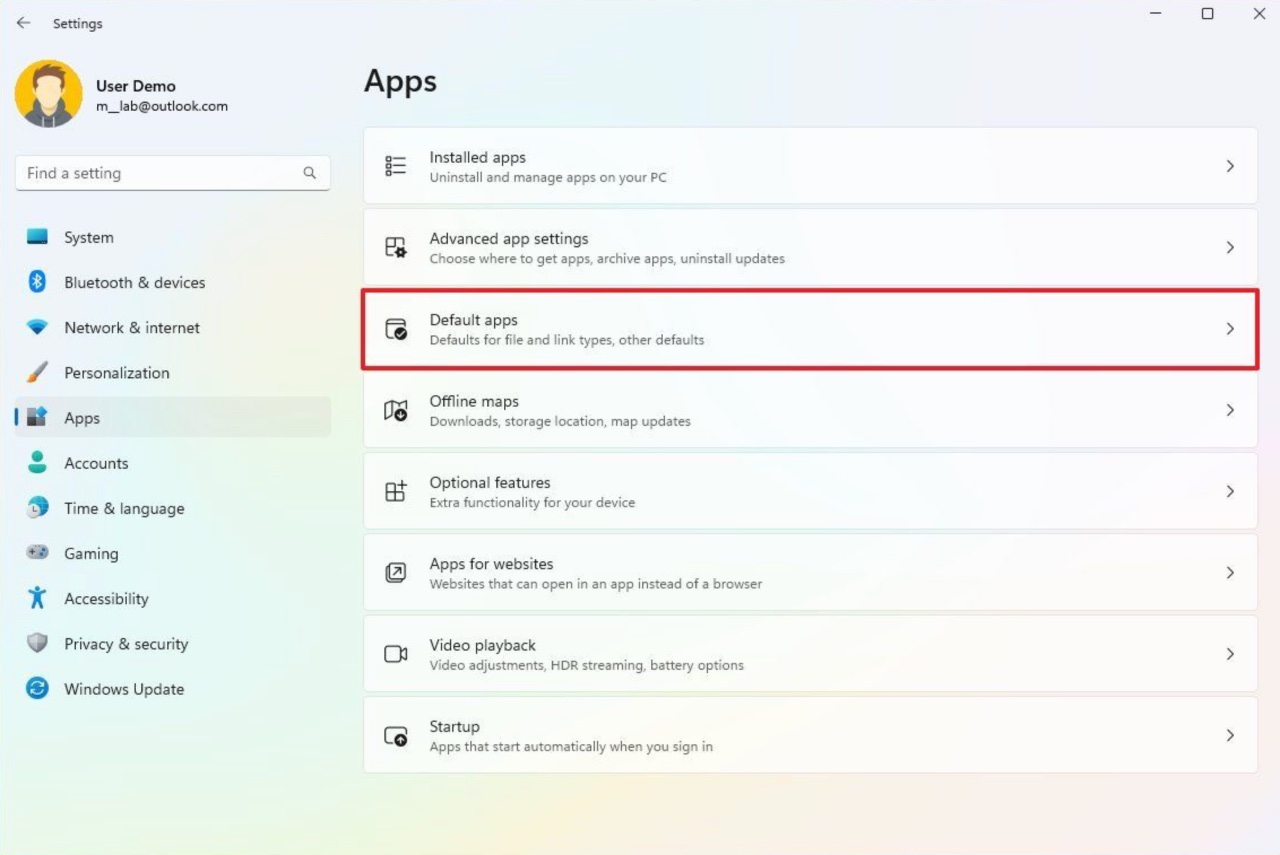
-
(Facoltativo) Utilizzare la casella “Imposta valori predefiniti per le applicazioni” per cercare il nome dell’applicazione desiderata.
-
Per designarla come predefinita, basta cliccare sull’applicazione.
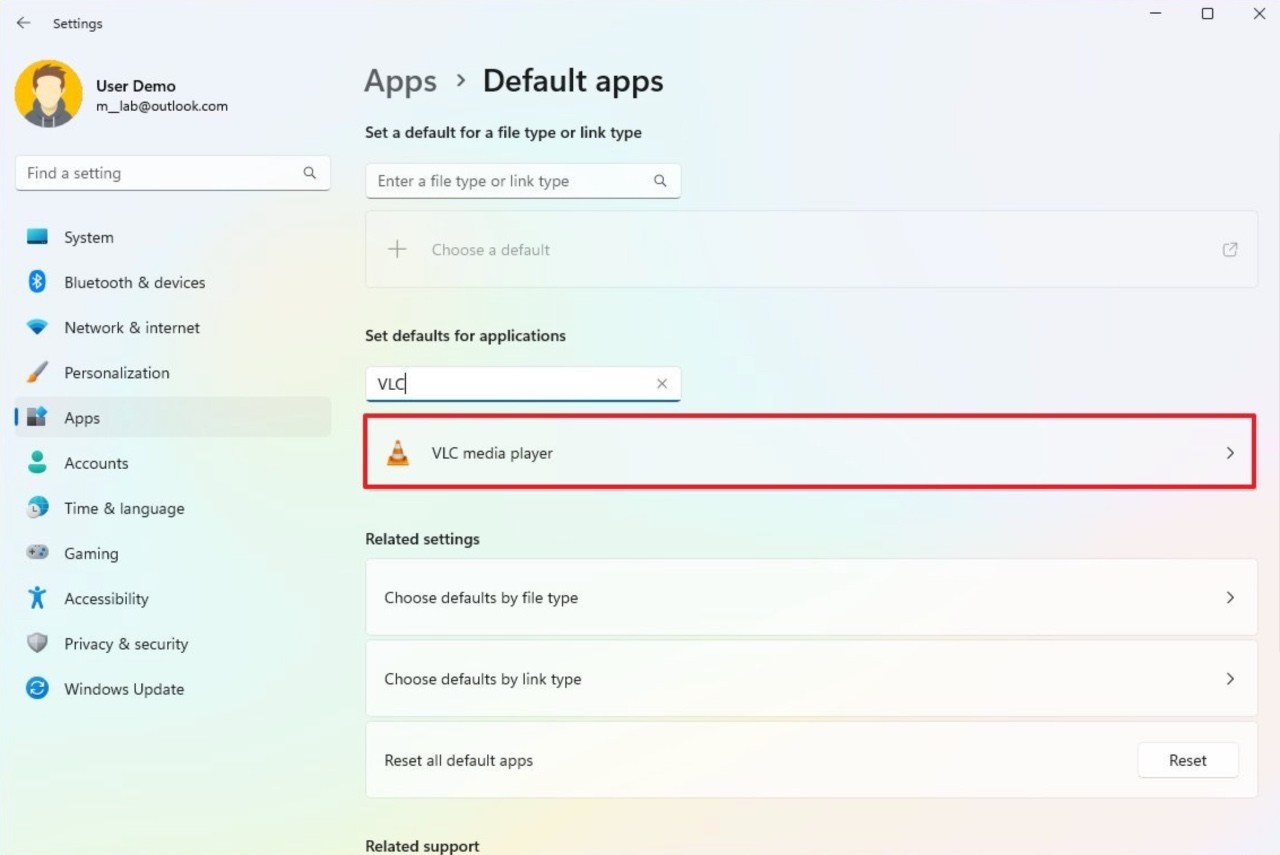
- Per modificare il tipo di file o link, basta cliccarvi sopra.
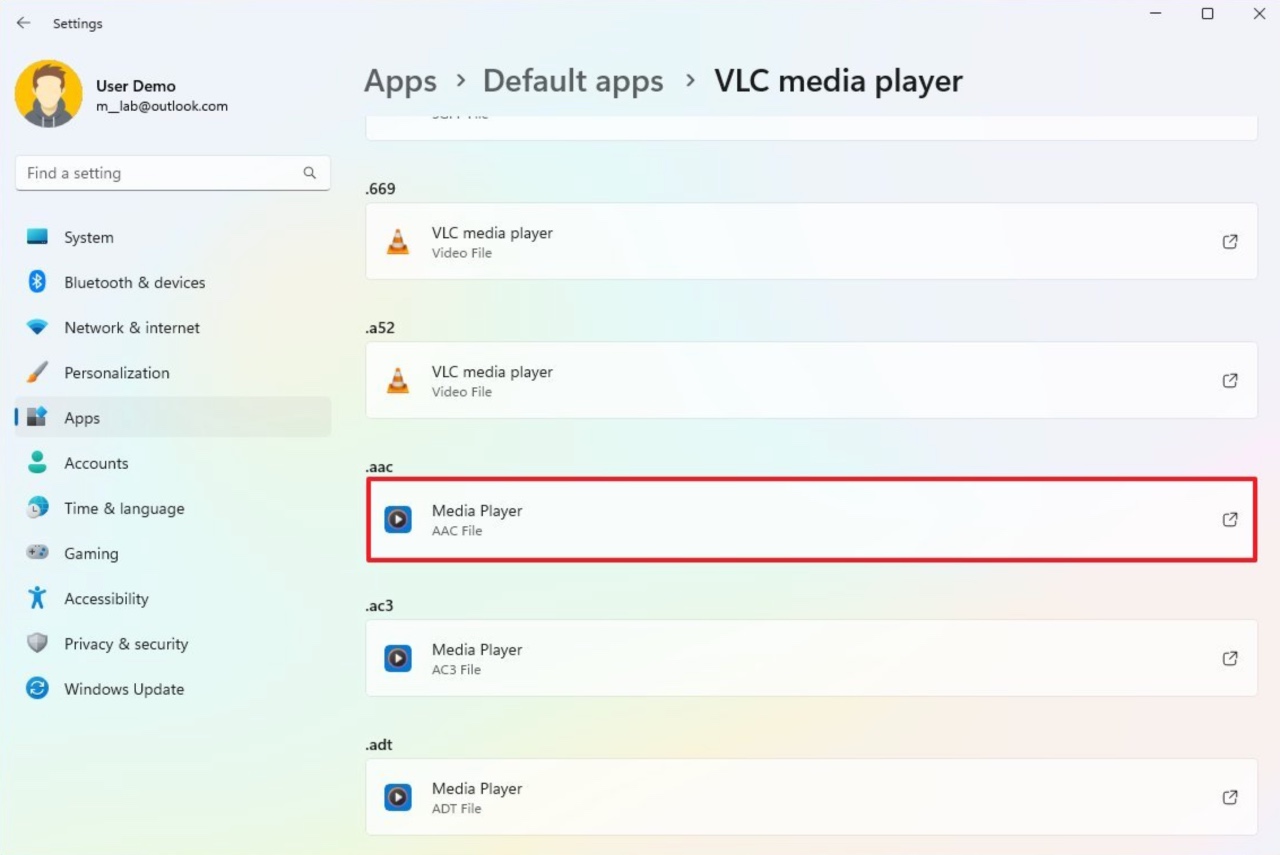
-
Scegliamo il nuovo programma
-
“Imposta predefinito” dal menu.
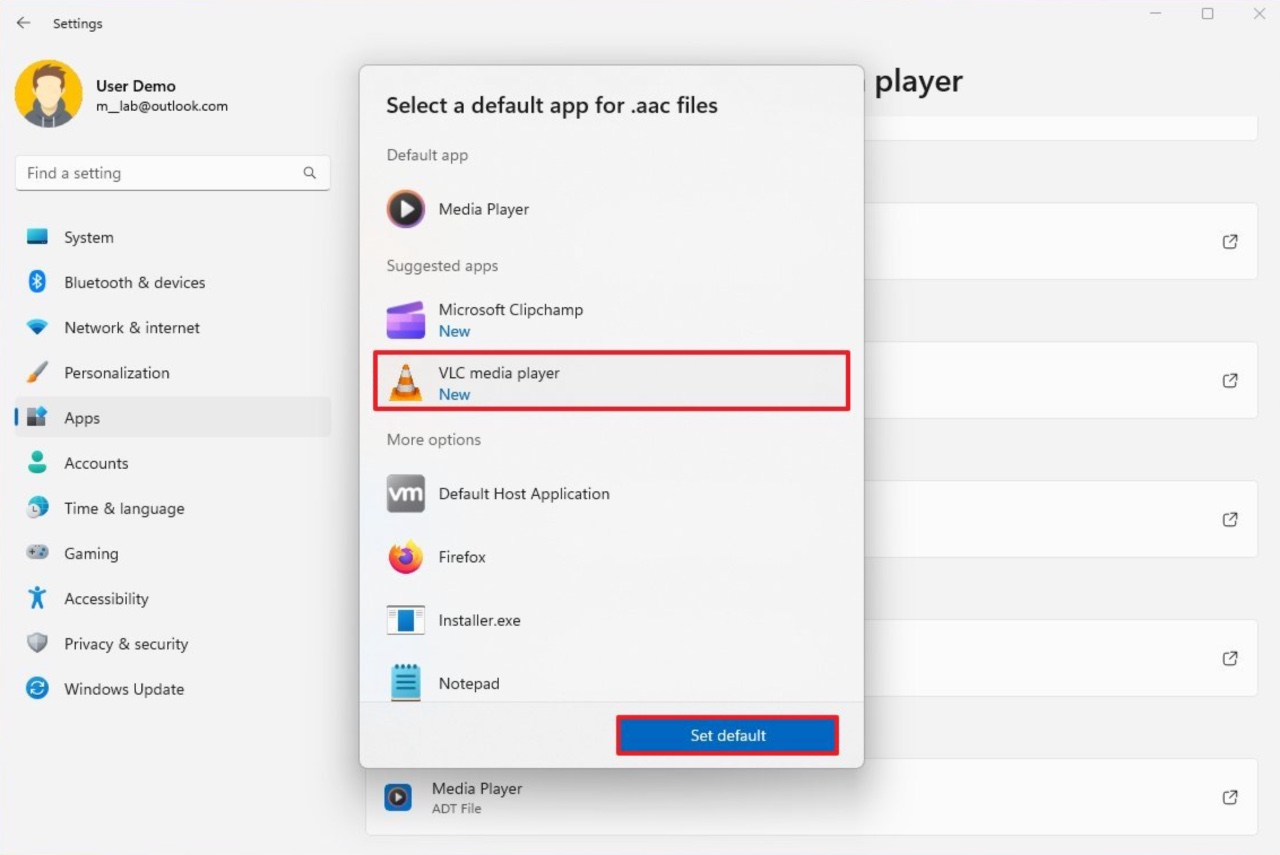
Potremmo dover ripetere le procedure alla fine se volessimo modificare le impostazioni predefinite di Windows 11 per altri file.
Il programma definisce il “tipo di file” come il formato o l’estensione che deve essere aperto per impostazione predefinita. Un esempio di tipo di file è il formato di file di testo “.txt”. D’altra parte, il “tipo di collegamento” si riferisce al collegamento che un’applicazione deve aprire per impostazione predefinita. Ad esempio, i sistemi URI come “MAILTO” riconoscono quando un utente fa clic su un link a un indirizzo e-mail e avviano il client di posta elettronica.
Come cambiare le app predefinite per tipo di file #
- Avviamo le Impostazioni premendo il tasto Windows e scrivendo “impostazioni”.
- Selezioniamo App.
- Sul lato destro, scegliamo la pagina App predefinite.
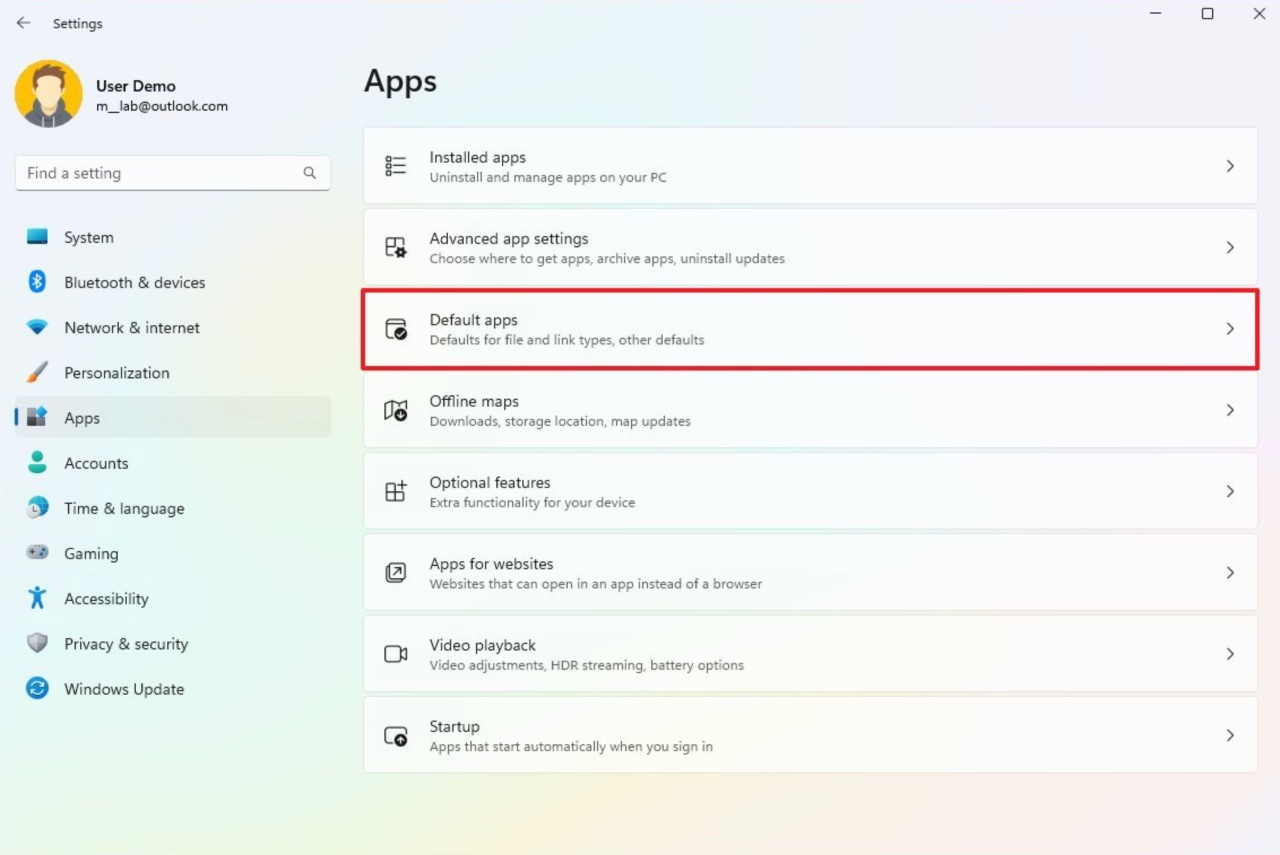
- Clicchiamo su “Scegli le impostazioni predefinite per tipo di file” nella colonna “Impostazioni correlate”.
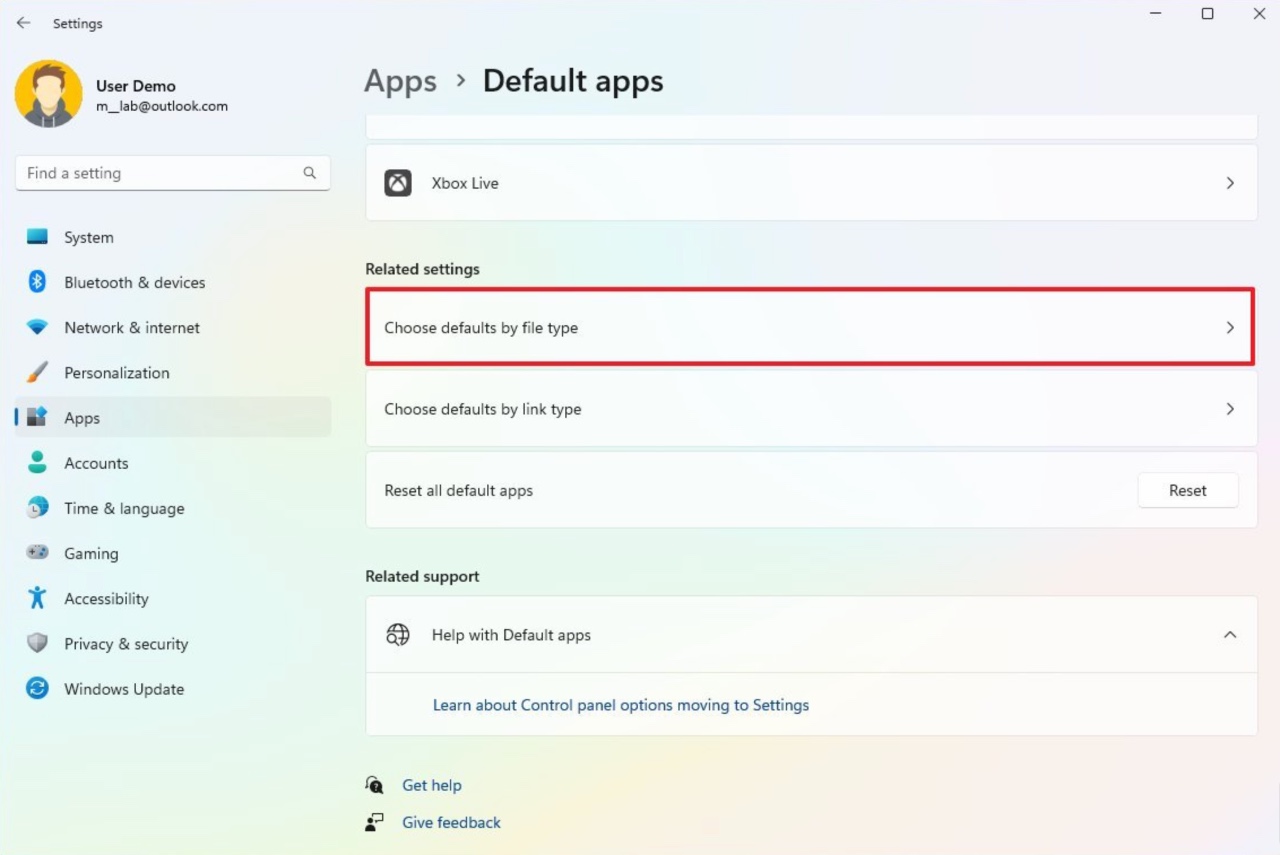
- Per personalizzare le impostazioni predefinite, selezioniamo il formato del file e successivamente scegliamo il programma desiderato.
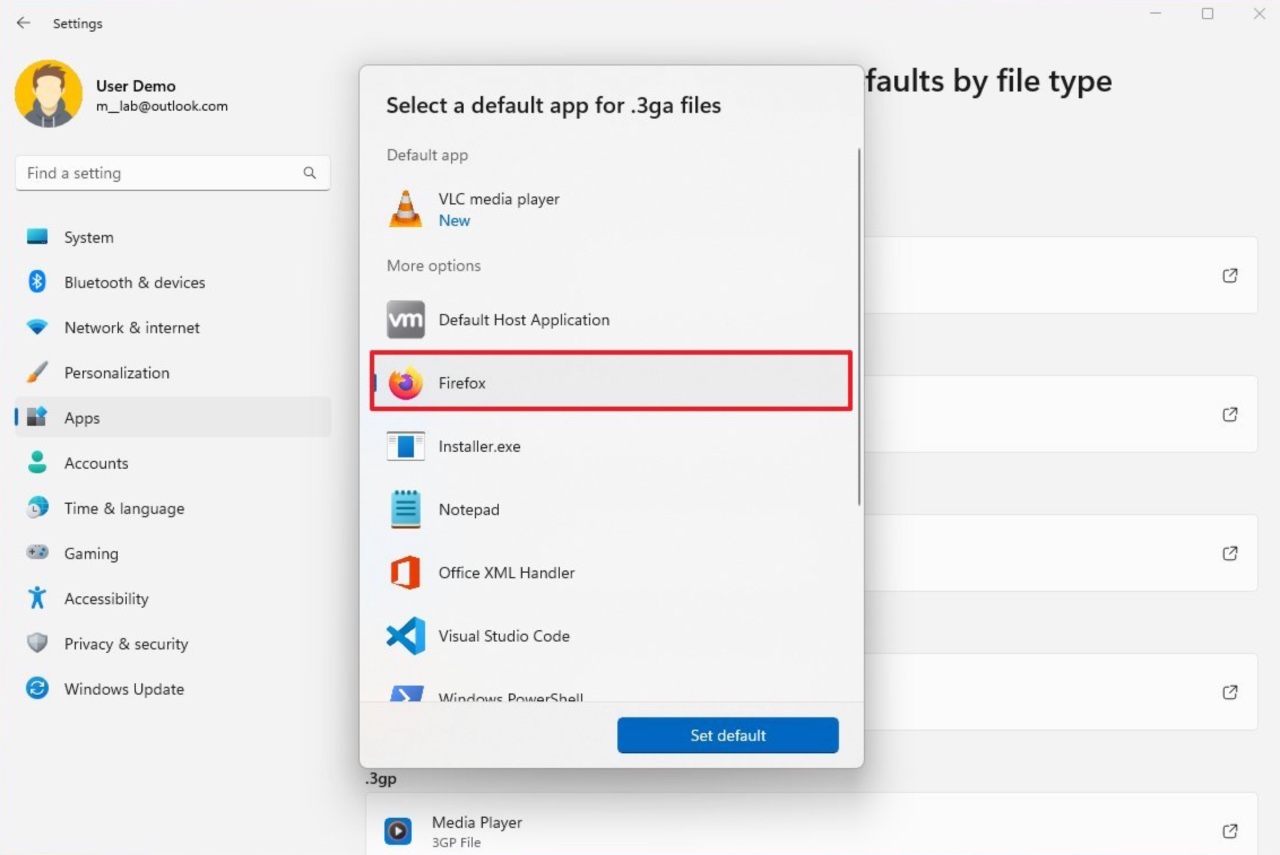
Suggerimento: possiamo scorrere verso il basso e selezionare l’opzione “Scegli un’applicazione sul PC” per trovare l’eseguibile dell’applicazione, nel caso non sia già presente nell’elenco. Se invece si sceglie l’opzione “Sfoglia le applicazioni nel Microsoft Store”, verrà visualizzato un elenco di programmi che supportano il formato del file desiderato. Successivamente, selezionare “Imposta predefinito” dal menu. Una volta completate queste istruzioni, il programma creato verrà avviato automaticamente ogni volta che si cercherà di aprire quel particolare formato di file.
In alternativa, è possibile cercare il tipo di file o di collegamento desiderato nella casella “Imposta un’impostazione predefinita per un tipo di file o di collegamento”, fare clic sulla voce corrispondente nell’elenco visualizzato e selezionare la nuova applicazione predefinita.
Come cambiare le app predefinite per tipo di collegamento #
- Avviamo le Impostazioni premendo il tasto Windows e scrivendo “impostazioni”.
- Selezioniamo la sezione App.
- Nel pannello destro, scegliamo la pagina delle App predefinite.
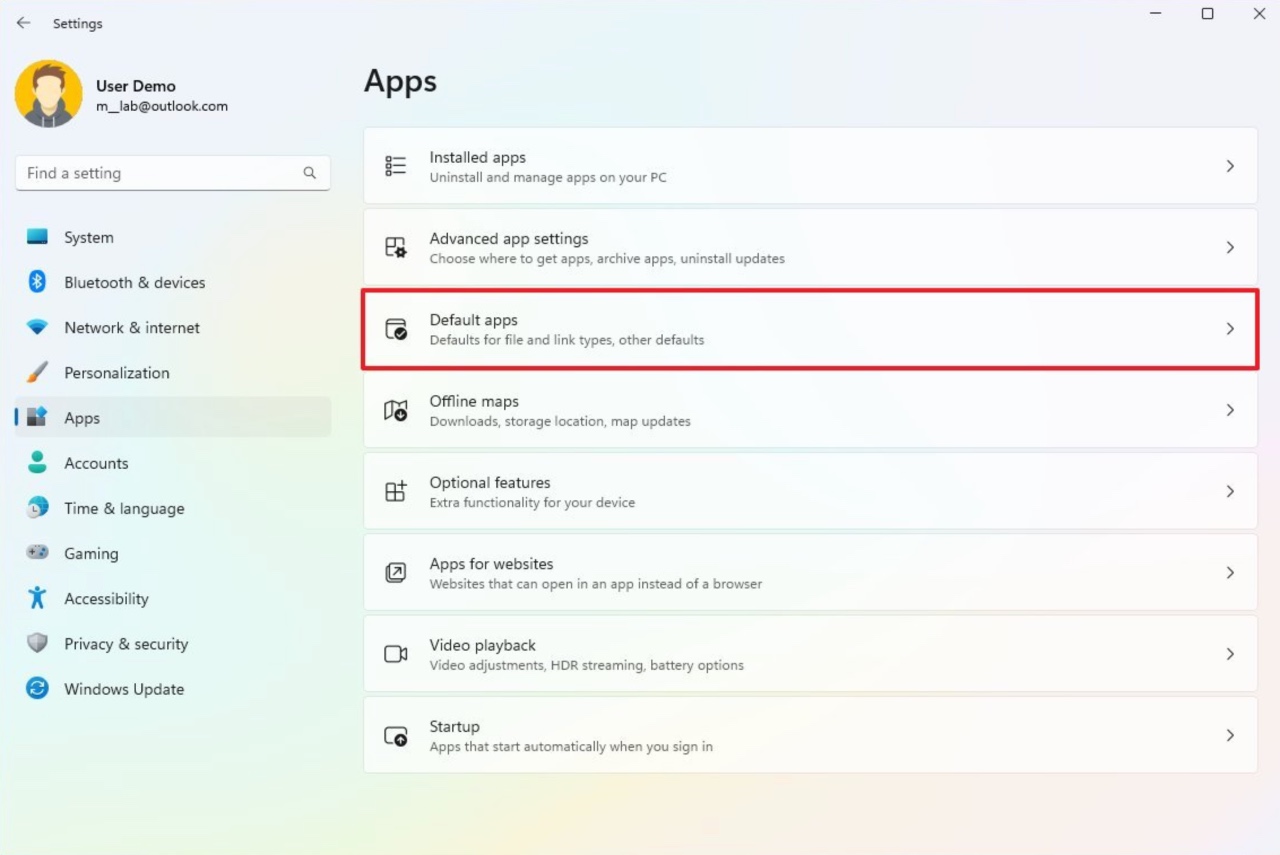
- Selezioniamo “Scegliamo i valori predefiniti per tipo di collegamento” nella colonna “Impostazioni correlate”.
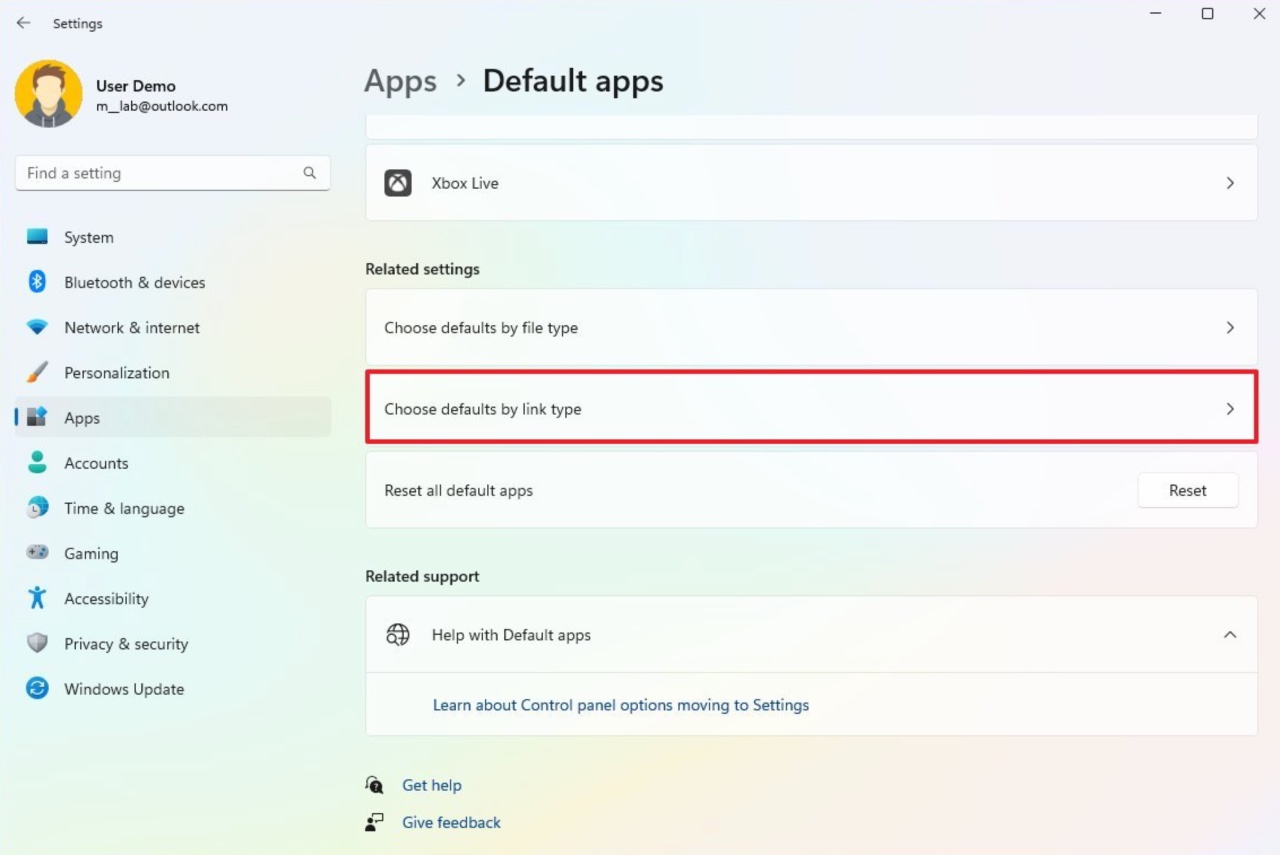
- Scegliamo l’applicazione desiderata come predefinita, cliccando sul relativo collegamento.
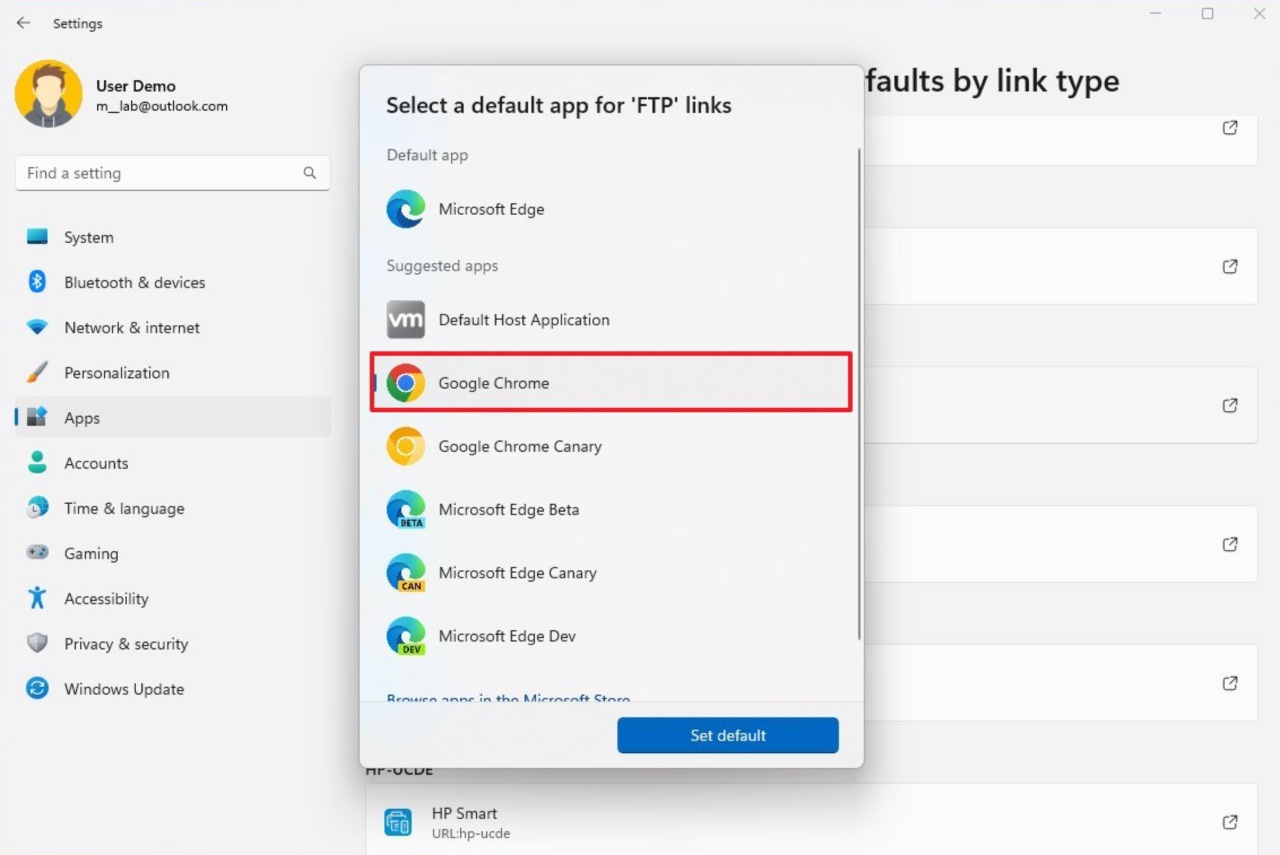
- Selezioniamo “Imposta predefinito” dal menu.
Al termine delle istruzioni, Windows 11 avvierà il nuovo programma predefinito ogni volta che faremo clic su quel particolare tipo di collegamento. Per passare a tipi di collegamenti diversi, potrebbe essere necessario ripetere la procedura.
Come ripristinare le impostazioni predefinite delle applicazioni #
- Avviamo le Impostazioni premendo il tasto Windows e scrivendo “impostazioni”.
- Selezioniamo “App”.
- Sulla destra, scegliamo la pagina “App predefinite”.
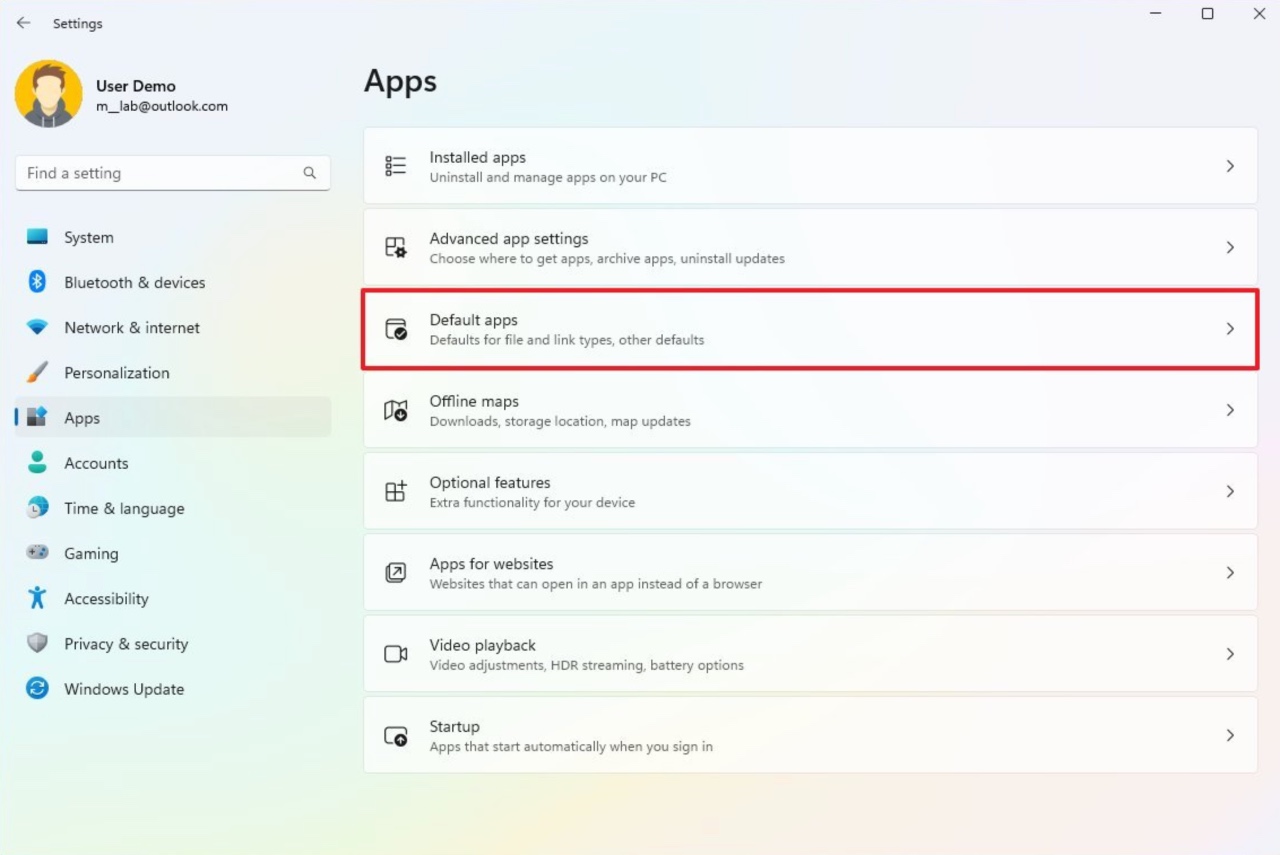
- Clicchiamo sul pulsante “Reimposta” per impostare tutte le app predefinite nella sezione “Impostazioni correlate”.
- Scegliamo l’opzione “OK”.
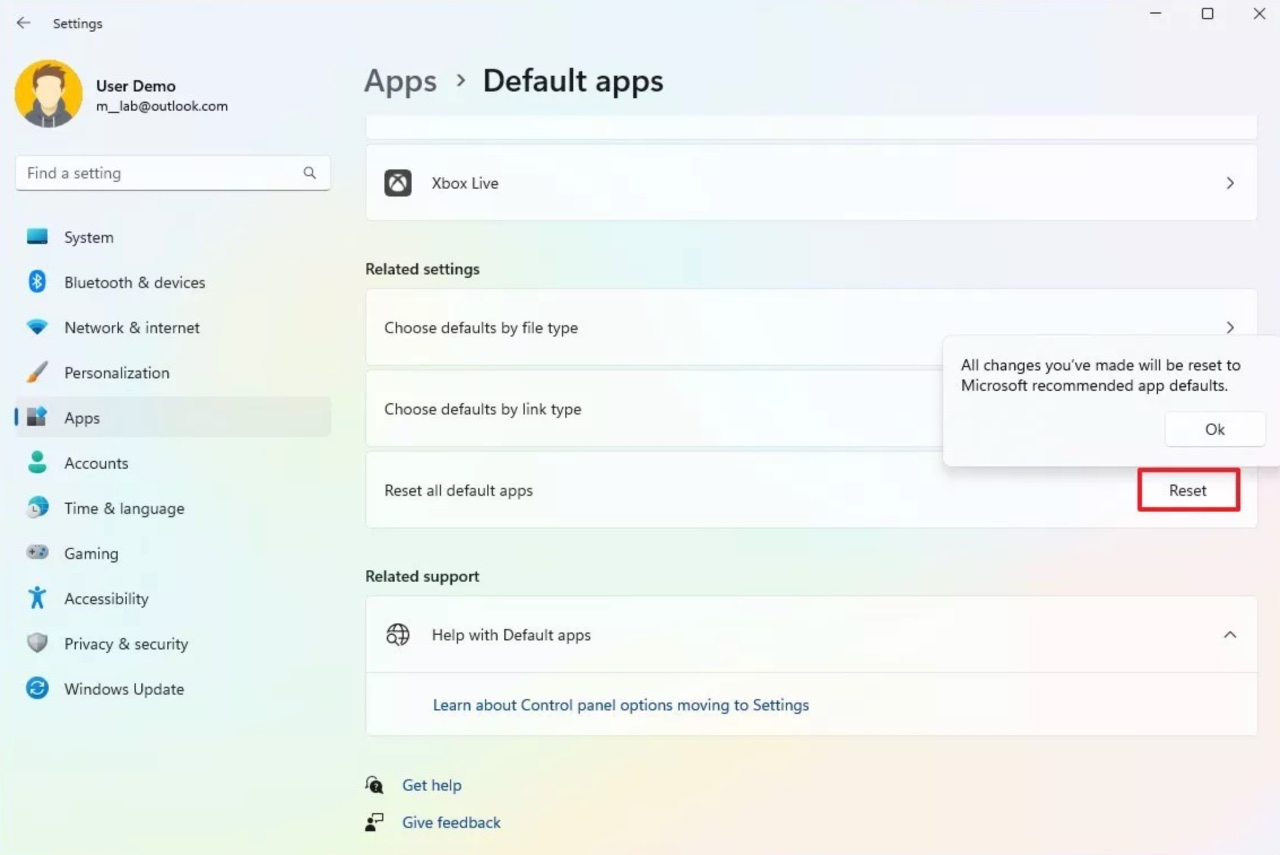
Una volta completate le procedure, ripristineremo le impostazioni predefinite dell’app alla configurazione iniziale.
Fonte: WindowsCentral

