Come creare file .bat su Windows 11
4 luglio 2023
Su Windows, possiamo utilizzare un file batch per apportare rapidamente modifiche al sistema, ottenere informazioni di sistema, automatizzare routine e avviare app, riducendo così gli errori, il tempo e i passaggi necessari per digitare i comandi o eseguire azioni specifiche.
I file batch sono quei file di testo che solitamente terminano con l’estensione “.bat” e contengono una serie di comandi che il sistema può eseguire in sequenza dal Prompt dei comandi per svolgere diverse attività.
Anche se possiamo sempre creare script più complessi con PowerShell, i file batch che possiamo eseguire dal Prompt dei comandi sono ancora utili e più facili da creare per svolgere un’ampia gamma di compiti.
In questa guida, vi mostreremo i diversi modi in cui possiamo creare ed eseguire un file batch su Windows 11.
Come creare file batch su Windows 11 #
Possiamo scrivere rapidamente file batch con qualsiasi editor di testo, come Notepad o Visual Studio Code. Avremo solo bisogno di alcune competenze di base del Prompt dei comandi.
Ecco quindi tre esempi utili: il primo ci aiuterà a creare un file batch di base con tre righe di codice. Il secondo esempio è un po’ più avanzato e illustra le basi dell’esecuzione di comandi multipli. Infine, il terzo esempio dimostra che possiamo eseguire diverse azioni.
Come creare un file batch #
- Apriamo Start.
- Cerchiamo notepad.exe e clicchiamo sul risultato principale per aprire l’editor di testo.
- Digitiamo quindi le seguenti righe di codice nel file di testo:
@ECHO OFF
ECHOSono un testo di prova!
PAUSE
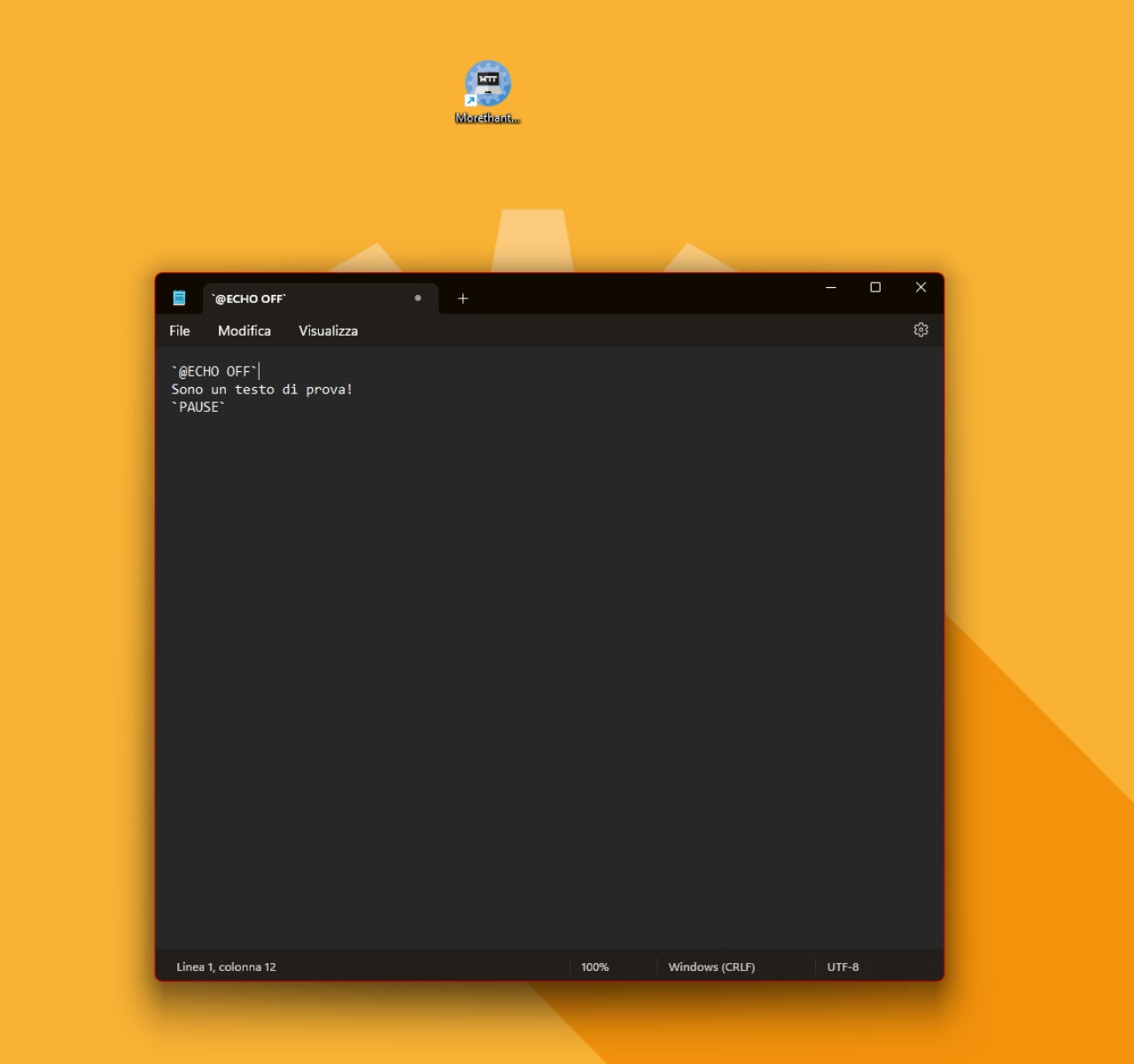
Il codice visualizzerà il messaggio “Sono un testo di prova!” sullo schermo.
- Clicchiamo sul menu File e selezioniamo l’opzione Salva con nome.
- Confermiamo un nome per lo script, ad esempio basic_batch.bat.
- Una volta completati i passaggi, facciamo doppio clic sul file per eseguire lo script.
Di solito troveremo file batch con l’estensione “.bat”, ma è anche possibile utilizzare le estensioni “.cmd” o “.btm”.
Comandi base #
@ECHO OFF: Disabilita il prompt di visualizzazione e mostra il contenuto in una linea pulita.TITLE: Mostra un nome personalizzato nella barra del titolo della finestra.- ::: Ignora il contenuto della riga. Solitamente viene utilizzato per scrivere commenti e informazioni di documentazione.
ECHO: Stampa il testo dopo lo spazio sullo schermo.PAUSE: Mantiene la finestra aperta dopo l’esecuzione dei comandi.
Come creare un file batch attivo #
Una delle ragioni più comuni per utilizzare gli script è automatizzare diverse attività per apportare modifiche al sistema, come collegare un’unità di rete, installare un’applicazione o modificare le impostazioni di sistema.
Come creare un file .bat che modifica le impostazioni di sistema #
- Apriamo Start.
- Cerchiamo Notepad.exe e clicchiamo sul risultato principale per aprire l’applicazione.
- Digitiamo il seguente comando nell’editor di testo:
net use z: \\PERCORSO-NETWORK-SHARE\NOME-CARTELLA /user:NOMEUTENTE PASSWORD
Nel comando, sostituiamo “\PERCORSO-NETWORK-SHARE\NOME-CARTELLA” con il percorso della cartella di rete da montare sul dispositivo e “NOMEUTENTE PASSWORD” con il nome utente e la password che autenticano l’accesso alla condivisione di rete. In questo esempio, mappiamo una cartella di rete utilizzando “Z” come lettera dell’unità:
net use z:\\SAURON\HDD Portatile
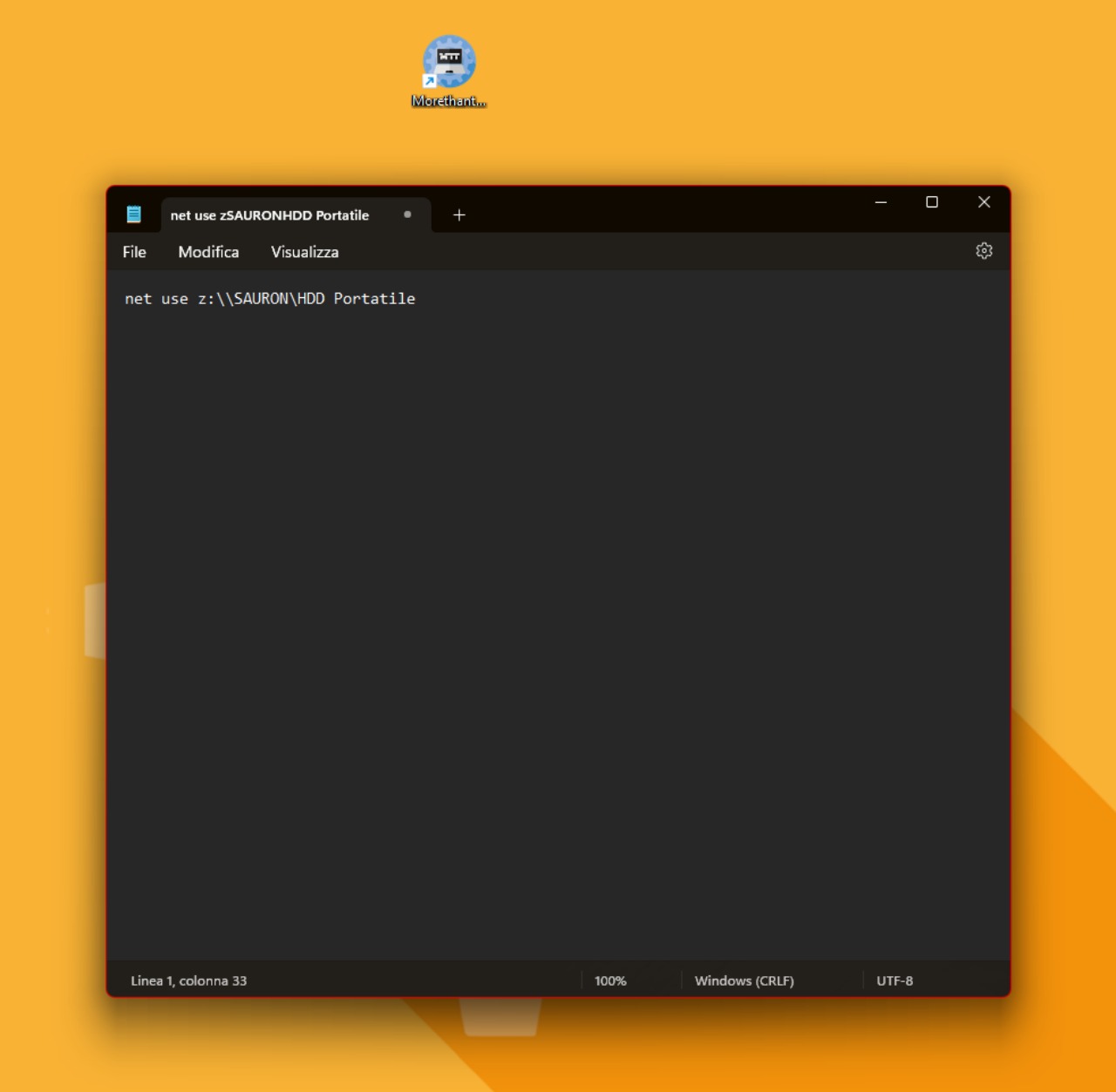
- Clicchiamo sul menu File e selezioniamo l’opzione Salva con nome.
- Confermiamo un nome per lo script, ad esempio network-drive-batch.bat.
- Una volta completati i passaggi, questo particolare file batch mapperà un disco presente in rete in Esplora risorse.
Come eseguire un file .bat su Windows 11 #
Su Windows 11, possiamo eseguire file batch in almeno tre modi:
- Dal Prompt dei comandi
- Da Esplora risorse
- Dutomaticamente all’avvio.
Come eseguire uno script .bat dal Prompt dei comandi #
- Apriamo Start.
- Cerchiamo Prompt dei comandi, facciamo clic con il pulsante destro del mouse sul risultato principale e selezioniamo l’opzione Esegui come amministratore.
- Digitiamo il seguente comando per eseguire un file batch di Windows 11 e premiamo Invio:
C:\PERCORSO\ALLACARTELLA\BATCH.bat
Nel comando, specificare il percorso e il nome dello script. In questo esempio, eseguiamo il file batch situato nella cartella “scripts” all’interno della cartella “Downloads”: C:\Users\NOMEUTENTE\Downloads\basic_batch.bat
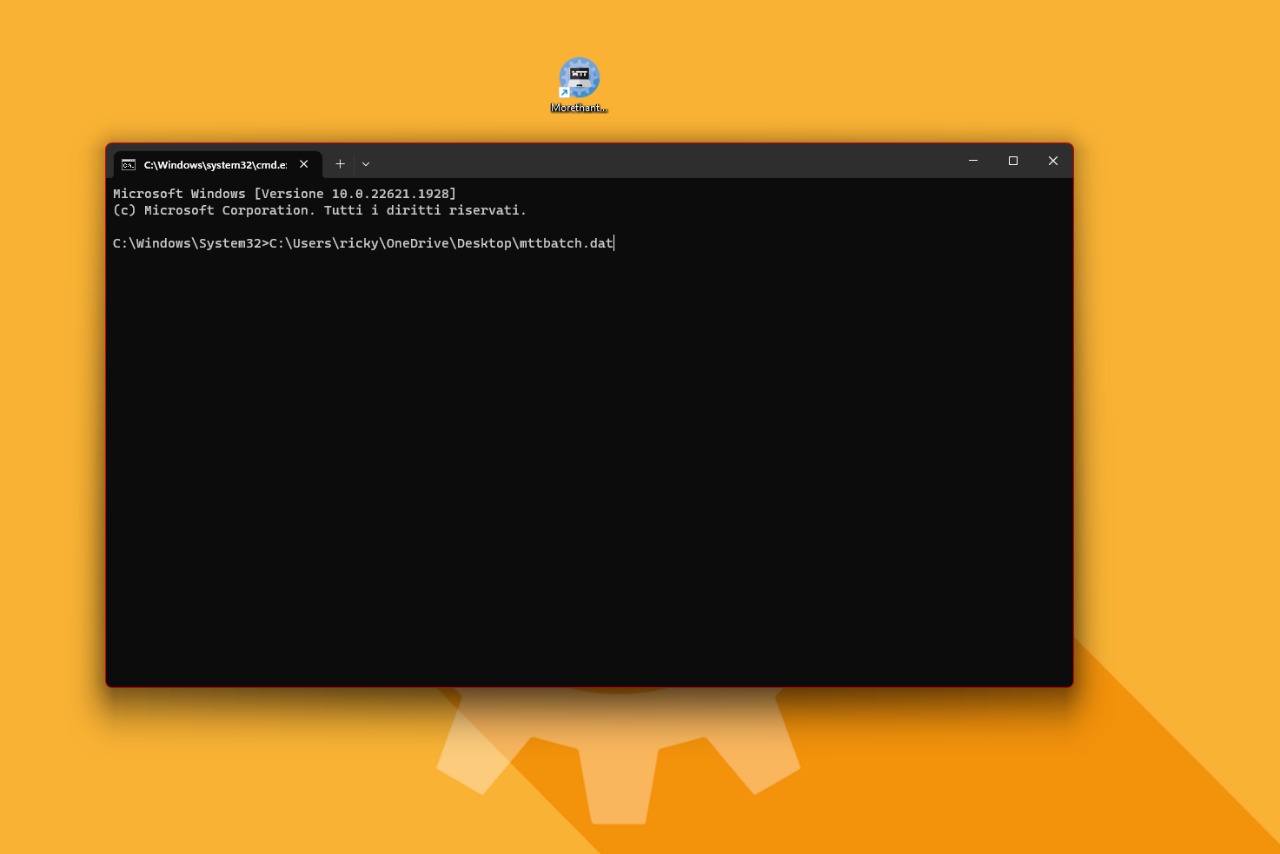
Una volta completati i passaggi, il file batch verrà eseguito e i risultati verranno visualizzati nella console. Poiché abbiamo aperto il Prompt dei comandi manualmente, non si chiuderà automaticamente se lo script non include l’opzione “PAUSE”.
Come eseguire uno script da Esplora risorse #
Per eseguire un file script da Esplora risorse su Windows 11, seguiamo questi passaggi:
- Apriamo Esplora risorse.
- Navighiamo nella cartella contenente il file batch.
- Facciamo clic con il pulsante destro del mouse sul file e selezioniamo l’opzione Apri per eseguirlo. (Opzionale) Facciamo clic con il pulsante destro del mouse sul file e selezioniamo l’opzione Esegui come amministratore.
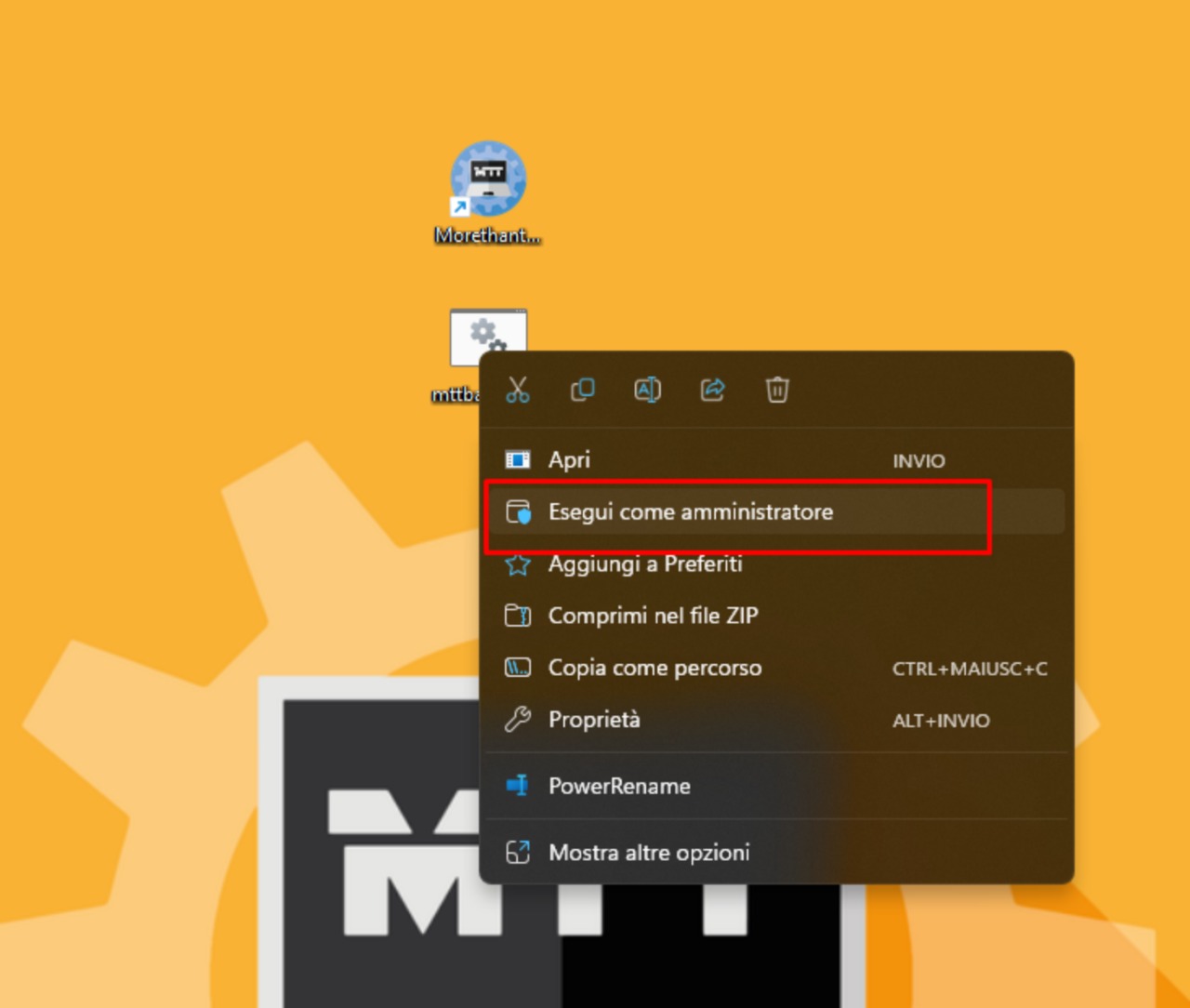
Una volta completati i passaggi, il file batch verrà eseguito ed azioonerà ogni comando. Se abbiamo specificato l’opzione “PAUSE”, la finestra rimarrà aperta. In caso contrario, si chiuderà immediatamente dopo aver completato la sequenza di comandi.
Eseguire uno script all’avvio di Windows #
- Apriamo Esplora risorse.
- Apriamo la cartella contenente il file batch.
- Facciamo clic con il pulsante destro del mouse sul file e selezioniamo l’opzione Copia.
- Digitiamo il seguente comando nella barra degli indirizzi e premiamo Invio:
shell:startup

- Facciamo clic con il pulsante destro del mouse all’interno della cartella e selezioniamo l’opzione Incolla collegamento.
- Rinominiamo il collegamento se lo desideriamo.
- Facciamo doppio clic sul collegamento per eseguire il file batch all’avvio del sistema.
Una volta completati i passaggi, lo script verrà eseguito automaticamente ogni volta che avviamo il computer.
Ora che sappiamo creare e formattare un file batch, possiamo personalizzare Windows 10 o 11 a nostro piacimento attraverso comandi e script molto comodi.
Fonte: WindowsCentral

