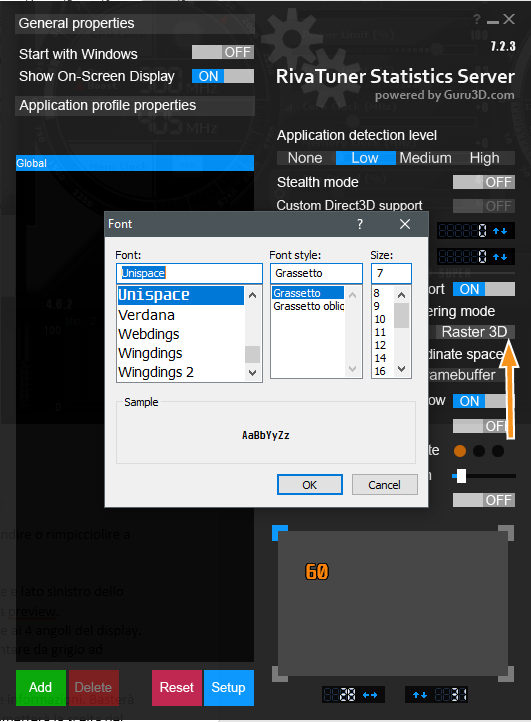COME MONITORARE FPS E TEMPERATURE CON MSI AFTERBURNER
21 settembre 2020
1600696078000
Vogliamo tenere d'occhio gli FPS o le temperature di CPU e GPU durante una sessione di gioco? Ecco come fare in pochi e semplici passaggi con MSI Afterburner.
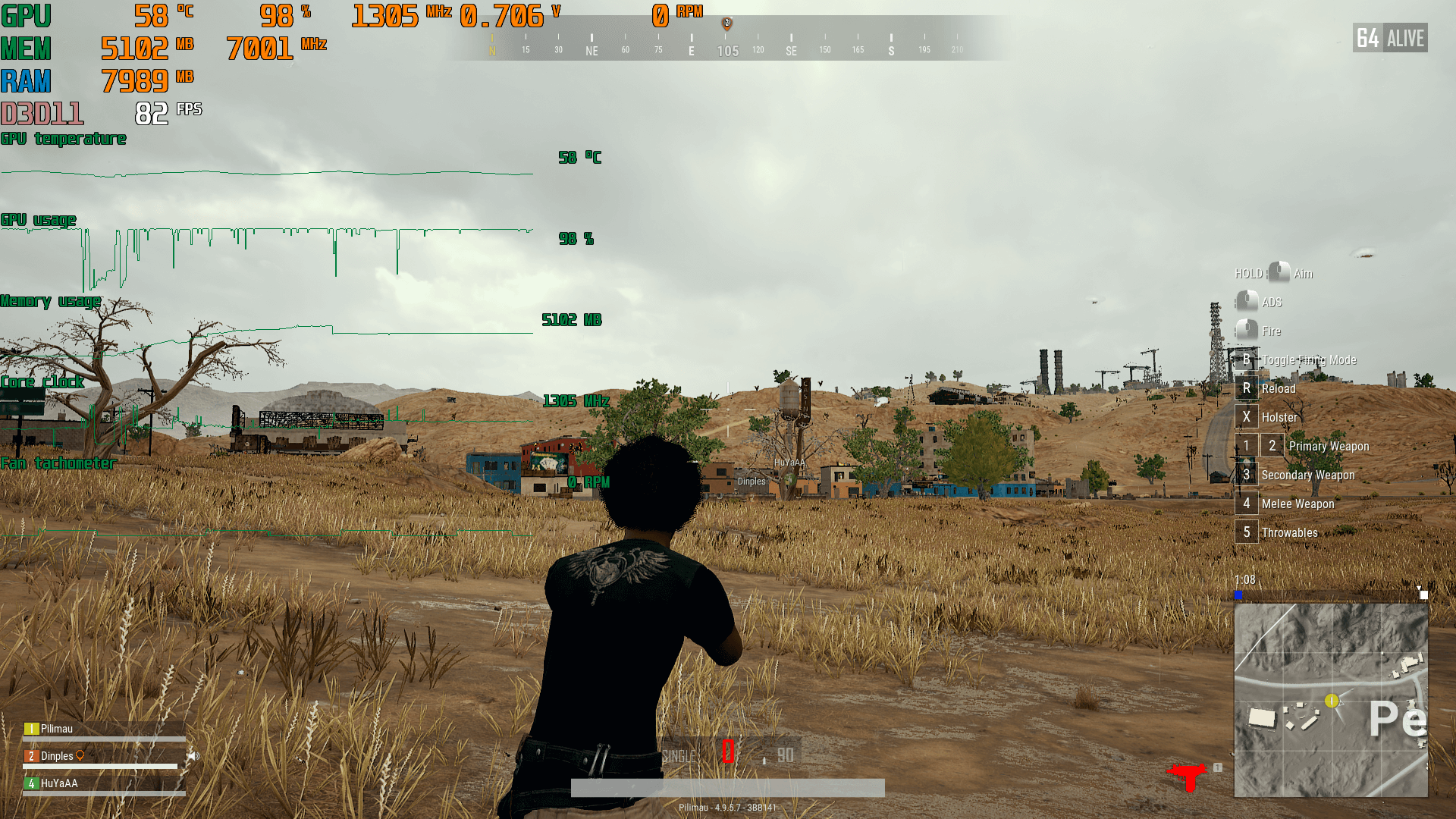
Afterburner è uno strumento gratuito fornito da MSI che può essere usato con schede video di qualsiasi produttore, quindi nessuna paura, lo potete usare senza problemi!
Attraverso questa utility è possibile avere una panoramica dettagliata del nostro hardware e possiamo anche approfittare delle funzionalità aggiuntive come la personalizzazione di profili delle ventole, i bechmark, l’overclock e come dice il titolo, il monitoraggio degli FPS in game e delle temperature (ma non solo).
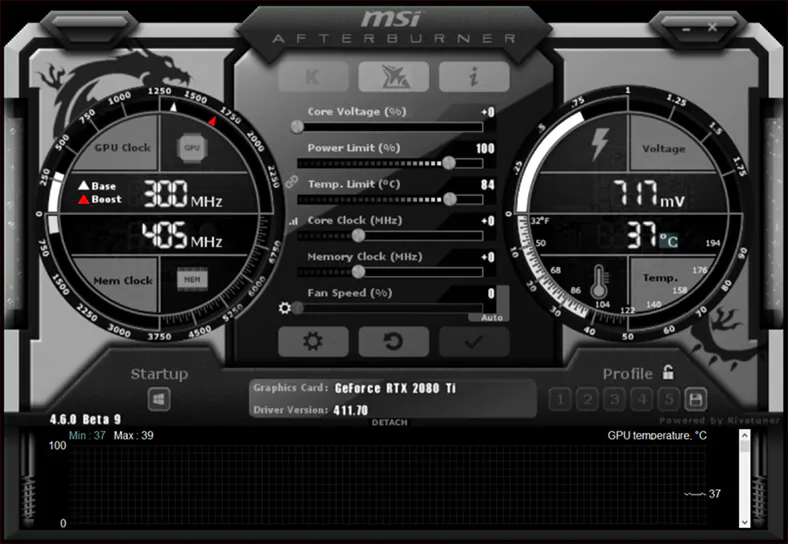
Possiamo dunque scaricare Afterburner tramite il sito MSI in fondo a questa pagina. Una volta effettuato il download, apriamo il file zip per poi far partire MSIAfterburnerSetup.exe.
Ora selezioniamo la lingua ed accettiamo le condizioni della licenza.
Ci troveremo su questa finestra, dove dovremo selezionare i componenti da istallare. A noi interessa che RivaTuner Statistics Server sia selezionato perché sarà ciò che ci servirà per il monitoraggio in game.
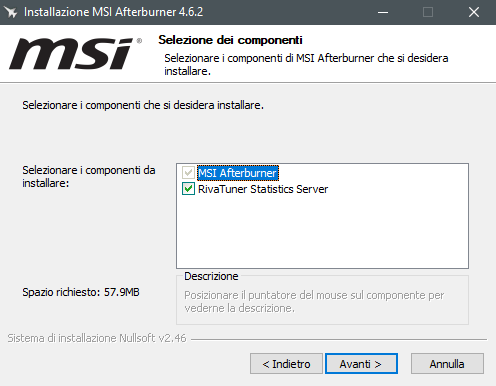
Possiamo quindi cliccare su “avanti”, scegliere la cartella di installazione, scegliere se inserire il programma nel menu start e procedere infine all’istallazione cliccando sul pulsante “istalla”.
Una volta effettuata l’istallazione potremo aprire il programma per trovarci di fronte ad un’interfaccia grafica semplice ed addirittura modificabile scegliendo tra le varie tipologie presenti semplicemente cliccando sulle impostazioni per poi cercare “interfaccia utente” e scegliere il tema che più ci piace tra i 15 presenti.
#ON SCREEN DISPLAY
Parliamo dunque dell’on screen display, ovvero ciò che ci permette di tenere sott’occhio tutte le informazioni riguardanti le prestazioni del sistema che vogliamo durante le nostre sessioni di gioco.
Ciò che ci interessa in questo momento è aprire le impostazioni di MSI Afterburner cliccando sull’ingranaggio per poi andare nella sezione “grafici”.
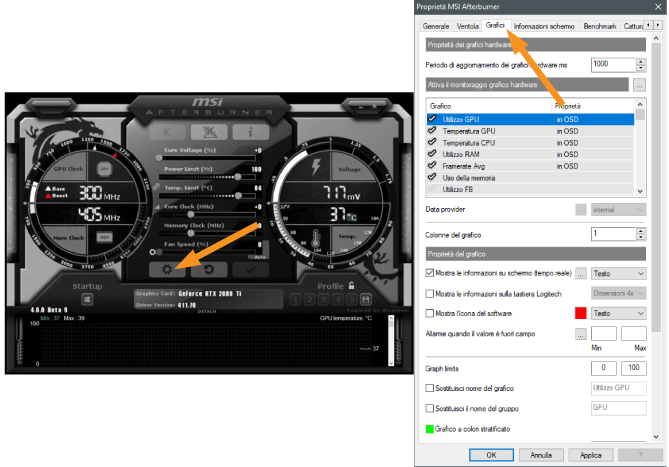
Ora ci troviamo di fonte ad una lunga lista di possibili informazioni, che riguarda il monitoraggio grafico hardware. Quello che dovremo fare sarà andare a cercare le statistiche che siamo interessati a vedere a schermo e cliccare a sinistra, sulla spunta per poterla attivare (la spunta diventerà da grigio chiaro, quasi non visibile, ad una spunta contornata di nero)
Per poterle vedere a schermo però dovremo fare un altro passaggio, ovvero spuntare la casella “mostra le informazioni su schermo (tempo reale)” che vediamo subito sotto nella sezione “Proprietà del grafico”. Una volta attivata anche la visualizzazione a schermo, dovrà comparire di fianco al nome del grafico la scritta “in OSD” (in On Screen Display).
Le statistiche possono essere mostrate in 3 modi diversi, la scelta ricade dunque tra testo, grafico e text graph. La scelta si può effettuare cliccando su testo, di fianco alla spunta delle impostazioni mostrate su schermo, come vedete qui sotto. La differenza sostanziale sarà la presenza o meno del grafico sullo schermo.
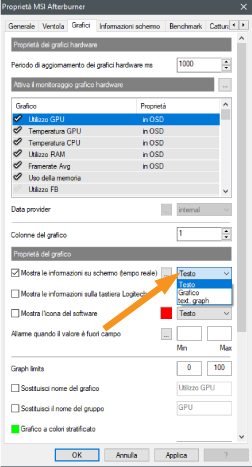
Due semplici metodi per immettere le statistiche on screen velocemente sono i seguenti.
Tenendo premuto SHIFT possiamo selezionare più statistiche in contemporanea o tenendo premuto il pulsante CTRL possiamo selezionare varie statistiche una per una.
Se abbiamo più di una statistica selezionata possiamo cliccare su “mostra le informazioni su schermo” e tutte quante avranno nelle proprietà la scritta “in OSD”, quindi saranno tutte mostrate.
Con un semplice drag&drop è possibile spostare le voci dell’elenco nell’ordine che preferiamo. L’ordine che daremo sarà quello che avranno le informazioni che poi vedremo sullo schermo.
Ora diamo uno sguardo più ravvicinato ad alcune statistiche.
“Utilizzo GPU”, quanto del processore grafico è usato in game. Viene mostrata la percentuale.
“Temperatura CPU”. Se ci sono dei numeri al fianco di questa voce viene mostrata la temperatura (in gradi celsius o fahrenheit a seconda della scelta che si ha nelle impostazioni dell’interfaccia utente) del singolo core. Se si vuole la temperatura generale della CPU, bisogna cercare e selezionare la voce senza i numeri, quindi “Temperatura CPU”. La stessa cosa accade per l’utilizzo della CPU.
“CPU clock” è la velocità dei thread. Di nuovo, come per la temperatura, se vi è un numero viene fornita la velocita clock del singolo thread mentre senza il numero è la velocità generale del clock.
“Utilizzo RAM” è l’ammontare dell’utilizzo della memoria RAM.
“Velocità fotogrammi”. Questo è quello che ci interessa se vogliamo che siano mostrati i frame al secondo (FPS) sullo schermo.
Una volta selezionate le statistiche che ci interessano e soprattutto una volta messo la spunta sul “mostra le informazioni su schermo” clicchiamo su “applica” e poi “ok”.
Ora facciamo partire il nostro gioco e avremo le nostre statistiche in alto a destra.
Prima di passare alla modifica grafica delle statistiche sullo schermo, parliamo delle impostazioni opzionali che si trovano su Afterburner.
Nella scheda “Informazioni schermo” possono tornarci utili le prime due sezioni: combinazioni tasti e impostazioni addizionali.
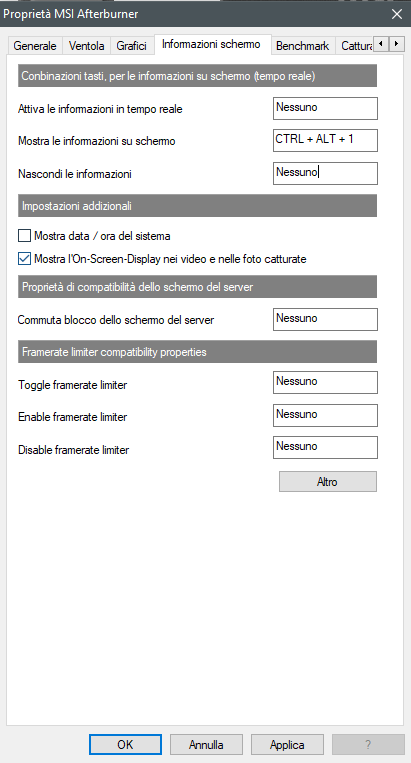
Nella prima sezione, cliccando sul riquadro dove è scritto “Nessuno” possiamo scegliere la combinazione di tasti per mostrare o nascondere le informazioni sullo schermo. Ci basterà cliccare la combinazione di tasti desiderata direttamente sulla tastiera per entrambe le funzioni ed applicare la modifica per poter usare successivamente questa scorciatoia.
Nella seconda sezione, invece, troviamo due possibili spunte. La seconda ci interesserà se registriamo lo schermo mentre giochiamo e non vogliamo che si vedano le informazioni nelle registrazioni, o l’esatto contrario. Dovremo quindi scegliere in base alle nostre esigenze.
#RIVATUNER. MODIFICARE COLORI E POSIZIONE DELLE STATISTICHE
Se volessimo cambiare la grandezza o la posizione delle statistiche dobbiamo aprire “RivaTuner”.
Lo troveremo tra le icone nascoste.
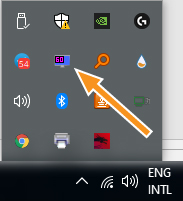
Una volta aperto RivaTuner, in basso a destra troveremo tutte le modifiche grafiche che possiamo effettuare. Se per caso nella sezione “General properties” la voce “Show On-Screen Display” non è su ON, dobbiamo attivarla per poter vedere le informazioni che abbiamo selezionato precedentemente tramite le impostazioni di MSI Afterburner.
Ora possiamo vedere la finestra di RivaTuner Statistics Server, dove abbiamo inserito dei numeri per meglio comprendere le funzioni che hanno le voci nella parte destra della finestra per quanto riguarda le principali modifiche che possiamo eseguire.
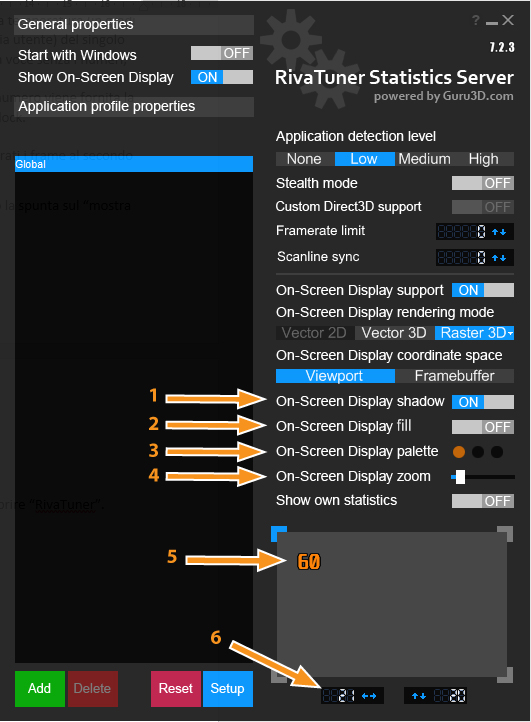
- Presenza o meno dell’ombra attorno alla scritta
- Riempimento con un riquadro delle linee di statistiche
- I colori da scegliere per scritte, ombre e riquadro. (In questo esatto ordine)
- La grandezza delle statistiche sullo schermo. Le statistiche si potranno ingrandire o rimpicciolire a seconda di quello che preferiamo
- Preview
- Spostamento delle statistiche in asse x e y (quindi distanza dal lato superiore e lato sinistro dello schermo). Lo spostamento si può fare anche spostando col mouse il 60 nella preview.
Lo spostamento delle statistiche può anche farsi in modo automatico in base ai 4 angoli del display. Basterà cliccare nel rispettivo angolo sulla preview e vedremo l’angolo diventare da grigio ad azzurro e il 60 spostarsi nella sua nuova posizione.
Non indicato nell’immagine ma comunque possibile, è il cambiamento del font delle informazioni. Basterà cliccare su “Raster 3D”, che vedete attivo in azzurro. Si aprirà una finestra che ci permetterà la scelta del font e ciò che lo concerne, come si vede qui sotto.