Cosa fare se un gioco non parte
28 settembre 2020
Nuovo o vecchio titolo nella nostra libreria di giochi...ma non parte! Come fare? Ecco alcuni step che possiamo seguire!
Che si parli di un nuovo titolo della nostra libreria o di un gioco più rodato, può capitare di riscontrare problemi con l’avvio. Come procedere?
Seguiamo questi brevi step.
#1. CONTROLLIAMO I REQUISITI MINIMI DEL GIOCO
Ogni gioco ha una richiesta hardware differente. Possiamo accertarci di quale ci occorra aprendo le informazioni di sistema di Windows.
Per farlo abbiamo diversi semplici metodi, che portano tutti allo stesso risultato.
Tasto destro del mouse sullo schermo e poi clicchiamo su “Sistema”. Ora possiamo vedere tutte le specifiche del dispositivo per assicurarci che rispettino i requisiti richiesti dal gioco.
Per poter aprire le informazioni di sistema possiamo anche semplicemente scrivere “Sistema” una volta cliccato il tasto Windows della tastiera oppure cliccando l’icona nella barra delle applicazioni.
Se necessitiamo di controllare di avere abbastanza VRAM nella nostra scheda grafica (quindi quanti GB di memoria ha la scheda video) ci basterà cliccare il tasto destro del mouse sullo schermo, cliccare su “Impostazioni schermo” per poi scendere nella parte più bassa della pagina e cliccare su “Impostazioni schermo avanzate”. In questa nuova pagina dobbiamo cliccare su “Proprietà scheda video”. Ci si aprirà ora una scheda che mostra le proprietà della scheda video presente sul pc. Possiamo dunque controllare la memoria video di cui disponiamo.
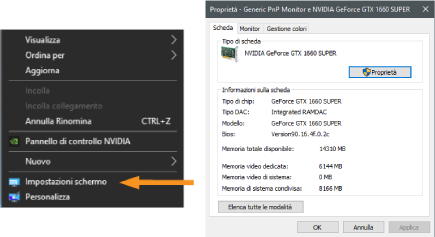
Confrontiamo quindi questi dati con i requisiti di sistema raccomandati per il titolo di nostro interesse. Solitamente sono alcune generazioni indietro rispetto a quella attuale. Per vederli, possiamo semplicemente googlare “Nome gioco” + “Requisiti di sistema” o “System Requirements”. Oppure possiamo controllare il retro della confezione in caso di prodotto retail o sul sito di chiavi digitali da cui lo abbiamo acquistato.
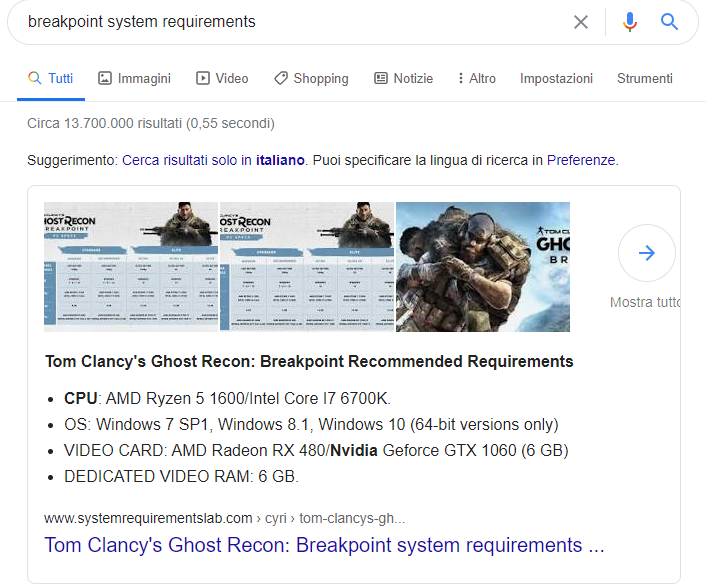
#2. RIAVVIAMO IL LAUNCHER
Non è raro che il launcher possa dare problemi con l’avvio di un titolo. Cosa fare dunque? Chiudiamo il launcher, il gioco e tutto quello che è collegato con esso. Dobbiamo essere sicuri che non ci siano attività in background.
Per esserne assolutamente certi possiamo fare ctrl+alt+canc e aprire la gestione attività, oppure, tasto destro del mouse sull’icona di Windows e cliccare successivamente su “gestione attività”.
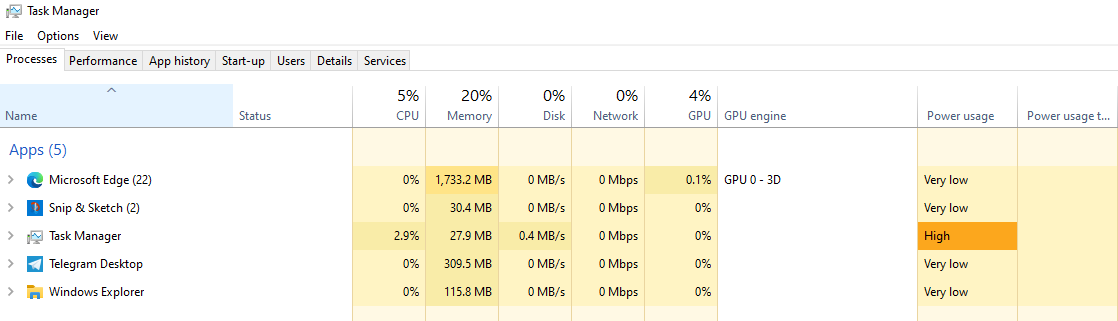
Ora controlliamo che gioco e launcher non siano presenti tra le applicazioni aperte e tra i processi in background. In caso ci fossero basterà selezionarli e cliccare su “termina attività”.
Bene, ora proviamo nuovamente ad aprire il gioco.
#3. RIAVVIAMO IL PC
Può sembrare stupido ma alle volte le soluzioni più semplici sono quelle che ci aiutano di più.
Il vecchio “Spegni e riaccendi” ha più effetti benefici di quanto si possa pensare. Delle volte alcuni processi rimangono bloccati e il semplice riavvio può farli tornare a funzionare correttamente.

#4. CONTROLLIAMO I DRIVER VIDEO
Talvolta i driver causano incompatibilità di sistema, specie con titoli nuovi. I produttori rilasciano anche driver dedicati per i lanci maggiori di cui sono partner, per esempio Cyberpunk 2077 ed Nvidia.
Con schede grafiche Nvidia possiamo controllare nell’applicazione GeForce Experience la presenza di nuovi driver da poter installare.
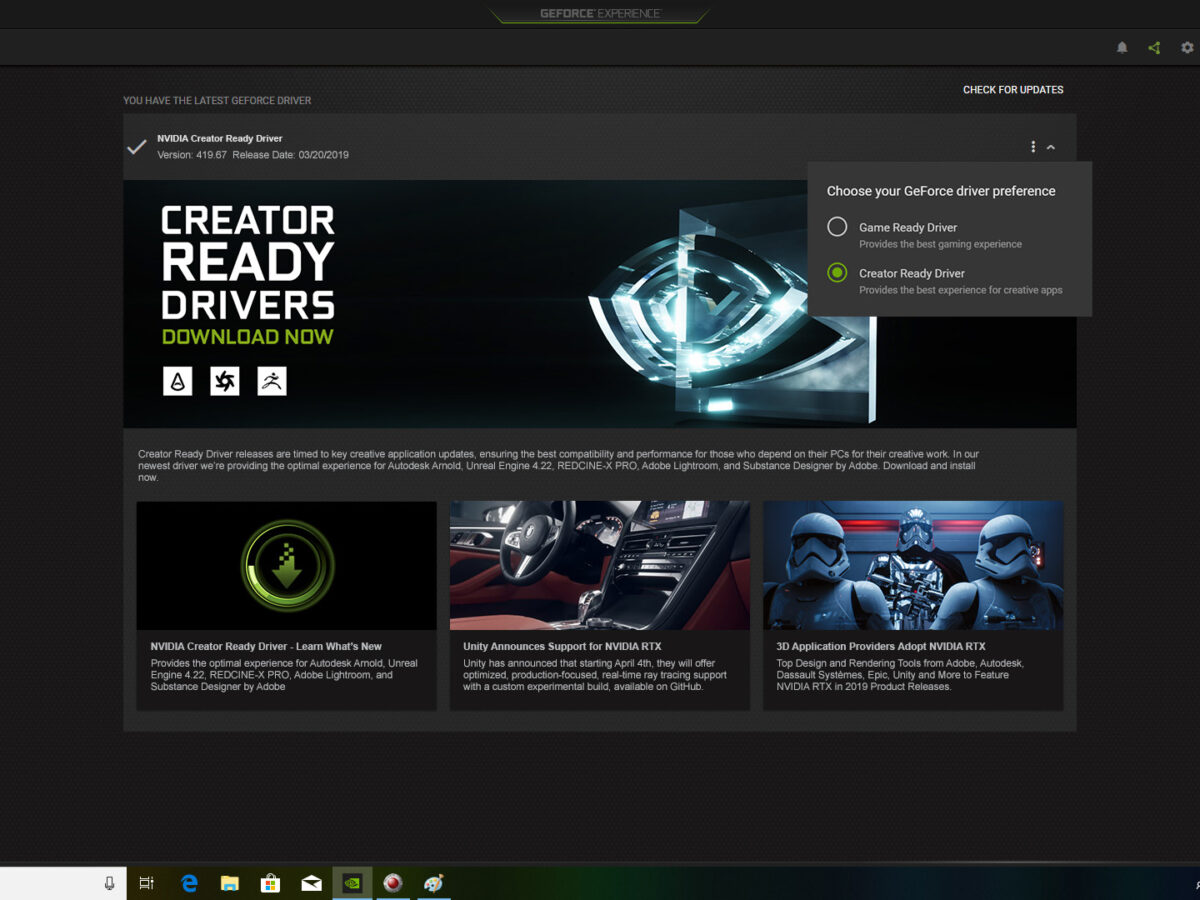
Con schede video AMD possiamo cercarle nel menu impostazioni di AMD Radeon Settings.
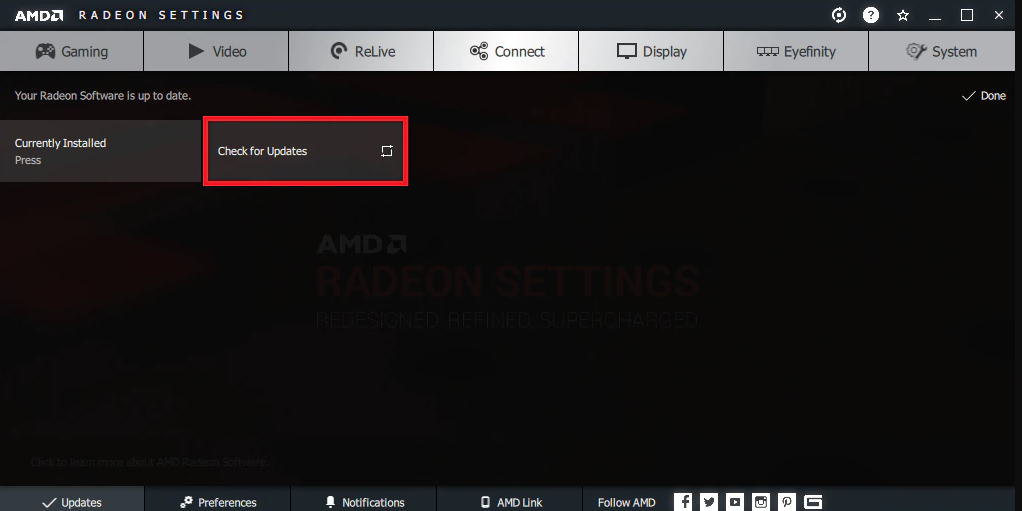
Se volessimo invece scaricarli manualmente possiamo semplicemente andare qui per Nvidia
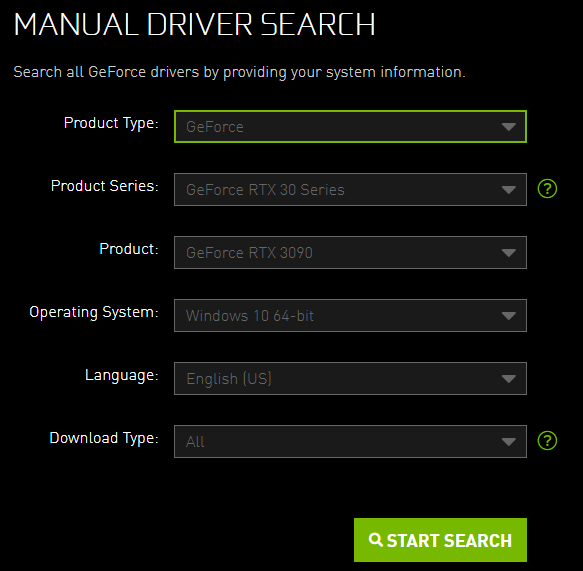
e qui per AMD e cercare i driver relativi alla nostra scheda grafica.
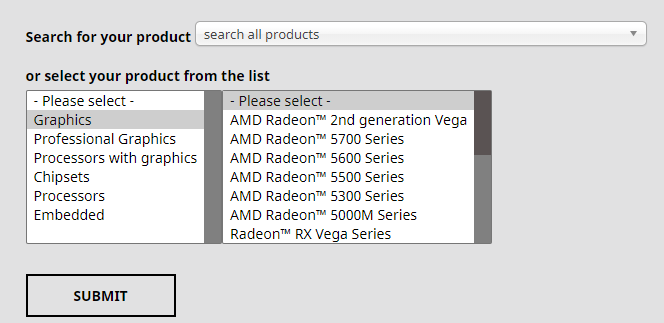
Qui la nostra guida su COME AGGIORNARE I DRIVER DELLA NOSTRA SCHEDA VIDEO
Nel caso non funzionasse proviamo a fare una pulizia dei driver tramite Display Driver Uninstaller (DDU).
Qui potete trovare la nostra guida su come usare DDU (scaricabile attraverso questo link): COME DISINSTALLARE CORRETTAMENTE I DRIVER DELLA SCHEDA VIDEO.
#5. AVVIAMO IL GIOCO COME AMMINISTRATORE
Tasto destro sul gioco o sul launcher e clicchiamo su “esegui come amministratore”. Potrebbe essere una soluzione efficace e veloce da eseguire.
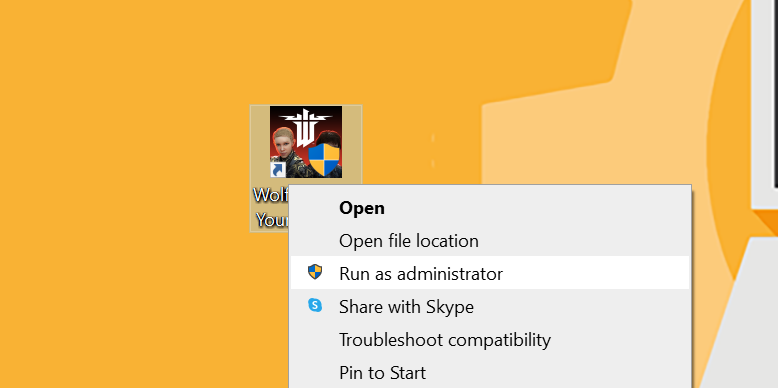 \
\
#6. STACCHIAMO I DISPOSITIVI CHE NON CI SERVONO
Una delle soluzioni finali. Staccare sequenzialmente una per una tutte le periferiche attaccate al nostro PC mediante la scheda madre, il pannello frontale di input/output ed eventuali HUB USB esterni. Stacchiamo una periferica, avviamo il gioco. In questo modo - se dovesse partire - sapremo se il problema deriva da una di queste!
Allo stesso tempo possiamo fare altrettanto con i servizi software in background non vitali. Partiamo da quelli per il controllo di macro e funzioni delle periferiche, poi quelli degli RGB e infine l’antivirus e programmi simili, come anche vedremo nel capitolo 8.
#7. CONTROLLIAMO CHE IL GIOCO SIA CORRETTAMENTE INSTALLATO
Uno dei motivi per cui il gioco non parte potrebbe essere che il file del gioco non sia stato correttamente installato. Launcher come Epic Games, Uplay, Origin, Steam, danno la possibilità di verificare i file di gioco.
Ecco come per ogni launcher:
Epic Games: apriamo la biblioteca poi clicchiamo sui 3 puntini orizzontali sotto il gioco per poi cliccare su “verifica”.
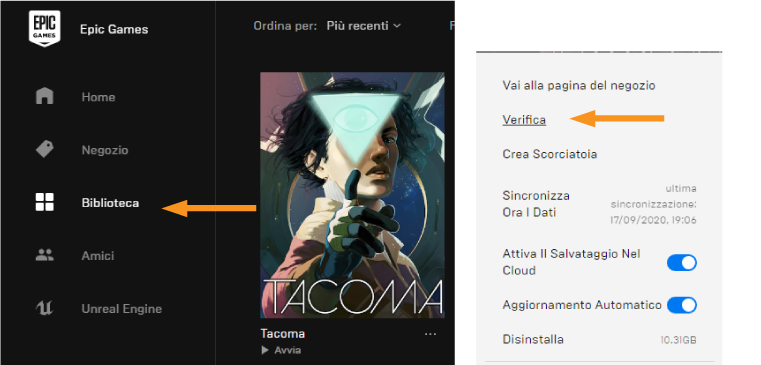
UPlay: andiamo su “Giochi” per poi cliccare sulla freccetta (che appare quando passiamo sopra i titoli che possediamo) sotto il gioco che ci interessa.
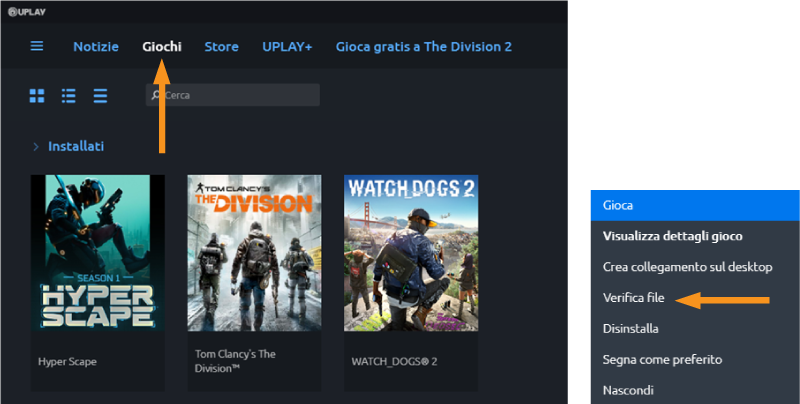
Clicchiamo ora su “Verifica file”
Origin: Apriamo “La mia libreria dei giochi” per poi cliccare con il tasto destro del mouse sul gioco che ci interessa. Scegliamo, dunque, “ripara”.
Steam: andiamo nella nostra “Libreria” per poi fare click col tasto destro del mouse sul gioco che ci interessa. Ora selezioniamo “Proprietà”
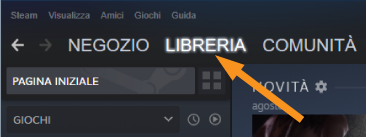
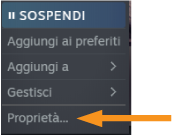
Ci si aprirà una nuova finestra. Andiamo sulla scheda “File locali” per poi cliccare su “verifica integrità dei file di gioco”.
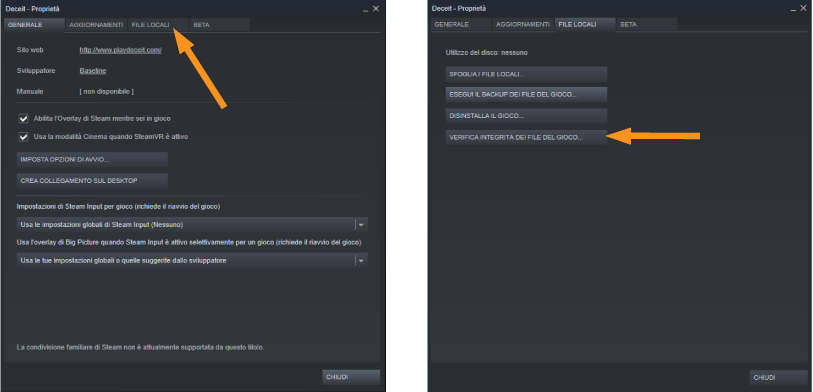
Il passo successivo sarebbe quello di provare a disinstallare il gioco e reinstallarlo, ma proviamo prima altre alternative.
#7. CONTROLLIAMO I SERVER ONLINE
Forse non ci siamo accorti che il gioco ci ha avvisati che i server sono down per motivi di manutenzione, bene, andiamo a controllare online se è questo il caso. Dove cercare queste informazioni? Gli account social ufficiali (Twitter in primis) sono un ottimo punto di partenza. In alternativa, esistono siti dedicati ai down status di svariati servizi. Dato che sono tutti più o meno uguali, scegliamo il primo che esca alla ricerca “is + Nome gioco + down?” (Es. “is gta v down?”). Se avessimo bisogno di una ricerca più specifica, aggiungiamo anche il nome della piattaforma di cui vogliamo verificare lo stato di funzionamento (PC, Playstation, ecc)
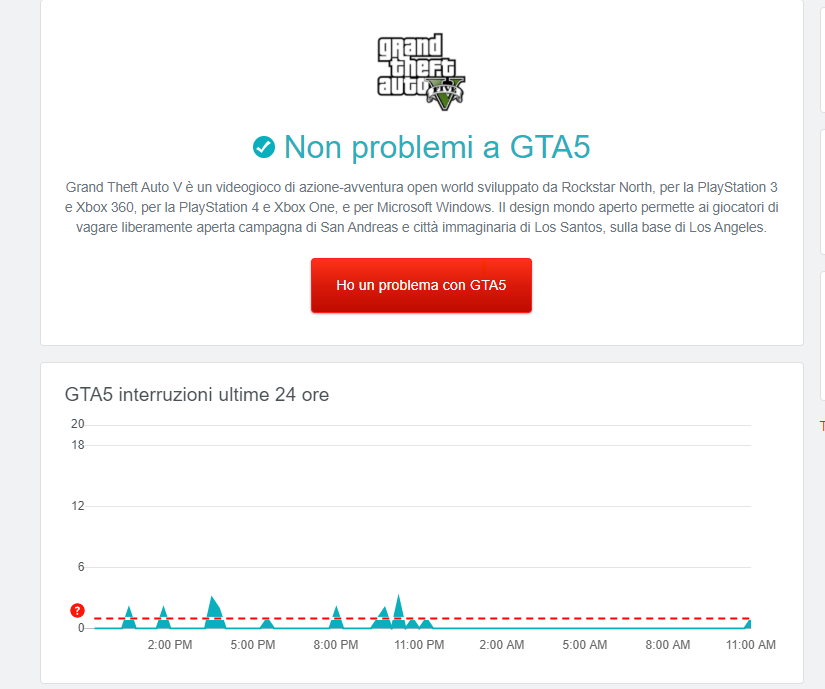
#8. DISABILITIAMO L’ANTIVIRUS
Gli antivirus sono la causa della maggior parte dei problemi di incompatibilità di un PC su cui si trovano.
Possiamo muoverci in 2 modi.
- Mettere in “Whitelist” (Termine base che potrebbe variare in base allo sviluppatore) il programma di nostro interesse e quelli che usiamo più spesso.
- Disabilitare completamente l’antivirus.
#9. GOOGLIAMO
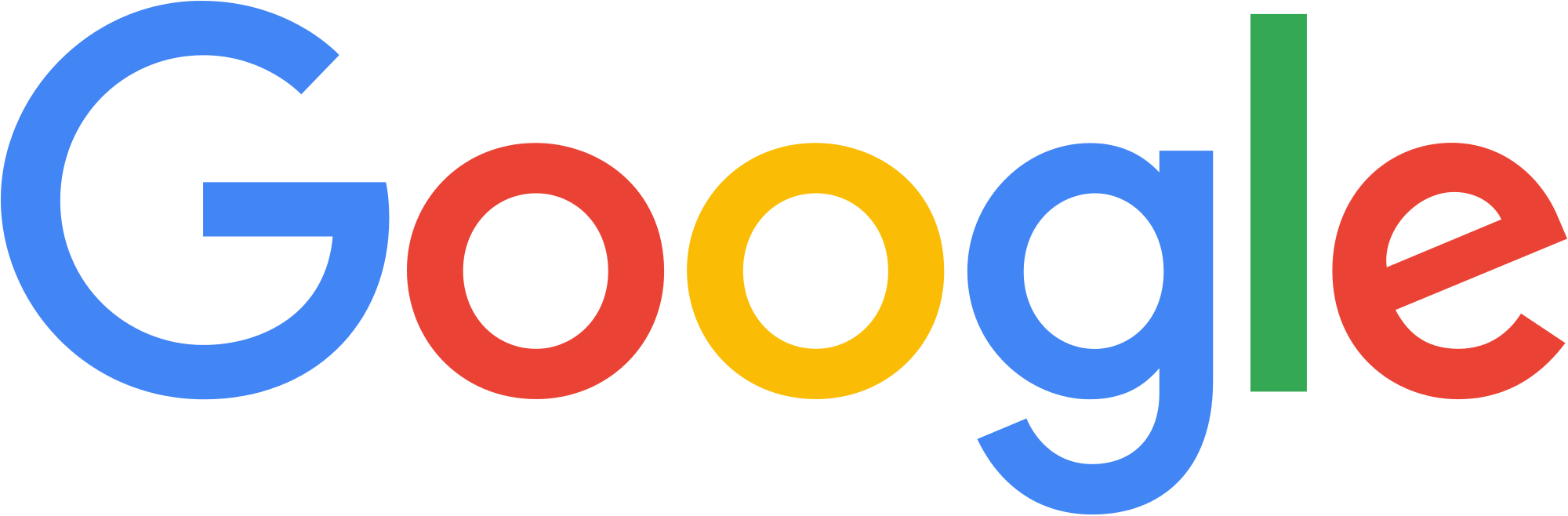
Il 99% (Sic) dei problemi che riscontriamo è già stato sperimentato da almeno un altro utente. Su Google possiamo trovare svariati forum da cui attingere informazioni su come risolvere un problema specifico su un determinato gioco.
Un’alternativa molto utile - con una discreta conoscenza dell’inglese - è consultare i subreddit dedicati al gioco o alla software house. Ne abbiamo uno per ogni titolo maggiore o minore, delle volte molteplici.
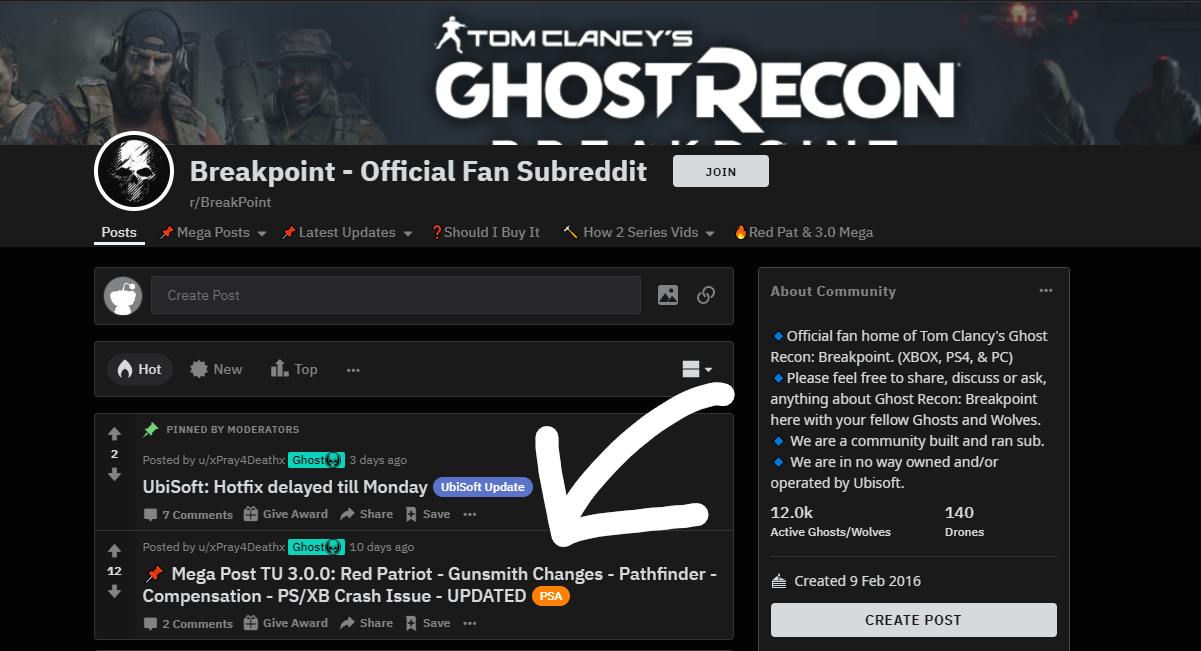
Qui un esempio con Tom Clancy’s Ghost Recon Breakpoint. Nei due thread principali (Zone di discussione pubbliche) posizionati in alto dai moderatori si trovano una discussione dedicata agli aggiornamenti in arrivo - incluse patch che potrebbero risolvere il nostro problema. Il secondo invece discute del precedente aggiornamento e di eventuali bug riscontrati dagli utenti.
Leggendo un po’, possiamo carpire informazioni importanti per noi. In alternativa, dopo aver spulciato per bene i post del Subreddit ed essersi accertati di non star facendo 2 volte una domanda già chiesta, possiamo fare noi un post in inglese, ponendo il nostro dubbio con il maggior numero di screenshot e dettagli utili possibili. Rimanendo sintetici si otterranno risposte più facilmente.

