COME INSTALLARE VELOCEMENTE I PROGRAMMI SU WINDOWS 10: CHOCOLATEY
22 settembre 2020
1600785954000
Tramite questo metodo, impareremo ad installare qualsiasi programma su Windows 10 in maniera rapida e sicura.
Su Windows, siamo sempre stati abituati a scaricare i programmi con una procedura standard: bisogna aprire una finestra del browser e cercare "nomeprogramma download", trovare il sito giusto e scaricare il file .exe per poi infine, poterlo eseguire. Questa procedura è lunga, ormai a dir poco obsoleta, ma soprattutto rischiosa! Spesso a causa della distrazione non prestiamo molta attenzione al sito dal quale scaricando il programma, rischiando di incorrere in qualche indesiderato malware. Oltretutto, spesso e non volentieri, i siti degli stessi sviluppatori sono poco curati, a tal punto da risultare difficile trovare la sezione giusta per scaricare il file .exe necessario per installare il programma.
Questa procedura così noiosa e rischiosa da un punto di vista teorico, si risolve utilizzando gli App Store, nel caso di Windows il Microsoft Store. Proseguire oltre sarebbe non necessario, conosciamo tutti il Microsoft Store, più ne stiamo alla larga meglio è. Gli utenti Linux arrivati a questo punto, se la staranno ridendo sotto i baffi. Il miglior modo per installare un programma è tramite un gestore di pacchetti, da sempre presente e ampiamente utilizzato nell'ambiente Unix-like. Ma come funziona un gestore di pacchetti?
Un sistema di gestione dei pacchetti è una collezione di strumenti software, presenti in un sistema operativo, che automatizzano il processo di installazione, configurazione, aggiornamento e rimozione dei pacchetti software in un computer. Tramite un semplice comando viene utilizzato per installare, aggiornare, verificare e rimuovere software del sistema operativo in maniera semplice ed intuitiva Al momento dell'installazione, i metadati vengono memorizzati in un database locale di pacchetti.
Il concetto è semplice, apriamo il terminale (che sia di Linux, MacOS o la PowerShell di Windows), digitiamo un comando di 3 parole del tipo:
choco install steam -yE senza dovere fare altro, troveremo Steam installato nel mio computer. Nessuno si sarebbe mai aspettato che una funzione del genere sarebbe mai arrivata su Windows, ma devono ricredersi. Ormai da un po' di tempo esistono package-manager per Windows, di cui uno sviluppato da Microsoft stessa. Quello più interessante però su cui ci soffermeremo è Chocolatey, andiamo a vedere come funziona!
#COME INSTALLARE IL GESTORE DI PACCHETTI: CHOCOLATEY
Se abbiamo mai usato yum, apt, pacman o qualsiasi gestore di pacchetti su Linux, o Homebrew su un Mac, sappiamo già cosa è Chocolatey. Chocolatey è il gestore di pacchetti di Windows. È progettato per essere semplice da usare. Il primo passo però, è installarlo. Aprimo la powershell come amministratori, per farlo ci basta scrivere nella barra di ricerca di Windows “powershell” e cliccare “esegui come amministratore”, esattamente come in foto. 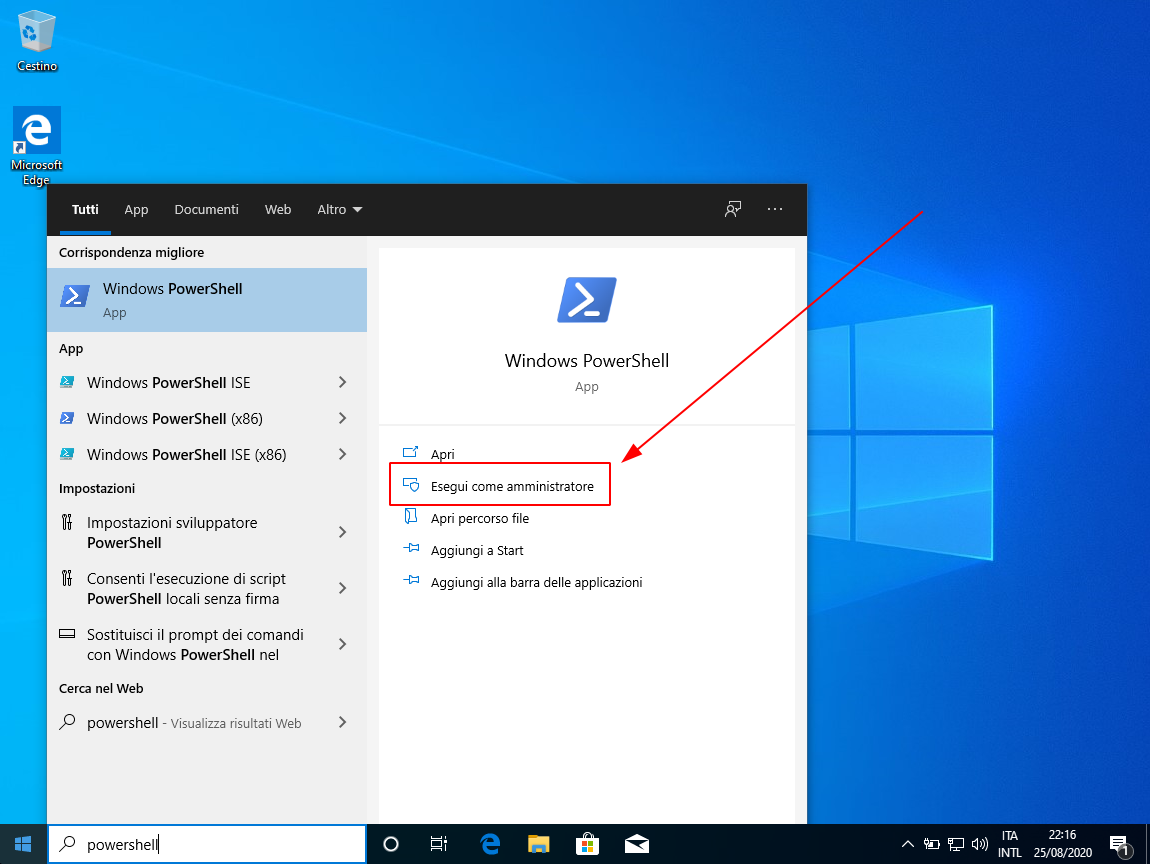
Una volta eseguita la PowerShell come amministratore, copiamo e incolliamo questo comando
Set-ExecutionPolicy Bypass -Scope Process -Force; [System.Net.ServicePointManager]::SecurityProtocol = [System.Net.ServicePointManager]::SecurityProtocol -bor 3072; iex ((New-Object System.Net.WebClient).DownloadString('https://chocolatey.org/install.ps1'))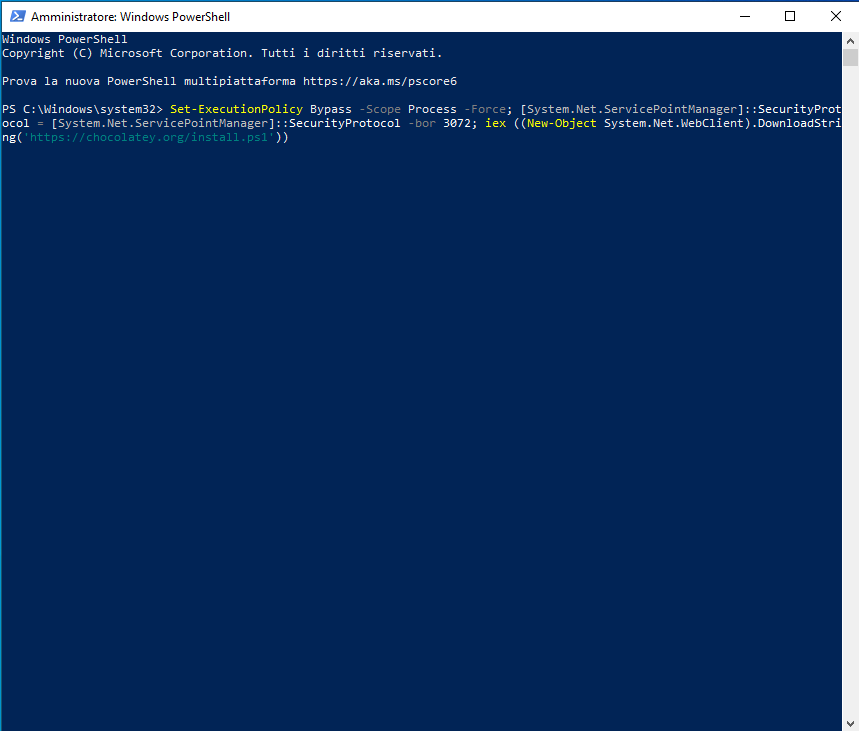
Una volta fatto, premiamo invio ed ecco che il nostro gestore di pacchetti sarà installato. Capiamo ora insieme come utilizzarlo al meglio. Per verificare che sia installato correttamente, digitiamo
choco
Dovrebbe apparirci questo 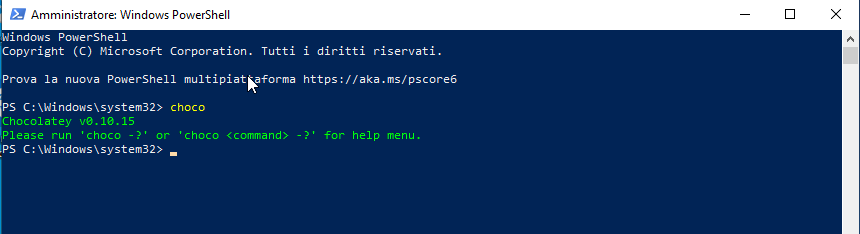
NOTA: Potrebbe essere utile chiudere e riaprire la PowerShell (sempre come amministratori)
#COME INSTALLARE UN PROGRAMMA VELOCEMENTE: CHOCOLATEY
Per prima cosa bisogna capire la sintassi, che è la cosa più semplice. Di norma sono 3 parole per eseguire qualsiasi azione. Supponiamo di volere installare Steam: aprimo la PowerShell come amministratori e digitiamo questo comando:
choco install steam -yUna volta fatto premiamo invio ed ecco che dopo qualche secondo (dipende dalla nostra connessione), Steam sarà installato nel nostro computer, nessun file.exe da dovere eseguire e nessun sito da cui scaricarlo.
NOTA: Tecnicamente la sintassi corretta è semplicemente choco install steam, aggiungendo il flag -y -y

Per confermare che siamo sicuro che vogliamo eseguire il comando ci basterà digitare y
#COME INSTALLARE TANTI PROGRAMMI CON UN SOLO COMANDO
Uno dei più grandi vantaggi di usare un gestore di pacchetti da riga di comando, come in questo caso, è che non dobbiamo perdere tempo ad installare uno ad uno tutti i programmi che ci servono. Supponiamo ad esempio di avere appena installato Windows sul nostro computer, siamo sempre stati abituati a dovere andare su Internet Explorer, installare Chrome e poi uno ad uno cercare tutti i programmi da installare. La questione qui è molto più semplice, con un banale comando possiamo installare tutto ciò che ci serve in un attimo. Il concetto è basilare, così come per installare un programma scriviamo
choco install [nomeprogramma] -yPer installare più programmi alla volta basterà elencarli, scrivendoli uno accanto all'altro
choco install [nomeprogramma] [nomeprogramma] [nomeprogramma] [nomeprogramma] -ySe ad esempio volessimo installare Chrome, Steam e Telegram in un solo momento ci basterà scrivere
choco install googlechrome steam telegram -yUna volta copiato e incollato questo comando sulla PowerShell come amministratori, ci basterà premere invio e avremo questi 3 programmi installati (ovviamente più ne installiamo più tempo ci vorrà).
Ma come trovare il nome corretto del programma da scrivere nel comando? Se per esempio avessi scritto chrome al posto di googlechrome il sistema avrebbe dato errore. Ci basterà recarci nella sezione pacchetti del sito di Chocolatey
Pacchetti disponibili: https://chocolatey.org/packages
Ci basterà scrivere nella barra di ricerca il nome del programma che vogliamo installare. Ad esempio, se eseguiamo una ricerca per Google Chrome, otterremo questo 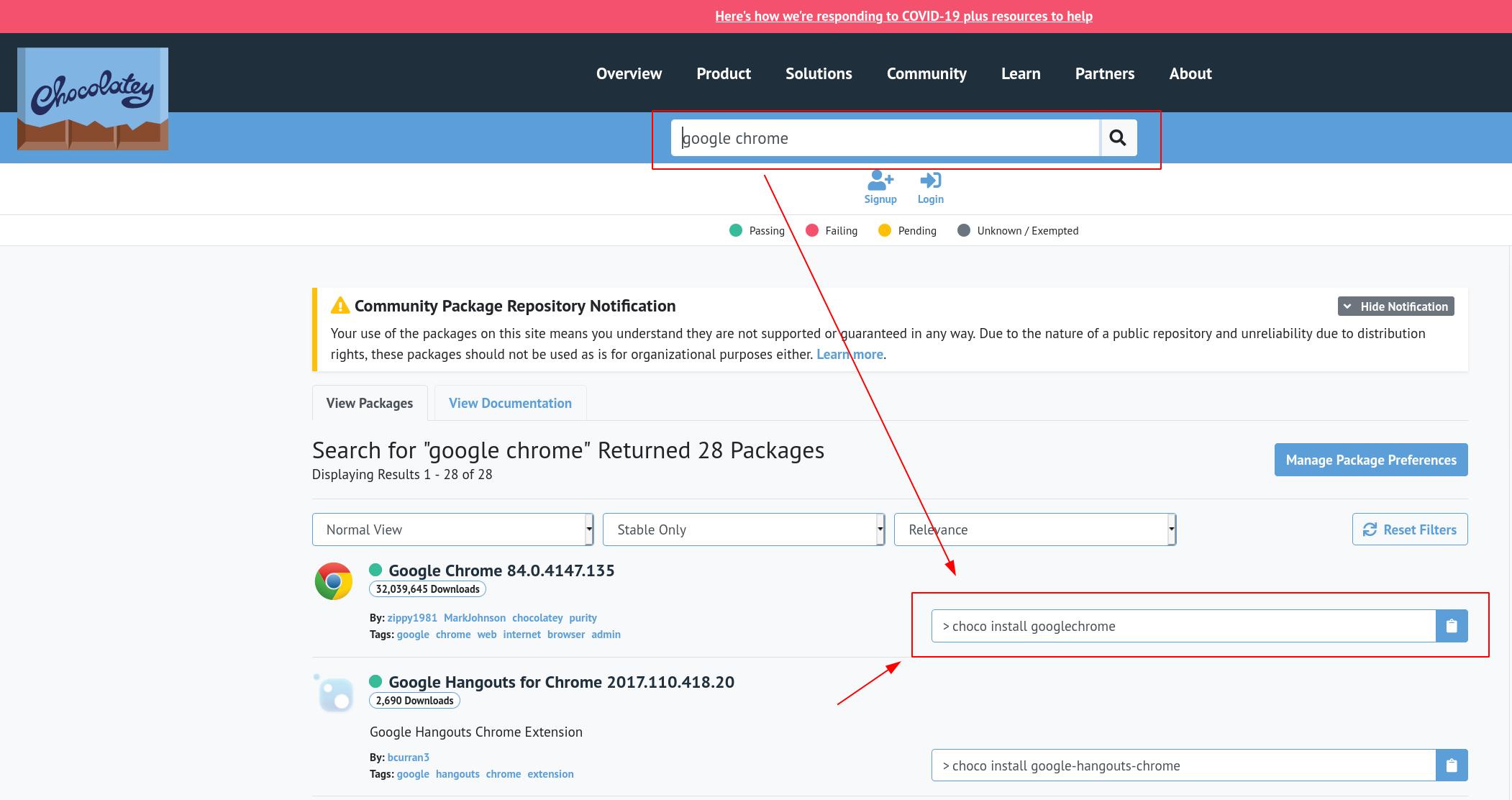
Il comando corretto per installare Google Chrome è appunto choco install googlechrome
#COME AGGIORNARE VELOCEMENTE TUTTI I NOSTRI PROGRAMMI
Aggiornare un programma (un pacchetto in questo caso) è tanto semplice quanto installarne uno, anzi, forse si più. Se prima per installare Google Chrome abbiamo scritto choco install googlechrome, adesso per aggiornarlo ci basterà scrivere
choco upgrade googlechrome -yLa sintassi è molto logica, basta scrivere
choco upgrade [nomeprogramma] -yDove al posto di [nomeprogramma] andremo a scrivere il nome corretto del programma (pacchetto) che vogliamo aggiornare. Ovviamente se volessimo aggiornare più programmi alla volta sarà sufficiente elencarli, come fatto per l'installazione. Ad esempio:
choco install googlechrome steam telegram -yA meno che però non abbiamo necessità di aggiornare un singolo programma e per qualche motivo non vogliamo che certi programmi vengono aggiornati, allora la strada migliore da percorrere è un altra. Esiste un comando semplicissimo per potere aggiornare tutti i nostri programmi installati, ci basterà scrivere
choco upgrade all -y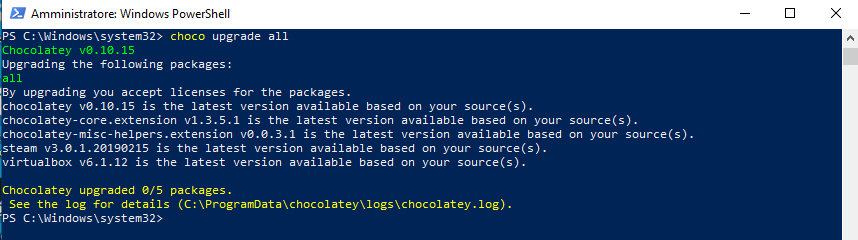
Nel caso in cui fossero tutti aggiornati, come in foto, allora il programma dopo avere controllato ogni singolo pacchetto, ci dirà che tutto è già all'ultima versione disponibile. Più facile di così non si può!
#COME DISINSTALLARE VELOCEMENTE UN PROGRAMMA
Disinstallare un programma è spesso complesso su Windows, tramite Chocolatey diventa un gioco da ragazzi. La sintassi è sempre la stessa:
choco uninstall [nomeprogramma] -ydove al posto di [nomeprogramma] andremo ad inserire il nome del programma che vogliamo rimuovere. Se volessimo disinstallare più programmi alla volta, basterà elencarli, esattamente come per installarli o aggiornarli. Supponiamo di voler disinstallare Steam, apriamo la PowerShell come amministratori, come abbiamo sempre fatto e incolliamo
choco uninstall steam -yRicordiamoci sempre che se non mettiamo la y nel comando e scriviamo solo choco uninstall steamy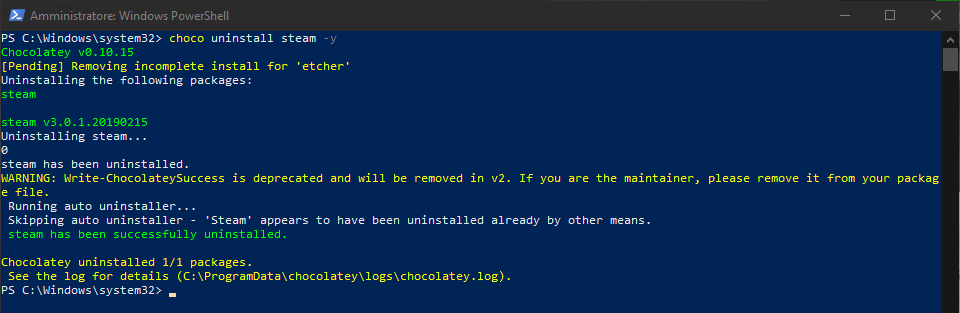
I comandi che abbiamo visto sono solo la punta dell'Iceberg, Chocolatey sa fare molte più cose, ma sono funzionalità extra che difficilmente anche un utente (anche abbastanza esperto) non si troverà mai a dovere utilizzare. Per approfondire si rimanda al sito ufficiale del progetto.
Sembra assurdo ma oramai l'esclusiva di un gestore di pacchetti ben funzionante non è Linux; ormai Chocolatey fa passi da gigante ogni giorno che passa, si avvicina sempre di più ai blasonati gestori di pacchetti del pinguino. Speriamo che andando avanti nel tempo tutto l'ecosistema Windows prenda questa piega. Ormai installare le applicazioni e i programmi tramite browser, scaricando il file.exe è solo un brutto ricordo!

